CGBoxの一部の記事にはアフィリエイト広告が含まれております。
LIVE2DとFacerigを使った自作Vtuberの作り方!

こんにちは!
フリーランスでVtuber制作をしているVtuberの解剖学者(@obakasahara)です。
さて、今回の記事ではLIVE2DとFacerigを使ったVtuberの作り方を解説していきます。
僕は仕事でLive2Dモデルを制作していて、上記の動画はすべてFacerigで動かしています。
実はLIVE2Dはバージョンアップを繰り返しているので、ネットには古いバージョンの作り方もあり、なかなか情報収拾が難しいです。
この記事は最近のバージョン(2020年4月現在)での作り方を説明していくので、安心してください!
またこのページではLive2DやFacerigのソフト自体の使い方を解説せずに、Vtuber制作の流れを解説していきます。
ソフト自体の使い方を知りたい人は以下の記事を参考にしてみてください。


この記事ではLive2DとFacerigを使ってVtuberを作る中で、つまずくポイントや気をつけるポイントなどを流れの中で解説していきます!
この記事はイラストレイターさん(@katetawawa)からご提供いただいたイラストをLive2Dで加工して、Facerigに導入していきます!

用意するもの
LIVE2DとFacerigでVtuberを作りたい場合、必要なものは以下の通りです。
- Live2D Cubism 3 Editor & SDK
- Live2D Viewer
- Facerig
- Facerig Live2D Module
- webカメラ
- マイク
Live2D Cubism 3 Editor & SDK
「Live2D Cubism 3 Editor & SDK」とはLive2Dのツールパックみたいなものです。
これらのツールで、キャラの動きや表情を加工していきます。
Live2Dのホームページからダウンロードできます。

FREEとPROの2つのプランがありますが、FREEプランでも十分Vtuberは作れます。
プランの違いについて知りたい人はこちら!

なので、まずは無料プランを使ってみましょう。
Live2D Viewer
「Live2D Viewer」は髪の揺れなどを表現する物理演算を反映させるのに使います。
このツールはバージョンが低いのですが、Facerigがこの記事を買いた時点では古いバージョンにしか対応していないため、このツールが必要になります。
詳しくは後述します。
これもホームページからダウンロード可能です。

Facerig
「Facerig」はSteamというサイトで購入可能です。
こちらの記事を参考にしながら、PCにインストールしてください。
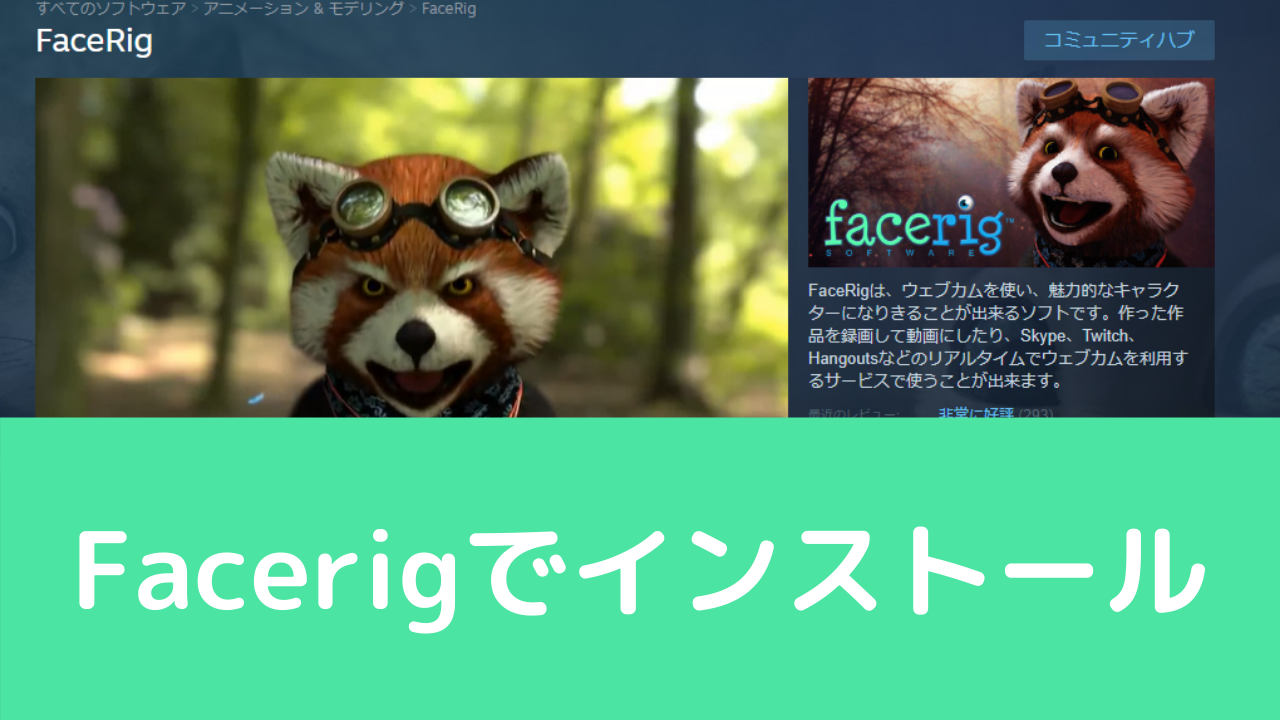
注意点としてFacerigはWindowsのPCでないと動きません。持っていない人はWindowsのPCを用意するか、BootcampでmacにWindowsを入れましょう。
BootcampでWindowsを入れる方法は以下の記事に書いてあるので、参考にしてみてください!

以前macにWindowsを入れて使ったことがありますが、問題なく動いています。
「Facerig Live2D Module」とはFacerig上でLive2Dを動かすものです。これもsteamで購入できます。
webカメラとマイク
webカメラとマイクはノートPCの人は内臓のモノでも大丈夫ですが、デスクトップの人は購入する必要があります。
特にマイクは音質にこだわりたい人は内臓のモノより別途で購入した方がいいと思います!
Vtuber配信用のマイクに関しては以下の記事でまとめています。

まずはイラストを用意しよう!
まずVtuberを始めるにはイラストが必要です。Live2Dで動かすイラストは動物でもデフォルメキャラでも大丈夫です。
LIVE2Dのイラストで最重要なのが、レイヤー分け(パーツ分け)をするということです。
レイヤー分けとはパーツごとで、書くページを分けることを指します。
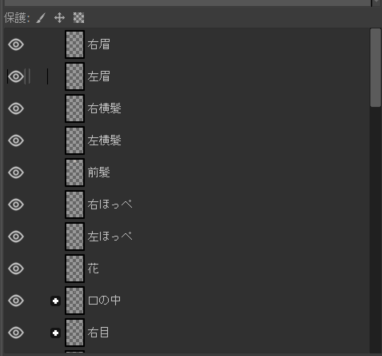
こんな感じで髪や口を分ける必要があります。
レイヤー分けされていないイラストだと、Live2D上で加工ができません。
イラストを用意する前の人はレイヤー分けするように気をつけましょう。
レイヤー分け忘れた!という人でも、後からレイヤー分けすることは可能です。
レイヤー分けに関してはこの記事では割愛するので、以下の記事を参考にして、レイヤー分けしてみましょう。

ソフトを選ぼう!
僕が調べた限り、レイヤー分けするためのソフトはいくつかあります。
- Photoshop
- Clip Studio
- Gimp
- SAI
もし持っていないという人はダウンロードしましょう。
また他にもVtuber用のイラストに関しては細かい注意点がいくつかあるので、詳しく知りたい人は以下の記事を読んでください。

LIVE2Dでイラストをインポート!

次にレイヤー分けされたイラストをLive2Dにインポートしていきます。
ファイル→開くからインポート可能です。ファイル形式はpsd形式のものを用意してください。
レイヤー分けしたツールを使えば、psd形式でのエクスポートができるはずです。
エクスポートしたら、Live2Dを使ってイラストに表情や動きをつけていきます。
ざっくりとした工程は以下の3つです。
- メッシュをつける
- パラメーターをつける
- モーションをつける
メッシュをつける
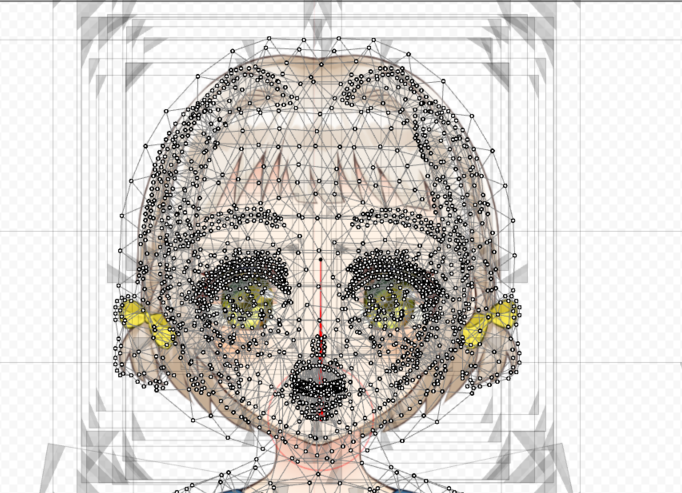
まずはイラストを動かせるように点と線で結ばれたメッシュを入れます。
メッシュはボタン1つで自動で入れることができます。
自動でメッシュを入れたら、変にメッシュが入ってしまったところを手動で直していく感じです。
よく変化させる目と口はメッシュを綺麗に入れたほうがいいと思います。
メッシュ編集に関して注意点などを知りたい人はこちら。

パラメーターをつける
メッシュを入れたら次にパラメータをつけていきます。
パラメータとは体の各部位の1つ1つの動きを格納する関数のことです。
例えば、目の開閉ならパラメータの数字が0のときに「閉じて」、1の時に「開ける」といった設定をすることで、目の開閉の動きを再現できます。
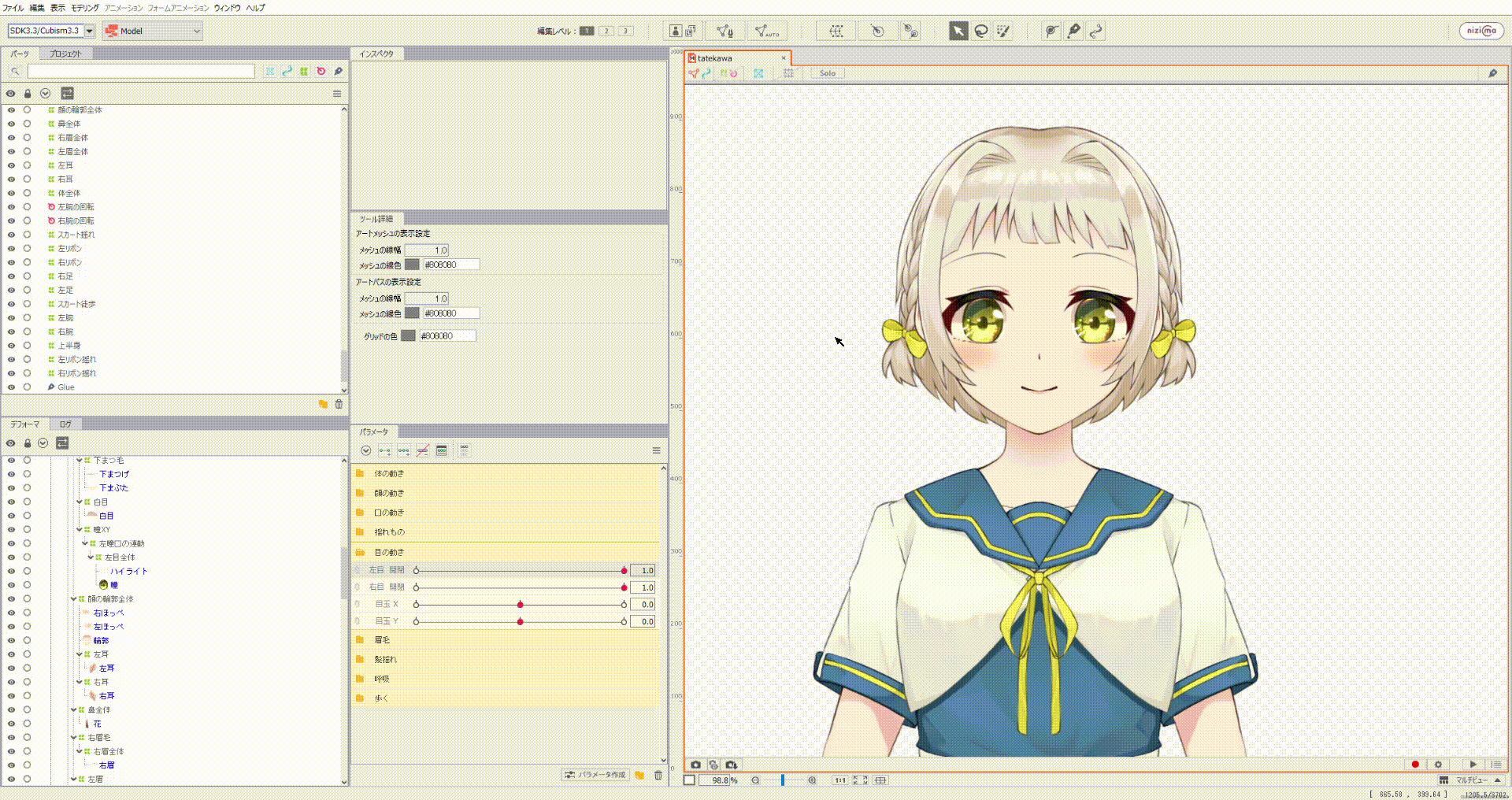
こんな感じですね。
パラメータを動かすことで、モデルに動きをつけていきます。
Live2Dモデルの動きの付け方は以下の記事を参考にしてください!

モーションを制作する
基本的なパラメータをつけたら、後はFacerigに導入すれば動かすことが可能です。
ただ、これに加えて、アニメーションファイルを作ることによって動きを追加することもできます。
各パラメータを組み合わせてモーションをつけていきます。
パラメータにを色々組み合わせることで、笑顔や怒り顔、いじけ顔など様々な表情をつけることができます。

こんな感じで、歩く動作なんかも作ることが可能です。
Live2Dのアニメーション制作に関しては以下の記事でまとめています。

Live2Dの使い方を学ぼう!
Live2Dでの加工の流れを説明してきました。
Live2Dはクオリティアップには時間がかかりますが、簡単な動作であればすぐにできるのが最大の特徴です。
ぜひみなさんも、Live2Dを使って自分のイラストを動かしてみましょう。
具体的にLive2Dの使い方を知りたい人は以下の記事を参考にしてみてください。上達するコツも解説していますなども解説してます!

もっと具体的にLive2Dモデルの作り方を知りたい人はこちら!
FREE版を使ってLive2Dモデルを制作する手順を解説しています。

Live2Dで作ったキャラをFacerigに導入!
Live2Dでキャラに表情や動きをつけたら、Facerigに導入していきます。
Live2Dで付けた表情や動きは正しくFacerigに入れると、自分の表情とリンクして動きます。
Facerigに入れるとこんな感じで動きますね。
Live2Dで作ったモデルをFacerigで動かしてみましょう!
Live2DモデルをFacerigに入れる方法に関しては以下の記事で解説しています。














