こんにちは!
先日、ある理由からWindowsが必要になりました。
しかし、僕はMacユーザー。
さてどうしようかと考えていた時に、調べてみると「Bootcamp」というものがあることを知りました。
Bootcampを使用すればWindowsを入れられるらしいと。
ということで、BootcampでMacにWindowsを入れてみたので、その方法を解説していきます。
Bootcampとは?

BootcampとはMacにWindowsを入れるためのソフトウェアです。
なんとBootcampはもともとMacにインストールされているソフトウェア。
以下のフォルダに入っています。
「アプリケーション→ユーティリティ→Bootcampアシスタント」
Bootcampアシスタントを開き、手順通りに進めていけばMacにWindowsを入れることができます。
必要なもの
Bootcampで必要なものを以下の2つです。
- USB(16GB以上推奨)
- WindowsのOS
- Windowsのディスクイメージ(ISOファイル)
僕は勘違いをしていたのですが、「WindowsのOS」と「Windowsのディスクイメージ」は別物です。
WindowsのディスクイメージはMicrosoftのホームページからダウンロードできます。(無料です)
このディスクイメージに購入したWindowsのOSを入れる感じです。
USBは最新モデルだといらない
まずUSBが必要になります。Macのホームページでは16GB以上が必要とされています。
でも、最近のモデルだとこのUSBは必要ないらしいです。
以下のモデルはUSBが必要ありません。

僕のも新しいMacだったので、USBはいりませんでした。
僕はこのことを知らず、USBを用意してしまったので、皆さんは注意しましょ。
オンラインコード版とパッケージ版
Windowsのソフトウェアはamazonで購入できます。
このWindowsのソフトウェアは少しわかりづらいので、詳しく説明します。
まずこのソフトウェアには「オンラインコード版」と「パッケージ版」があります。
オンラインコード版とは購入するとオンラインコードをもらえ、それを使ってWindowsをインストールしてます。
パッケージ版とはおそらくROMなどを使って、Windowsを入れるものです。
僕はオンラインコード版を購入したので、パッケージ版のことは詳しくはわかりませんが、調べた感じだとオンラインコード版の方が楽ですね。
パッケージ版の方が数千円安いですが、ROMを読み込むハードウェアが必要になります。
また、パッケージが届くまでWindowsは入れられません。
オンラインコードの場合、コードを入力するのみなので、楽チンです。
まあ少し値段が高いので、どちらを選ぶかは人それぞれですね。
HOMEとPRO
またWIndowsにはHOMEとPROという2つのバージョンがあります。
HOMEは17,600円で、PROは25,325円です。
僕はHOMEを入れました。
一般ユーザーはHOMEで十分らしいです。
PROはセキュリティや機能が充実しており、ビジネスマン向けと言えるでしょう。
それぞれWindowsのOSの価格をまとめるとこのような感じになります。
| オンラインコード版HOME | 17,600円 |
| オンラインコード版HOME | 25,325円 |
| パッケージ版HOME | 14,956円 |
| パッケージ版PRO | 24,688円 |
どれでもいいとは思いますが、自分が最適だと思うものを選びましょう。
その他の注意点
BootcampでWindowsを入れる時には128GB以上の空き容量が必要になります。
おそらくそれ以下でも入れることは可能ですが、動きが遅くなったり等、不具合が起きる可能性があります。
僕は空き容量が100GBぐらいでしたが、WIndowsを入れても快適に動いています。
空き容量が足りない人はまずWindowsを入れる前にフォルダなどの整理を行いましょう。
あとは充電がかなり消費されるので、充電器に接続しながら作業をしましょう。
途中で電源が切れたらどうなるかは知りませんが、充電器は用意した方がいいでしょう。
BootcampでWindowsを入れる手順
さてここからBootcampでWindowsを入れる手順を説明していきます。
- Mac book pro 2016
- オンラインコード版HOME
僕はオンラインコード版のHOMEを購入したので、今回はこれを使った方法を説明します。
まずは上記で説明した必要なものを準備しましょう。
Windowsのディスクイメージは「Microsoftのホームページ」からダウンロード可能です。
Windowsのバージョンと言語を選択します。

すると32bitと64bitを選ぶ画面に飛ぶので、自分のPCに合わせてダウンロードしてください。
最近のPCであれば、基本的に64bitだと思います。
わからない人は調べてみましょう。
必要なものを揃えたら、Bootcampを使用していきます。
以下のルートからBootcampアシスタントを起動します。
「アプリケーション→ユーティリティ→Bootcampアシスタント」

起動したら手順に違って進めてください。
進めていくと、以下の画面にいくはずです。

ISOイメージではインストールしたディスクイメージを選択してください。
パーティションとはMacとWindowsの容量の割合です。
ここでパーディションを調節できます。
これは個人によって違うと思うので、自分が好きな割合を選びましょう。
ちょっと調べた感じだと、後からでもこの割合は変更できそうです。
パーティションを決定したら、インストールを開始します。

引用元:https://pc-karuma.net/mac-bootcamp-windows-10-install/
ここで約30分~1時間ぐらいかかると思います。
インストールが完了すると、Windowsの画面に移ります。

Windows詳細設定を行いましょう。

次に購入したオンラインコードを記入します。

オンラインコードは購入した数分後にメールで送られてきます。

オンラインコードを記入すると、インストールが始まります。
ここでも約30分~1時間ぐらいかかると思います。
インストールが完了したら再起動され、以下のように初期設定画面に移ります。

初期設定を終えると、Windowsのホーム画面になります。

ここで最後にWindows側にもBootcampをインストールをします。

Bootcampをインストールしたら、作業は全て完了です!!!
お疲れ様でした!
Macのモデルによって手順が違う?
どうでしたか?結構簡単でしたよね?
作業自体は簡単ですが、時間はかかるので、時間には余裕を持った方がいいでしょう。
あとWindowsをBootcampに入れるに当たって、結構調べたんですが、Bootcampの仕様が変わってて、Macのモデルによって若干手順が違うっぽいですね。
古いMacだとUSBが必要ですし。
今回は2016年度版のMacにWindowsを入れましたが、少し古いかもという人は以下の記事を参考にしてください。
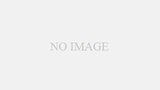

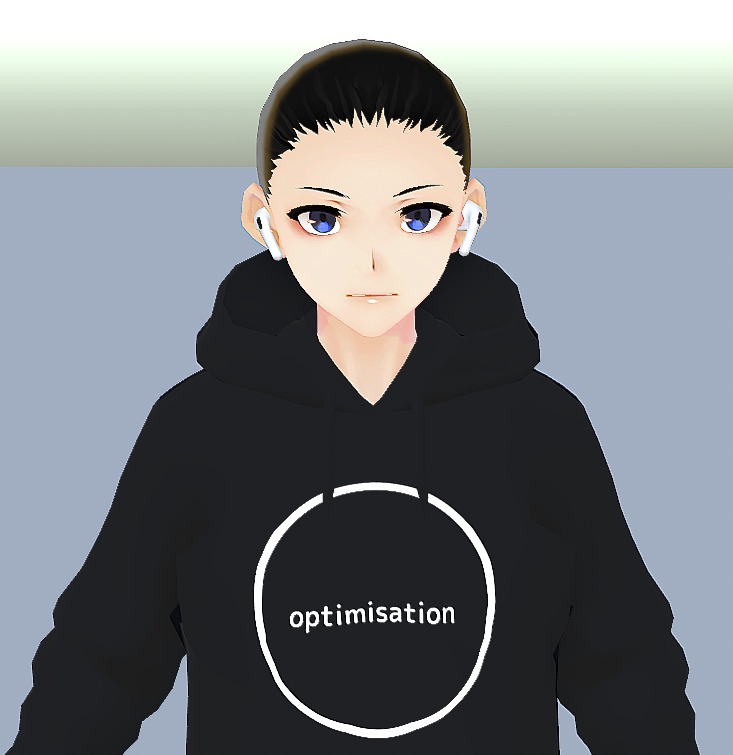

コメント