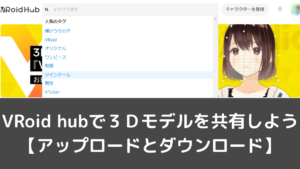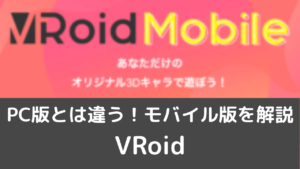CGBoxの一部の記事にはアフィリエイト広告が含まれております。
Vroidの髪型の作り方!うまく作るための4つのコツ

こんな髪型だったり、

こんな髪型なんかも作れます。

今回は髪型を作る方法から、うまく作るためのコツを解説していきます。
Vroidでの髪型の作り方
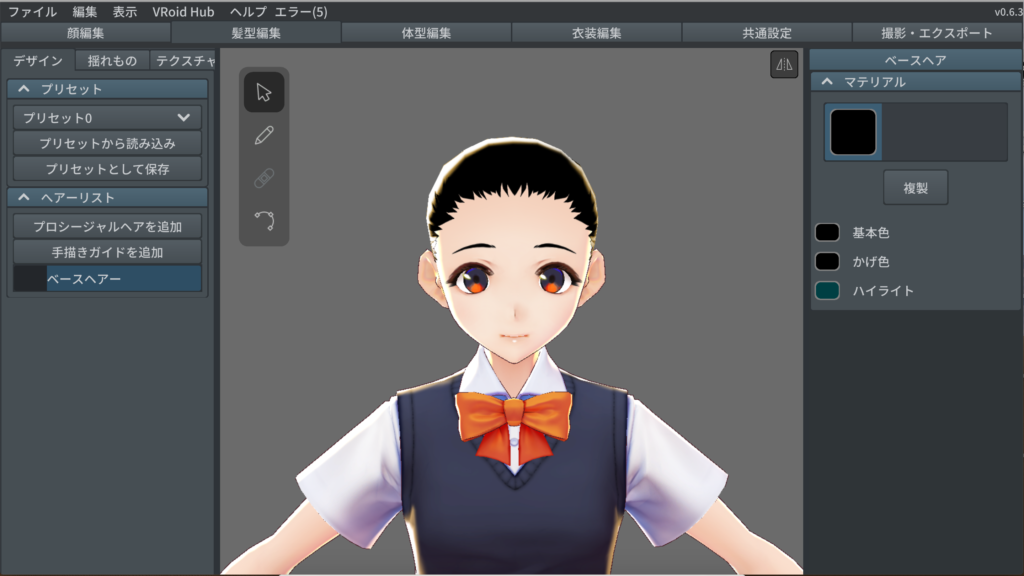
まずはVroidにある髪を作るための機能についてご紹介します。 髪を作る機能はかなり多機能なので、使いこなせばかなり色んな髪型を作ることが可能になります!
基本的な機能を紹介
まずは基本的な機能をご紹介します。

まずメイン画面では、左側のツールタブから色んな編集モードを選択できます。 1番上の選択モードでは髪の毛を選択できます。
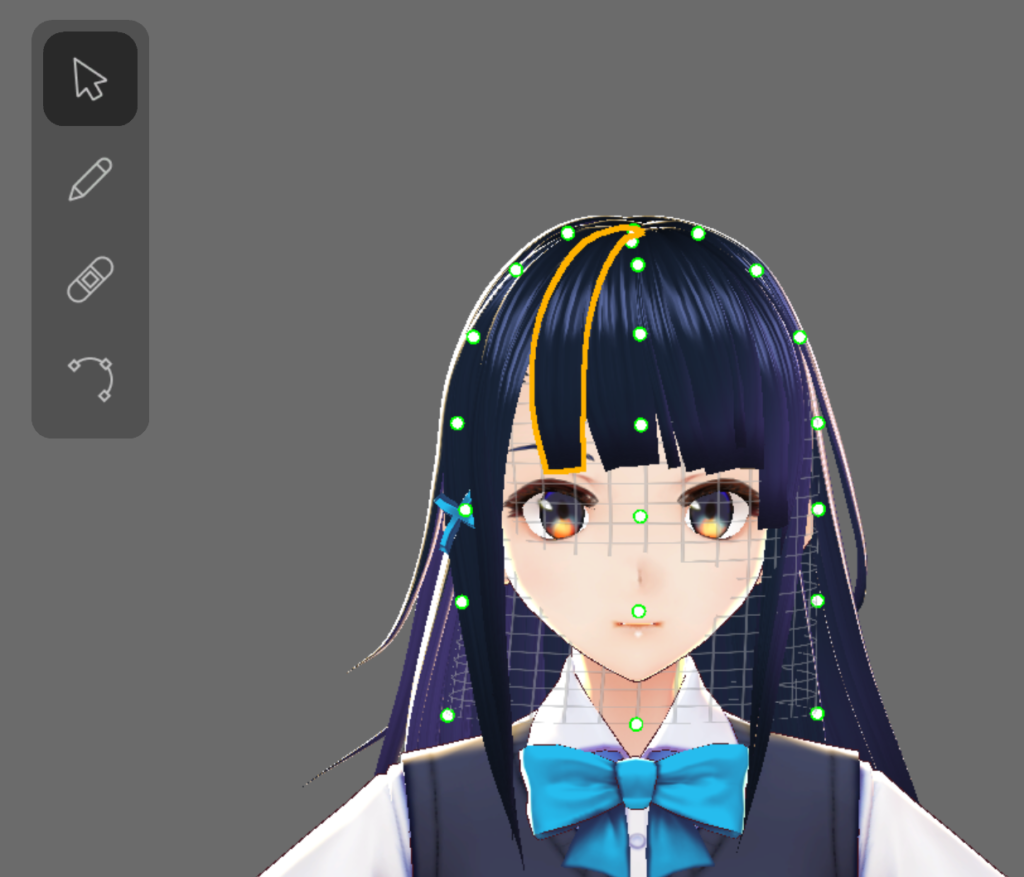
この点の形状を変えることで、髪型の形を調整できます。

こんな感じで点を移動させることで、髪の毛の形状を変化させることが可能です。 ブラジモードでは髪の毛を描くことことができます。 修正ブラシモードでは髪の毛の向きや位置を大きく修正できます。 制御点モードでは髪の毛の向きや位置を細かく修正できます。 これらの4つのモードを切り替えながら使うことで、まずは髪の毛を描いていきます。
髪の毛の束をグループ化
右側のタブ上では髪の毛をグループ化することが可能です。
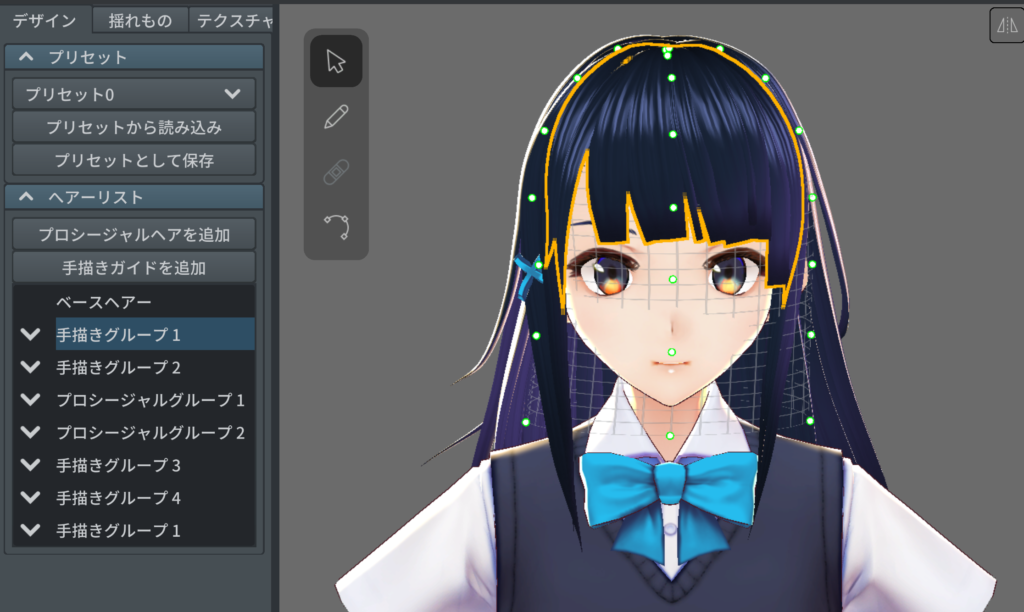
右側のヘアーリストでは髪の毛をグループ化してまとめることが可能です。 前髪や横髪とグループを分けることで、編集しやすくなります。 ブロージャルグループに関しては後述します。 この機能はかなり重要なので、ざっくりと前髪、横髪、後ろ髪とかでもいいので、グループ分けをするといいと思います。
プリセットとして保存が可能 お気に入りの髪型はプリセットとして保存することが可能です。
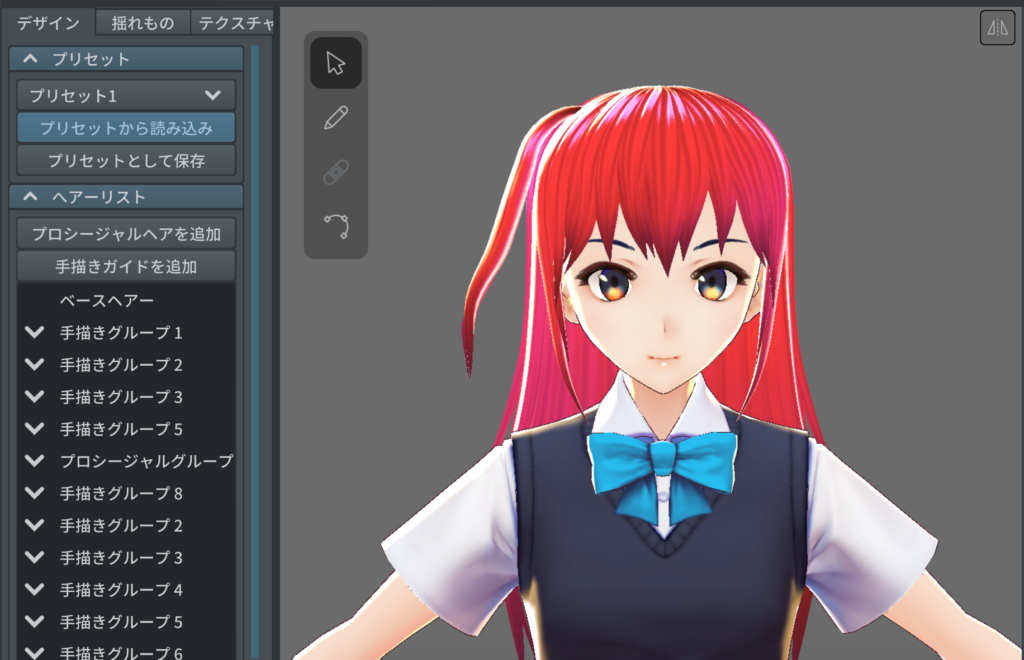
髪型を作ったら、プリセットとして保存を押せば保存可能です。 読み込む時にはプリセットを選択して、読み込めばこのように読み込むことが可能です。
髪色や形状を調節しよう!
次に髪色や形状を調節する機能をご紹介します。 選択モードかブラシモードを選択すると、右側にタブが出てきます。 ここから髪色や形状を調節することができます。

マテリアルでは髪の色を調節できます。 髪色を調整
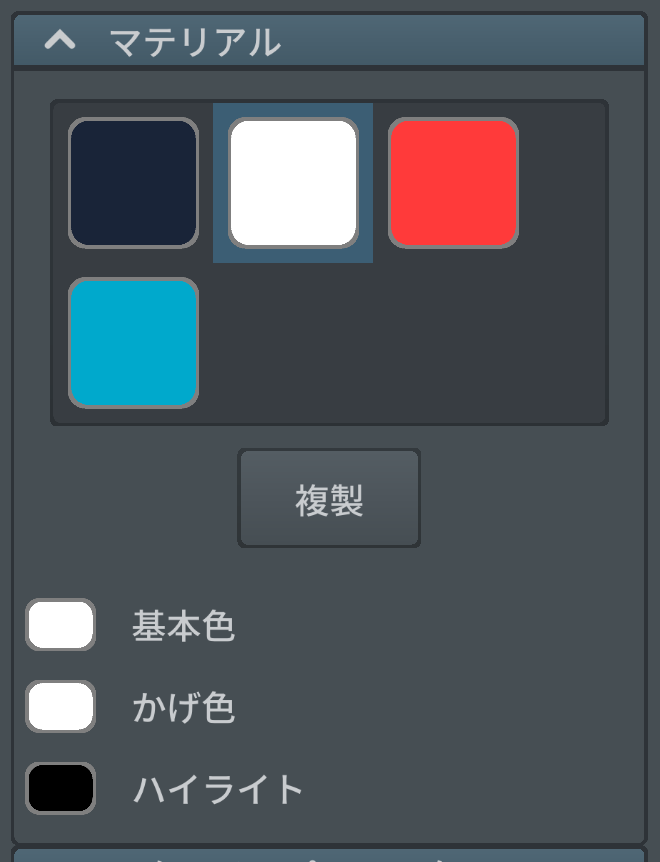
色は三食あり、基本色・かげ色・ハイライトがあります。 複製ボタンを使えば、色んな色を作ることができます。 複数の髪色を使いたい場合はこの複製ボタンで、色んな色を準備するといいと思います。 テクスチャを調整
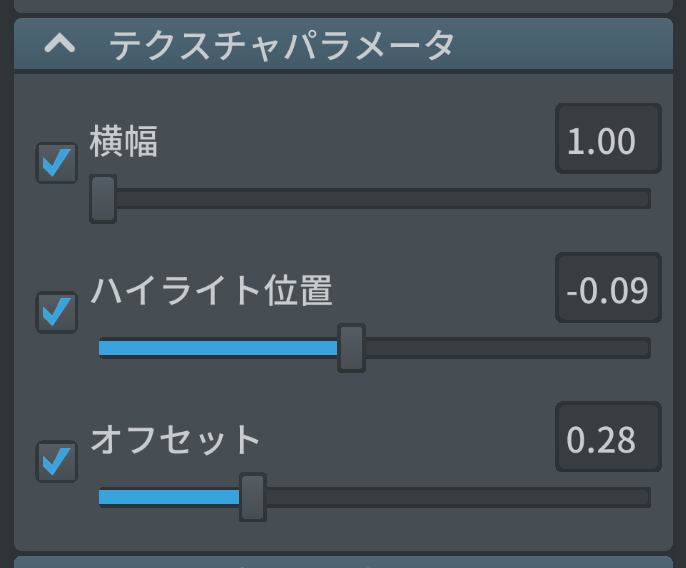
テクスチャパラメータでは髪の横幅やハイライトの位置などを調節可能です。
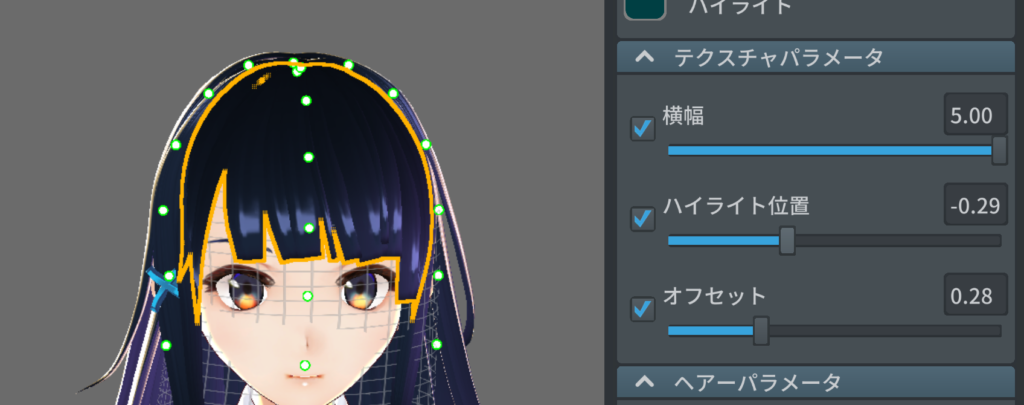
このようにハイライトを下げたり、

このように髪型の横幅を変えたりできます。 オフセットはおそらくテクスチャの位置調整ですが、僕的にこちらはあまり使わなくてもいいかと思います。 ヘアーパラメータの調整
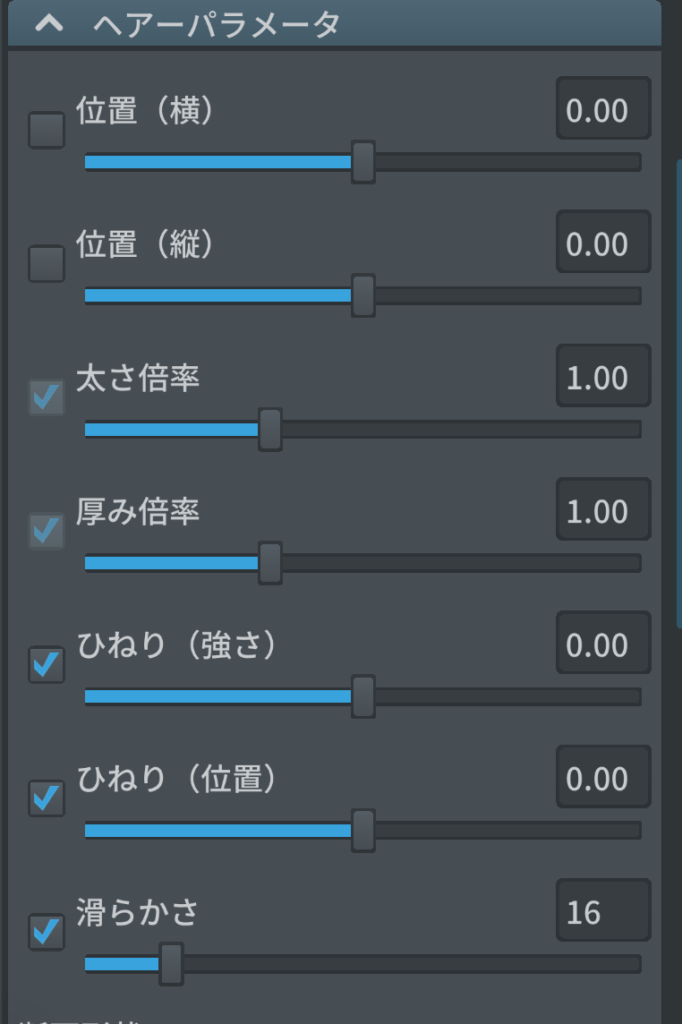
ヘアーパラメータでは髪の形状を編集できます。 まあこちらは使ってみればわかりますので、パラメータをいじってみて調節してみましょう。
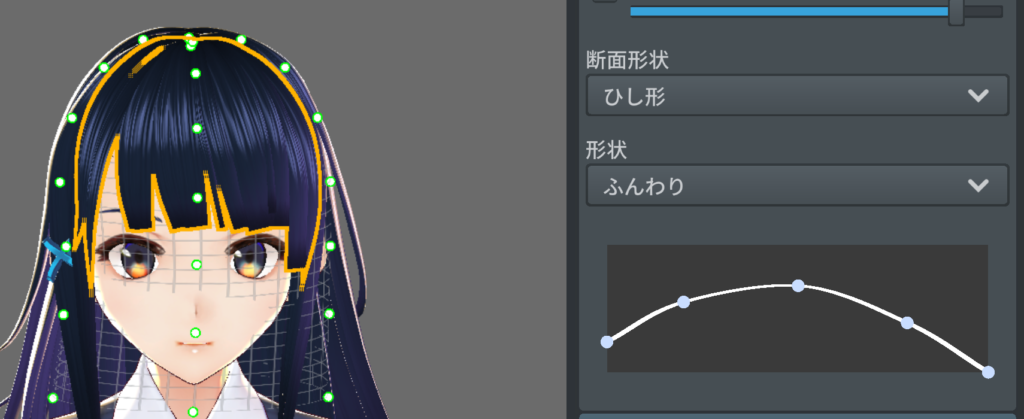
こちらは流線を調節することによって、形状変化できます。 左側が髪の付け根で、右側が先端です。 これらの機能は正直、説明する必要がないぐらい簡単なので、使ってみて理解しましょう。
髪揺れを設定しよう!

左側のタブの中の、「揺れもの」というタブでは髪揺れを設定できます。 ボーングループを分けることで、揺れ方をそれぞれ設定できます。 髪の毛を作る時にきちんとグループ分けしていれば、このボーングループも髪の毛のグループと同じで大丈夫です。 それぞれのグループごとにチェックをいれて、ボーングループを作りましょう。 揺れ方のパラメータを調節しよう!
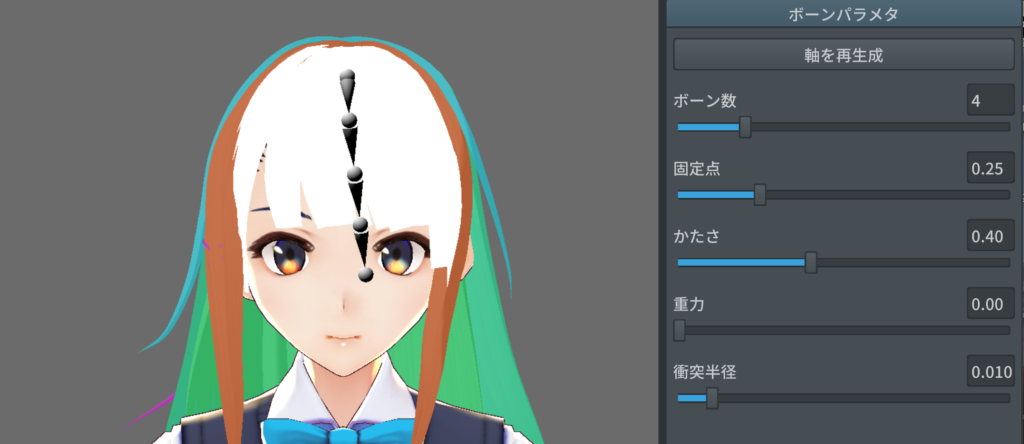
ボーングループを作ると、右側で揺れ方をパラメータによって調節できます。 それぞれのパラメータに関しての簡単な解説です。
| ボーン数 | 揺れる軸の数。多いと滑らかに揺れます。 |
| 固定点 | 固定点の位置。揺れ始める場所を調節できます。 |
| 硬さ | 髪の硬さ。これはそのままです。 |
| 重力 | 下にかかる力。大きいと揺れにくくなります。 |
| 衝突半径 | 衝突半径の大きさ。大きくすると衝突半径が大きめになります。 |
これらのパラメータを調節することで、揺れ方を変えられます。 衝突半径がわかりにくいと思うので、説明します。 衝突半径のパラメータの大小は簡単に言うと、髪の毛が体に当たったか判定する距離のことを表しています。 衝突半径は突き抜けを防止するためのもので、0だと揺れた時に顔に髪が突き抜けてしまいま。 しかし、大きくすると体に触れていないのに、当たったという判定が起きるので、こんな感じになります。

僕的にはこの衝突半径は基本的にデフォルトのままがおすすめです。 こだわる人はいじってもいいとは思いますが、調節するのは結構難しいと思います。
テクスチャを編集しよう!
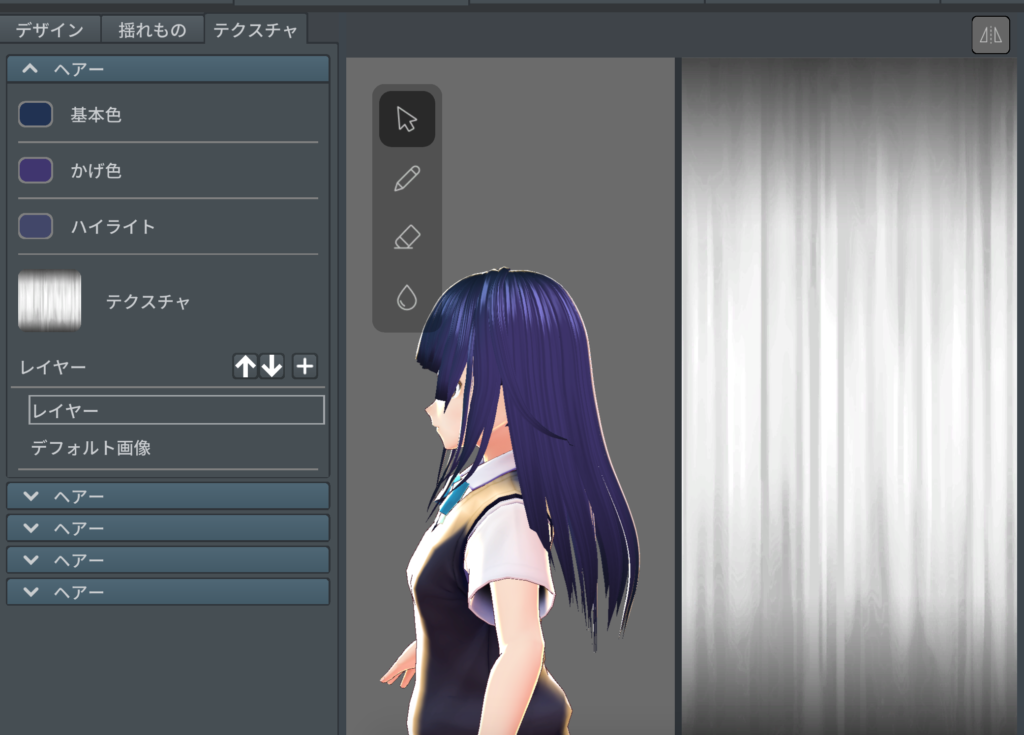
テクスチャタブでは髪の毛のテクスチャが編集可能です。
僕的にはこちらはいじらなくてもいいと思います。 髪質の調節がテクスチャ編集でできますが、最初に説明したパラメータ編集で髪は編集可能です。 特にこだわりたい人はここはいじってもいいと思いますが、基本いじらなくても大丈夫です! 装飾を作りたい人はテクスチャを編集しよう! 1つ例外としてペアピンなどの装飾を作りたい人はここを編集してもいいと思います。
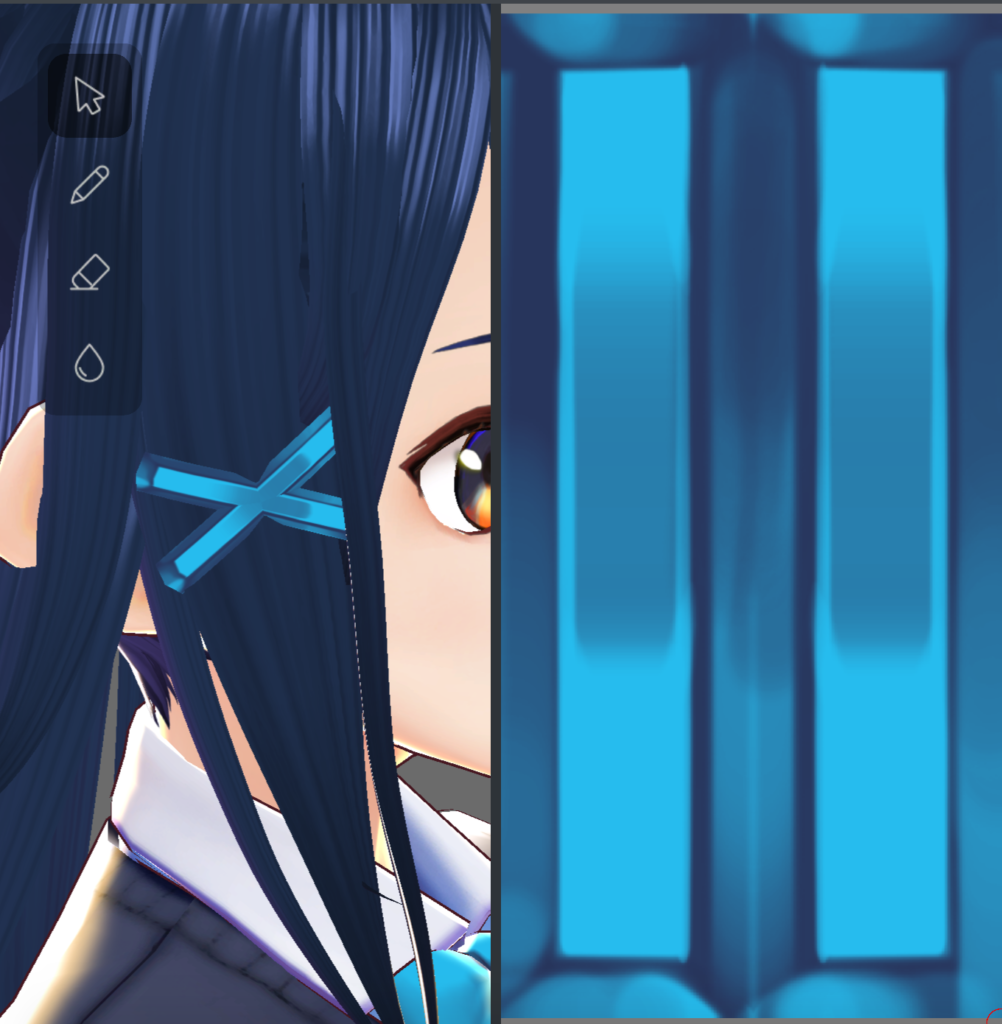
このようにうまくテクスチャを編集すればヘアピンを作ることが可能です。 僕の場合は装飾はBlender上で作っています。 https://vtuberkaibougaku.site/2019/04/23/vroid-blender-points/ 僕はテクスチャを編集できないので、作り方は紹介できませんが、テクスチャを描ける人は挑戦してみましょう。
Vroidで髪を作るときのコツ!
さてここから、髪型をうまく作る時のコツを紹介していきます。 僕が思う、髪型をうまく作るコツは4つあります。
- 上手にグループ分けしよう
- パラメータはグループごとに調整
- ミラーリングを使おう
- 髪揺れの基準点は揺れる部分から
上手にグループ分けしよう!
Vroidで最重要なのが、上手にグループ分けすることです。 グループを上手に分けることで、かなり編集がしやすくなります。 髪型によってグループ分けの数は変わりますが、僕の場合は基本的に以下の4つのグループ分けをします。
- 前髪左
- 前髪右
- 横髪
- 後ろ髪
なぜ前髪を2つに分けるかと言うと、人の髪の多くの場合は前髪はどっちかに別れているためです。 前髪を2つに分けることで、編集しやすくなります。 このグループ分けは個人によって流派がありそうなので、自分でやっていく中で研究するといいと思います。 プロシージャルヘアが便利!

このグループ分けの機能の中で、プロシージャルヘアという機能があります。 この機能を使えば、グループごとで髪の毛の形状をより変化させることが可能になります。 この機能は説明すると長くなるので、以下の記事にまとまっているので、気になる人はみてみましょう! https://shinrinmusic.com/vroid-hair-procedural/
パラメータはグループごとで編集
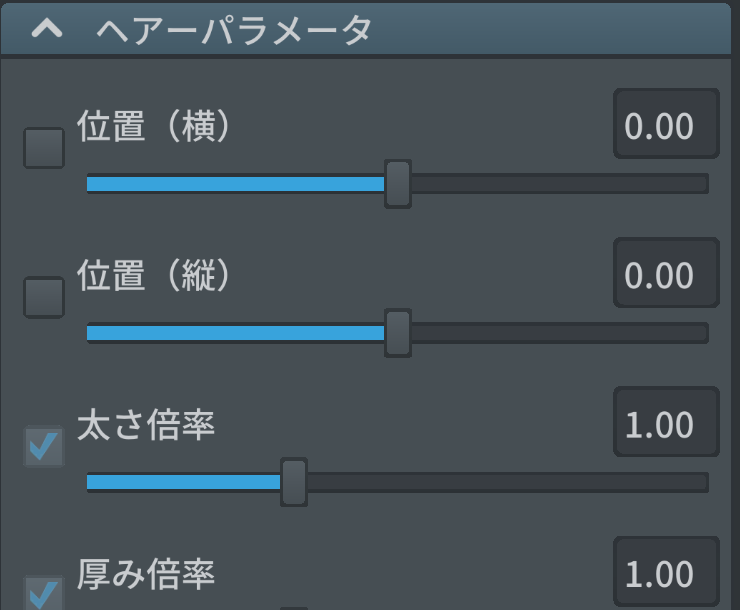
パラメータは1本1本変えるのではなく、必ずグループごとに変えましょう。 こうした方がムラなく、髪の毛を整えることが可能です。 1本の髪の毛のパラメータを変更した後、グループのパラメータを変えると、1本の髪の毛だけ変な形になったりします。 なので、グループごとでパラメータを変える癖をつけた方がいいと思います。
ミラーリングを使おう!

右上にあるボタンを押すと、左右対称に髪の毛を作れるようになります。 横の髪などは左右対称のことが多いので、ミラーリングを使えば効率的に編集することができるはずです。

ミラーリングのいいところは選択モードの制御点もミラーリングされる点ですね。 複製からの反転でも可能 ミラーリングを使わなくても、複製して反転することで、左右対称の髪型は作れます。
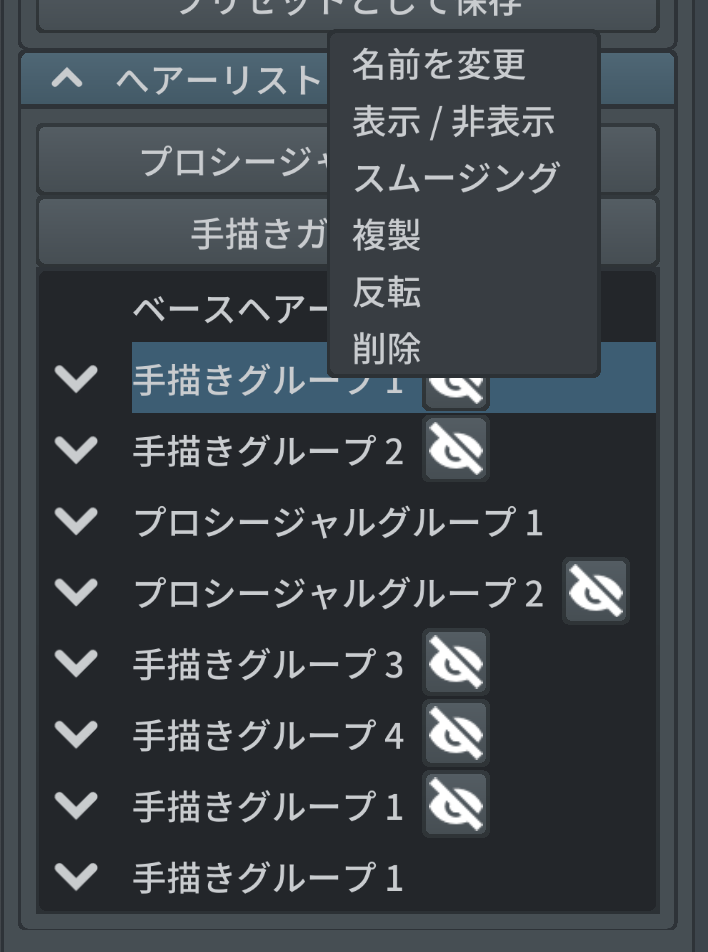
対象にしたいグループを選択して、複製し、反転させれば左右対称の髪を作れます。 この方法のデメリットは再編集する時にめんどくさいということですね。 もう一回片方消して、同じ作業をしなければいけないので、僕はミラーリング機能を使うのがおすすめです。
髪揺れの固定点は揺れる部分から
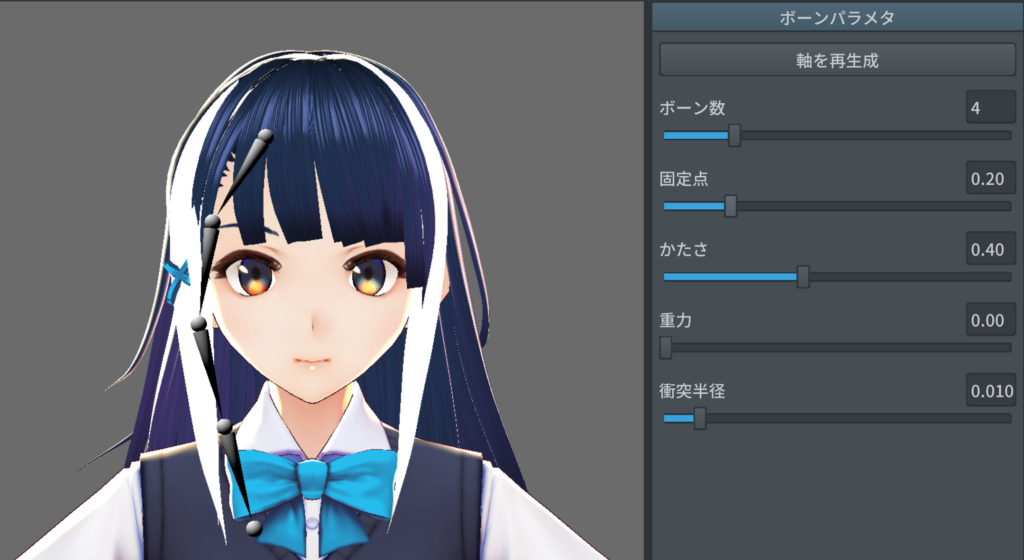
髪揺れのコツは固定点を揺れる部分からにすることです。 上記の画像だと、髪の頭頂部に近い部分にも設定が反映されてしまいます。
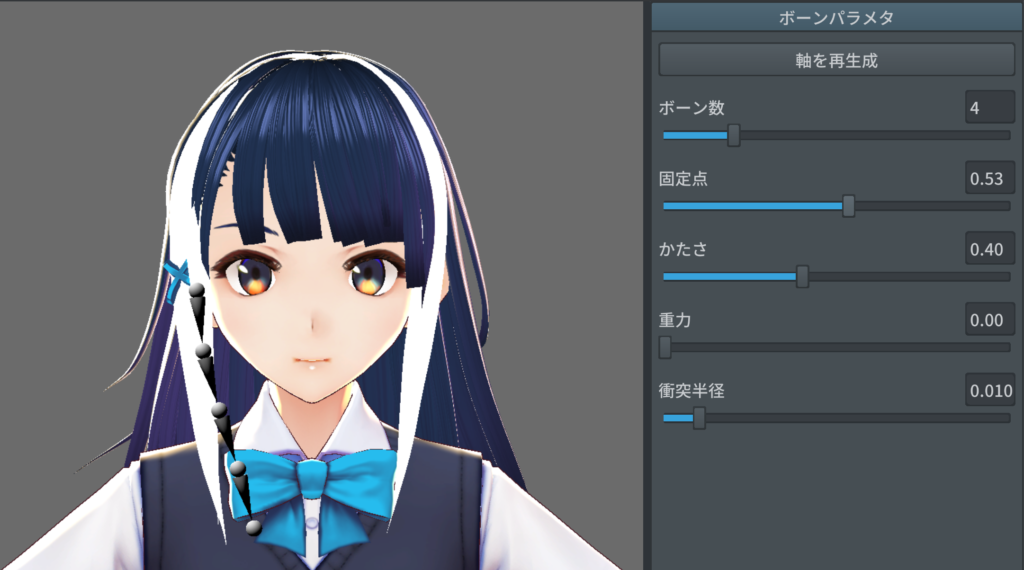
このように揺れやすい部分まで固定点を下げることで、綺麗に揺れるようになります。 こうする理由は衝突半径が髪の根元まで反映されてしまうからです。 根元まで固定点を持って行ってしまうと、このように髪の毛が浮いてしまいます。

これを防ぐための、揺れる部分のところまで固定点を下げましょう。
とにかく作ろう!
Vroidの髪型をうまく作るためのはとにかく作ってみることが最重要です。 Vroidは簡単に使えるツールなので、触りながら直感的に作っていくことができます。 作っていく中で、自分なりの「作り方」を作っていくことができるはずです! 僕もたくさん作ってうまくなったので、ぜひこれを機に作ってみましょう!
Vroidで作ったモデルを編集したい!
Vroidでは正直編集できないことは割とあります。 装飾だったり、服装だったりはVroid上で作り込むのは難しいです。 そんなときはBlenderというツールに持っていって編集する必要があります。 この方法は割と手順が複雑なので、以下の記事にまとめました。 https://vtuberkaibougaku.site/2019/02/22/post-3703/ Blenderで編集してさらに理想に近いモデルを作ってみましょ。 ]]>