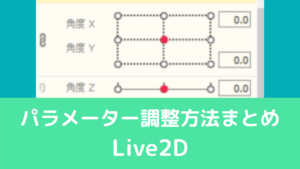CGBoxの一部の記事にはアフィリエイト広告が含まれております。
Facerigでキーバインド操作を設定する方法!

こんにちは。
さて今回はLive2Dモデルで作った表情切り替えやモーションなどをFacerigのキー操作で使えるようにする方法を解説していきたいと思います。
キー操作の設定の少々複雑なので、詳しく解説しますね。
キー操作は全部で17キー
Facerigの操作ができるキーは全部で17キーあります。
それぞれ使い方は異なるので、解説していきます。
ZXCVキー
ZXCVの4つのキーが表情の切り替えをメインに使用されます。
表情切り替えはZXCVキー単体とZXCV+Shiftキーの8パターンのパラメータを設定可能です。
QWERTYキー
QWERTYキーの4つのキーがアニメーションをメインに使用されます。
こちらはShiftでの操作は使えないので、6つですね。
ASDキー
ASDキーは舌を出す動作をメインで使用されます。
こちらは「PARAM_TONGUE」というパラメータしか動きませんので、1つの動きのみ設定することが可能です。
キーの設定方法
キーを設定するには以下のファイルを作る必要があります。
- cc_〇〇.cfg(〇〇はキャラクター名)
このファイルをObject直下のキャラクターフォルダに格納しましょう。
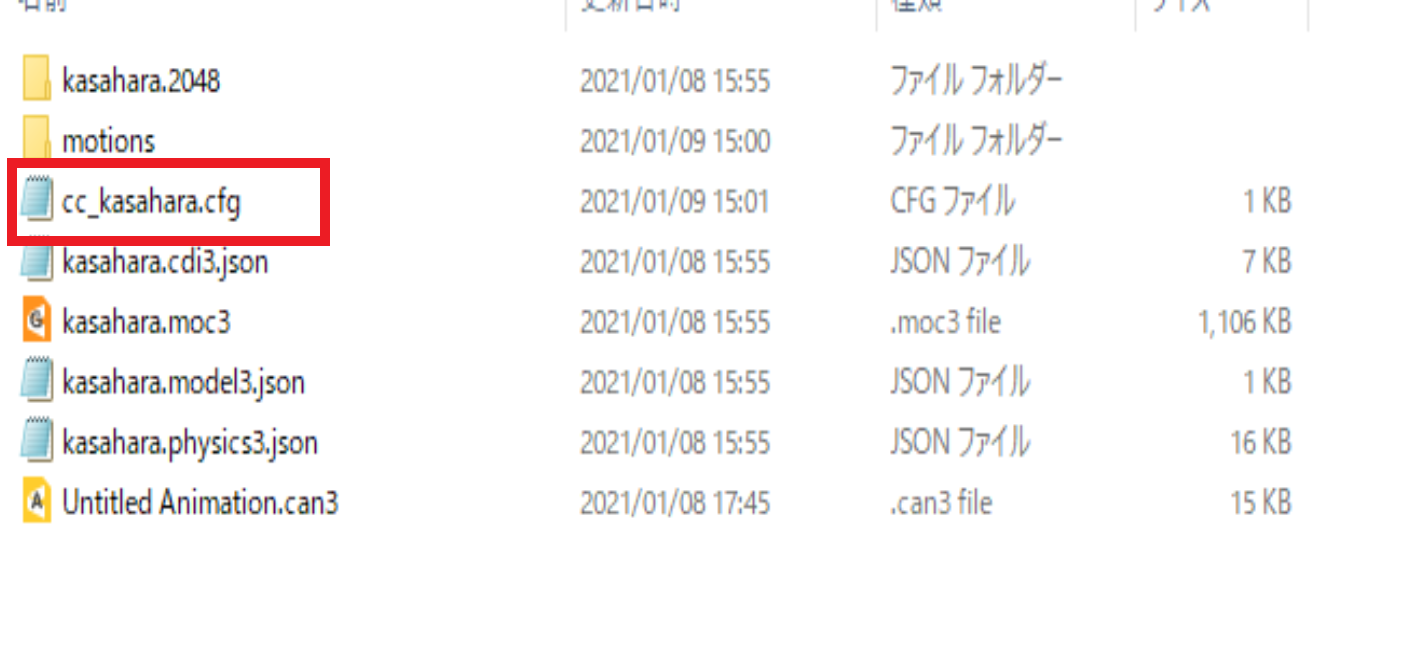
このファイルにキーのプログラムを設定していきます。
ZXCVキーの設定方法
ファイルを作ったら、キーのプログラムを記述します。
ZXCVキーの設定をするには以下のように記述します。
set_special_pose_param 〇〇 'パラメータID' 0 1 1
set_special_pose_param 〇〇 'パラメータID' 0 0.5 2
set_special_pose_param 〇〇 'パラメータID' 0 0.7 3
set_special_pose_param 〇〇 'パラメータID' 0 0.3 4
〇〇はキャラクター名です。moc3ファイルのファイル名ですね。
パラメータIDとはそれぞれのパラメータに付いているIDで、Live2D上でパラメータを右クリックし、「パラメータを編集」を選択すると出てきます。
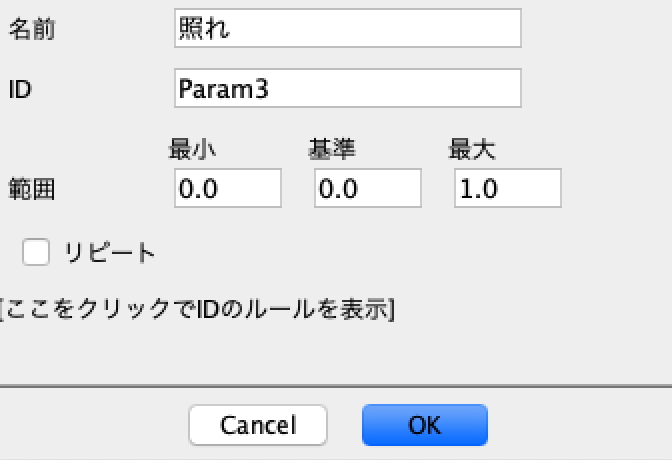
ここに書いているID部分をコピペしましょう。
文末にある数字はパラメータの範囲とキーの割り当てです。
最初の2つの数字はパラメータの範囲を設定しています。
例えば1番最初の行のように0~1に範囲が設定されていると、一度押すと1に、もう一度押すと0にパラメータが移動する形になります。
パラメータの範囲は変えることができるので、0.5にしたり、0.3にしたりして、表情が変わるスピードを変えることが可能です。
最後の数字はキーの割り当てです。
| 数字 | キー |
| 1 | Z |
| 2 | X |
| 3 | C |
| 4 | V |
| 5 | Z+Shift |
| 6 | X+Shift |
| 7 | C+Shift |
| 8 | V+Shift |
このように最後の数字によって、設定したパラメータを割り当てるキーを設定できます。
パラメータは最大8つまで設定可能です。
QWERキーの設定方法
次にQWERTYキーの設定方法です。
QWERTYキーのプログラムもZXCVキーのプログラムも先ほど作ったファイルに記述して大丈夫です。
QWERTYキーの設定プログラムは以下の通りです。
set_special_action_anim 〇〇 'アニメーションファイル名' 1
set_special_action_anim 〇〇 'アニメーションファイル名' 2
set_special_action_anim 〇〇 'アニメーションファイル名' 3
set_special_action_anim 〇〇 'アニメーションファイル名' 4
set_special_action_anim 〇〇 'アニメーションファイル名' 5
set_special_action_anim 〇〇 'アニメーションファイル名' 6
〇〇はモデル名ですね。
アニメーションファイル名とはLive2Dで作ったcan3を書き出したファイルです。
アニメーションを書き出すと「アニメーション名.motion3.json」のようなファイルが生成されます。
最後の数字はキー操作の割り当てです。
| 数字 | キー |
| 1 | Q |
| 2 | W |
| 3 | E |
| 4 | R |
| 5 | T |
| 6 | Y |
アニメーションは上記の6つのキーに割り当てが可能です。
アニメーションファイルに関して
一応、アニメーションファイルの書き出し方も書いておきます。
Live2Dでアニメーションを作ったら、「ファイル→組み込み用のファイルを書き出し→モーションファイルを書き出し」で書き出せます。
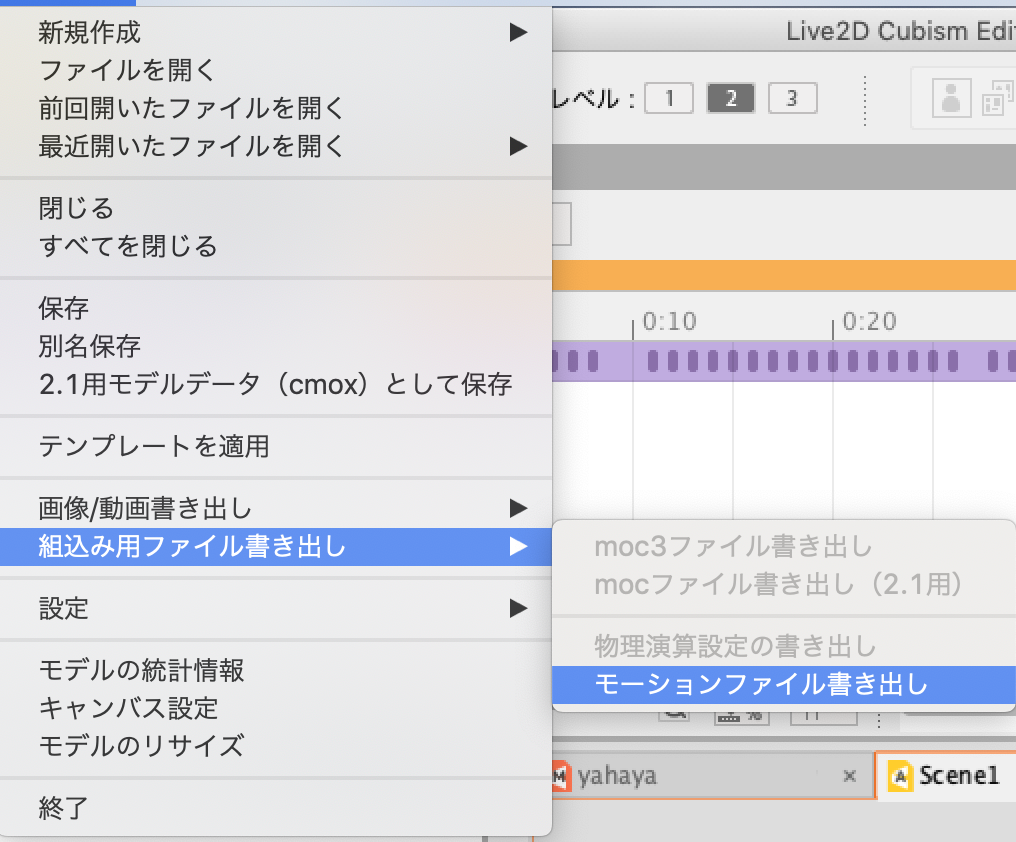
書き出したファイルは「motions」というフォルダを作って、そのファイルに入れましょう。
motionsフォルダはこのようにObjects直下に配置しましょう。
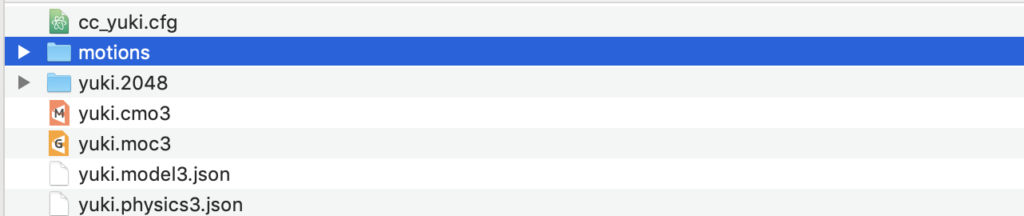
これでファイルの準備はOKなので、あとは書き出したアニメーションファイルの名前を上記の場所に記載しましょう。
書き出したファイルは「アニメーション名.motion3.json」となっていますが、アニメーション名のみの記載でも、問題なく動くと思います。
ASDキーの設定方法
こちらのキーは例外で、cfgファイルに記述する必要がありません。
PARAM_TONGUEというパラメータを制作し、ここに動きを入れればASDキーで動かすことができます。
ただ、このASDキーはどれを押してもPARAM_TONGUEが0→1に動くだけです。
ZXCVキーとは違い、押している間は1が維持され、離すと0に戻ります。
例えば、舌の動きを設定するなら、ASDキーどれかを教えている間は舌が出て、離すと舌をしまうといった形になります。
その他の動きの記述方法
cfgファイルには以下の動きも記述することで、Facerigで動かすことが可能です。
- アイドリングモーション
- マウス操作
コチラについても記述方法を解説しますね。
アイドリングモーション
アイドリングモーションの記述は以下の通りです。
set_idle_anim ○○ 'アイドリングモーションのファイル名'
〇〇はモデル名ですね。
このように記述すると、設定したファイルが繰り返し再生されます。
アイドリングモーションの作り方に関して知りたい人はこちら。

マウス操作
マウス操作の記述は以下のようになります。
set_arm_l_param キャラ名 'PARAM_ARM_L' 0 10 0set_arm_r_param キャラ名 'PARAM_ARM_R' 0 10 0
マウス操作では主に腕を動かすことができます。
最後の3つの数値は以下のように対応しています。
| 最初の数字 | 真ん中の数字 | 最後の数字 |
| 今回の場合「0」 | 今回の場合「10」 | 今回の場合「0」 |
| デフォルトの位置 | クリック状態で、マウスを上に動かしたときに向かう数値 | クリックしたときに向かう数値 |
ここで最初の数字と最後の数字は同じにした方がいいです。
Facerigで試してみればわかりますが、クリック時にデフォルトに戻るようにしないと、制御が難しくなります。
これはクリック時の動きとクリック状態+マウス上が干渉してしまうからです。
ここは言葉で説明するよりも、試した方がわかりやすいと思うので、もし試したい人は試してみましょう。
Facerigのマウス操作に関して知りたい人は以下の記事を参考にしましょう。

こんな感じで記載しよう!
キー操作のファイルの記述の具体例はこんな感じです。

この設定だと、ZXCの3つのキーとQキーに動きが設定されますね。
smileというパラメータは0~0.5まで範囲が設定されています。
こんな感じで記載するといいと思います。
一行目は空けよう
1つ注意点として1行目は空けたほうがいいです。
1行目に記載していると、たまにバグを起こして動かない場合があるそうです。
ファイルの1行目は改行して、書き始めるようにしましょう。
他にもキー操作で動かなるケースもあるので、詳しく知りたい人はこちら!

キーを変更する方法
通常の設定ではQWERTYやZXCVに表情変更やアニメーションのキーが対応していますが、このキーの場所は変更可能です。
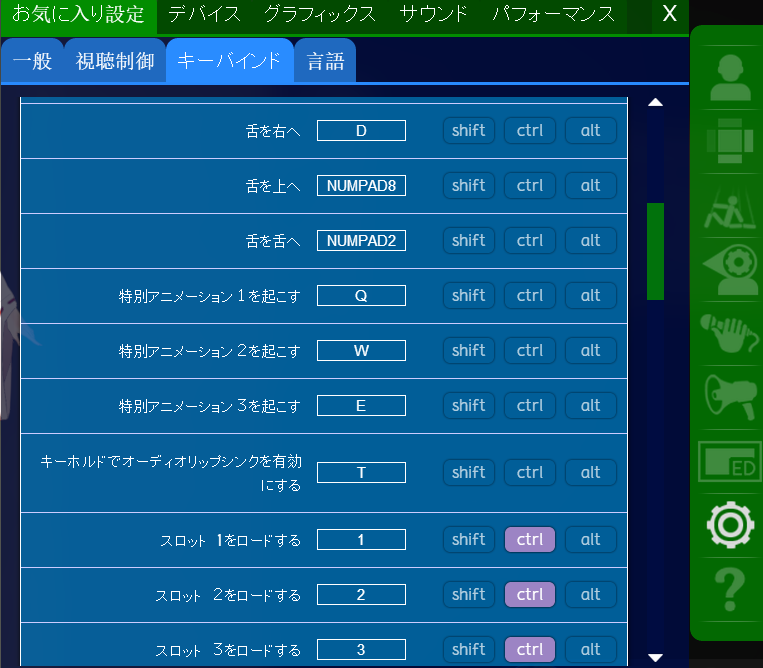
Fcaerigの右側のタブの設定→お気に入り設定→キーバインドからそれぞれ対応するキーを変更できます。
ここを変更してもcfgファイルの記述方法は変わりません。
例えば、QキーをFキー変更した場合、cfgファイルでQキーに対応した動きはFキーに移ります。
デフォルトでは左手でキー操作する想定で設定されているので、使いにくい人は変更してみましょう。
キー操作で豊かな表現をしよう!
Facerigにキー操作を設定すると、様々な動きを設定することが可能です。
特に表情切り替えは笑顔や怒り顔など、バリエーションを増やせるので便利な機能です。
ぜひ、使ってみましょう。
キー操作以外に方法は?
実はキー操作以外にもモデルに特殊な動きを持たせることができます。
4つ方法があるのですが、それぞれメリット・デメリットがあります。
それら方法は以下の記事にまとまっているので、参考にしてみてください。