CGBoxの一部の記事にはアフィリエイト広告が含まれております。
【Live2D】Facerig用モデルのあいうえおの作り方

こんにちは。
さて、今回はあいうえおの作り方を解説していきます。

あいうえおの形状変化はLive2Dの基本ですが、口の表現を広げることで、より豊かな表現が可能になります!
ネット上でも、解説している人たちがいますが、より詳細に分かりやすくまとめていきますね。
メッシュを細かく編集しよう
まずはメッシュ編集を手動で行いましょう。
メッシュ編集がかなり大切で、細かく編集しましょう。
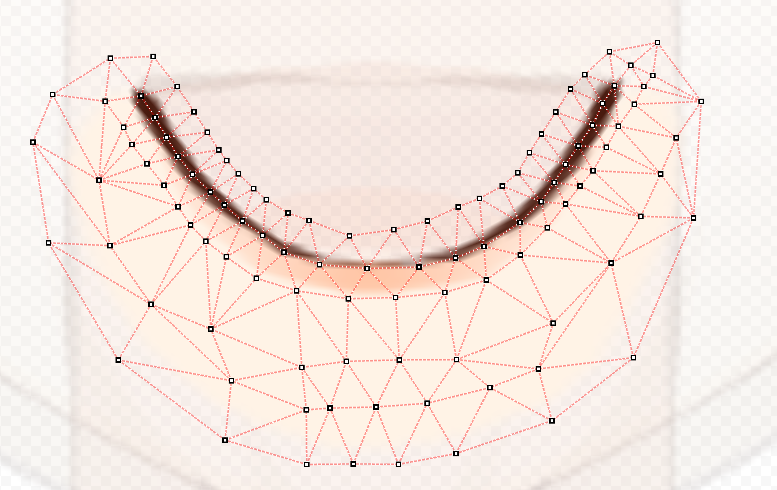
あいうえおは大きく口を変形させるので、メッシュが粗いとイラストがゆがんでしまいます。
特に、口の端の部分は大きく動くので、より細かく編集した方がいいですね。
ただ細かくするのは線画部分のみで大丈夫です。
これくらいの細かさを口の上下のパーツ制作しましょう。
舌や口の中といったパーツは自動編集で大丈夫です。
メッシュ編集に関して詳しく知りたい人はこちら。

変形パスを通そう
メッシュを変形したら、変形パスを通しましょう。
仮に「上口」「下口」と分けている場合、変形パスは以下のように1周通しましょう。
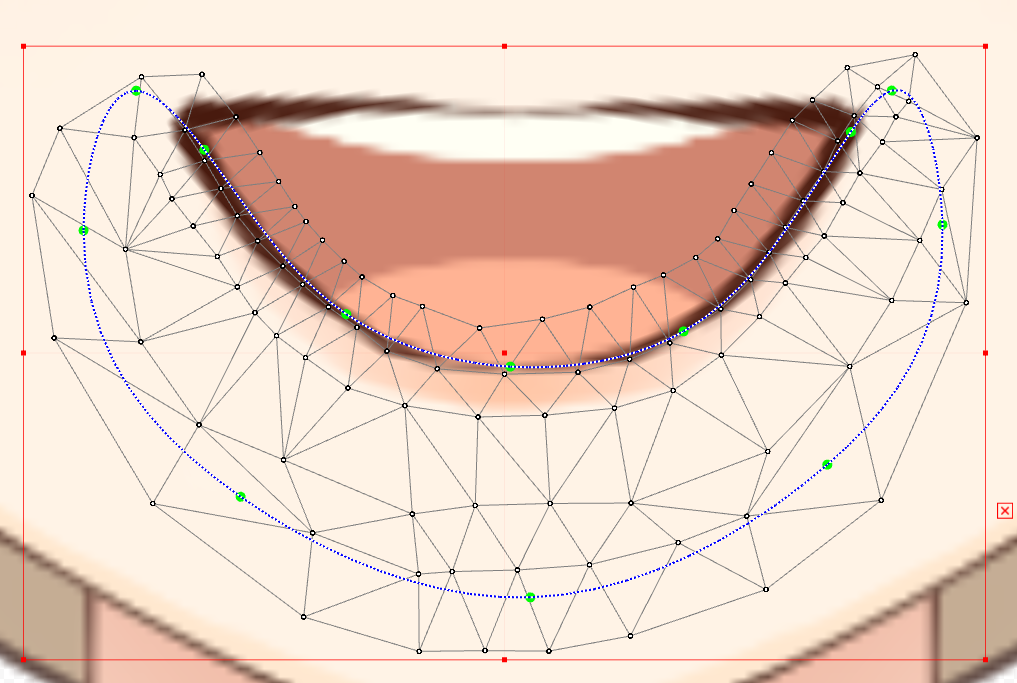
このようにすると、1点を変形した時に、他の点が動きずらくなります。
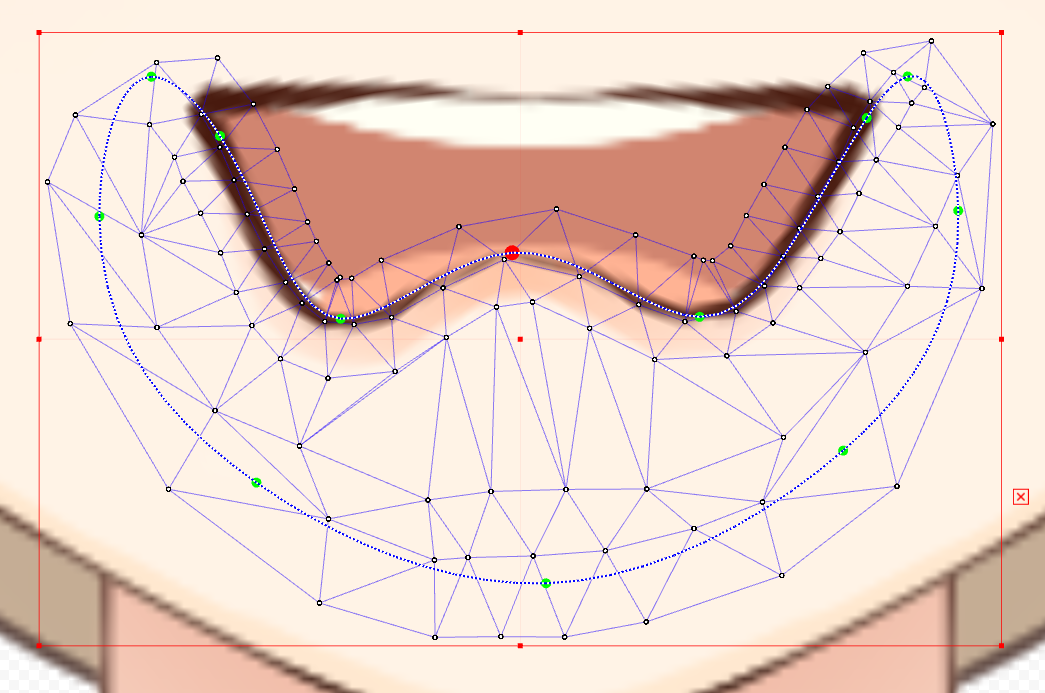
これは便利なノウハウなので、覚えておきましょう。
その他に変形パスに関する便利なノウハウを知りたい人はこちら。

パラメータを打とう
メッシュ編集が終わったら、パーツを選択してパラメータを打ちましょう。
パラメータは以下のように打ちます。

今回はFacerig想定なので、0~1にのみ打っていきます。
他のサイトでは-1~0の間にも打っている人もいますが、Facerigでは-1~0の間は感知されずらいので、僕は外しています。
確認する際にわかりやすくするために外しているので、残す分には大丈夫です!
とにかく「口の開閉」「口の変形」の2つのパラメータを画像のように打ちましょう。
点ごとで形状を変化させよう
Live2Dでの口開閉2軸形の形状配置パターンを共通化したいです、モーション共用でき、そのままFacerigで使えて、2軸リップシンクも作ってくれるかも #Facerig #Live2D pic.twitter.com/84WqONcDgU
— 砲介_x (@xsinryux_x) April 14, 2016
点ごとでの、形状はこちらのツイートを参考にしましょう。
このように設定すると、Facerig上できれいに動きます。
こちらのツイートだと、-1~0まで作っていますが、この範囲はほとんど動かないので制作しなくても大丈夫です。
このツイート通りに点ごとの形状を作っていきます。
あいうえおを作る上でのコツ
あいうえおを作る上でのコツは「形状のコピー・貼り付け・ブレンド」をうまく使うことです。
まず、「あ」と「お」と「い」の口を先に制作します。
この3つの形を利用して、コピー・貼り付け・ブレンドで他の点の形状を制作していきます。
「あ」の口

「い」の口

まず「え」の口は「あ」と「い」の口の中間にあたる形状なので
1.「あ」をコピー→貼り付け
2.「い」をコピー→ブレンド
これで「え」の口に近い形を作ることが可能です。
「お」の口
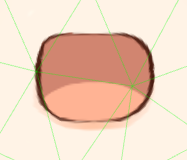
「う」の口

次に「う」の口は「お」の口を小さくした形状なので、コピー→貼り付けで「お」の口を張り付けたあと、小さくしましょう。
この方法で、「う」と「え」を作ると作業効率がアップします。
ただ、この方法で厳密に「う」と「え」を作れるわけではないので、調整は必要です。
Facerigでの調整
Live2D上であいうえおの形状を作ったら、Facerigに導入していきます。
Facerigのデフォルト設定だと、うまく動かないはずです。
Facerig上での調整が必要なので、高度なトラッキング設定→口に移動します。
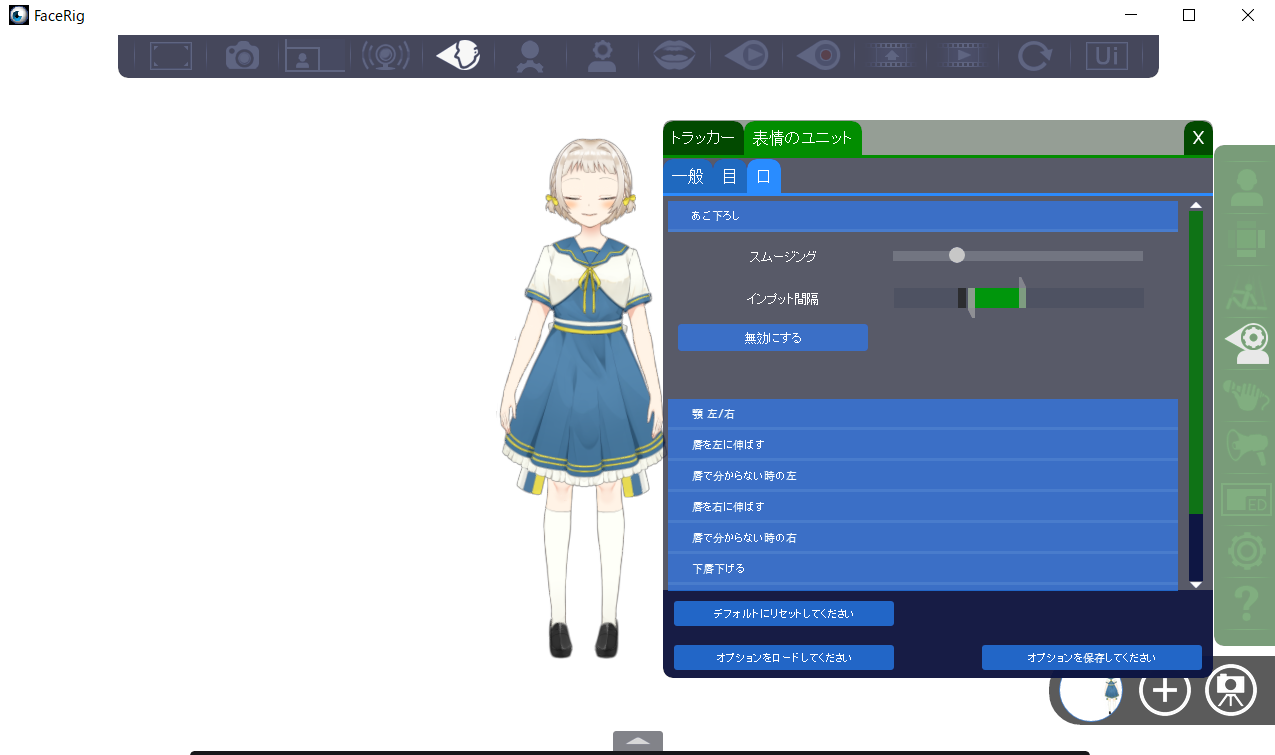
ここで、自分の口の形状に合わせてあいうえおになるように調整します。
緑の範囲が感知範囲で、自分の口のあいうえおに合わせて、緑の範囲を調整していきます。
これはやってみれば直感的に分かると思うので、口を変化させながらそれぞれの項目を調整しましょう。
ちなみに「スムージング」は動きの滑らかさを調整できます。
これは完全に好みなので、それぞれ最適な数値に調整しましょう。
![]()
調整後に上部タブの「トラッキングを自動調整」をクリックしてしまうと、調整が初期値に戻ってしまうので、調整後は絶対押さないようにしましょう。
あいうえおで表現豊かに
Facerig用モデルにおいて、あいうえお表現は割と基本です。
あいうえおの口に合わせて、目の縮小や笑顔目などを組み合わせると、より豊かに表現できたりもします。
口の形状で表情が変化するやつ。
Facerigでいの形をするのが難しい…。イラスト提供:@yukino030yu_ri#facerig
#Live2D #vtuber pic.twitter.com/L71PR7dZ9n— Vtuberの解剖学者🛠️ (@obakasahara) February 3, 2020
この表現はFacerigの調整が大切なので、カメラの位置や緑バーの調整をしっかり行いましょう。
具体的な作り方に知りたい人はこちら。














