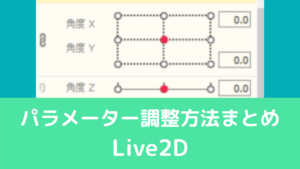CGBoxの一部の記事にはアフィリエイト広告が含まれております。
Facerigを使いこなすための基本設定を徹底解説!

こんにちは。
さて、今回の記事ではFacerigの使い方をまとめていきます。
Live2Dで作られたモデルの多くは、Facerigで動かされています。
今までFacerigに関して色んな記事を書いてきましたが、Facerigの使い方を網羅的に解説した記事がないなと思ったので、今回の記事にまとめました。
今回の記事ではFacerigを初めて使う人でも、自分用に詳細にカスタムをしたい人でも参考になるような内容になっております。
最初はFacerigについての概要・Live2Dモデル導入方法・基本設定などを解説した後、詳細な設定に関して解説していきます。
Facerigを始めるのに準備するもの
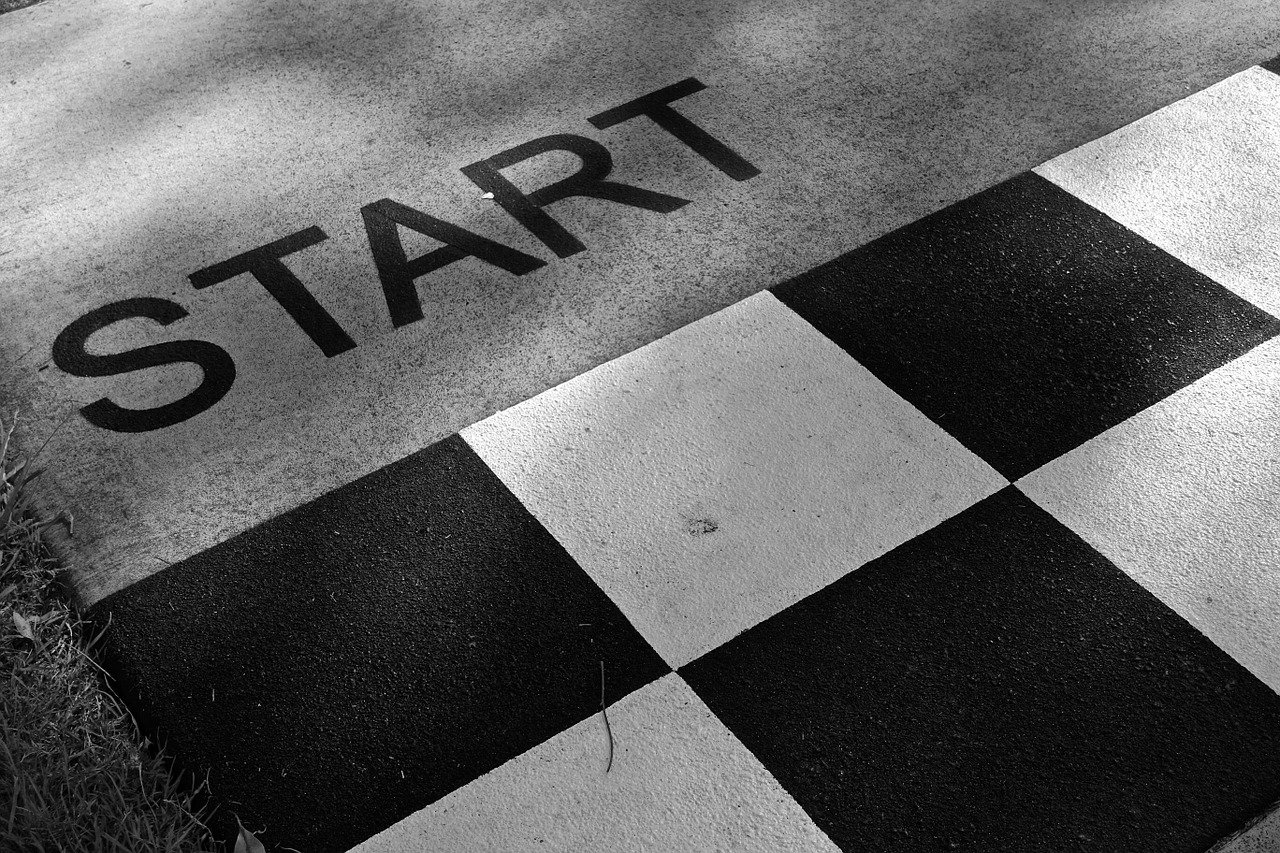
次にFacerigを使うのに必要なものを解説していきます。
Facerigに必要なものは以下のものです。
- PC
- マウス
- Webカメラ(PCについてない場合)
- マイク(必要であれば)
PCに関してはFacerigのみを動かしたいのであれば、そこまで高性能なものは要りません。
ただ、Facerigを使ってOBSで合成し、ゲーム配信などをやる場合は高性能なPCが必要になるでしょう。
必要なPCスペックに関しては以下の記事にまとまっているので、参考にしてください。

マウス・Webカメラ・マイクは、PCについていない場合、性能を調べて必要なものを揃えましょう。
マウス・Webカメラ・マイクに関して書くと脱線してしまいますし、ここでは割愛します
おすすめマイクに関しては以下の記事でまとめています!

Facerigをインストールしよう!
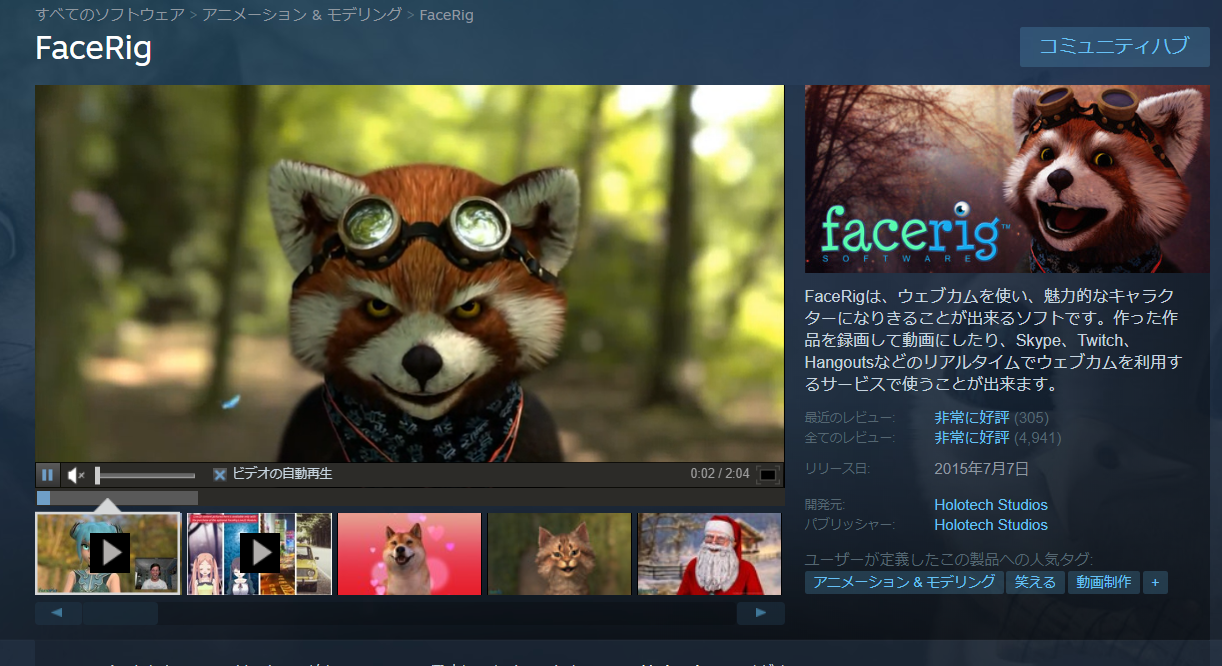
Facerigをまだインストールしていない人はインストールしましょう。
Facerigは以下のリンクからインストールできます。

手順に沿っていくだけなので、簡単ですが、詳しいインストールの方法はこちらの記事を参考にしてください。
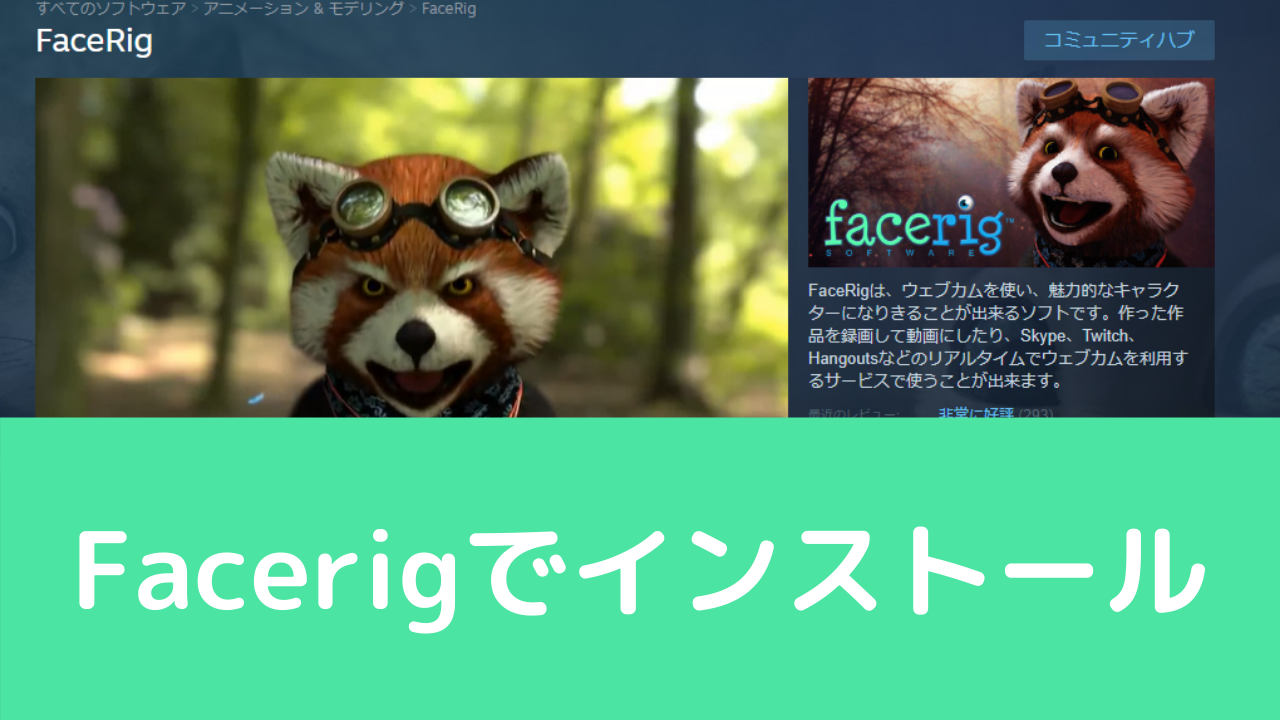
まだ使ったことはない人はインストールした後、まずはデフォルトで用意されているキャラを動かしてみましょう。
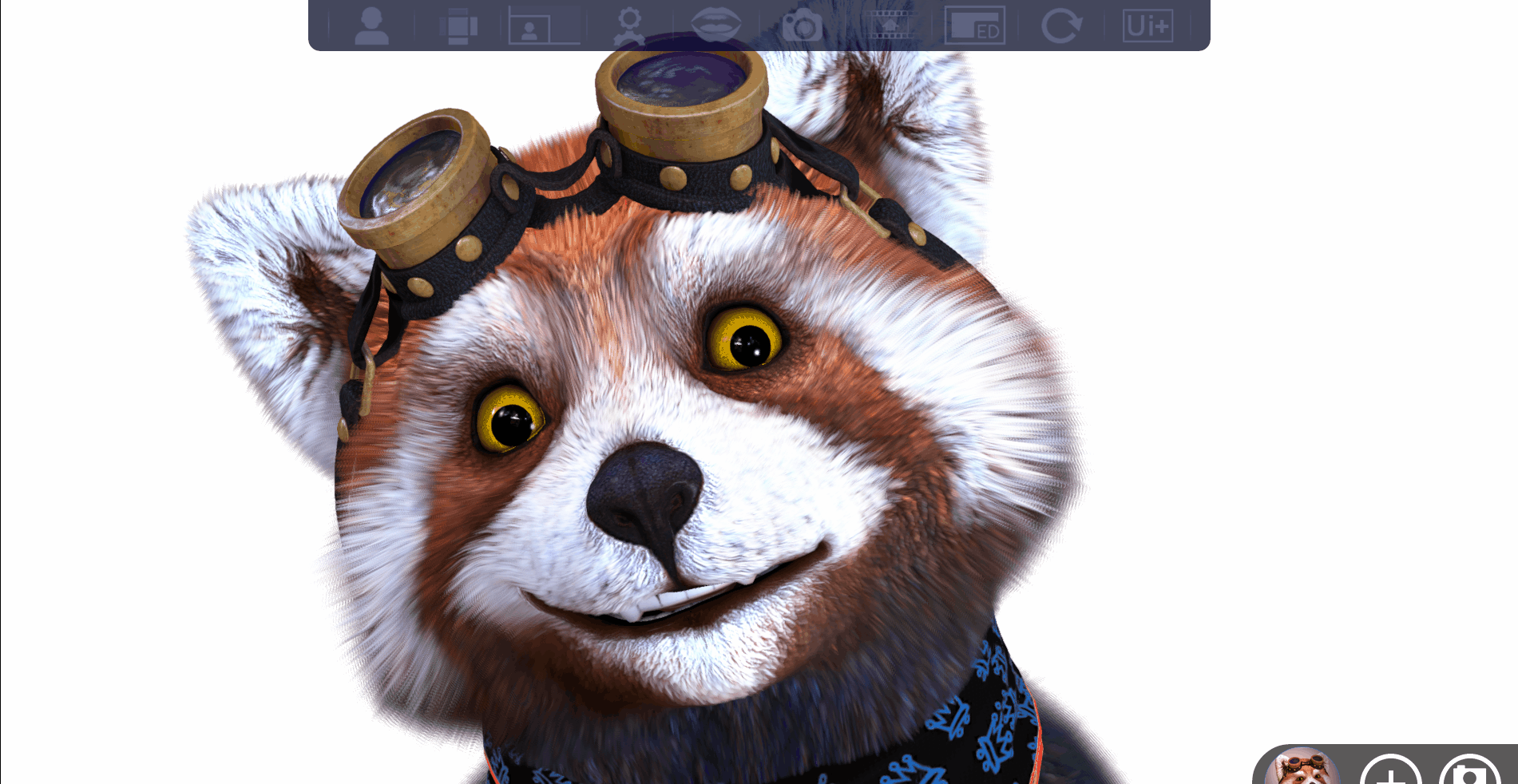
ここで、Webカメラなどに問題ないかを確認しておくといいと思います。
最低限の操作・設定方法
さて長くなりましたが、ここからFacerigの基本操作・設定方法に関して解説していきます。
冒頭でも言いましたが、Facerigは多機能です。
なので、基本設定では初めてFacerigを触る人向けに最低限抑えておくべき操作方法や設定を解説していきます。
最初に最低限やるべき・知っておくべき設定は以下の通りです。
- 日本語にする
- アドバンスUIにする
- Live2Dモデルを表示する
- カスタム動作をオン
- モデルの位置移動・拡大・縮小
- 動作と表情の自動調整
- 録画をする方法
- 自分の顔を表示する方法
以下で設定することはFacerigを最初に使うときに設定してしまいましょう。
日本語にする
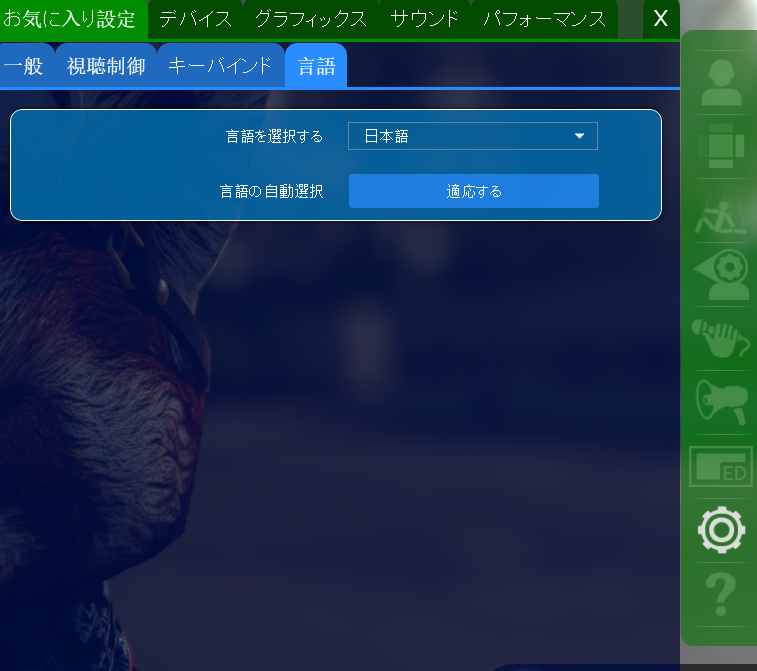
最初に日本語に設定しましょう。
General Option→Preferences→Languageから日本語を選択してください。
アドバンスUIに変更
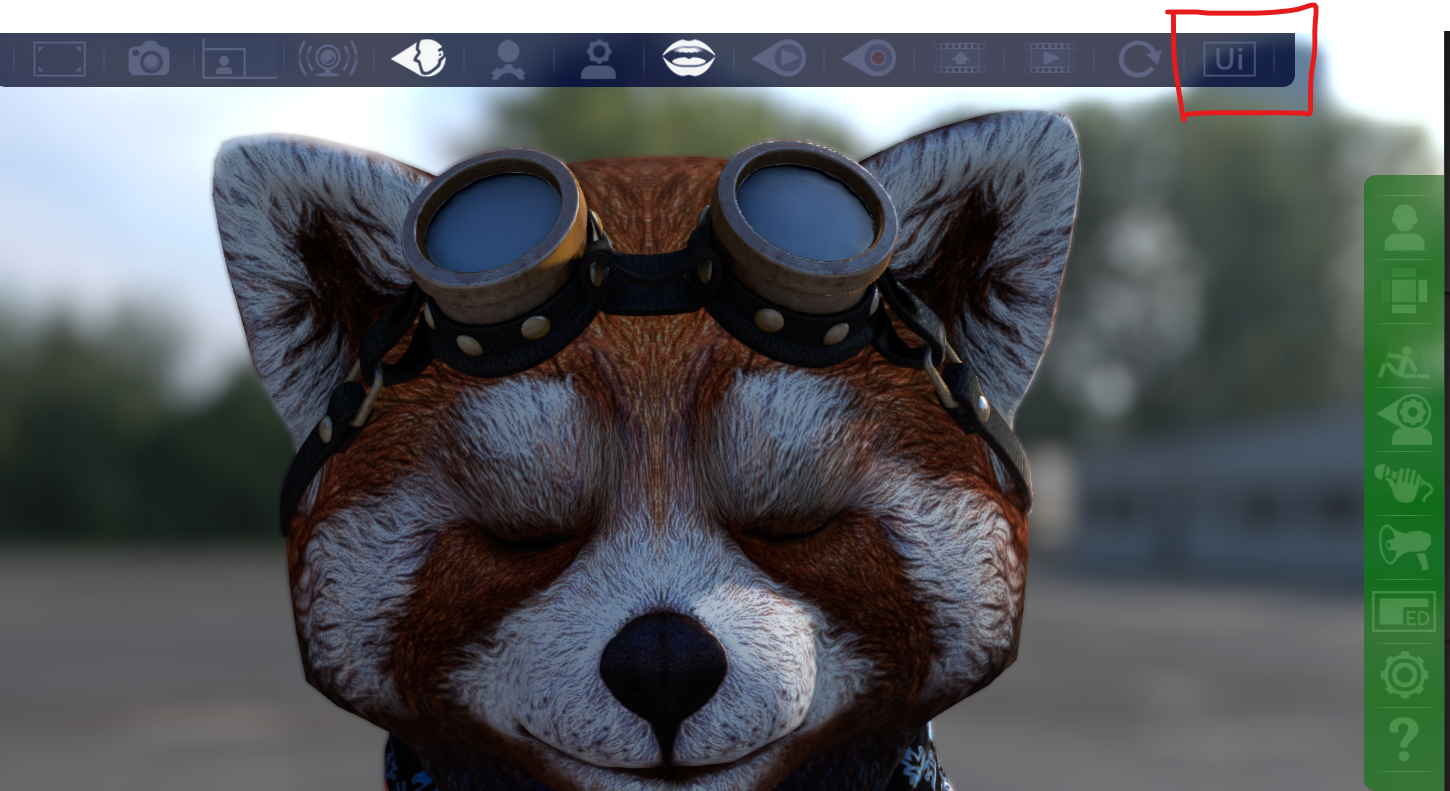
上部タブの一番右上にある「アドバンスUIに変更する」をクリックしましょう。
そうすると右側にタブが出現し、ここから詳細な設定を行うことが可能になります。
Live2Dモデルを表示する
次に導入したLive2Dモデルを表示しましょう。
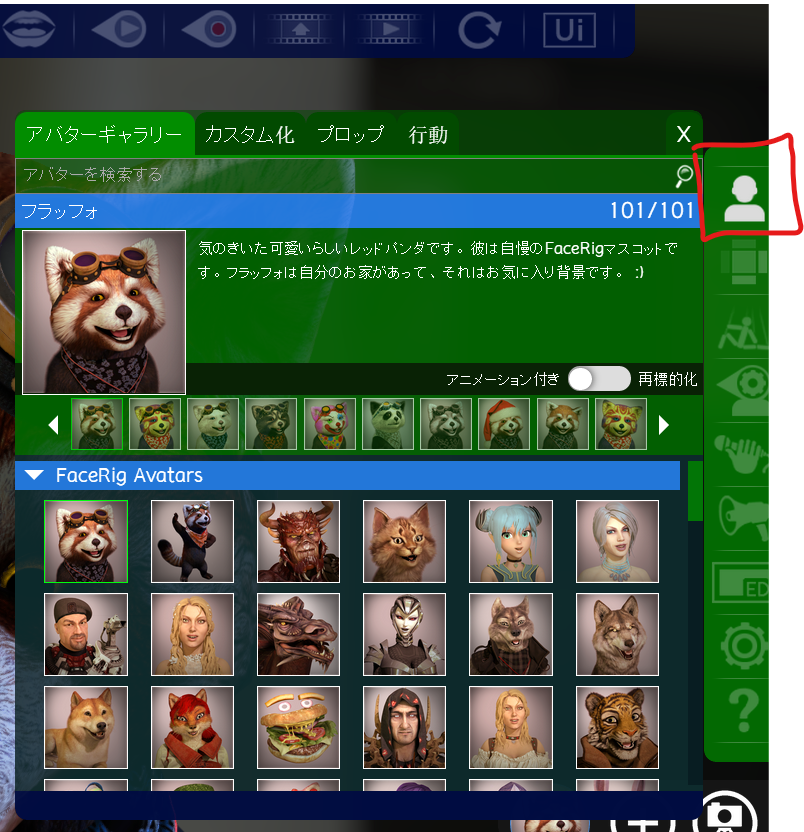
Live2Dモデルは右側タブの一番上にあるアバターから選択可能です。
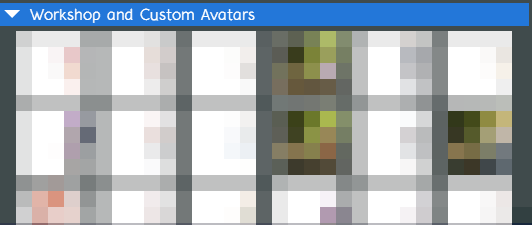
正しく導入できていれば、下の方にある「workshop and Vstom Avatars」という場所にあるはずです。
サムネイルを設定していない場合は「?」で最初は表示されます。
「?」で表示されたモデルは一度Facerigで表示させた後、もう一度Facerigを立ち上げるとサムネイルが自動で生成されます。
Facerigに自作Live2Dモデルをインポートする方法は以下の記事を参考にしてみてください。

カスタム動作をオン
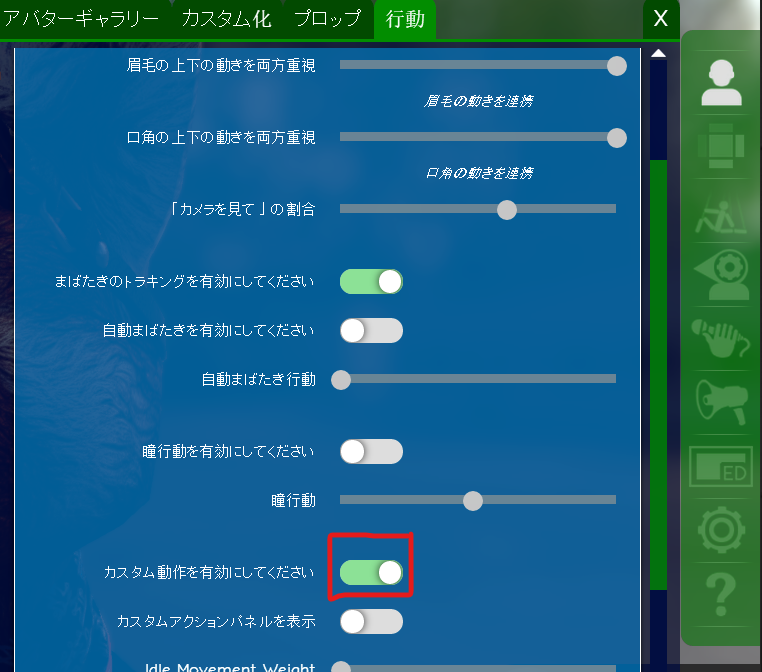
次に右側タブのアバター→行動から、カスタム動作を有効にしましょう。
後々解説しますが、これをオンにしておかないと、キーボードなどによるモデル操作ができなくなります。
これはキー操作でモデルが動かない鉄板のミスなので、まず最初にオンにしておくことをおすすめします。
モデルの位置移動・拡大・縮小
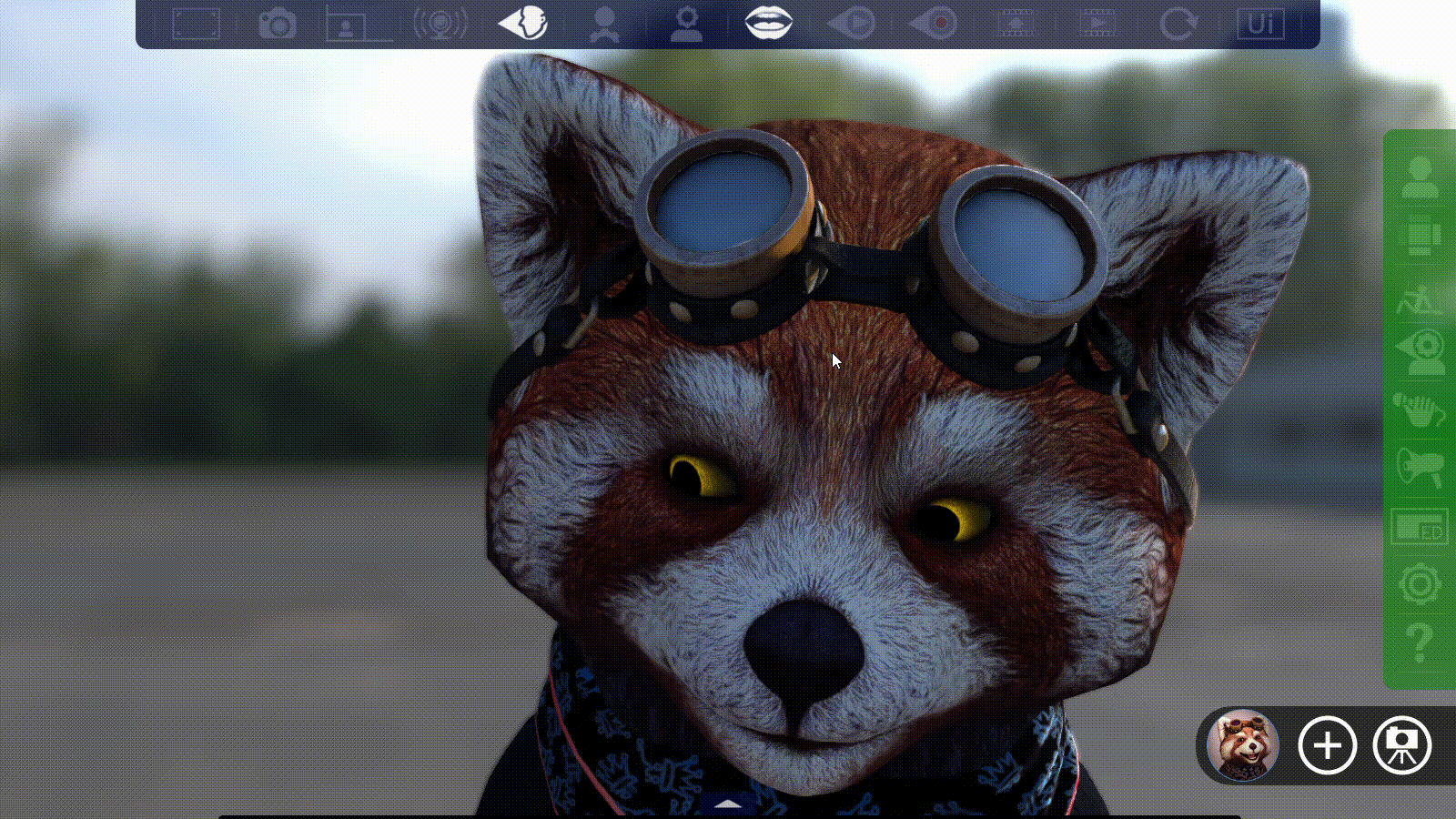
モデルの位置移動・拡大・縮小は以下の通りです。
| モデルの位置移動 | Alt+マウスホイールを押し込んでマウス移動 |
| モデルの拡大 | Alt+マウスホイールを上に |
| モデルの縮小 | Alt+マウスホイールを下に |
今までクライアントさんにもよく聞かれた操作方法なので、最初におぼえましょう!
動作と表情の自動調整
Facerigを初めて使用する場合、動作と表情の自動調整をしましょう。
これをすると、自分の顔にあったトラッキング調整をしてくれます。
上部タブのこちらの2つのタブで自動調整可能です。左が頭の動作、右が表情の自動調整になります。
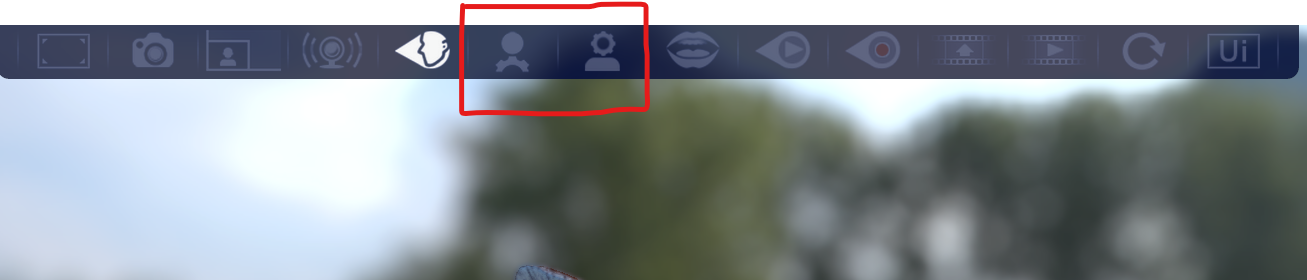
クリックしたらポップアップが出るので、「調整する」を押してください。
録画をする方法
Facerigでは録画をすることが可能です。

上部タブからパフォーマンスを録画を選択し、映像を保存します。
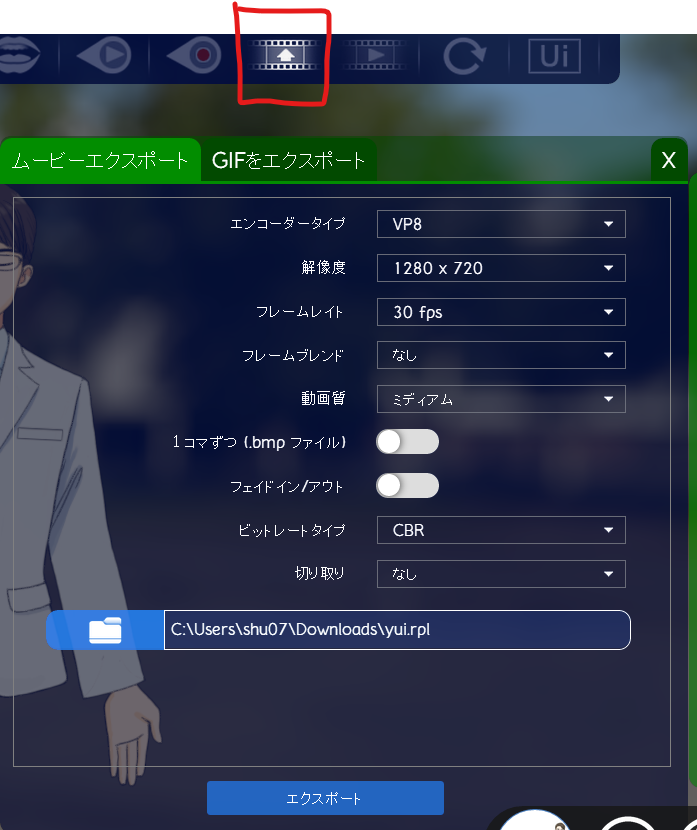
その後、上部タブからパフォーマンスをエクスポートを選択して、出力設定を行います。
出力設定が完了したら、エクスポートしましょう。
出力設定に関しては以下の記事で詳しく解説しましたので、参考にしてください。

これらは最低限の設定
以上がFacerigに関して最低限知っておくべき設定と操作です。
ただ、これらはほぼ全員が知っておくべきこと・やっておくべきことです!
他にも機能はありますが、人によっては必要ない機能なので、とりあえず上記の設定を行いましょう。
後は後述する設定方法を参考にしてください。
よくある疑問点をまとめる
次に多くの人が知っておいた方がいいFacerigの機能と設定に関して解説していきます。
以下で説明しているのは、クライアントさんに聞かれるよくある疑問点です。
すべてを説明すると長くなるので、それぞれのケースごとで多くの人が使っている機能や設定を厳選して解説します。
- 表情や動作の微調整する方法
- 画質を上げる方法
- 動作が重たい場合の対処
- 背景をグリーンバックにする方法
- キー操作・マウス操作でモデルを動かす方法
- オンライン通話などで使う方法
表情や動作の微調整する方法
先ほど表情や動作の自動調整をしたと思いますが、さらに調整が足りない部分は多々あると思います。
自動調整は完璧ではないので、精度高く動かしたい場合は自分で調節する必要があります。
調整方法は2つあります。
アバター→行動タブから調整
まず1つ目は右側タブのアバター→行動から調節できます。
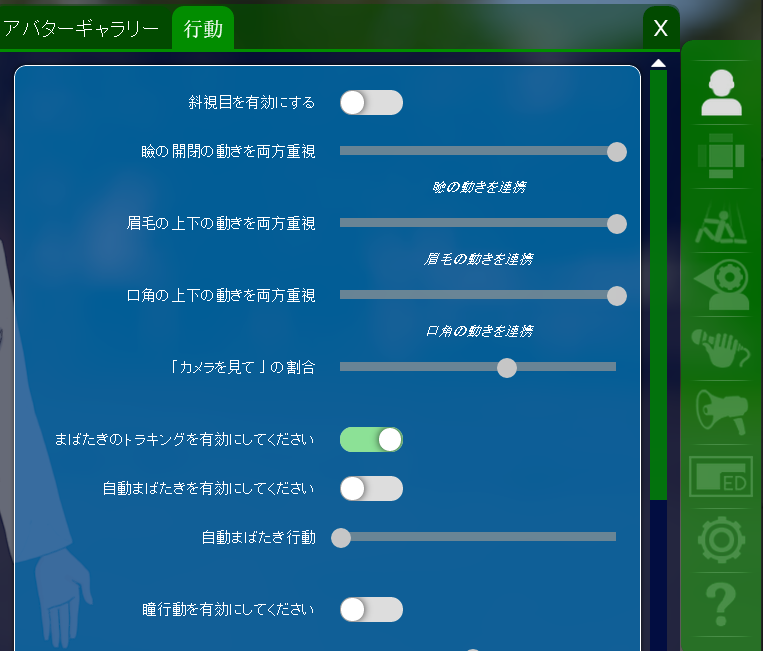
ここでは目や眉毛など、左右対称なパーツを一緒に動かす設定が可能です。
高度なトラッキングから調整
さらに、高度なトラッキング設定→表情ユニットからはパーツごとで、動く範囲などを調整できます。
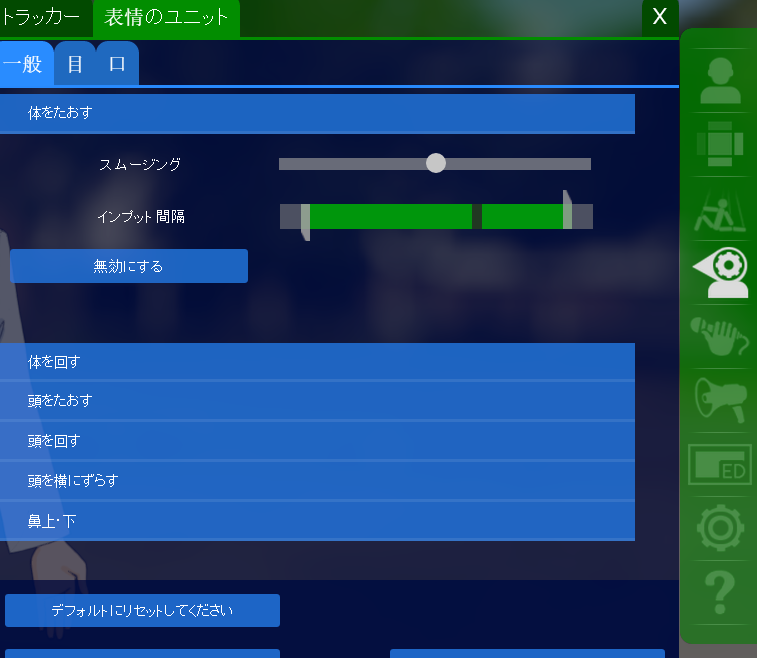
これらの調整をすることで、よりLive2Dを正しく動かすことが可能になります。
これらは解説すると長くなるので、別記事にまとめていますので参考にしてください。

画質を上げる方法
デフォルトの状態だとアップにした場合、少し画質が悪いので、基本的に画質は上げた方がいいでしょう。
設定→グラフィックスから画質の調整が可能です。
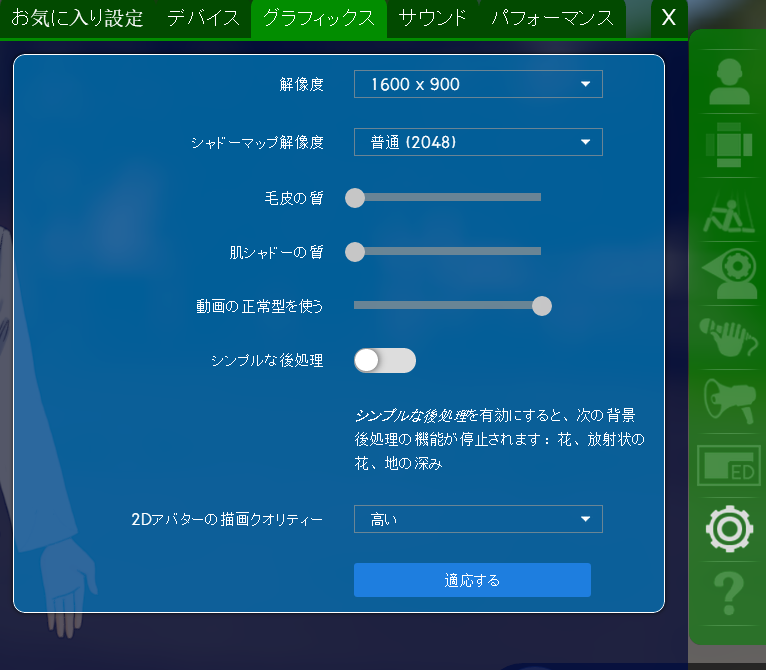
Live2Dモデルの場合、「解像度」と「2Dアバターの描画クオリティー」を上げればいいと思います。
ただ、画質を上げると負荷も増えるので、どの程度上げるかはご自身のPCと相談しながら調整しましょう。
PCの処理能力が低い場合は、解像度と描画クオリティーを逆に下げた方がいいでしょう。
動作が重たい場合の対処
動作が重たい場合は、解像度・描画クオリティを下げる以外にも調整が必要です。
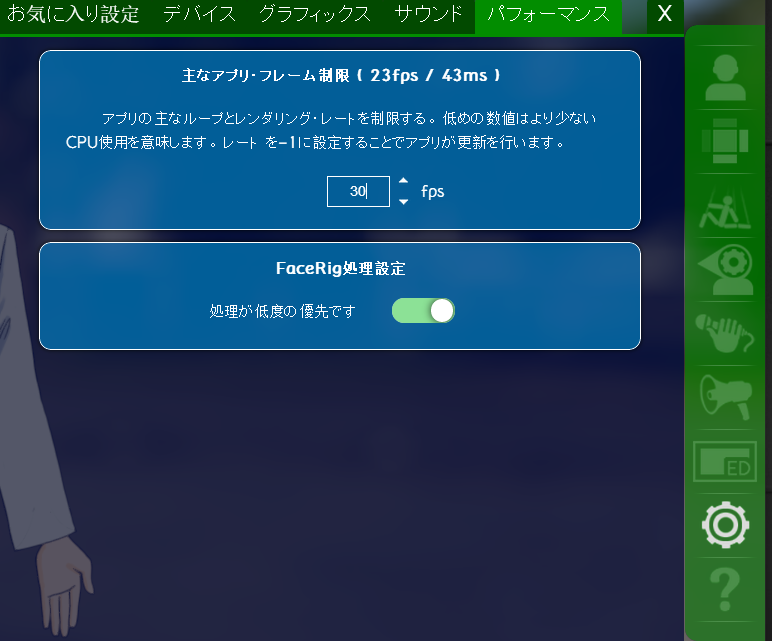
設定→パフォーマンスからfps値を下げることで、処理を軽くすることも可能です。
また処理設定にもチェックをいれましょう。
ただ、fps値は下げすぎるとモデルがカクカク動くので、その辺はご自身で最適な設定にしてください。
重たい原因は様々
ただ、重たいというのは様々な要因が絡んでいるので、一概にこれらの設定だけでいいわけではなりません。
Live2D側での調整が必要な場合や一緒に使用するソフトでの調整が必要な場合もあります。
Facerigでの処理を下げる方法は上記でどうにかなると思いますが、どれが原因かはご自身で突き止めて、対処しましょう。
背景をグリーンバックにする方法
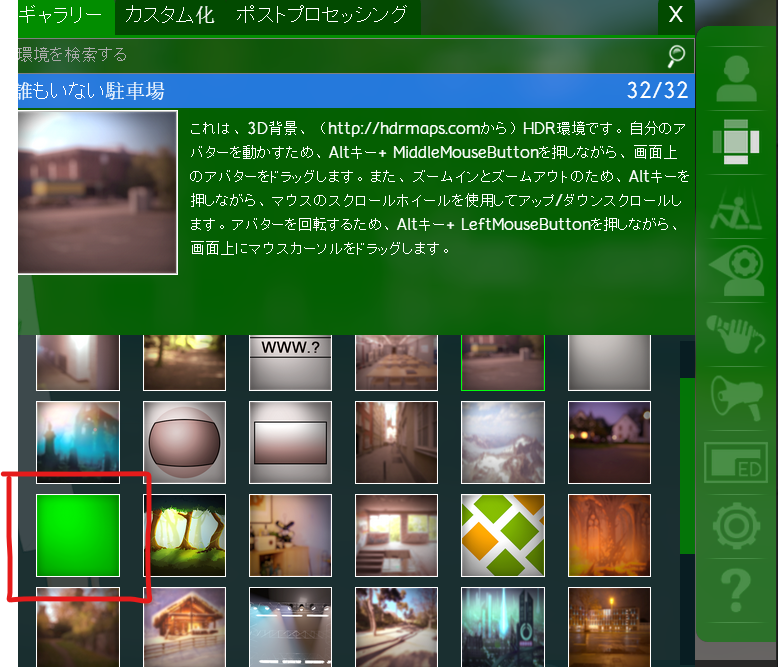
ゲーム配信などで使用する場合、グリーンバックの背景にする必要があります。
その場合、環境→背景からグリーンバックの背景を選択しましょう。
他にも背景の設定として、色を変えたり、暗さを調節できたりもします。
キー操作・マウス操作でモデルを動かす方法
Facerigではキーボードやマウスを使って、モデルの表情や動きを追加できます。
カメラのトラッキングだけだと、表現に限界があるので、キーボードやマウスを使って特殊な表情や動作を実装できます。
これにはLive2D側での設定も必要になります。
こちらは解説すると長くなるので、やり方に関しては以下の記事でまとめました。参考にしてください。

オンライン通話などで使う方法

オンライン通話やゲーム配信をする場合、上部タブのブロードキャストをオンにする必要があります。
後はそれぞれソフト側で設定が異なるので、それぞれ調べてみましょう!
自分の顔を表示する方法
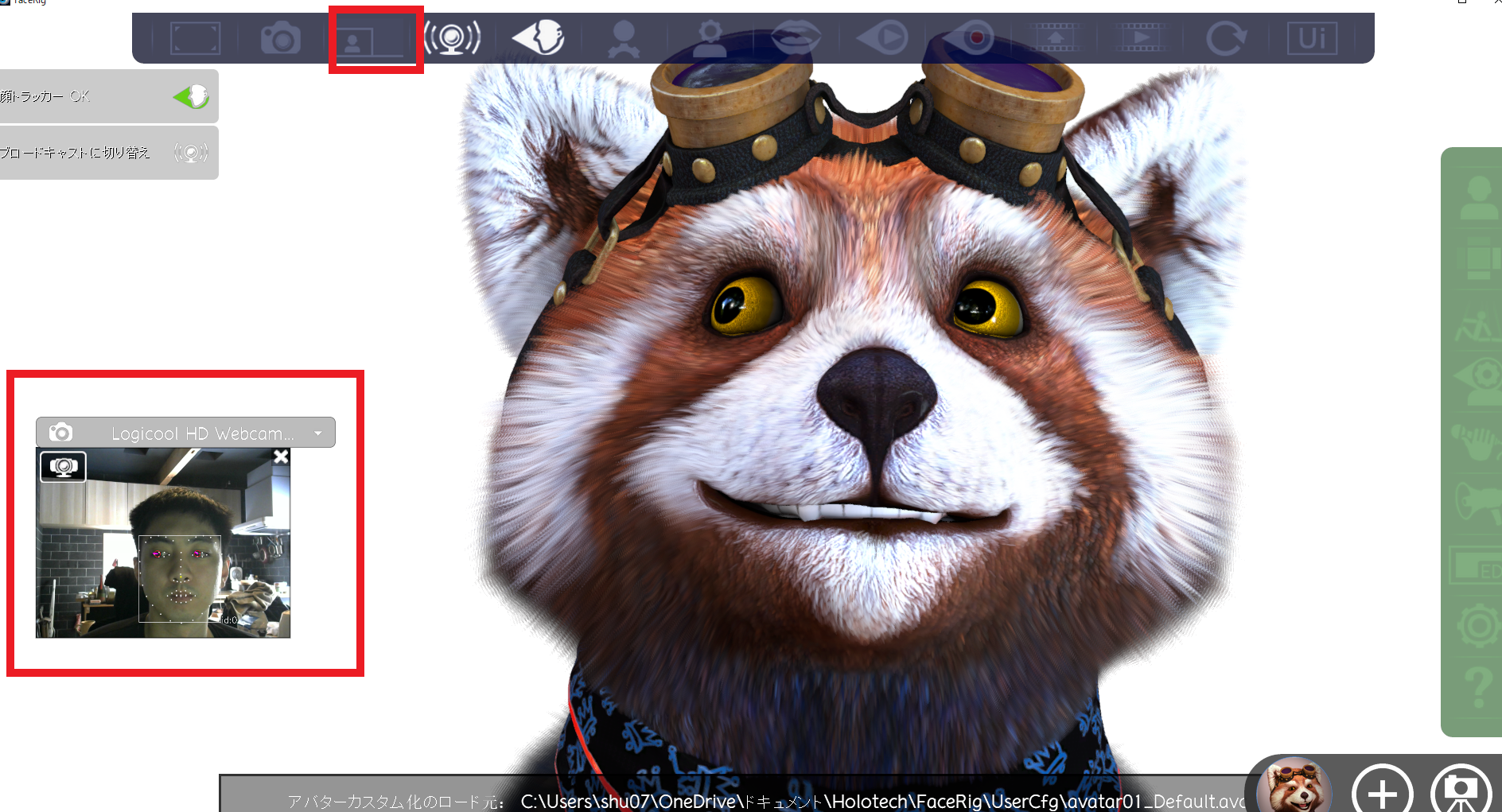
自分の顔を表示するには上部タブから「画像モードに切り替え」を選択すれば、表示されます。
どのようにトラッキングされているか・どれくらいまでトラッキングされるのかを確認するのに必要な機能です。
また、カメラの位置調整などもしやすくなります。
その他の機能を紹介
最後に今まで出てこなかった機能などを紹介します。
正直、これらの機能は使わない人も多いかもしれませんが、一応ご紹介しておきます。
これらの機能は必須ではないですが、使いたい人は使ってみるといいと思います!
インターフェイスを隠す
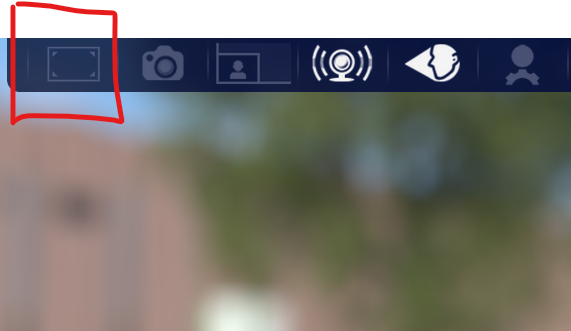
こちらはFacerig上の操作タブをすべて隠すボタンです。
邪魔な場合は隠してもいいですが、録画をしてもタブは表示されないので、隠す意味もそこまでないと思います。
気になる人は隠しましょう。
スクリーンショット
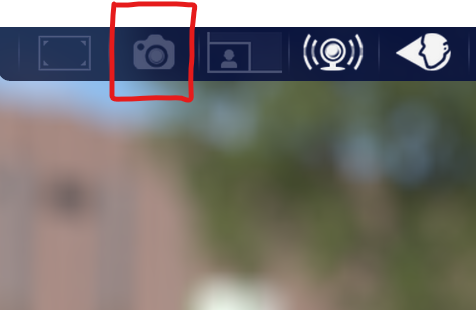
こちらはそのままで、スクショを取れます。
保存先はポップアップで表示されますので、確認しましょう。
保存先は僕の場合以下の場所です。
「C:/Users/ユーザー名/Documents/Holotech/FaceRig/Screenshots/~」
トラッキングのオン・オフ
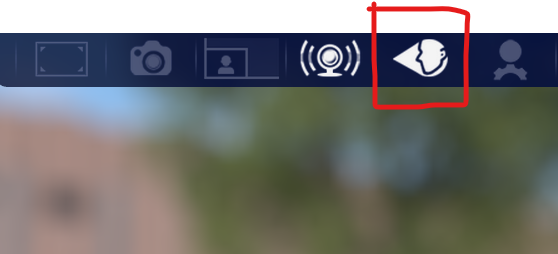
上部タブのトラッキングの切り替えではトラッキングのオン・オフを切り替えることが可能です。
トラッキングで口を動かしたい場合はこちらはオンにしましょう!
オーディオでリップシンク
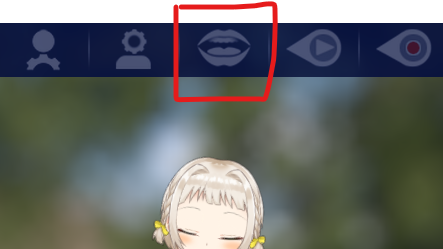
上部タブのオーディオベースのリップシンク切り替えをオンにすると、音声認識で口を動かすことができます。
トラッキングをオンにしたままでも使用できますが、トラッキングと音声認識はどちらかを使った方がいいと思います。
デフォルト設定に戻す
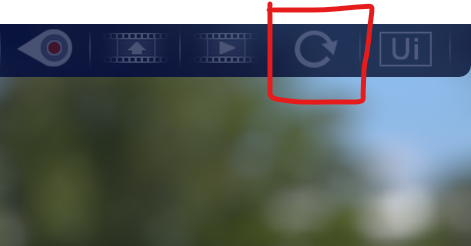
上部タブのこちらのタブでは、すべての設定をデフォルトに戻すことができます。
多くの人がカスタムすると思うので、こちらは基本的に押さない方がいいと思います。
ポーズアバター
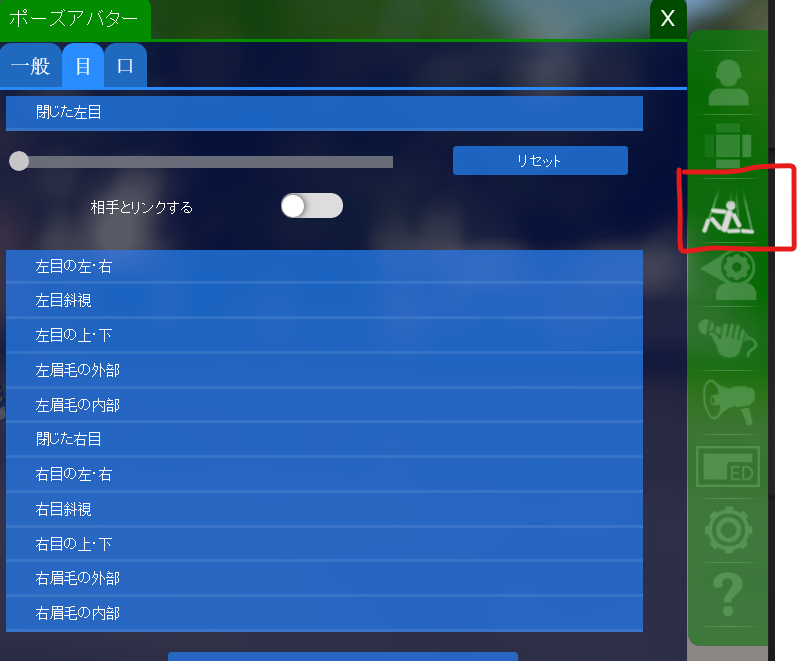
右側のタブのポーズアバターではトラッキングがオフの時に、モデルのポーズや表情を調整できます。
スクリーンショットなどで、画像を取りたい場合に便利な機能です。
カラオケパネル
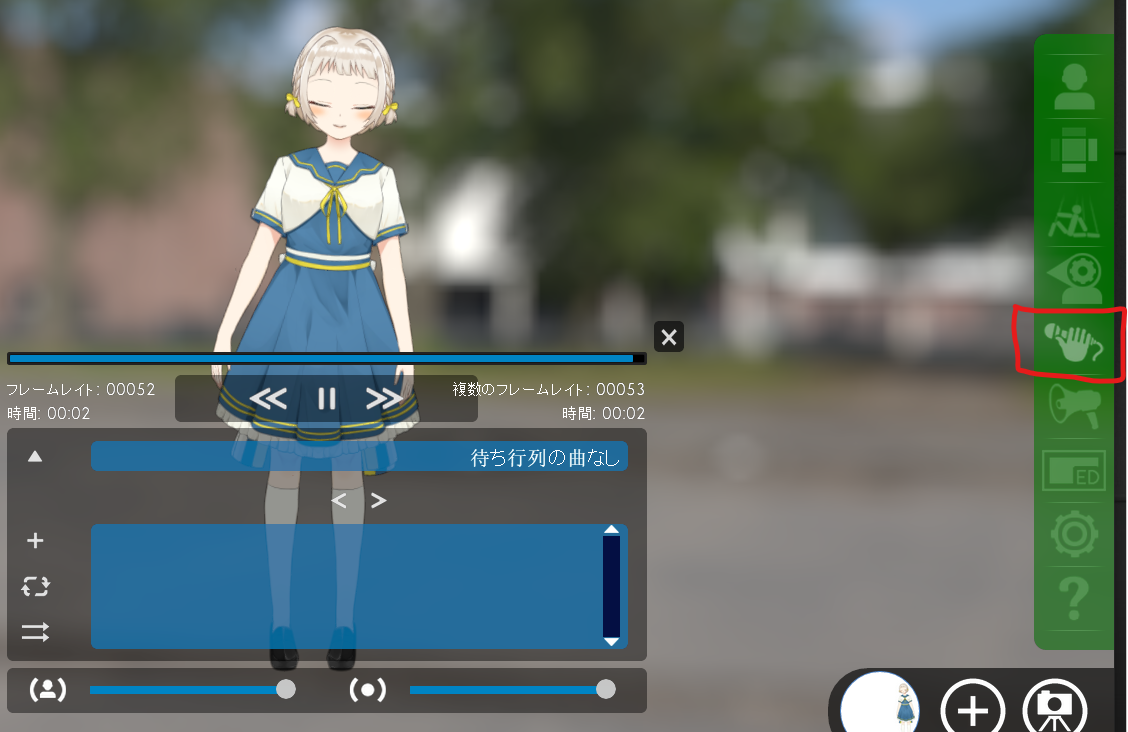
カラオケパネルでは好きな曲を流すことが可能です。
音声エフェクト
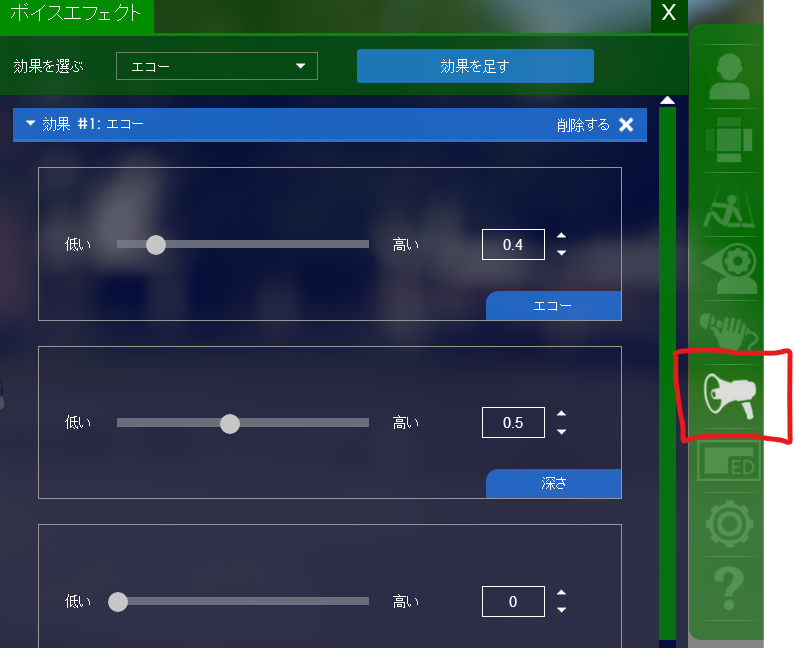
こちらは自分の声にエフェクトをかけることができます。
声を調整したい人には良い機能ですね。
オーバーレイエディター
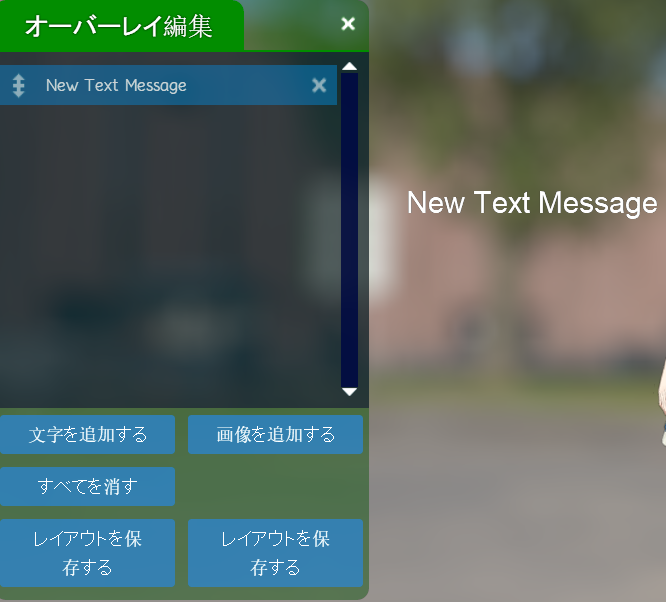
こちらは画面上に画像や文字を追加できる機能です。
使いながら覚えよう!
以上がFacerigの設定方法です。
どのソフトもそうですが、まずは自分で使ってみるのが一番の近道かと思います。
今回の記事を参考にしながら、Facerigを各自触ってみてください!
なお何かFacerigの説明に関して間違いや抜けがありましたら、twitter(@obakasahara)にご連絡いただけると嬉しいです!
モデルが動かない・表示されない場合は?
Facerigでは様々なエラーが起こります。
特に自作Live2Dモデルをインポートして使用する場合はエラーが頻発します。
以下の記事で、Facerigに関するエラーをまとめているので、もしよかったら参考にしてみてください。

[temp id=9]