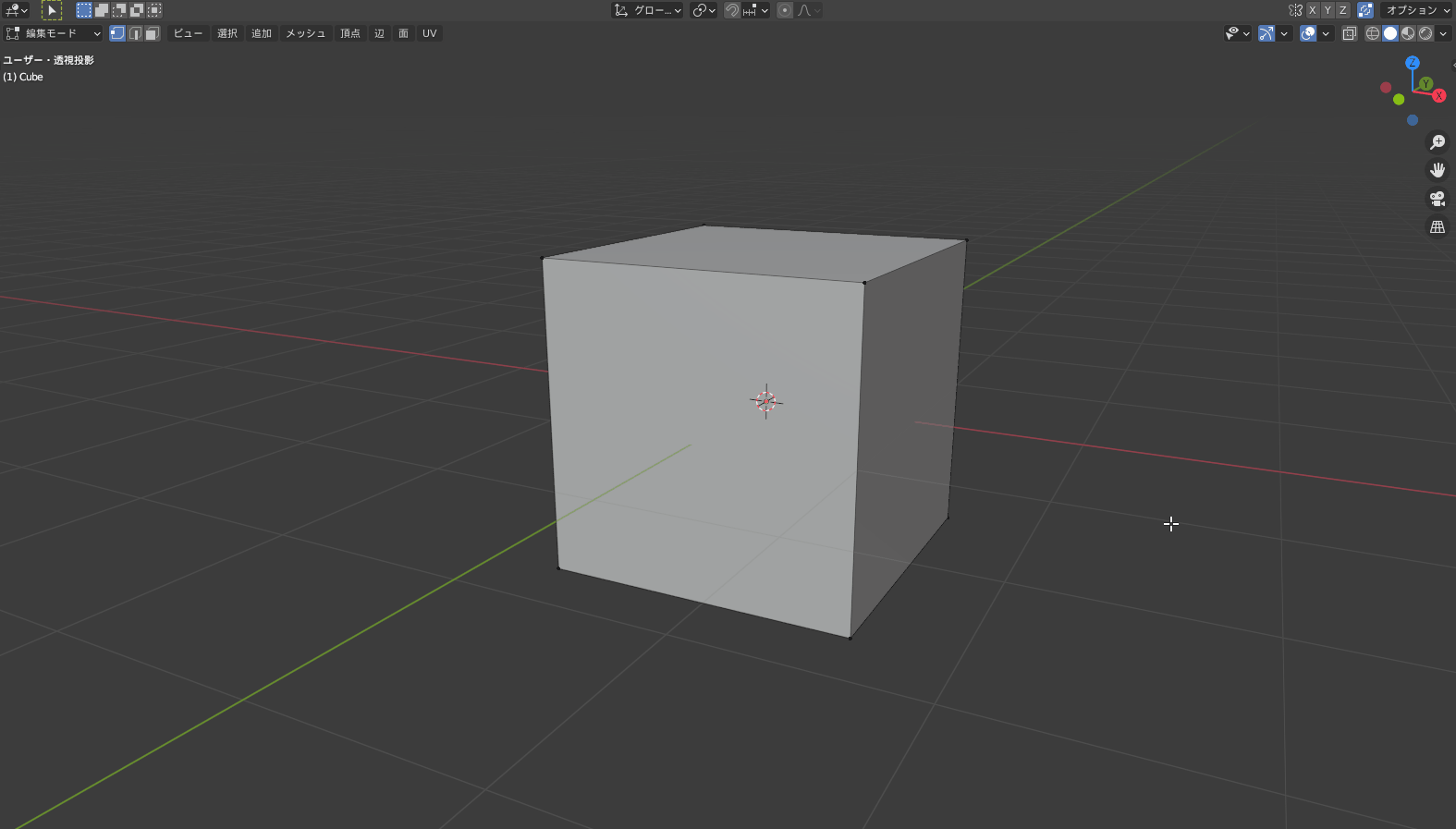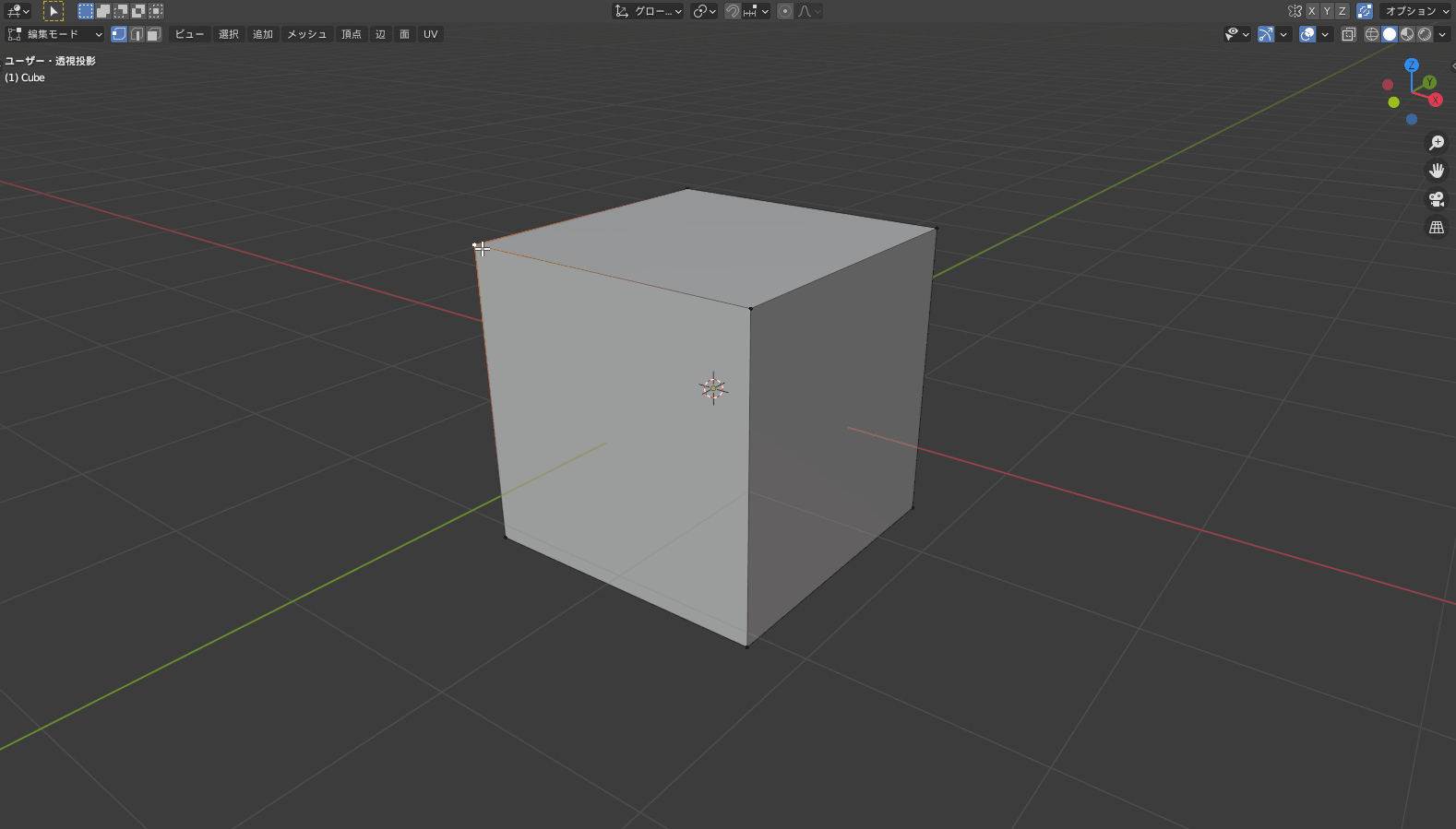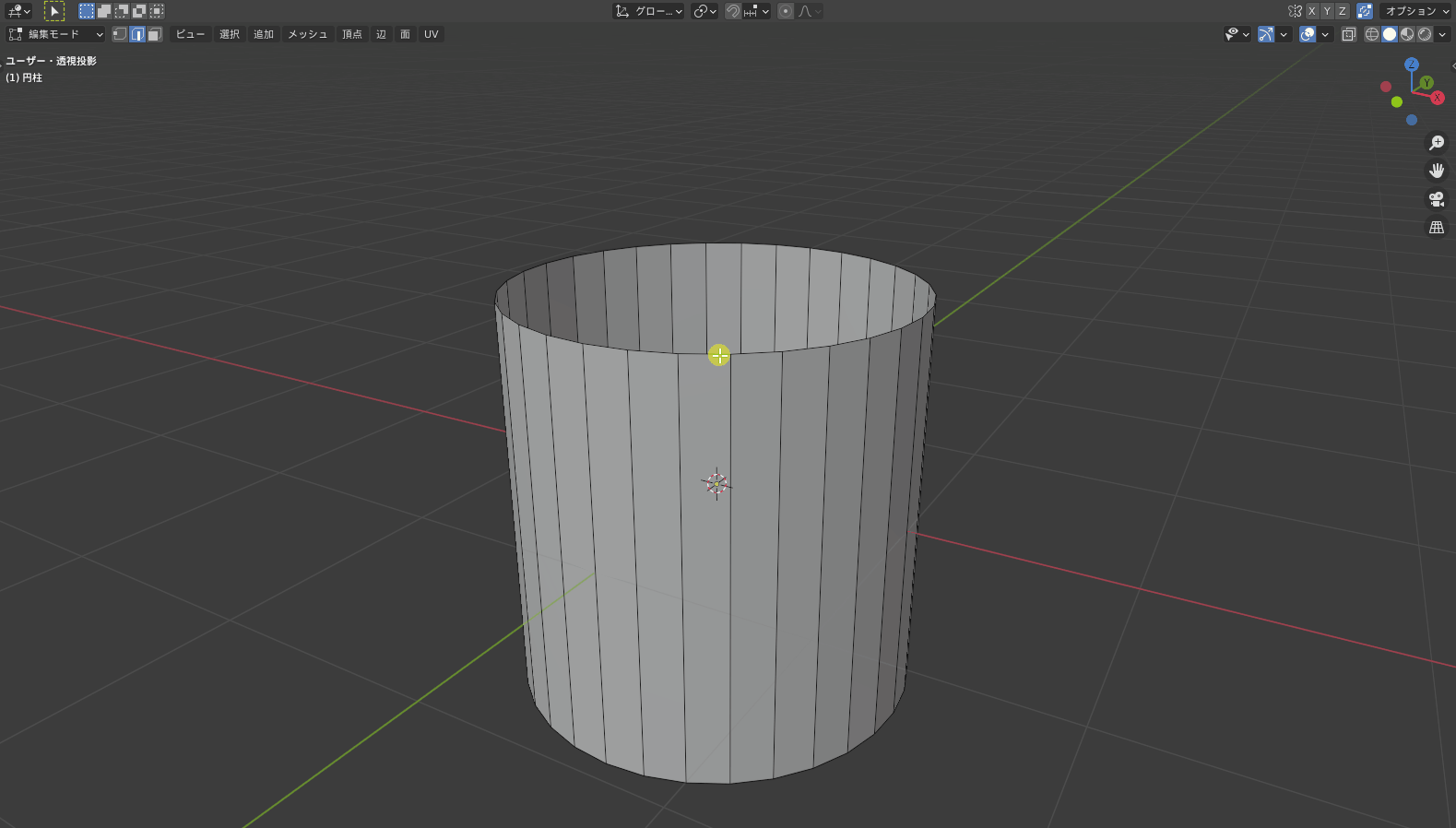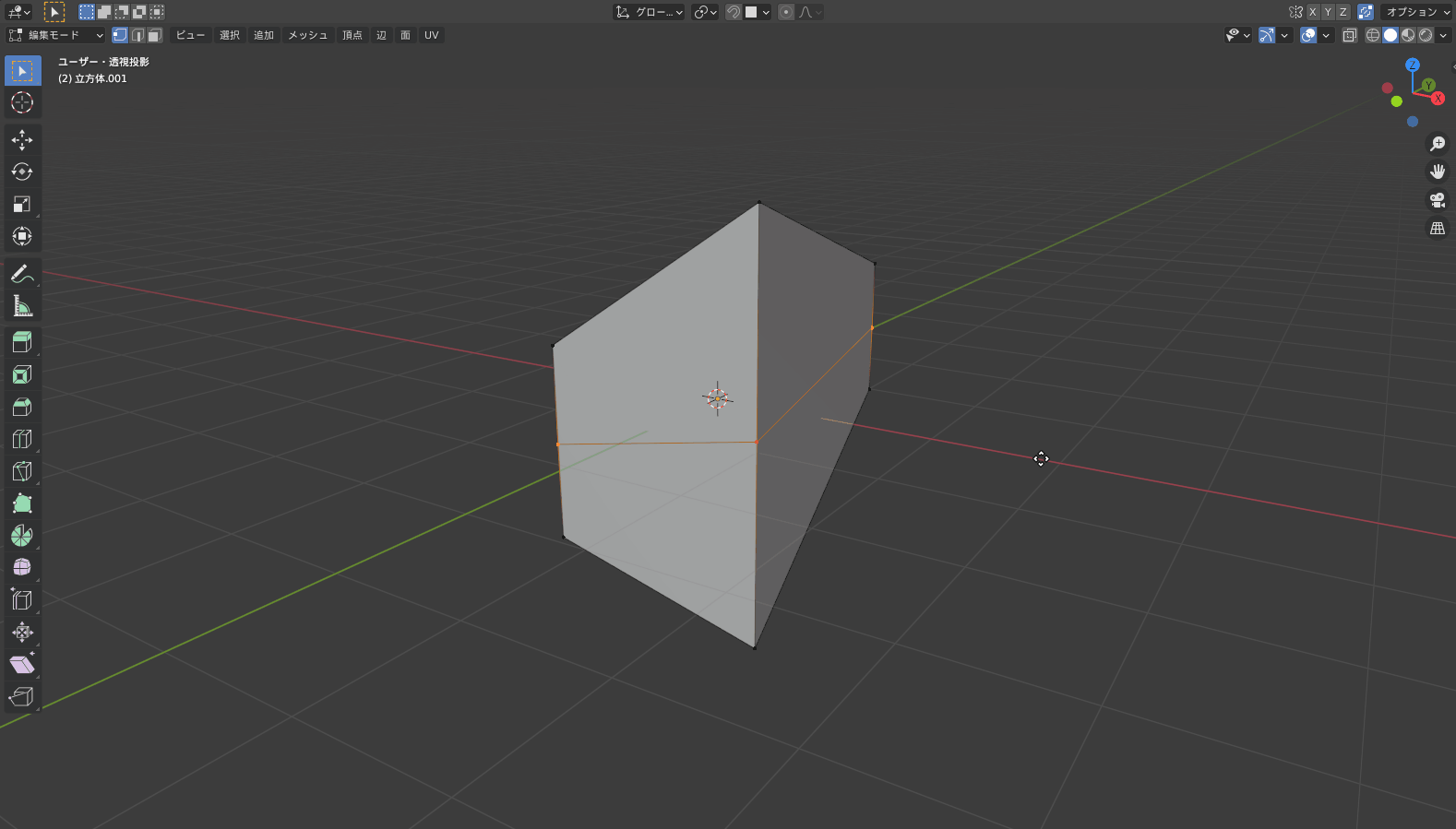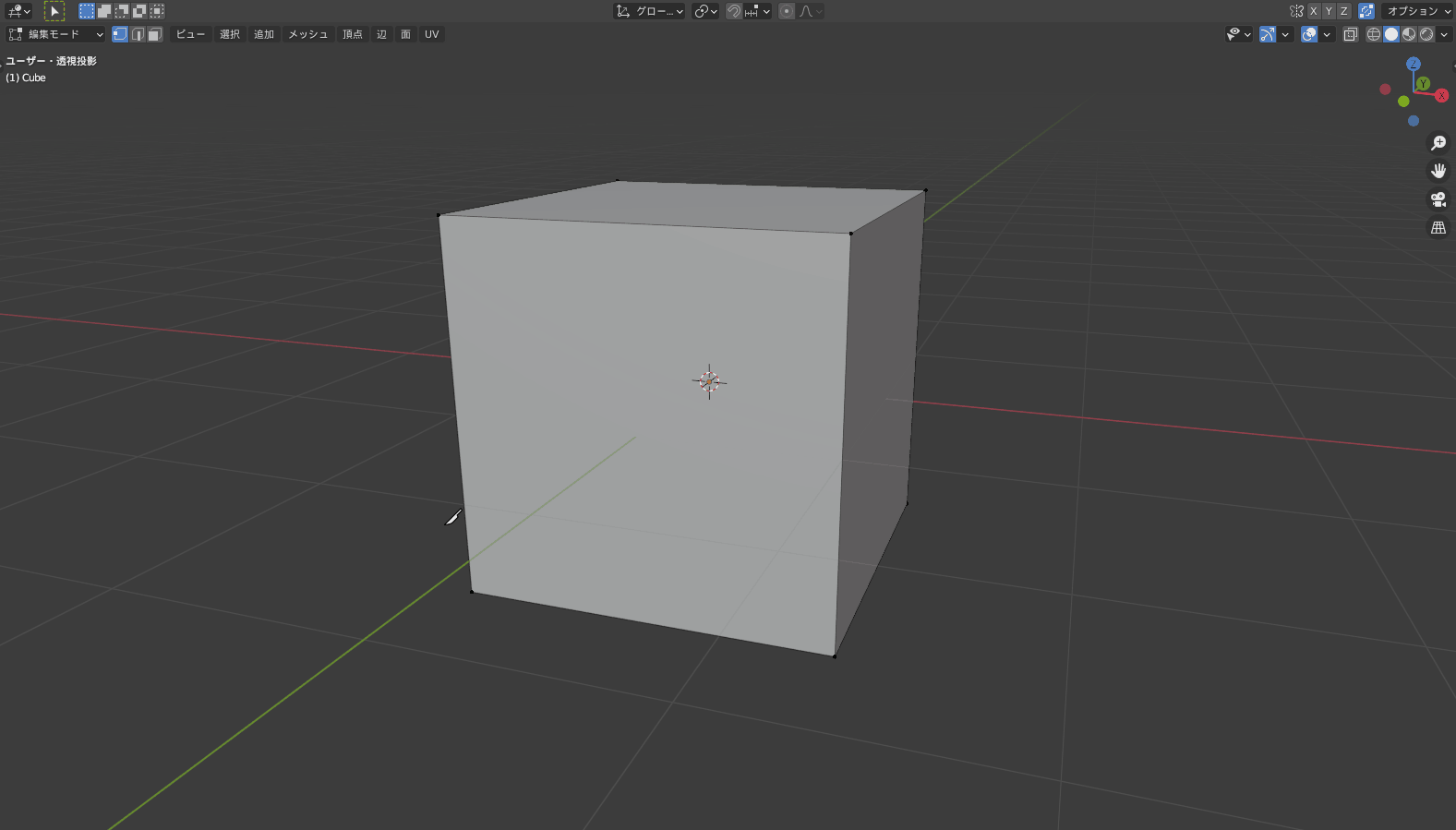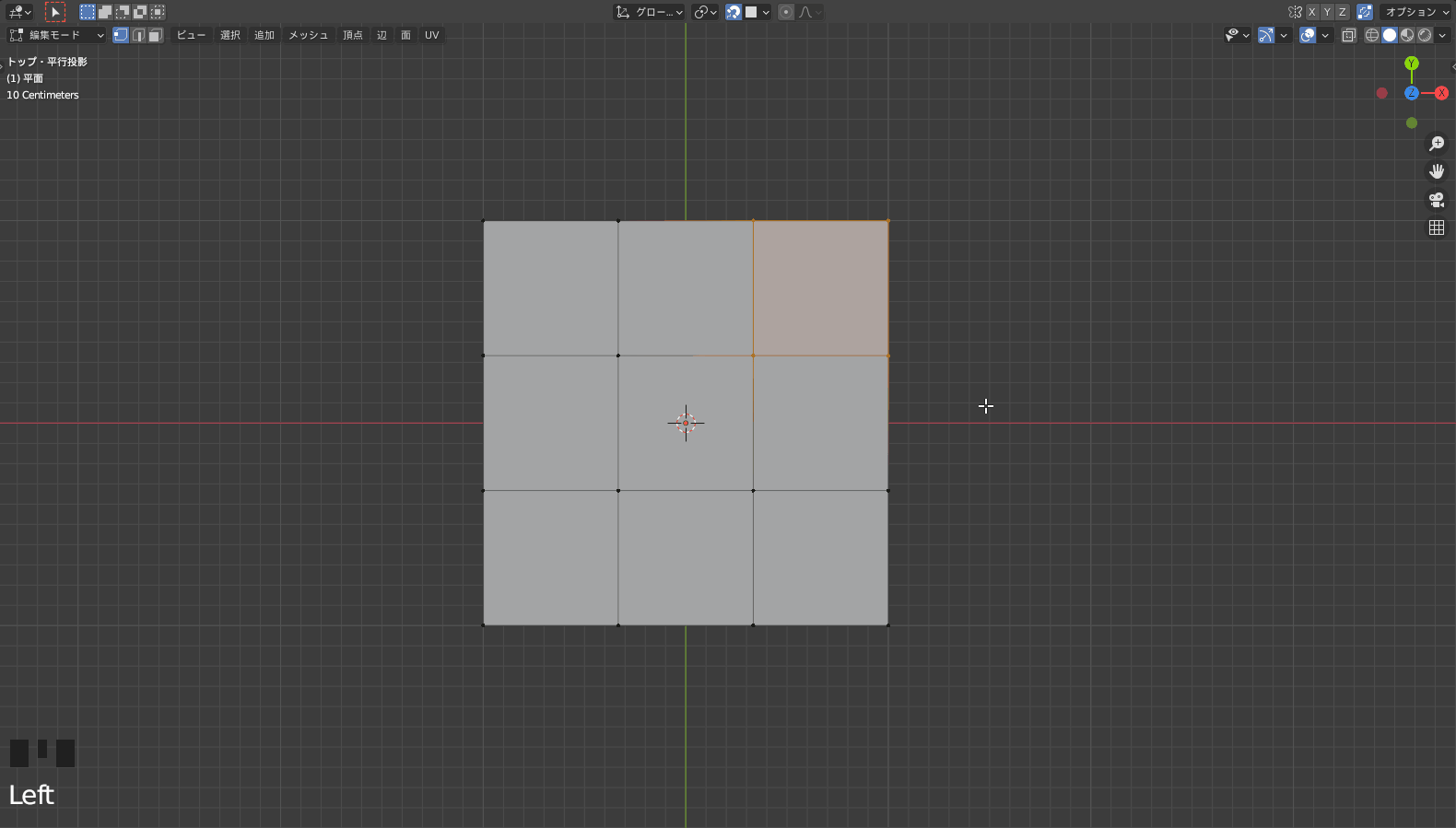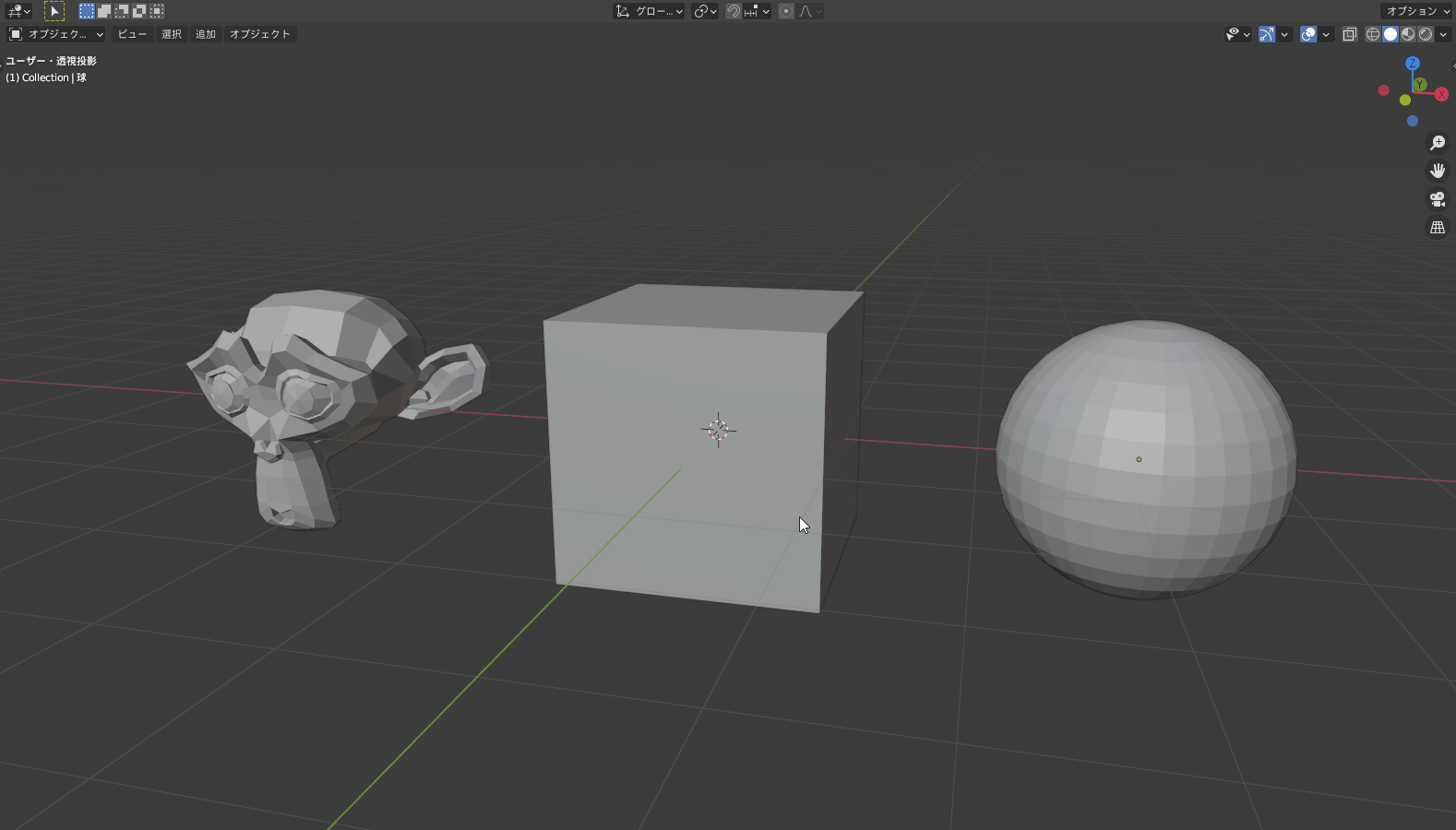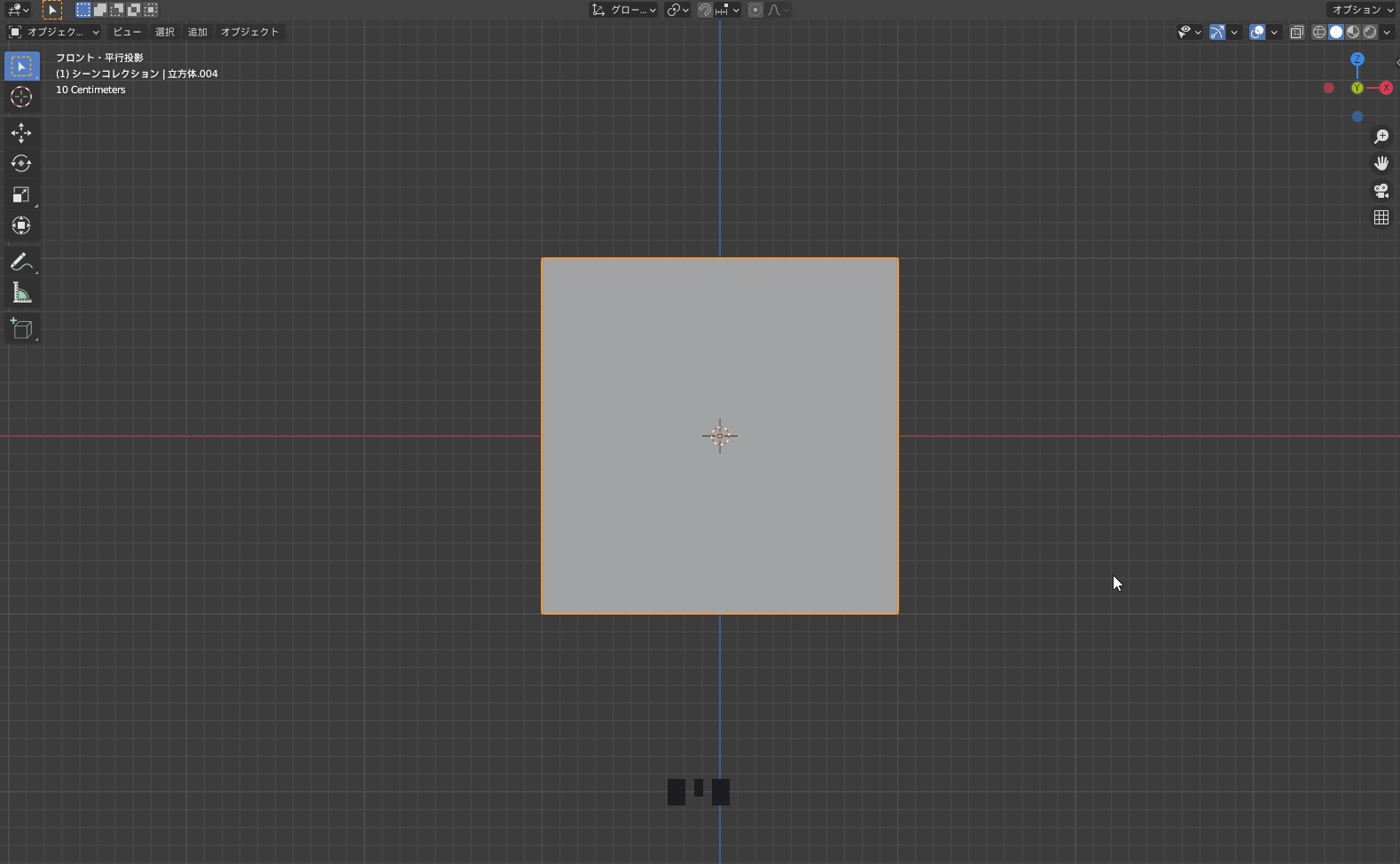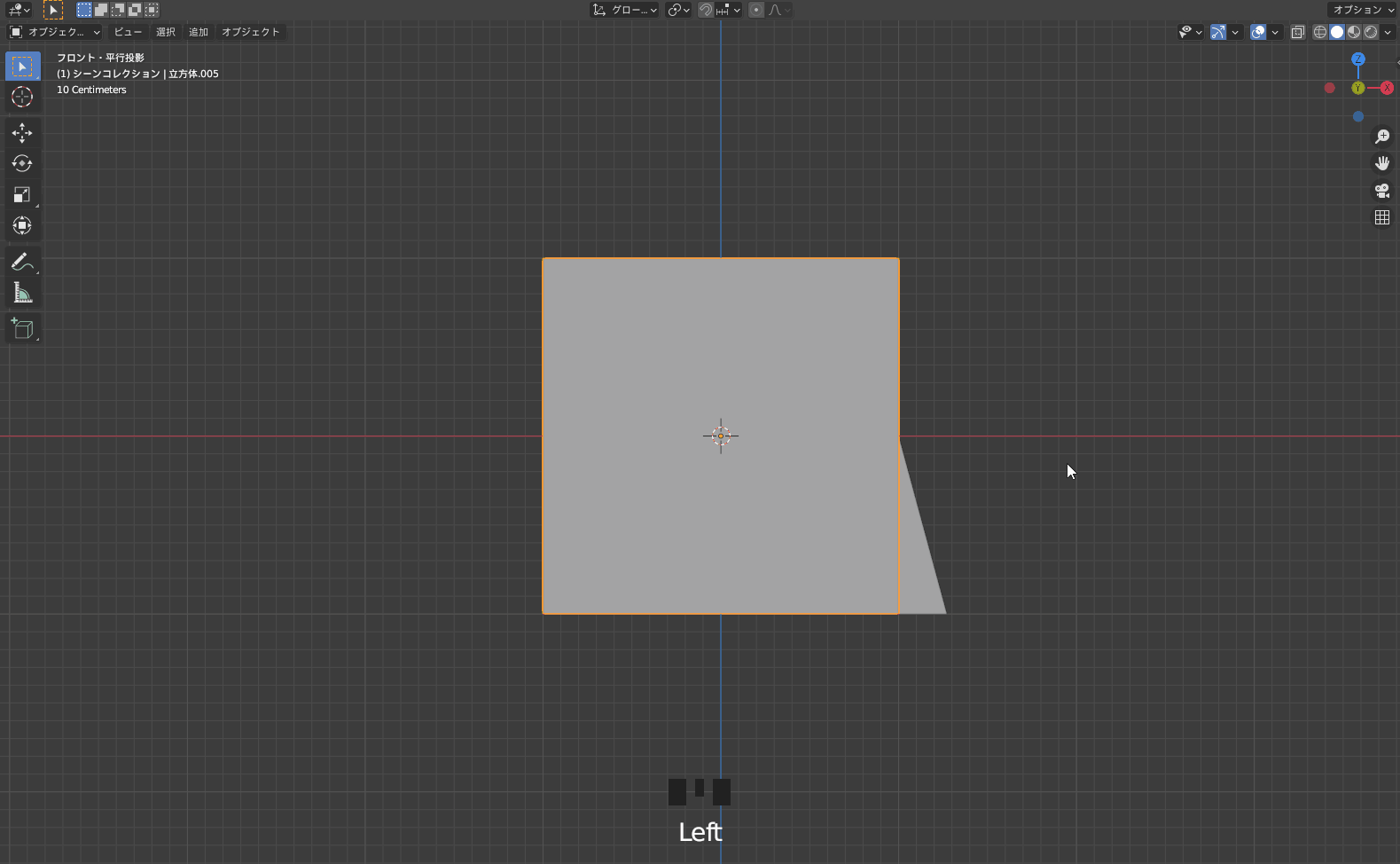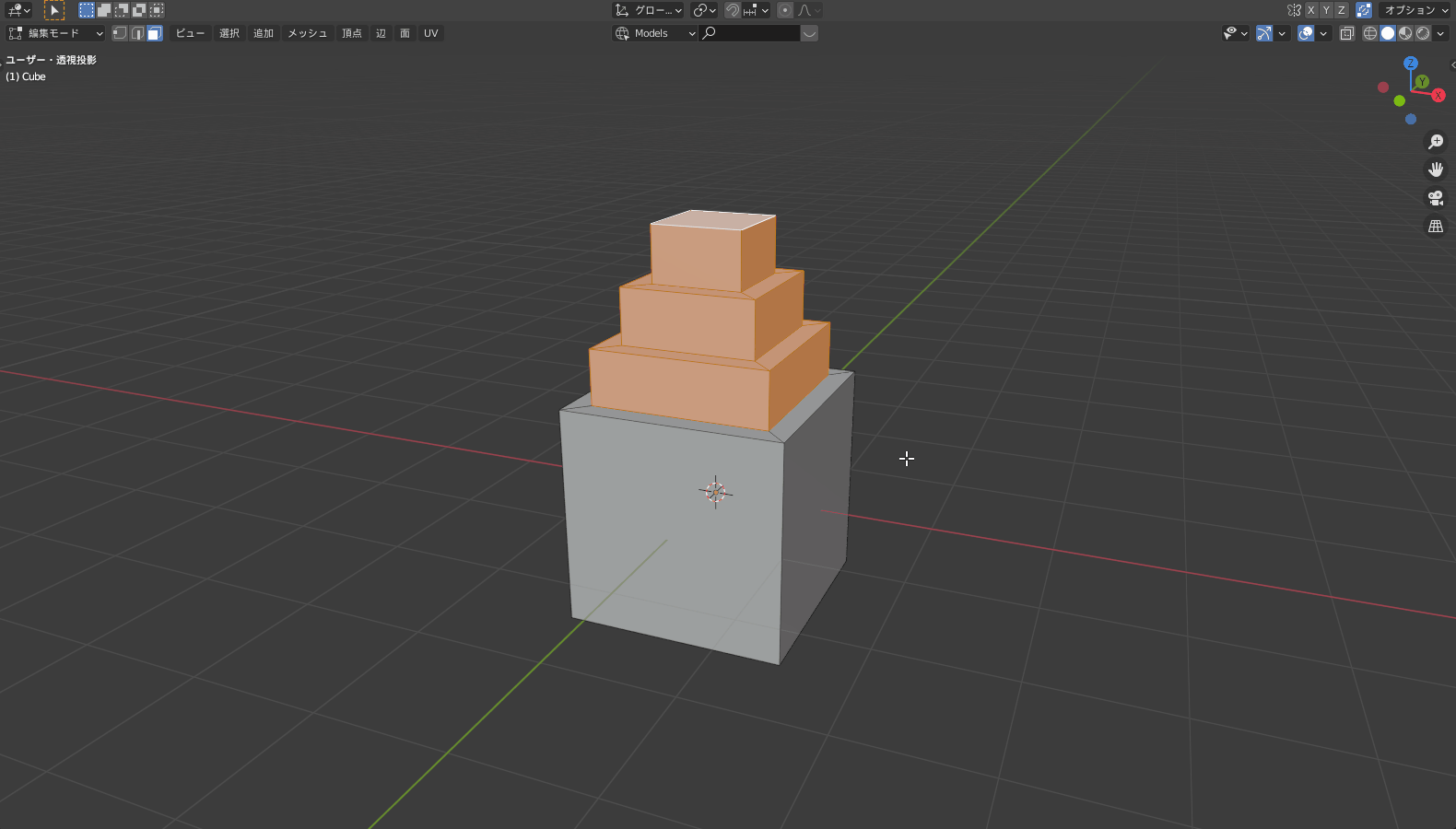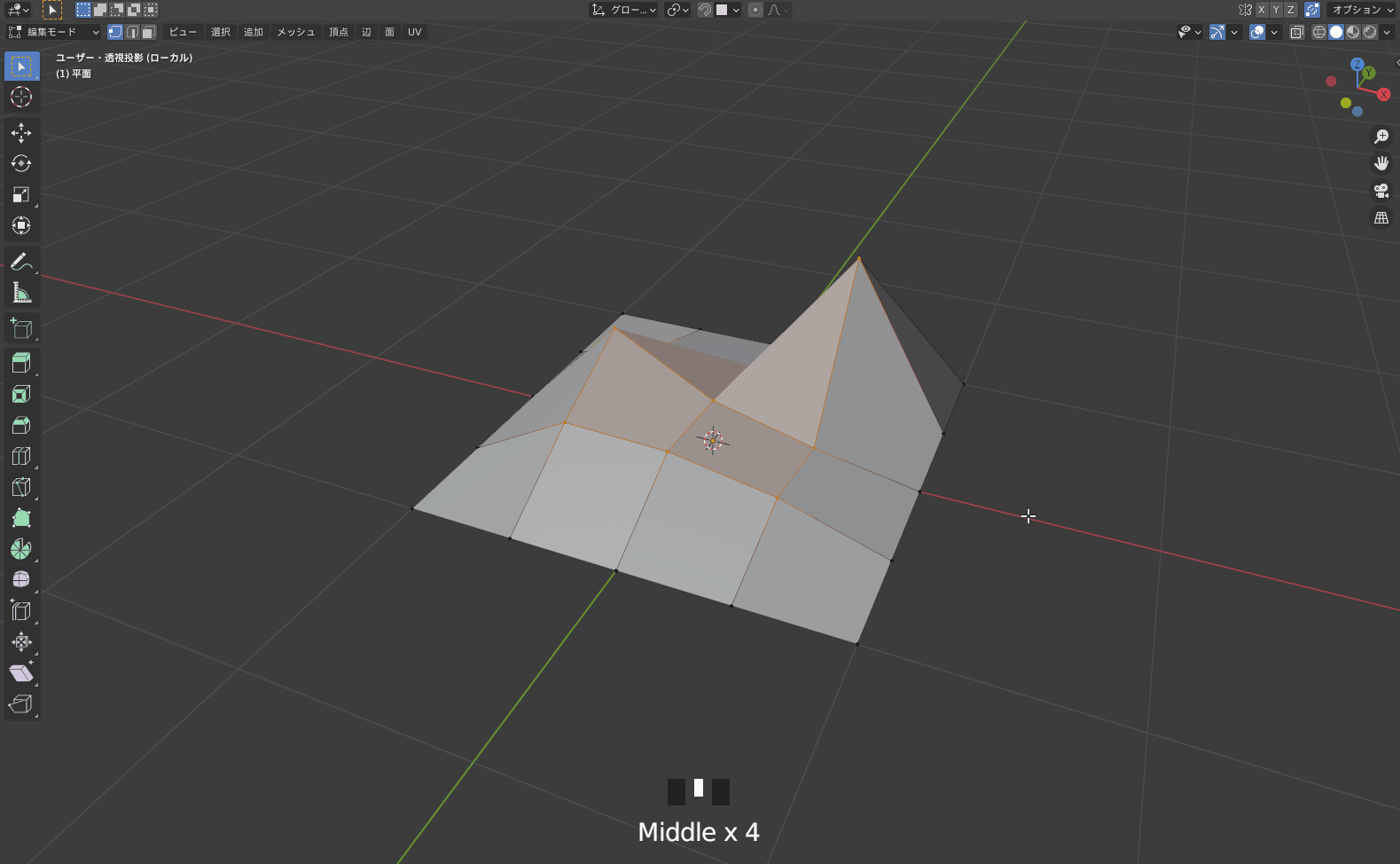CGBoxの一部の記事にはアフィリエイト広告が含まれております。
【Blender2.9】よく使用するショートカットキーまとめ

こんにちは!
Blenderでの3DCG制作を勉強中のUEDAです。
Blenderを勉強して、アウトプットの場としてそれぞれの機能をまとめられればと思っています。参考にもなれば嬉しいです!
今回はよく使用するショートカットキーをまとめていきます。
よく使う基本的なものから忘れがちだけど便利な機能のショートカットキーまで分かりやすく紹介できればと思います!
それぞれの詳しい使い方については、リンクから記事を読んでもらえたら嬉しいです。
また基本的な事として、コピペ(Ctrl + C、Ctrl + V)や戻ると進む(Ctrl + Z、Ctrl + Shift + Z)は通常と同じように使用することができます。
単純に文字を打つ時やコピーしたい時、手順をやり直したい時に使用してください。
通常のコピー機能を強化する便利なアドオンもあるので、コチラもぜひ試してみてください。

基本のショートカットキー
まずはモデリングの基本となるショートカットキーを紹介します。
- 移動:E
- 回転:R
- 拡大縮小:S
- 押し出し:E
- 削除・溶解:X
- 面張り:F
モデリングは頂点などを動かしたり、新しく面を作ったり、向きを変えたりして作業を進めていきます。
この操作をするのが基本ツール達になります。
Blenderでは、ツールは基本的にショートカットキーで使用します。
このショートカットーキーを覚えるのが最初は大変です。やめたくなるほどに。
慣れればなんてことはないので、こればっかりは使いながら地道に覚えていくしかないですね。
あまり最初から詰め込もうとせず、実戦の中で覚えるのがオススメです!
移動:E
〔移動〕とは、選択物を任意の場所に持っていくツールです。
ショートカットキーは”Grab”の頭文字を取って、”G”です。
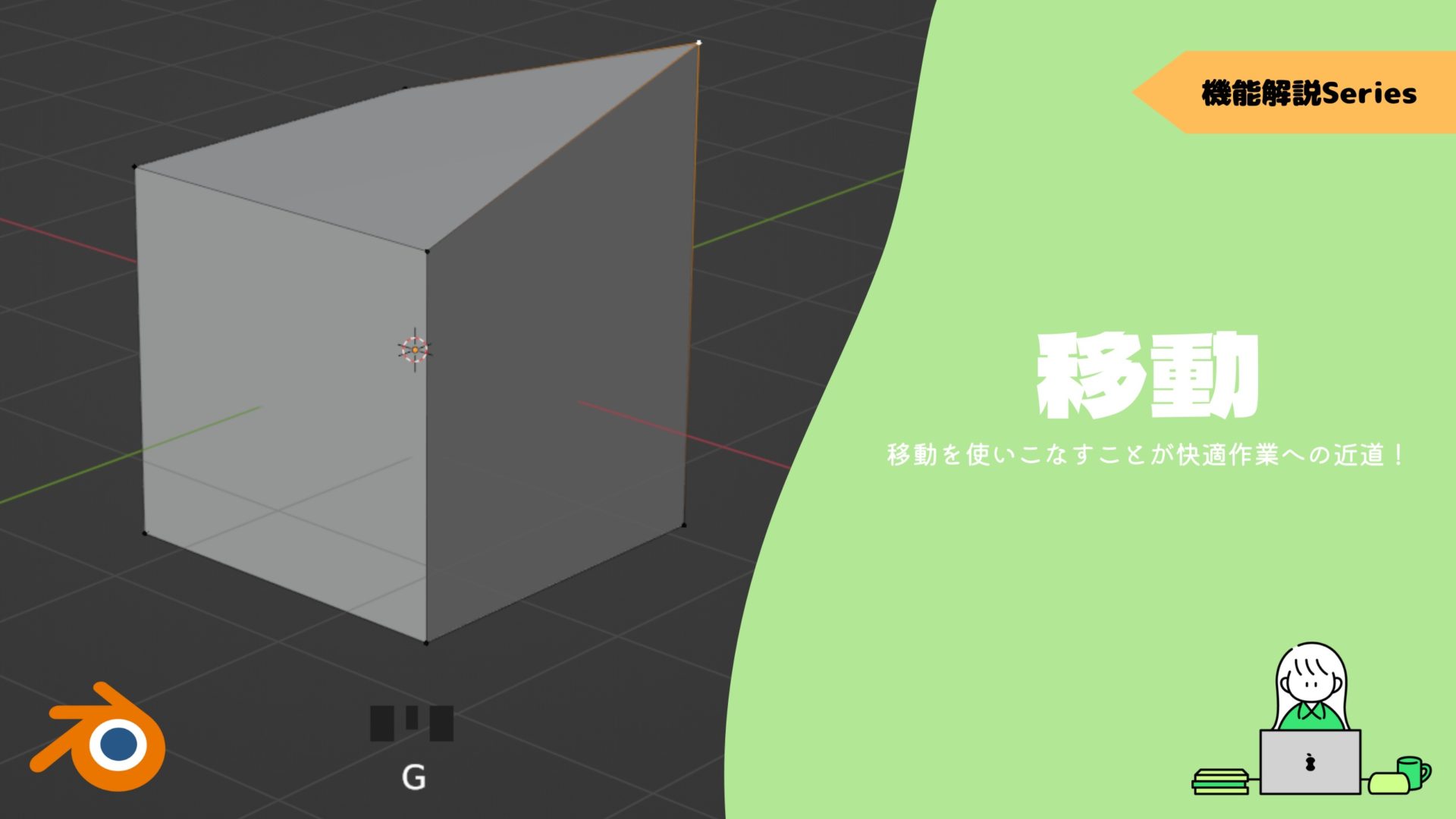
回転:R
〔回転〕とは、選択物を回転させるツールです。
ショートカットキーは”Rotation”の頭文字を取って、”R”です。
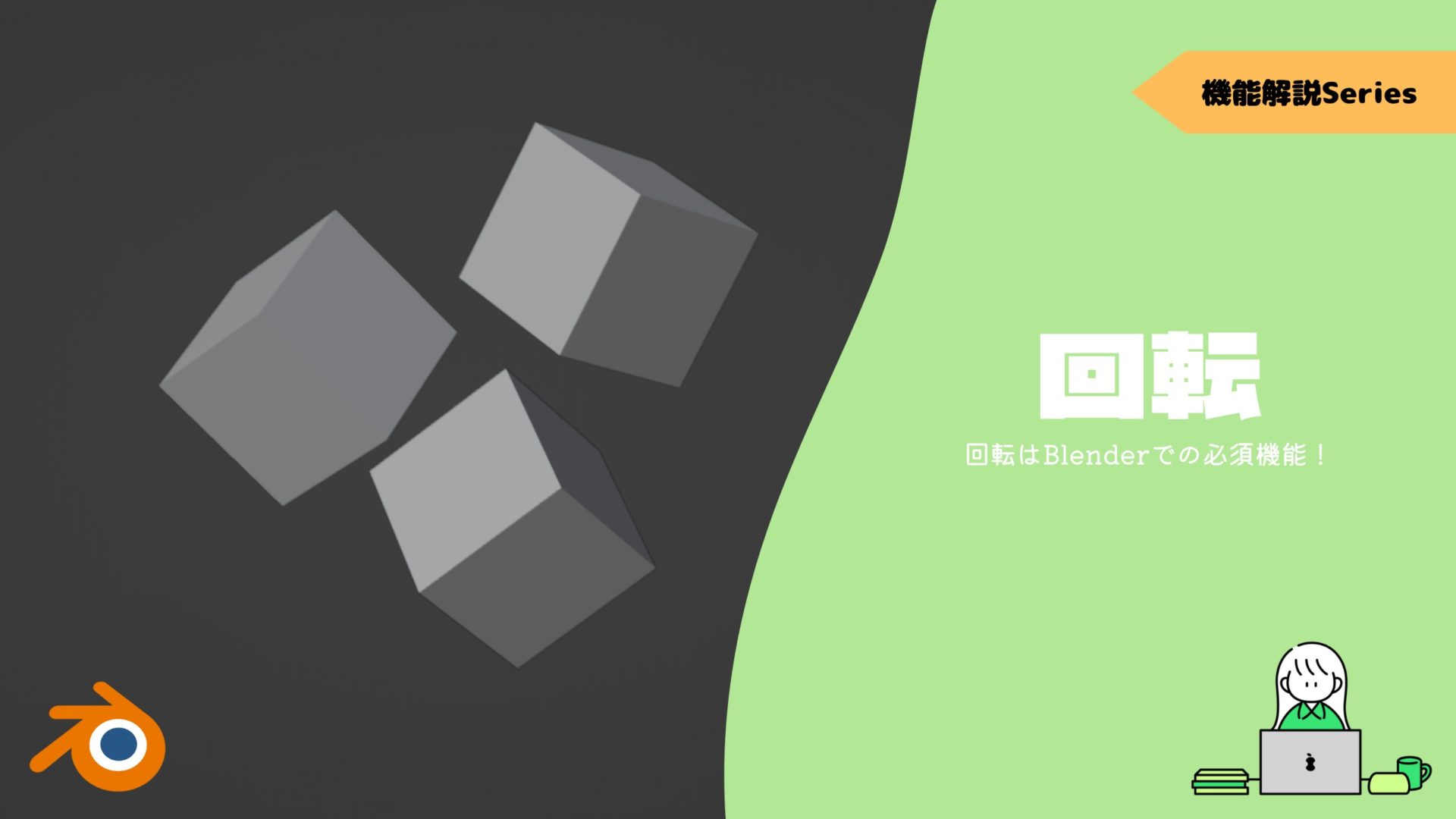
拡大縮小:S
拡大縮小ツールとは、選択物のサイズを変更するツールです。
ショートカットキーは”Scale”の頭文字を取って、”S”です。

押し出し:E
〔押し出し〕とは、選択物を作り出して外側か内側に持っていくツールです。
ショートカットキーは”Extrude Region”の頭文字を取って、”E”です。

削除・溶解:X
〔削除〕とは、削除した選択物が含まれる面が削除されます。
一方で〔溶解〕は、溶解した選択物がもつ要素をできるだけ残そうとします。
ショートカットキーは”X”で、一覧から実行したい物を選択します。
違いはこんな感じです。
| 削除 | 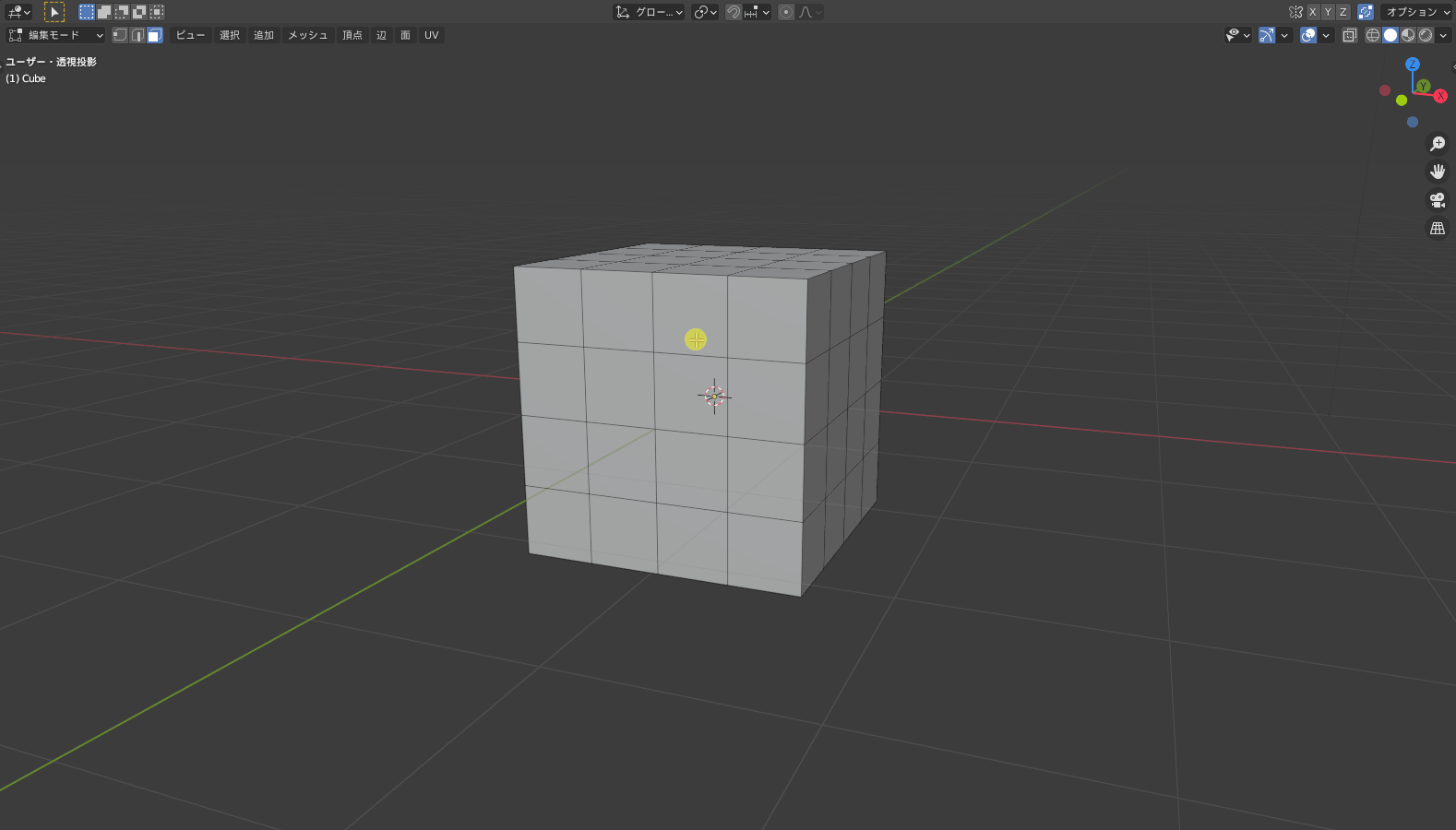 |
| 溶解 | 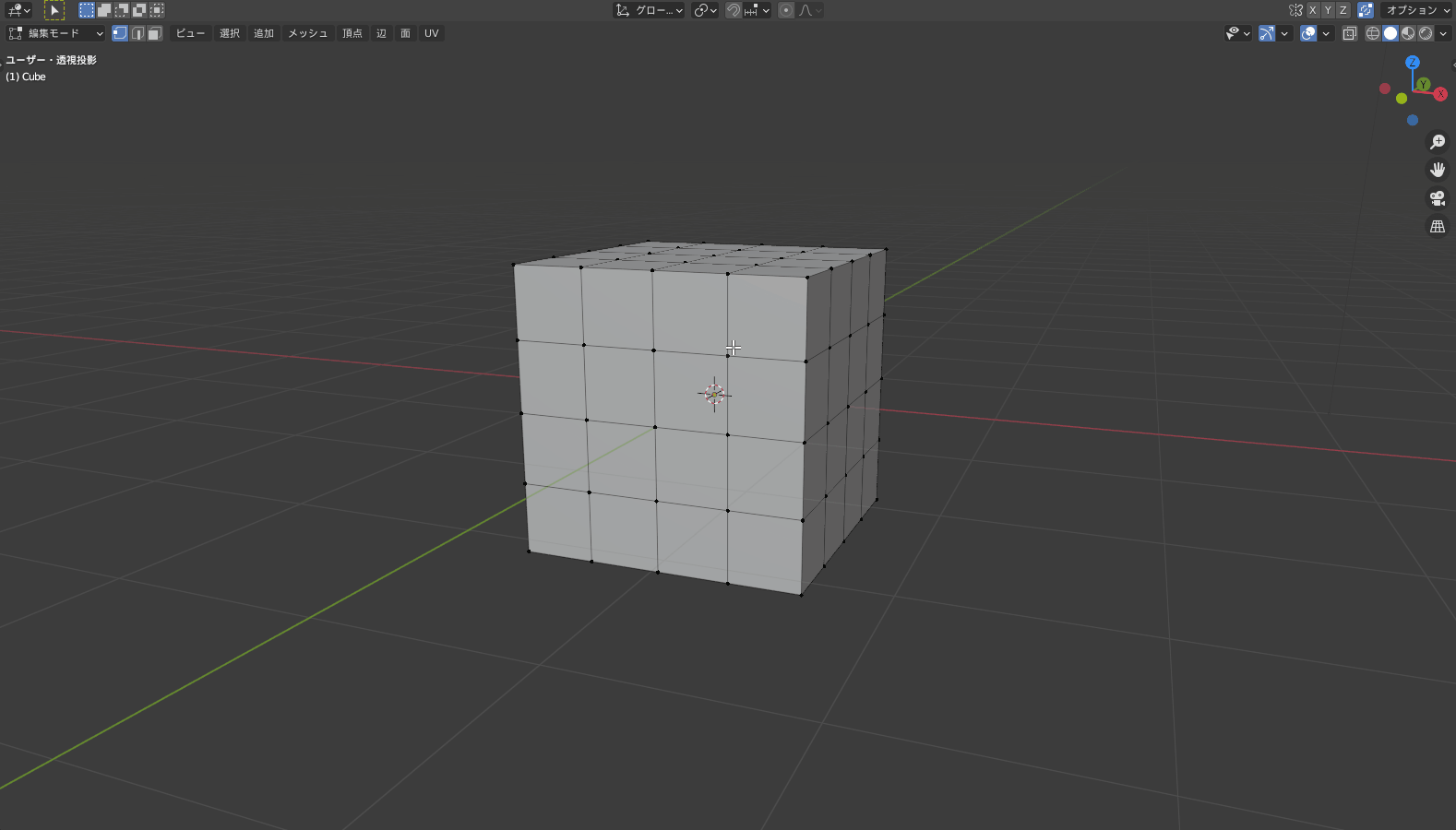 |
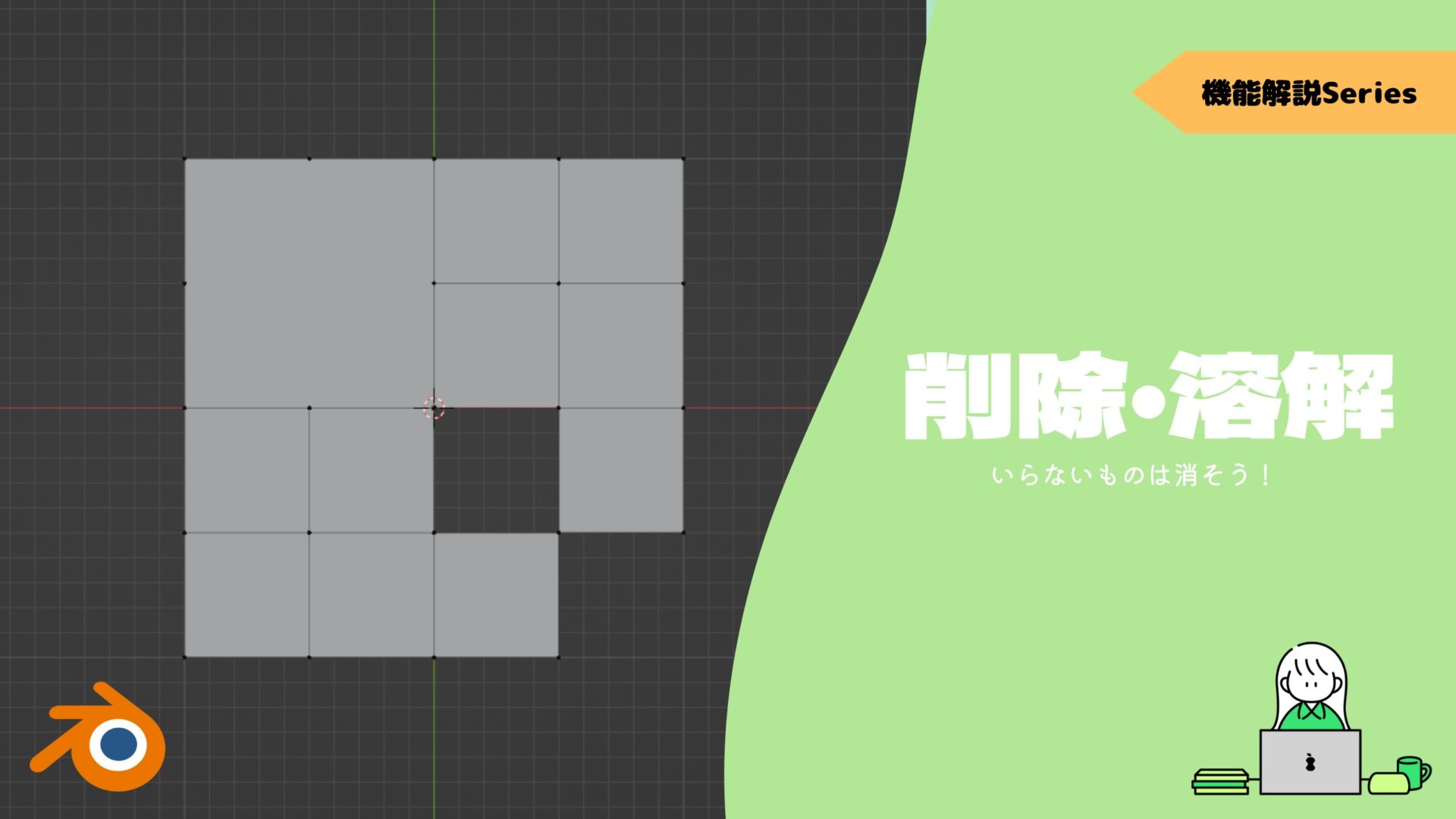
面張り:F
〔面張り〕とは、選択した頂点・辺の間に面を張るツールです。
モデリングの方法によっては多用するツールになります。
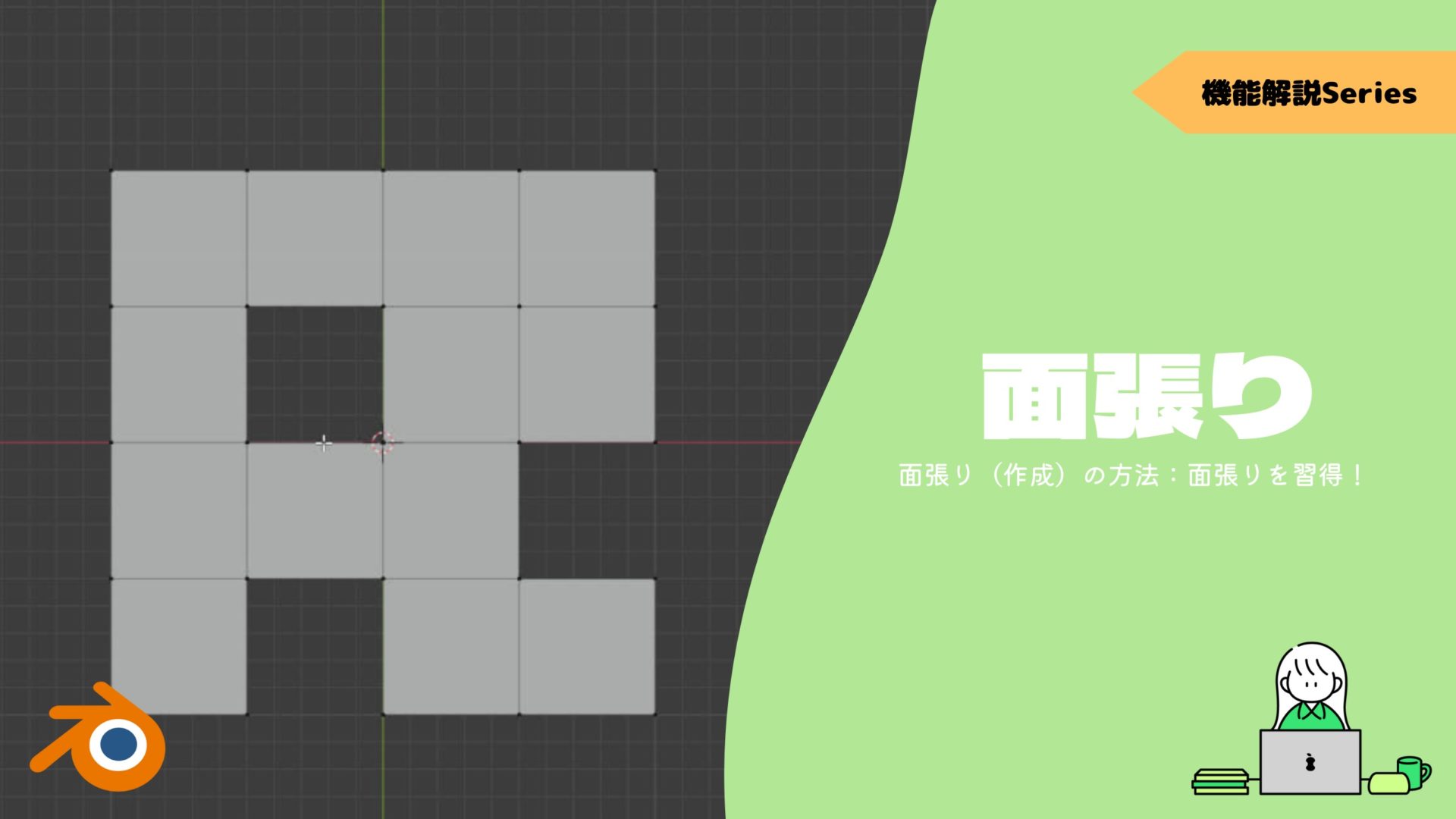
必須級のショートカットキー
まずはモデリング中に絶対使うといっても過言ではないショートカットキーを紹介していきます。
- エッジスライド:G + G
- ループカット:Ctrl + R
- ナイフ:K
- 経路選択:Ctrl + 左クリック
- 選択物を隠す:H
- 選択物のみ表示:/(Numpad)
エッジスライド:G + G
〔エッジスライド〕とは、対象の頂点を辺に沿って移動させる機能です。
ショートカットキーは”G + G”です。
位置を調整する際に完全フリーよりもエッジに沿わせることができるので、綺麗に仕上げやすくなります。
頂点スライドを実行すると3Dビューポートの左上にコマンドのオン/オフが確認できます。
この中から1つ紹介すると、ショーカットキー”C”で〔クランプ〕という機能をオンにすることができます。
これは選択物の移動範囲がエッジの直線上を無限に移動することができます。
この他の機能について詳しくはコチラの記事を読んでみてください。
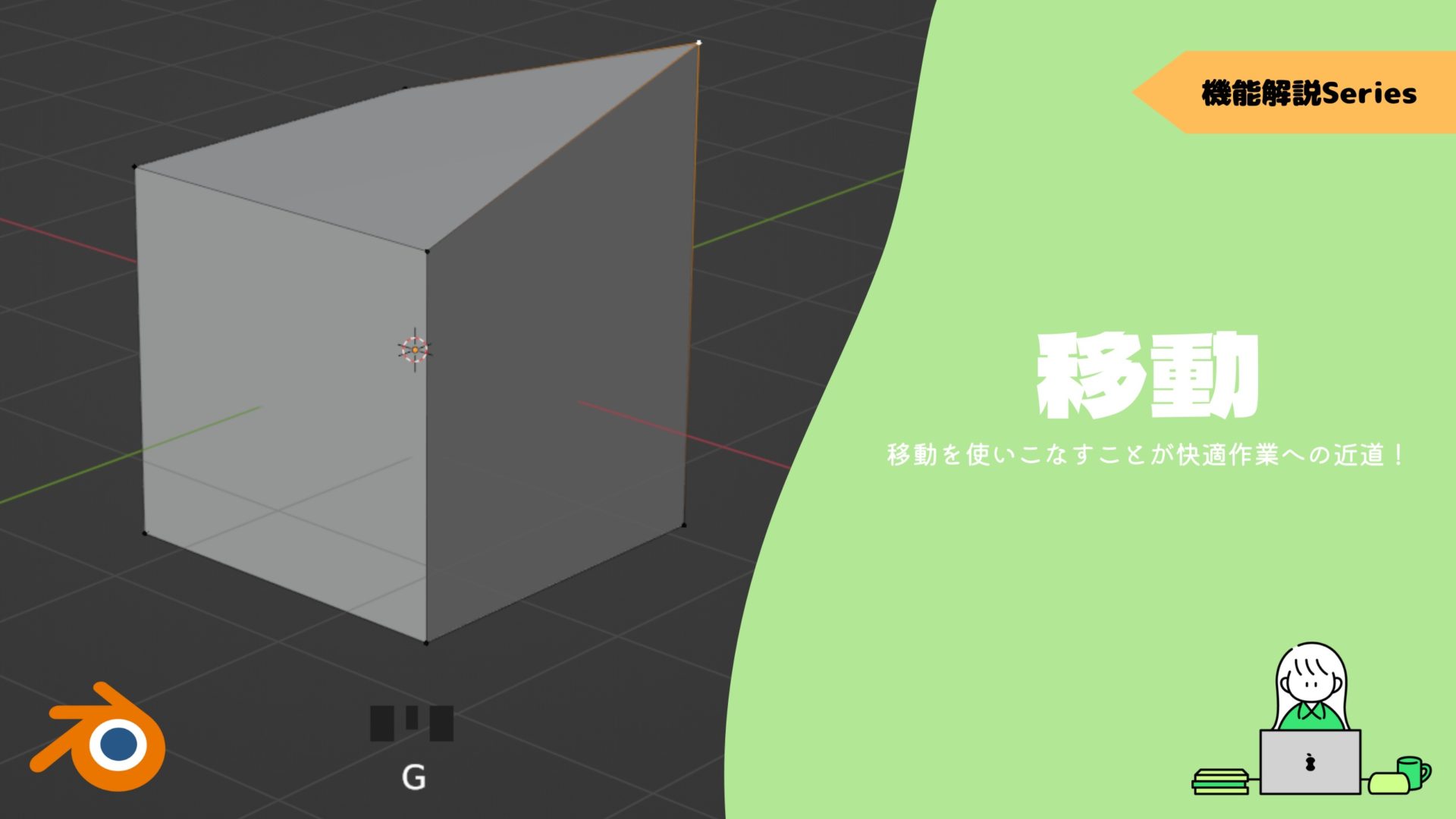
ループカット:Ctrl + R
〔ループカット〕とは、オブジェクトにぐるっと1周辺を入れることができる機能です。
ショートカットキーは”Ctrl + R”です
サブディビジョン後のエッジ処理やモデリング中に辺を追加したりと絶対に使う機能です。
マウスホイールを使用することでループカットの数を変更することができます。
自動で頂点間の均等な位置に追加され、動かすこともできます。
動かす際は先ほど紹介した〔エッジスライド〕をぜひ使用してみてください。
また後述する〔経路選択〕という選択方法もループカットを選択するのに便利な機能です。
【経路選択へ飛ぶ】
また詳細と合わせてループカット内の機能にも便利なものがあるので、コチラから確認してみてください。

ナイフ
〔ナイフ〕とは、好きなところに頂点を打って辺を作ることができるツールです。
ショートカットキーは”K”です。
その名の通り、ナイフで切るように自由自在に頂点を打っていけます。
先ほど紹介した〔ループカット〕と同じように辺を増やしたい時に便利です。
ナイフのメリットとしては複雑な形状の辺も簡単に作り出せる点ですね。
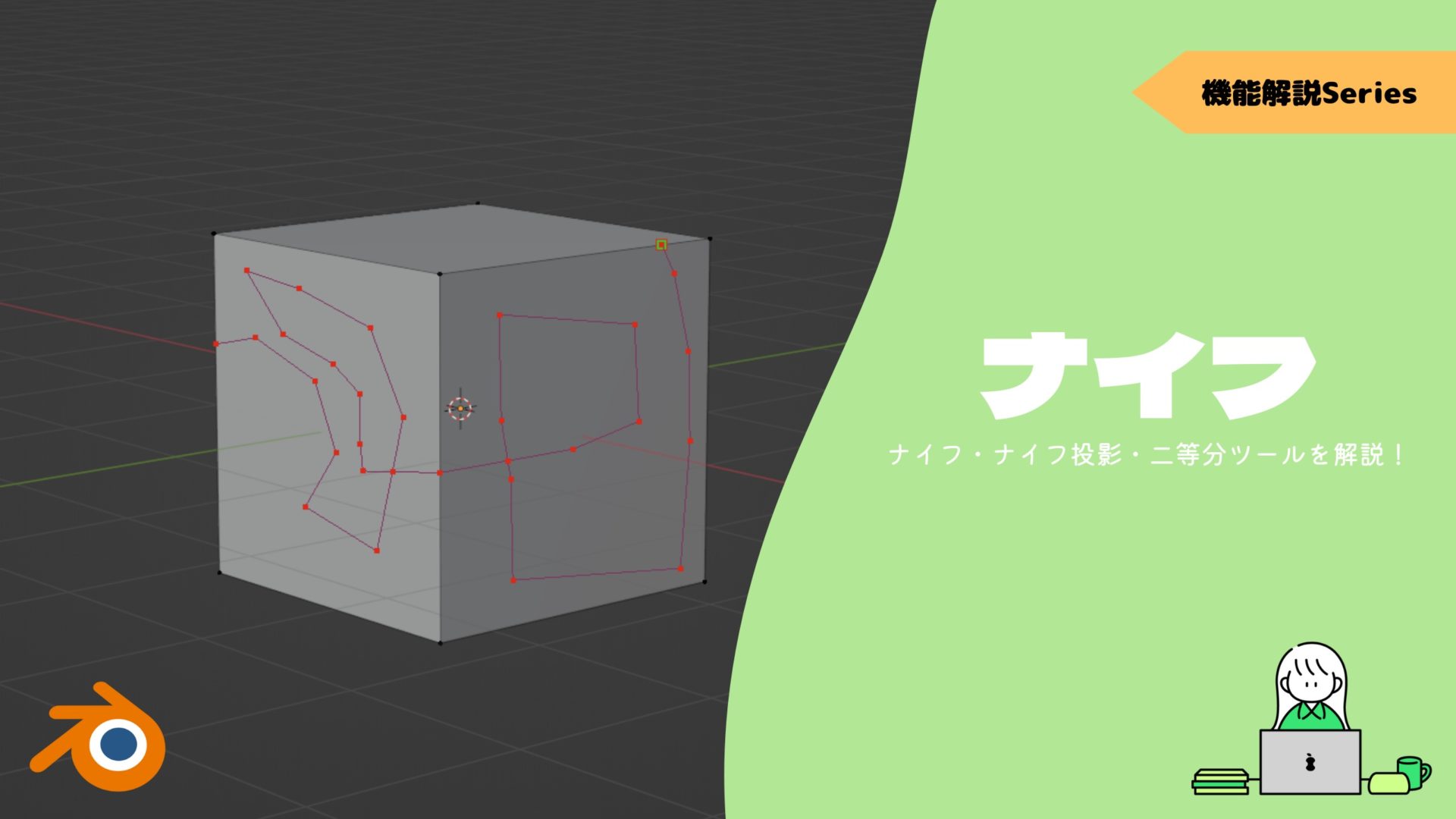
経路選択:Ctrl + 左クリック
〔経路選択〕とは、2つ選択することでその2つの最短経路を選択できます。
ショートカットキーは”Ctrl”を押しながら左クリックで選択です。
並んでる複数頂点を一気に選択するときに、2つだけ選択すれば良いのでかなり便利です。
今回は〔経路選択〕を紹介しましたが、この他にも選択方法はたくさんあります。
知っていれば知っているほど作業効率のアップに繋がるので、無理のない範囲で少しずつ覚えていくことをオススメします!

選択物を隠す:H
〔選択物を隠す〕とは、選択したものを一時的に非表示にすることができる機能です。
ショートカットキーは”H”です。
またこの機能で非表示にしたものを再表示するショートカットキーは”Alt + H”です
作業中に邪魔なオブジェクトや頂点、辺、面を非表示にすることで、作業が快適になることが多々あります。

あくまで作業中に一時的に隠す機能なので、レンダリングで表示させたくないという場合はコチラを参考にしてみてください。
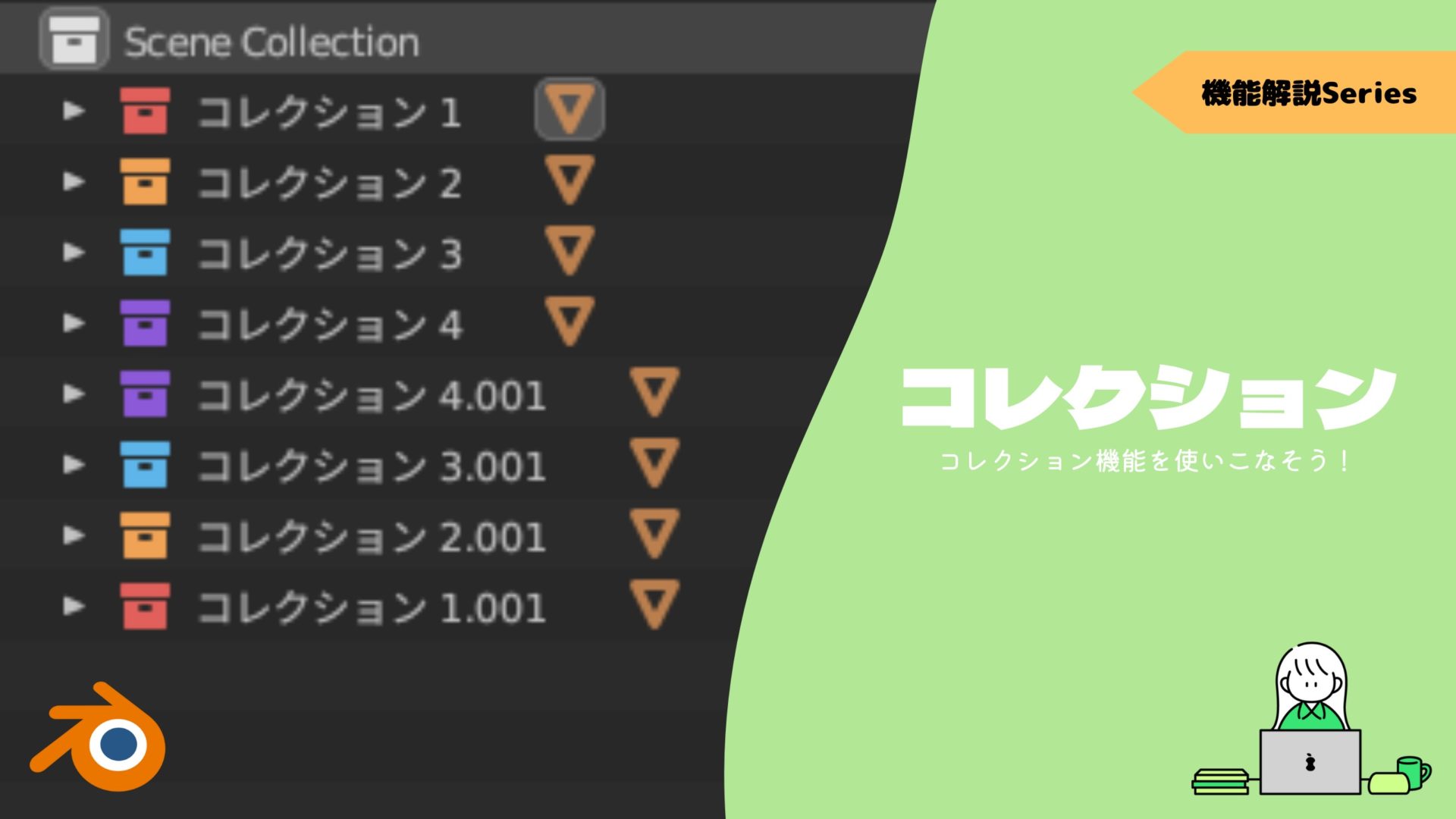
選択物のみ表示:/(Numpad)
〔選択物のみ表示〕とは、選択オブジェクト以外を非表示にして選択物のみを操作できる機能です。
ショートカットキーは”/(Numpad)”です。
もう一度実行することで非表示にしたオブジェクトを再表示します。
モデリング中に、パーツ毎を1つ1つ表示しながら作業を行うことができます。
かなり便利なのでぜひ使ってみてください!

今回はあえて視点操作のショートカットキーについては触れていませんが、コチラの記事でまとめているのでぜひ読んでみてください。
覚えておきたいショートカットキー
先ほど紹介したショートカットキーよりも使用頻度は低いですが、便利なのでぜひ覚えておいて欲しいショートカットキーをいくつか紹介します。
- せん断:
- 分離:P
- 頂点・辺・面選択モードの切り替え:1、2、3
- 頂点スムーズ:右クリックから選択
せん断:Shift + Ctrl + Alt + S
〔せん断〕とは、オブジェクトの選択部分を一定の角度で断ち切る機能です。
ショートカットキーは”Shift + Ctrl + Alt + S”です。
せん断(剪断、せんだん)あるいはシア (英語: shear)とは、はさみなどを使って挟み切るように、物体や流体の内部の任意の面に関して面に平行方向に力が作用することである。
上下の面の位置は変わらすに角度がついていることが分かります。
この部分でオブジェクトを断ち切ったようになっています。
せん断の何が素晴らしいかというと「上下の面の位置は変わらずに」という部分で、回転で角度をつけると上下の面が平行ではなくなってしまいます。
試しに同じ位置で回転を使うと、メッシュの大きさが変わらないのでズレてしまっていることが分かります。
他のオブジェクトの角度に合わせたい場合などに有効です。
これに関してはショートカットキーを覚えるというよりは、こういう機能があるんだと覚えておいてもらいたいです。
分離:P
まず〔分離〕とは、オブジェクトの中で選択した要素を別オブジェクトに分ける機能です。
ショートカットキーは”P”です。
〔編集モード〕で〔分離〕させたい要素を選択してから実行してください。
項目がありますが、とりあえず一番上の〔選択〕を使えば問題ないです。
コチラの記事では〔分離〕の詳細について以外にも、〔統合〕という機能についても紹介しているのでぜひ読んでみてください。

実用的な方法としてオブジェクトをパーツ毎に分離させる時に使用します。
コチラのチュートリアルで実際に行っているので、確認してみてください。

頂点・辺・面選択モードの切り替え
上記の3つの選択モードを切り替えながらモデリングをしていきます。
実はこの3つのモードはショートカットキーで切り替えることができます。
ショートカットキーはそれぞれ頂点が”1”で辺が”2”、面が”3”です。
何度も何度も画面左上にカーソルを持っていって選択するのは(個人的にはとても)面倒くさいです。
知らなかったという方はぜひ使ってみてください!
頂点スムーズ:右クリックから選択
〔頂点スムーズ〕とは、選択頂点を自動で滑らかにしてくれる機能です。
ショートカットキーはなく、実行したい頂点を選択後に右クリックで表示されるプロパティから選択して実行してください。
形状を作成していくとどうしても凸凹してしまいます。
そんな時にこの機能を使うことで、表面を滑らかにすることができます。
〔スムージング〕で選択頂点を滑らかにする強さを、〔リピート〕でスムージングを選択頂点に何回行うかを設定できます。
体を作るときなど曲面が多いモデリングでは便利ですね。
ショートカットキーを設定
ショートカットキーが割り当てられていないツールにもショートカットキーを割り振ることはできます。
「頻繁に使うのにデフォルトではショートカットキーがない!」なんて機能は余っているキーに設定して便利に使いこなしましょう。
ショートカットキーを割り振る方法は以下の2つあります。
- お気に入りツールに追加
- ショートカット変更/削除
どちらも使用方法は、設定したい機能上で右クリックから選択してください。
〔お気に入りツールに追加〕は、複数機能を設定でき一覧で呼び出すことができます。
呼び出すショートカットキーは”Q”です。
〔ショートカット変更/削除〕は、設定したいキーに機能を設定できます。
詳しくはコチラの記事で紹介しているので、ぜひ読んでみてください。

まとめ
今日紹介した以外にも数多くの多種多様な機能がBlenderにはあります。
僕の感覚でいうと座学でショートカットキーや機能を覚えていくよりも、モデリングをしながらその都度必要な技術と合わせて覚えていく方が楽チンな気がします。
最初はかなり苦戦するかもですが、ぜひ少しづつ覚えてBlenderを楽しんでください!