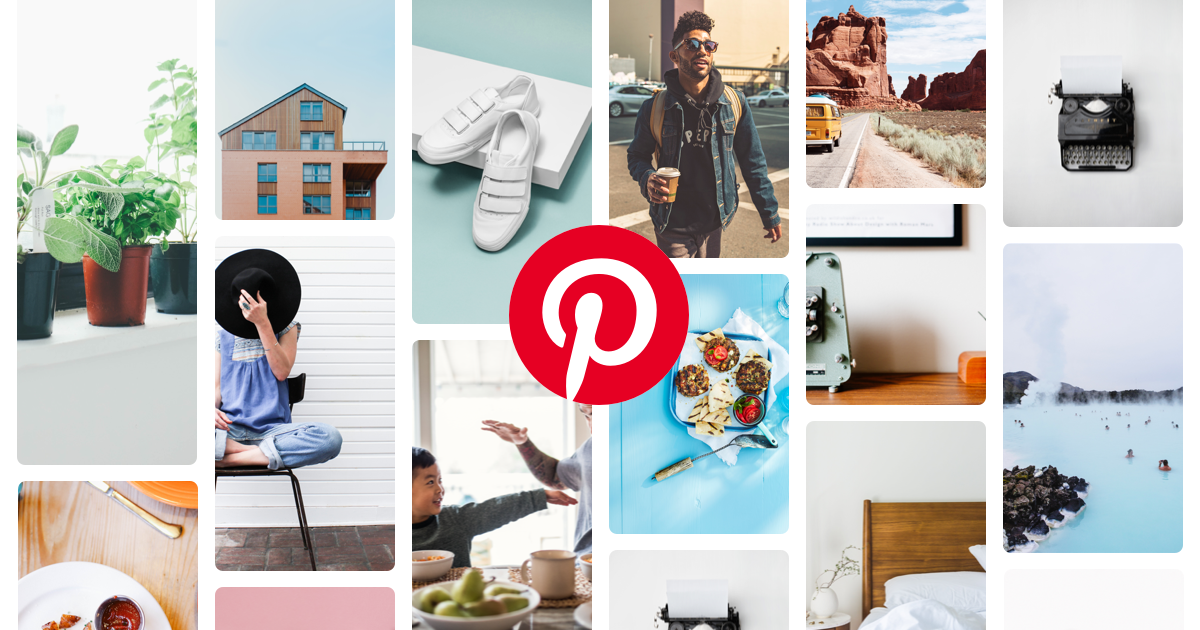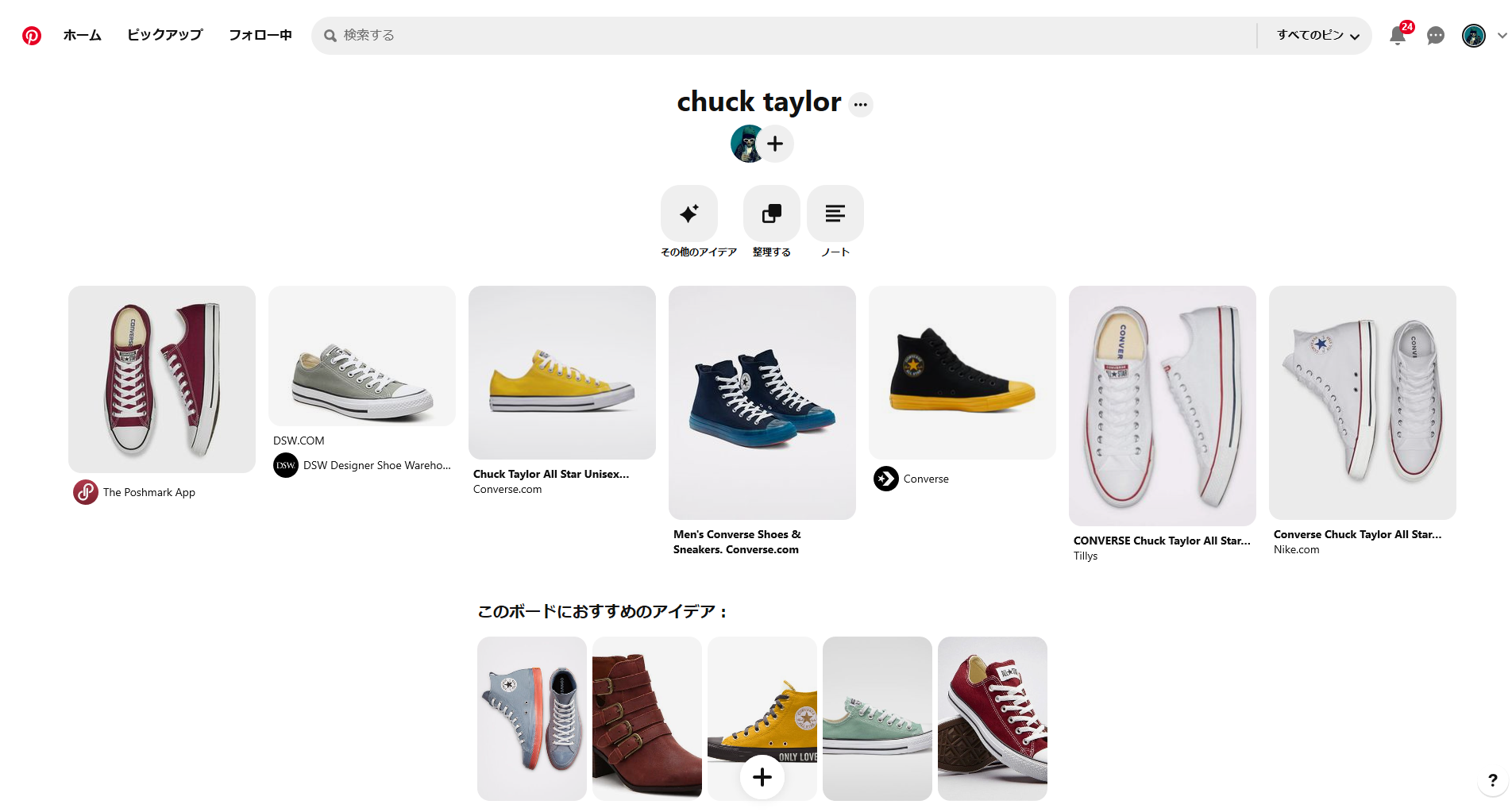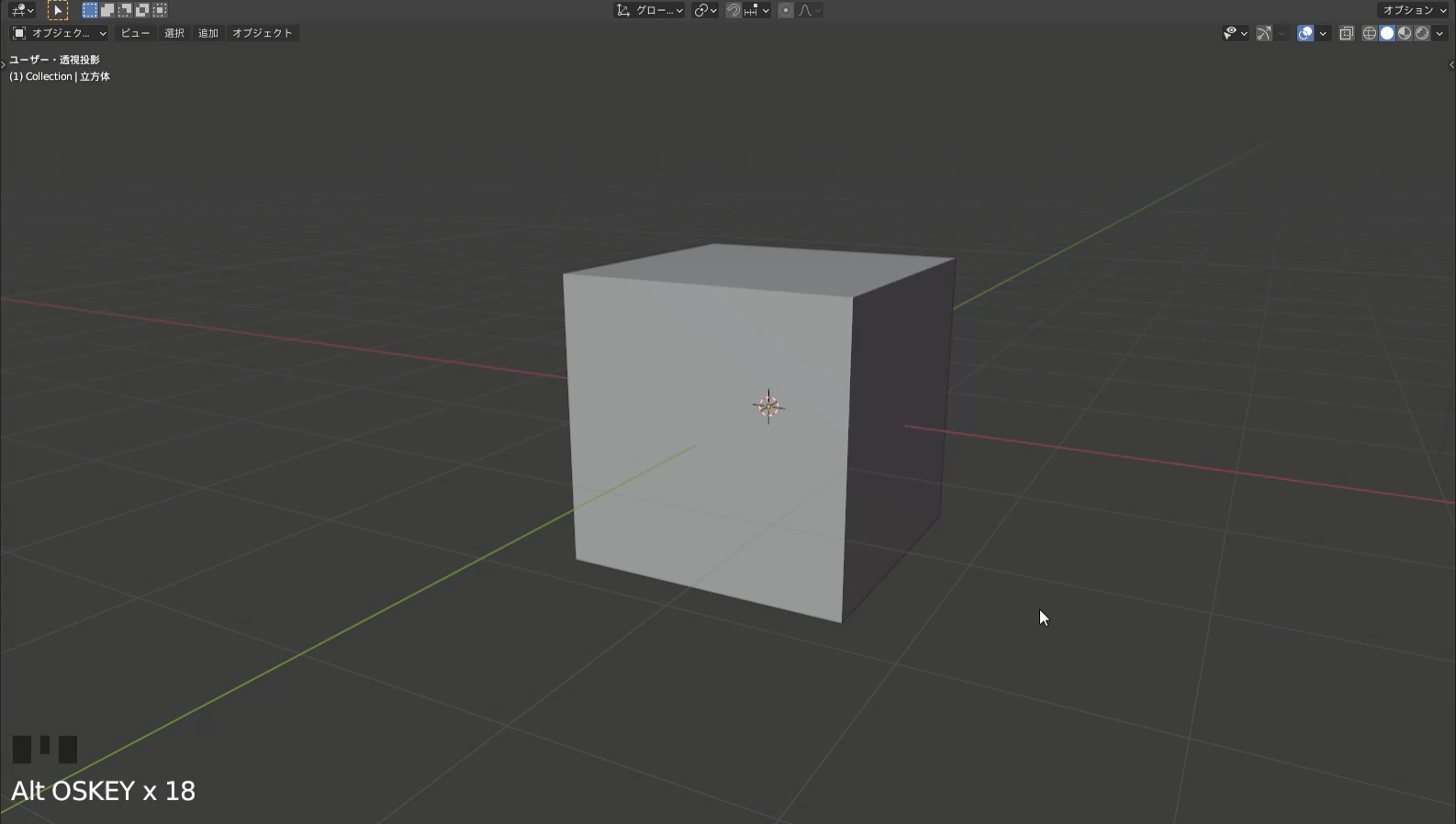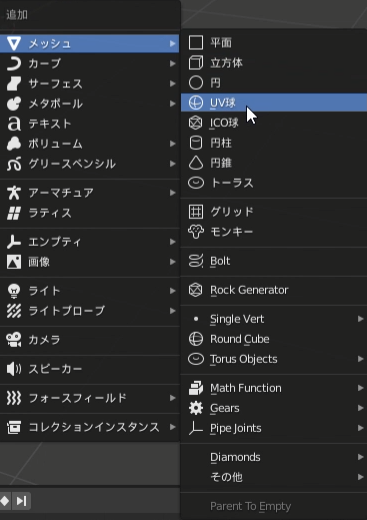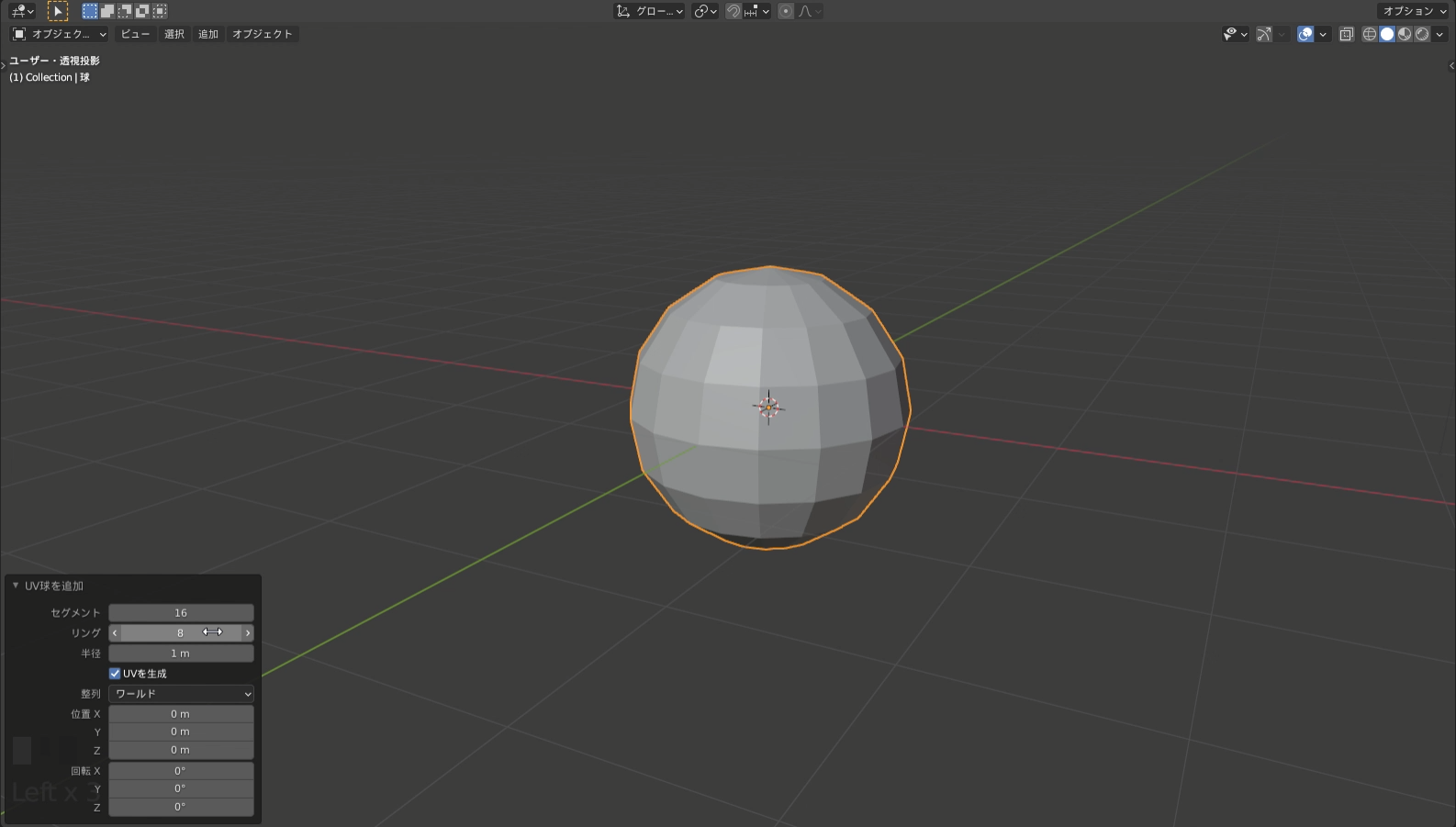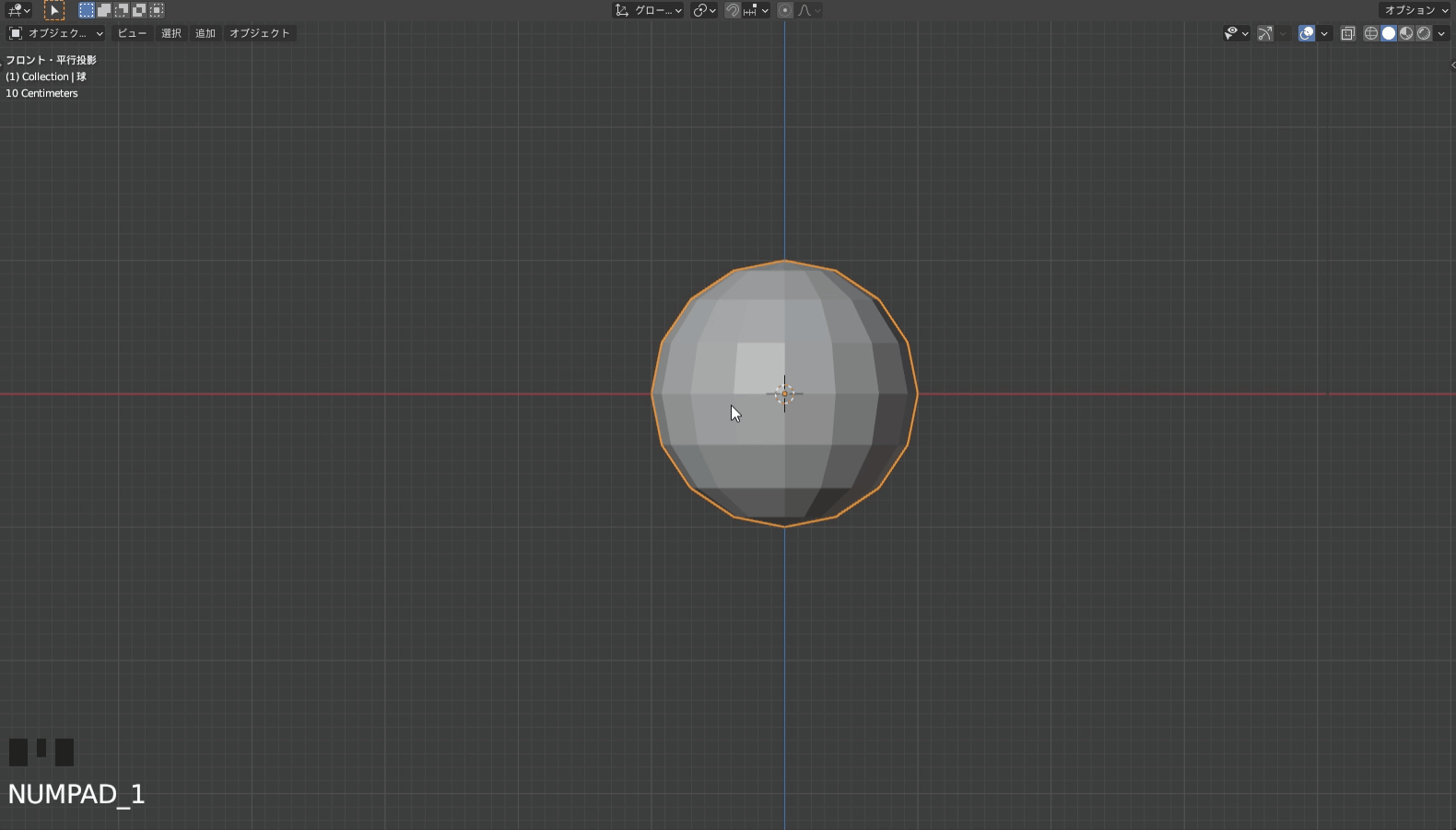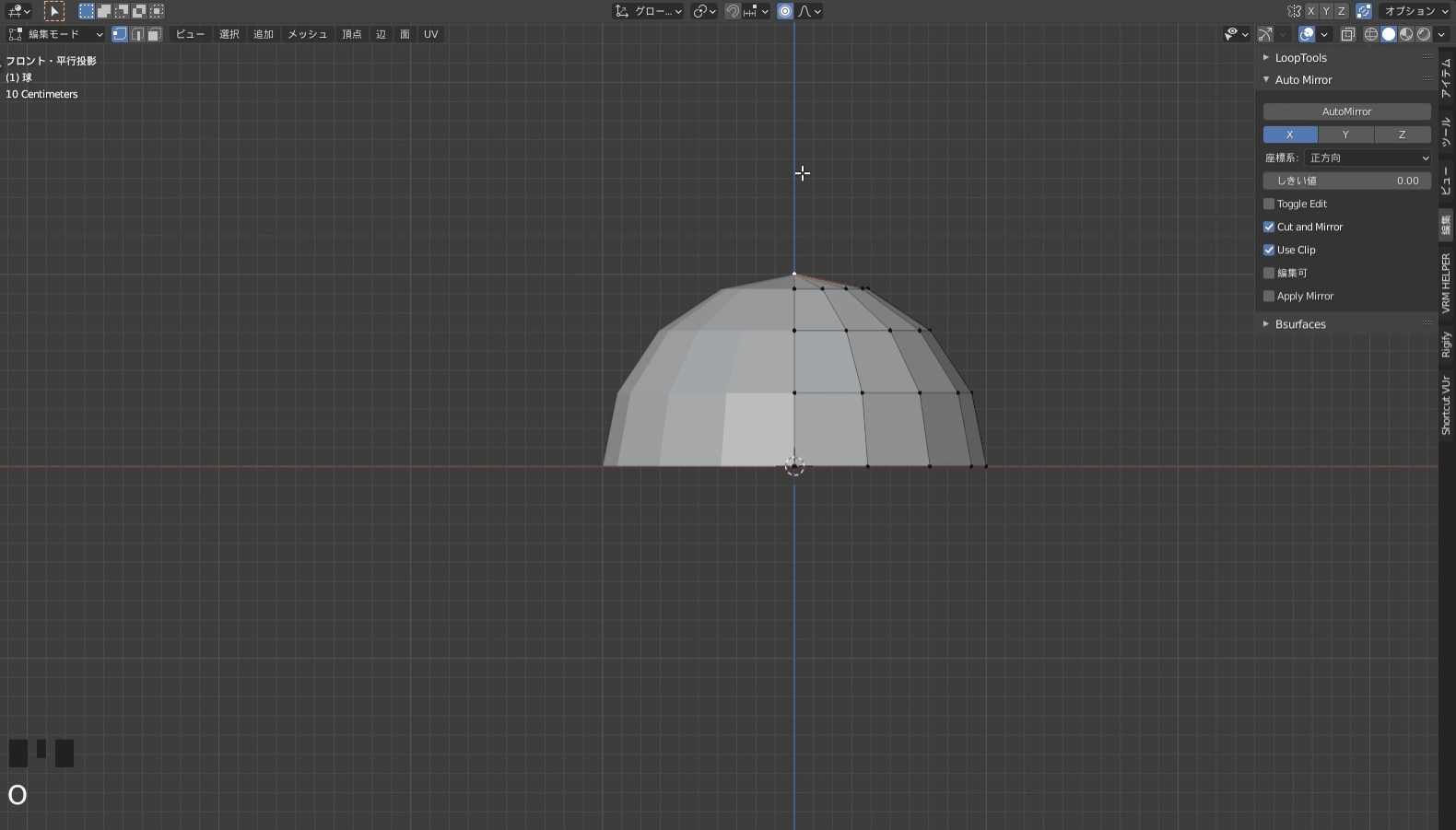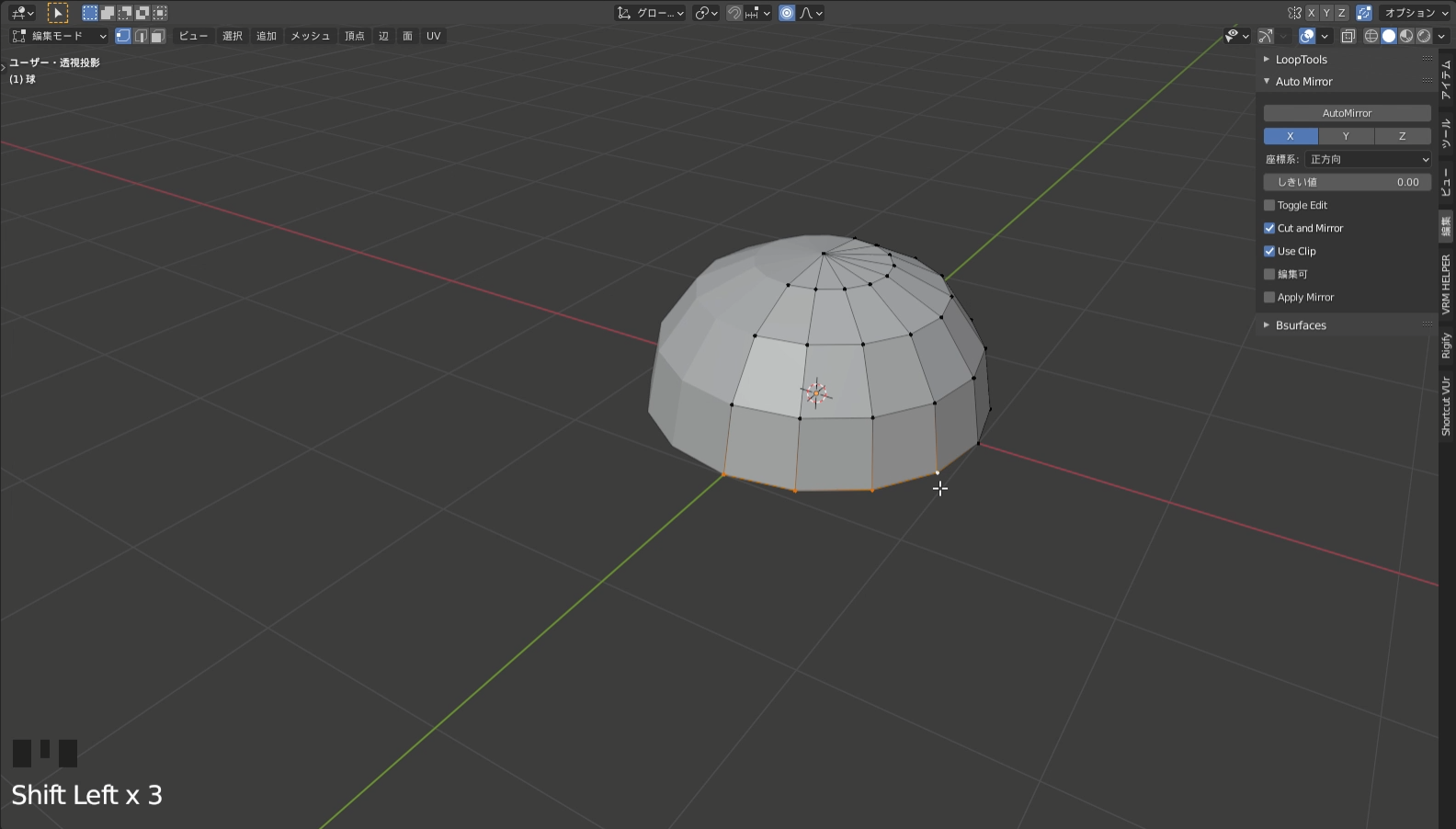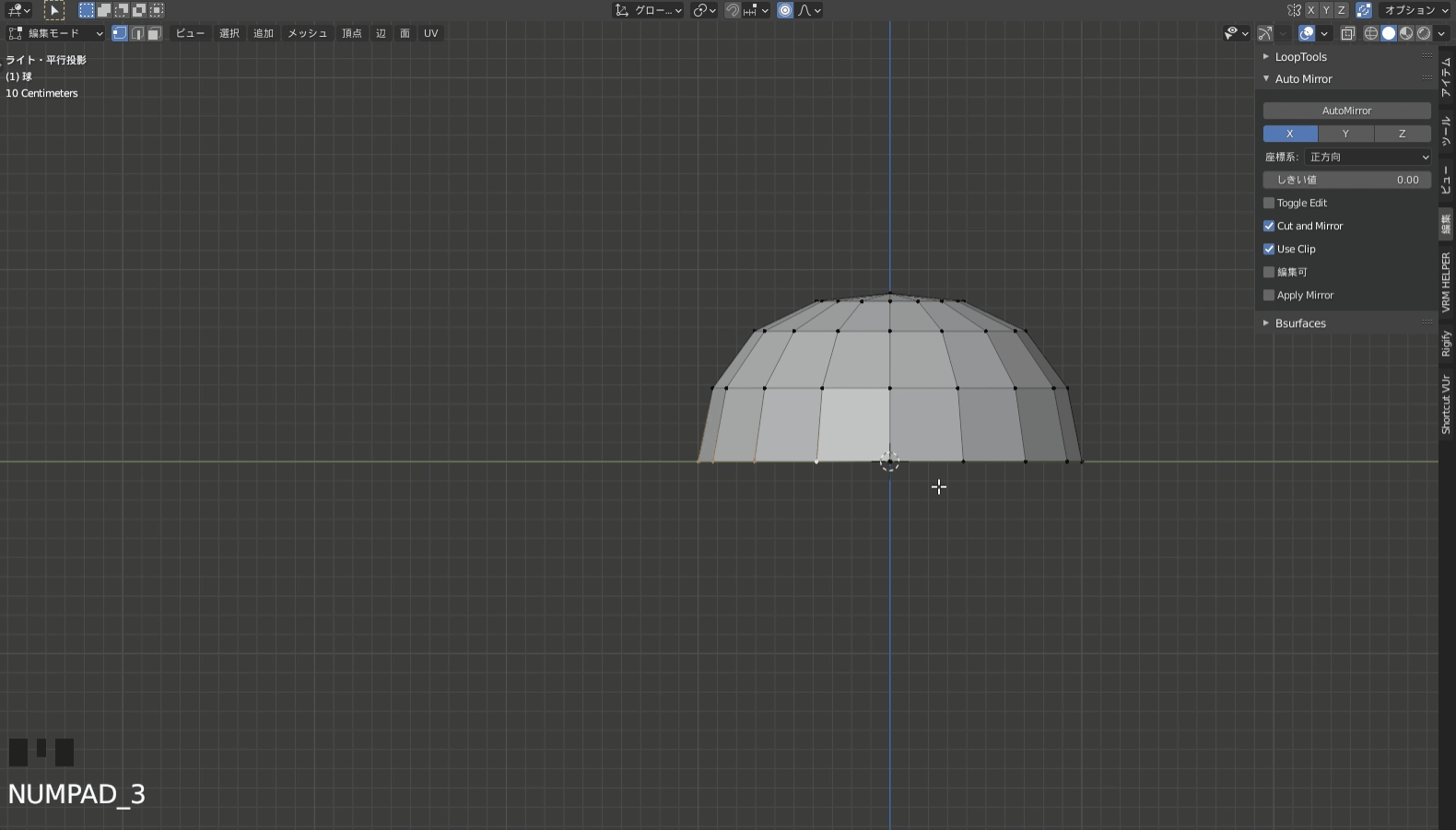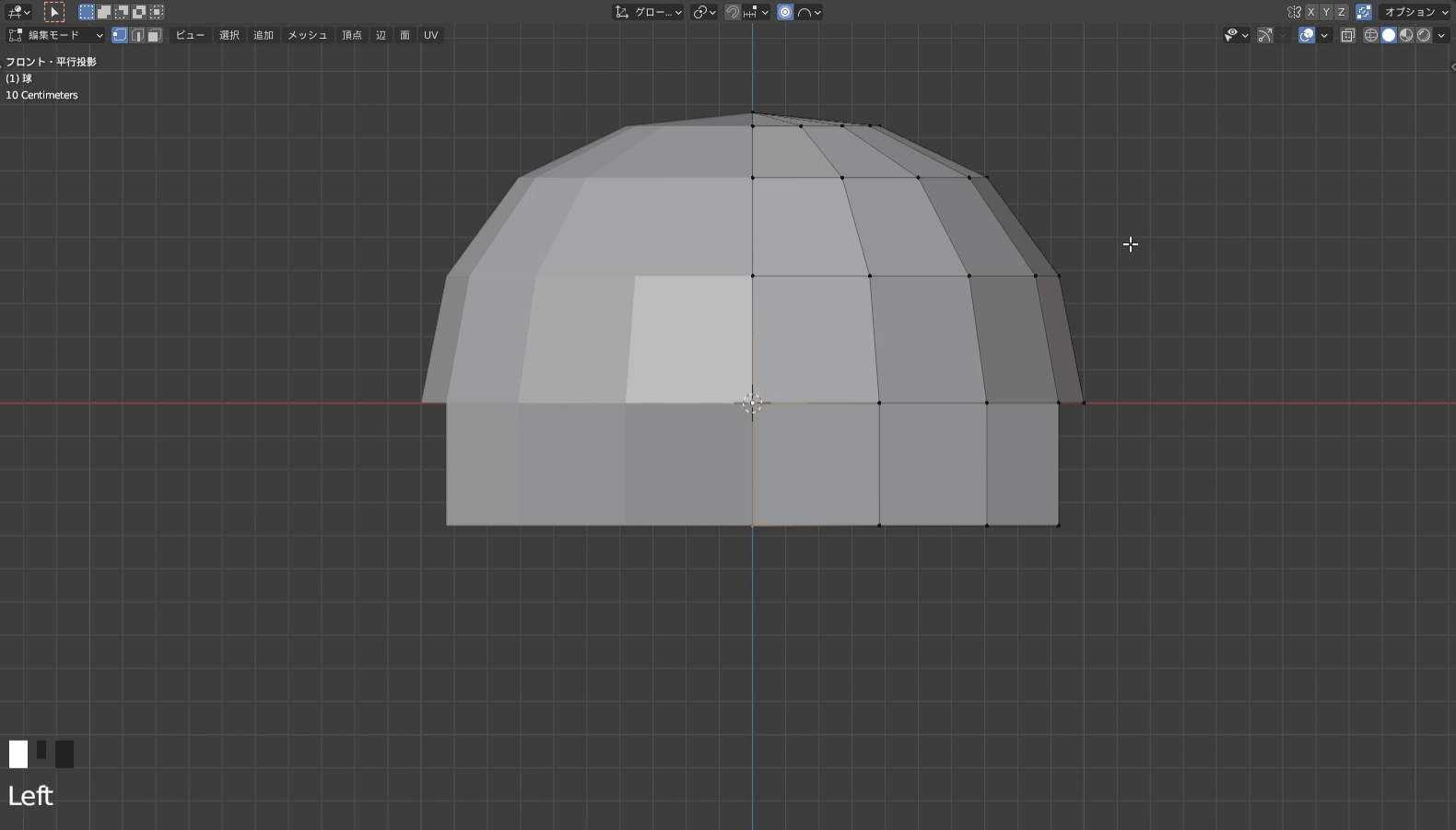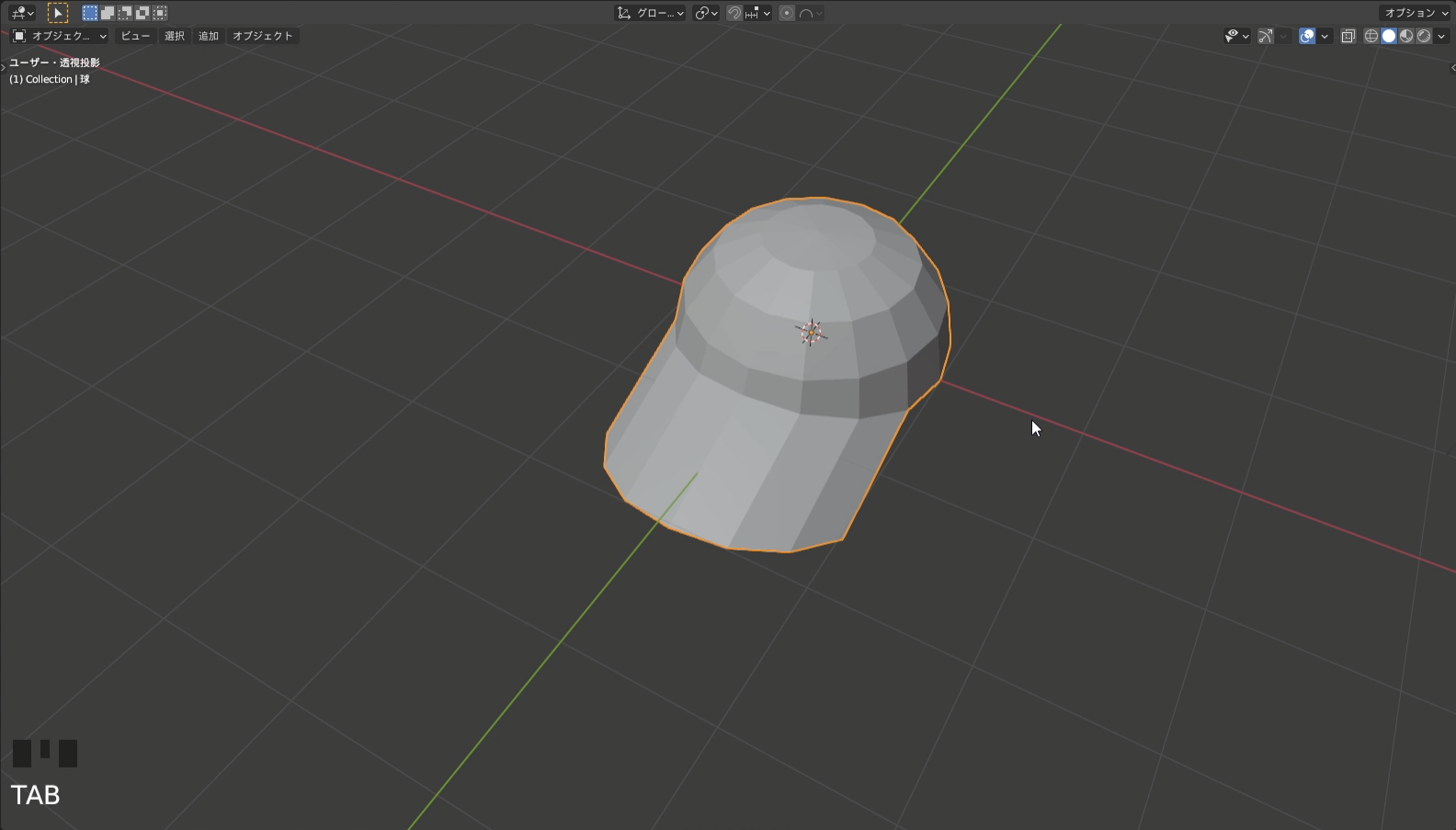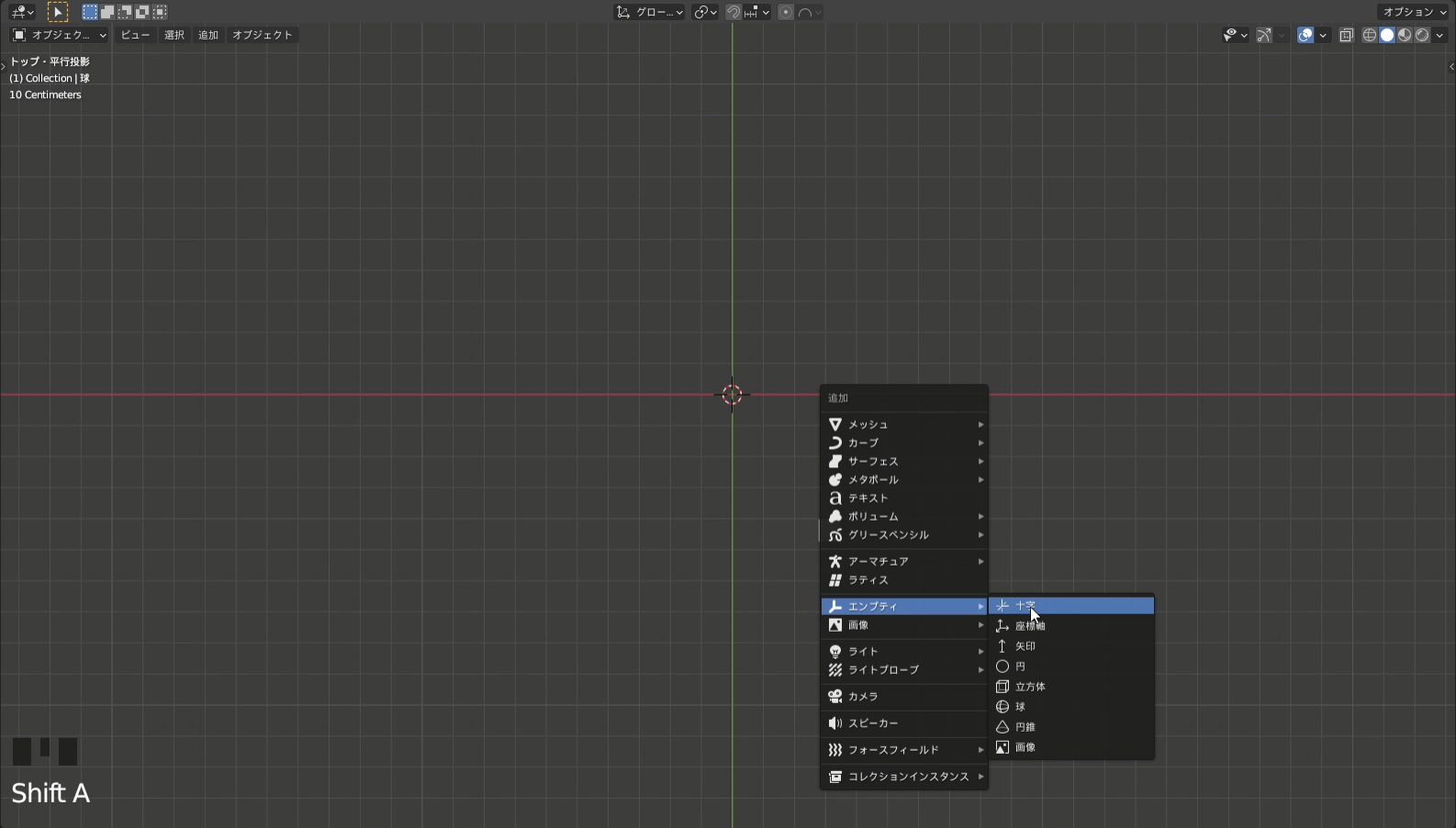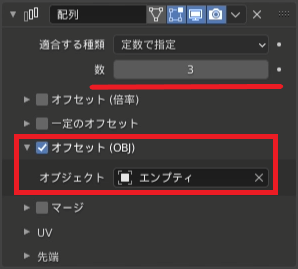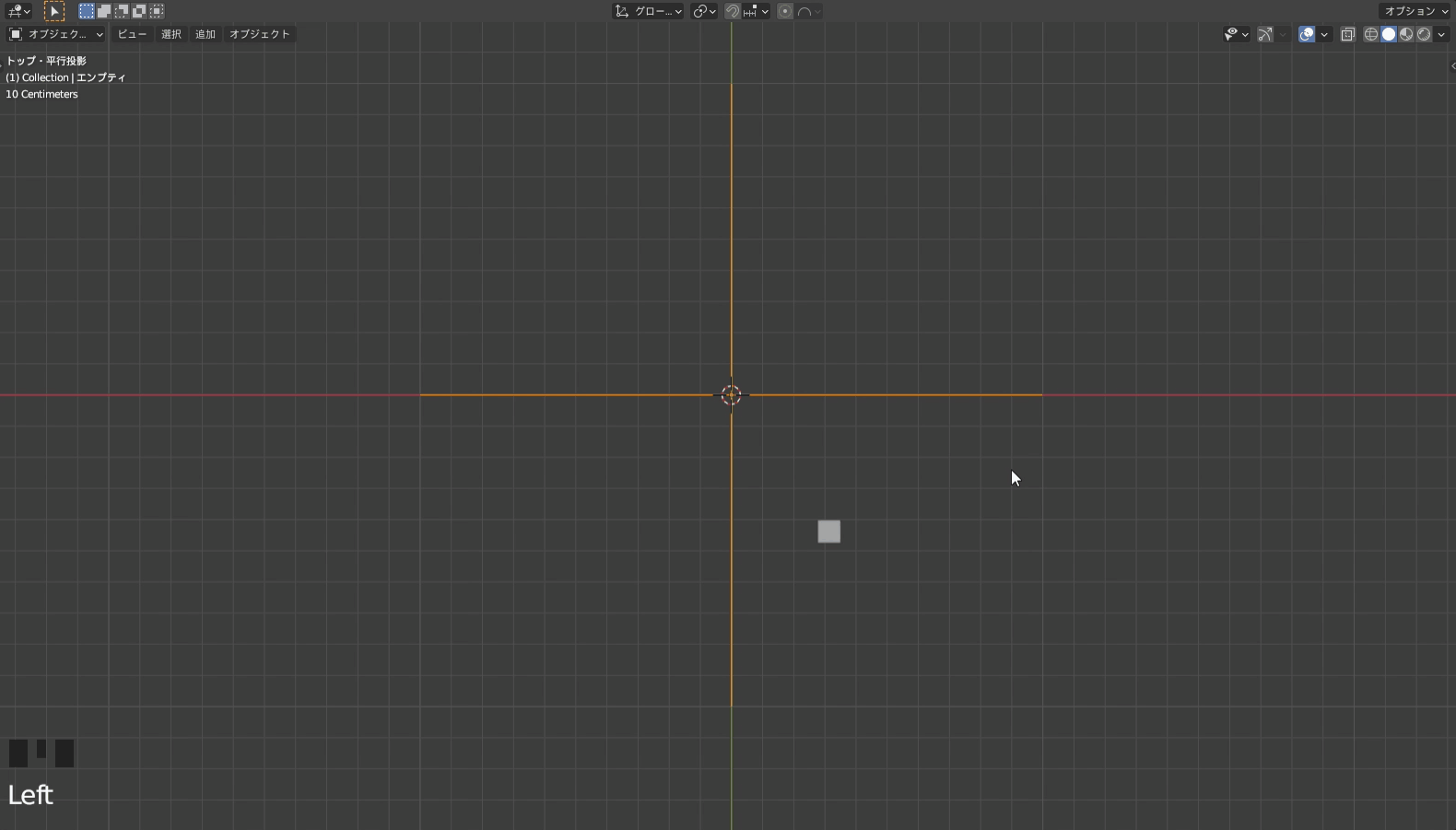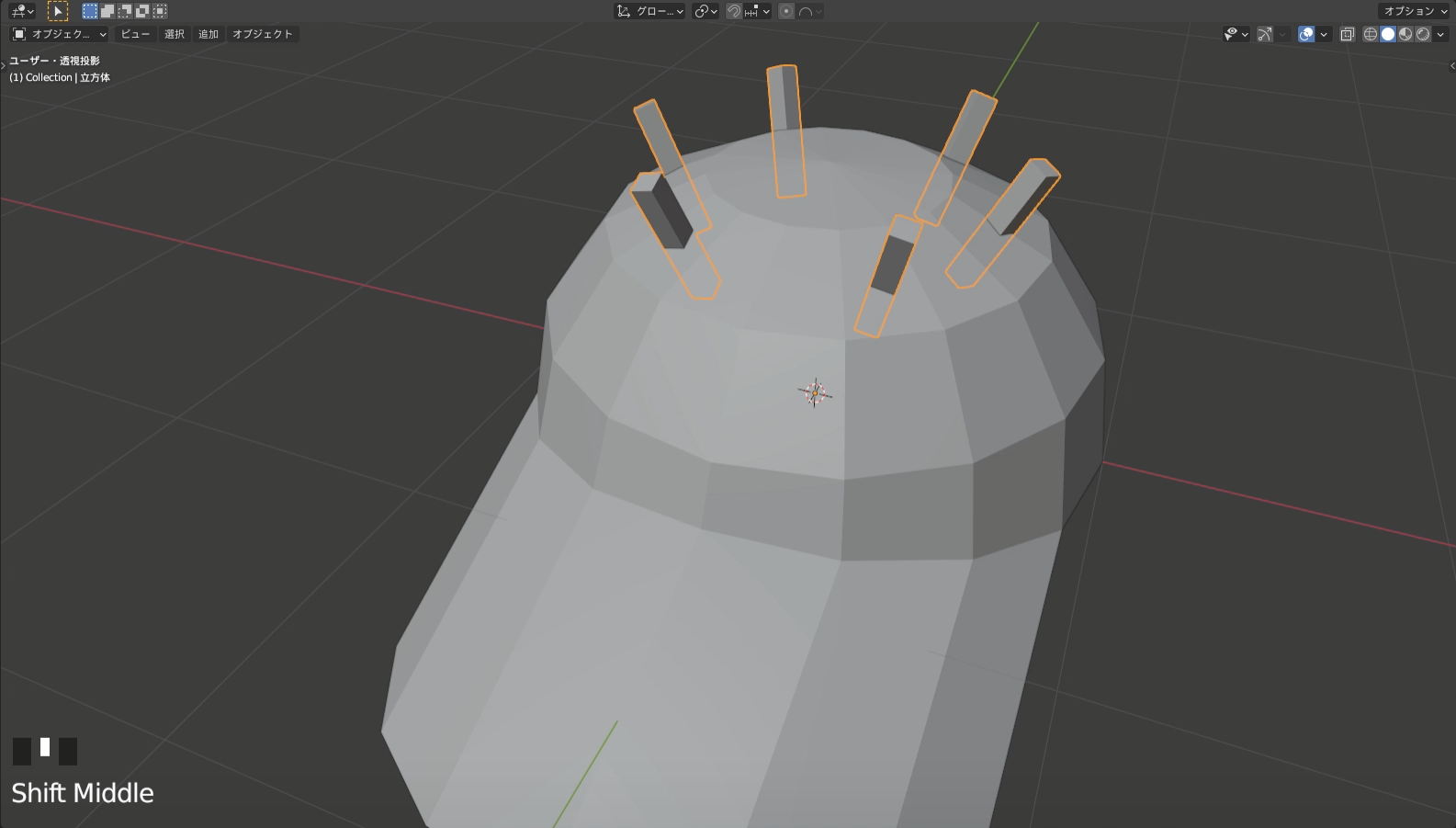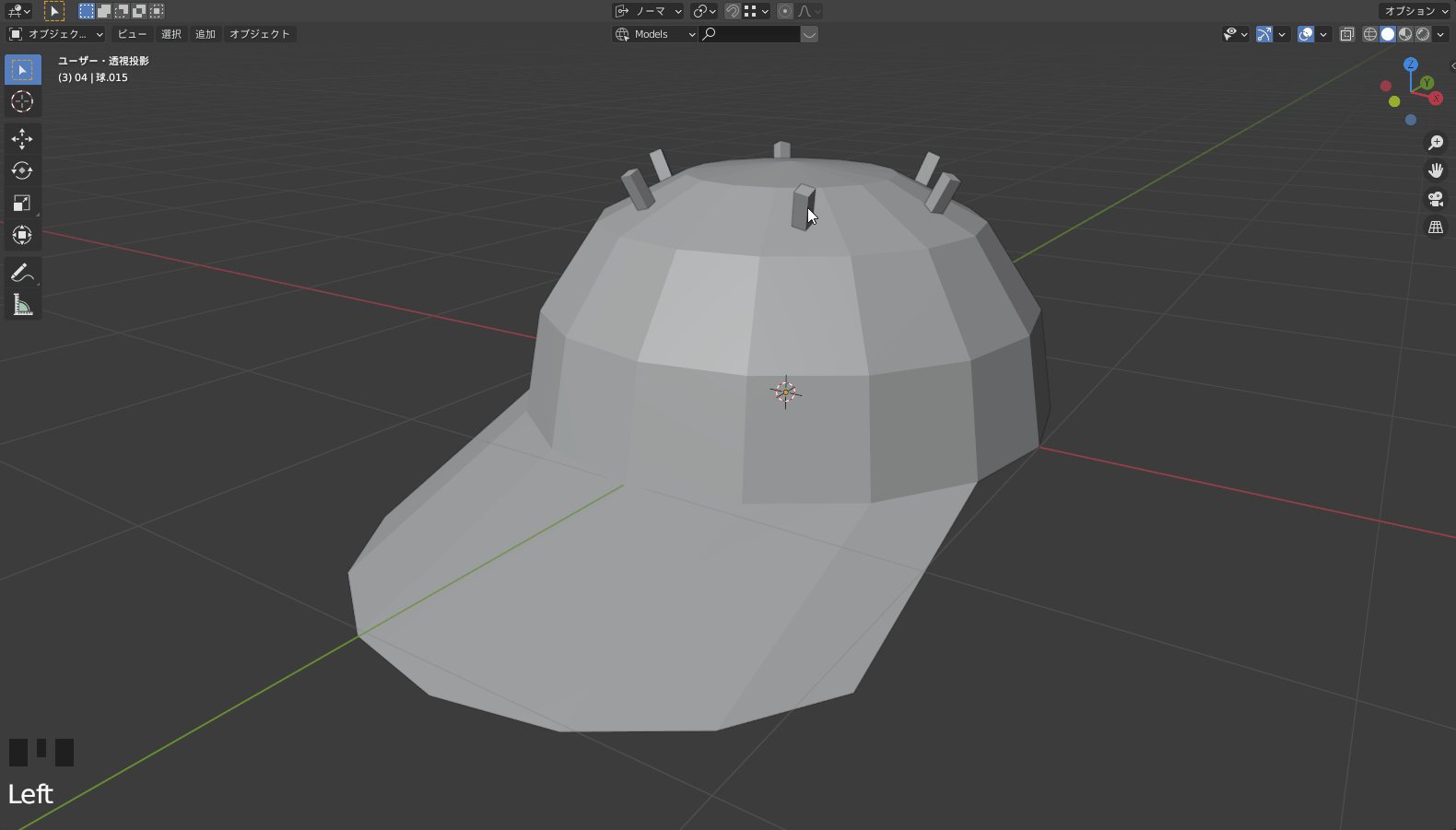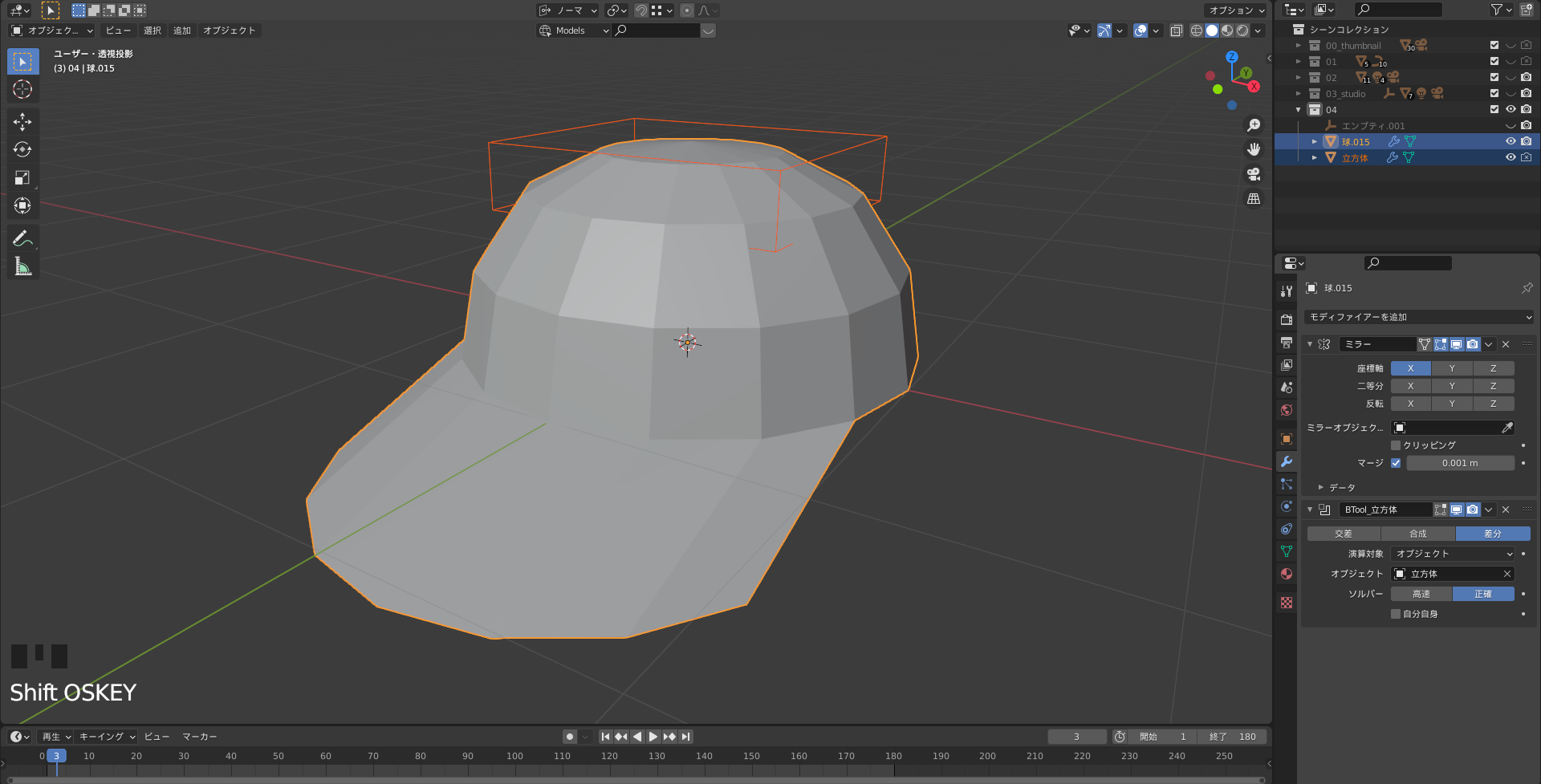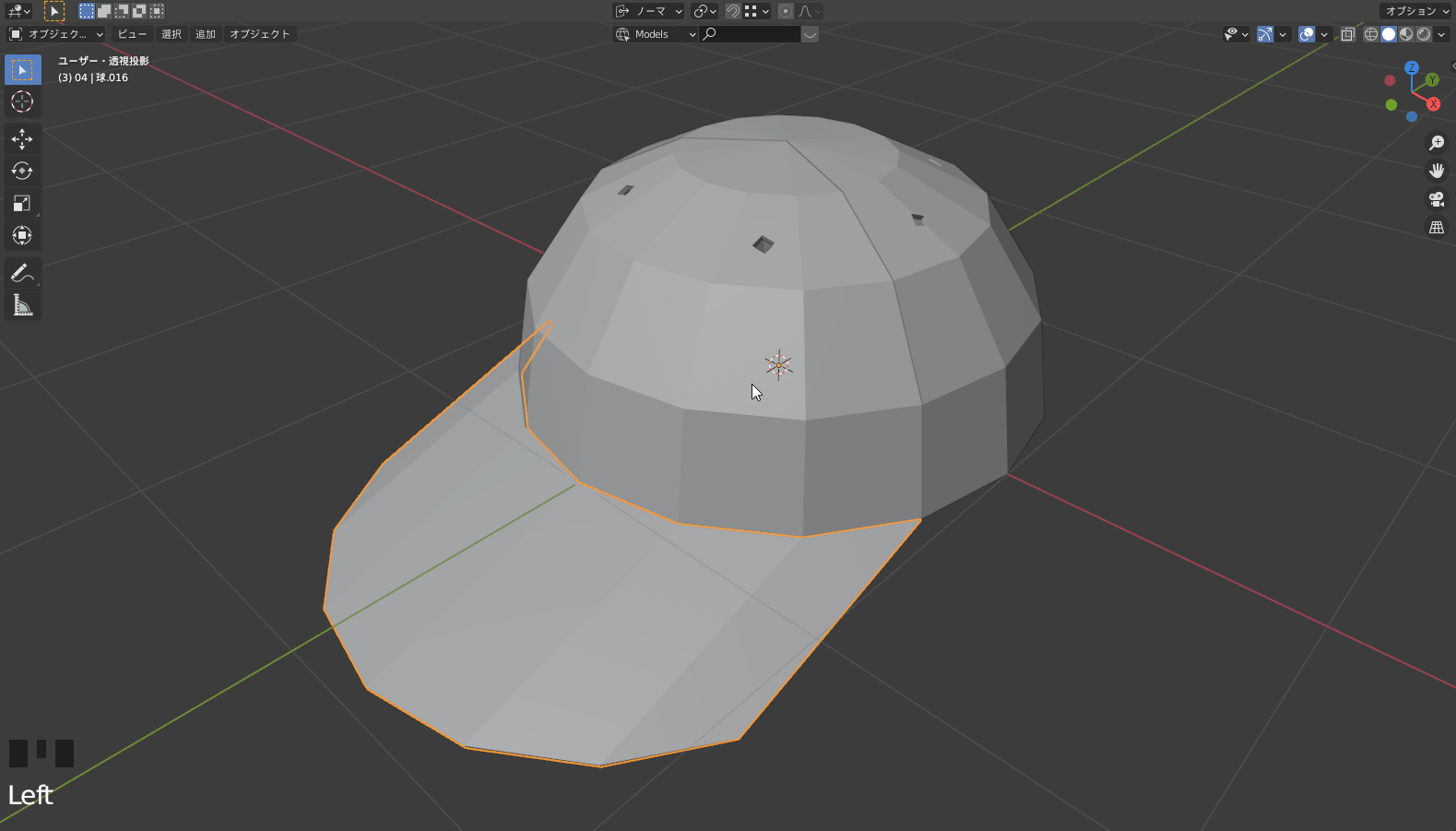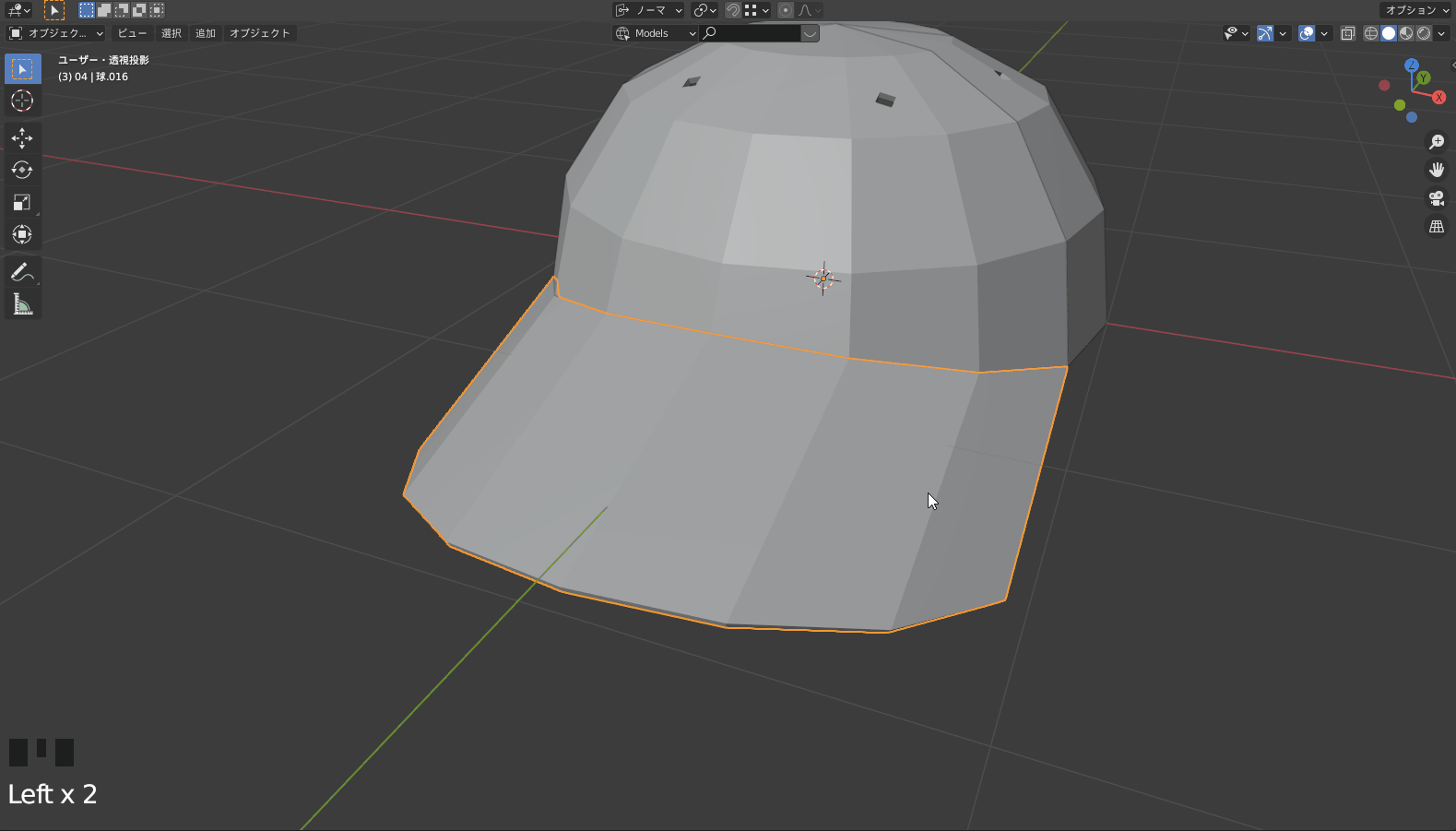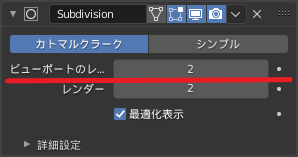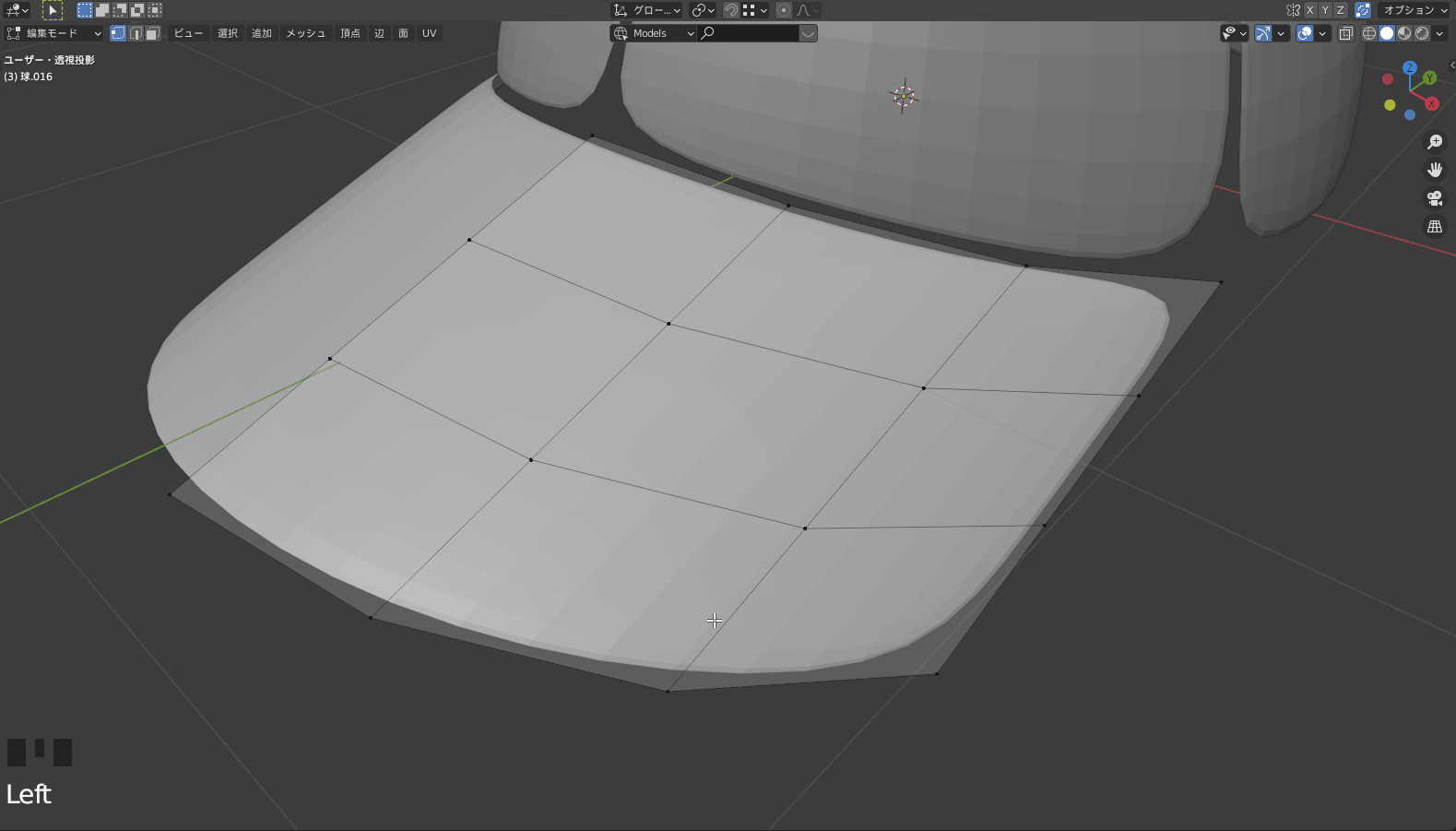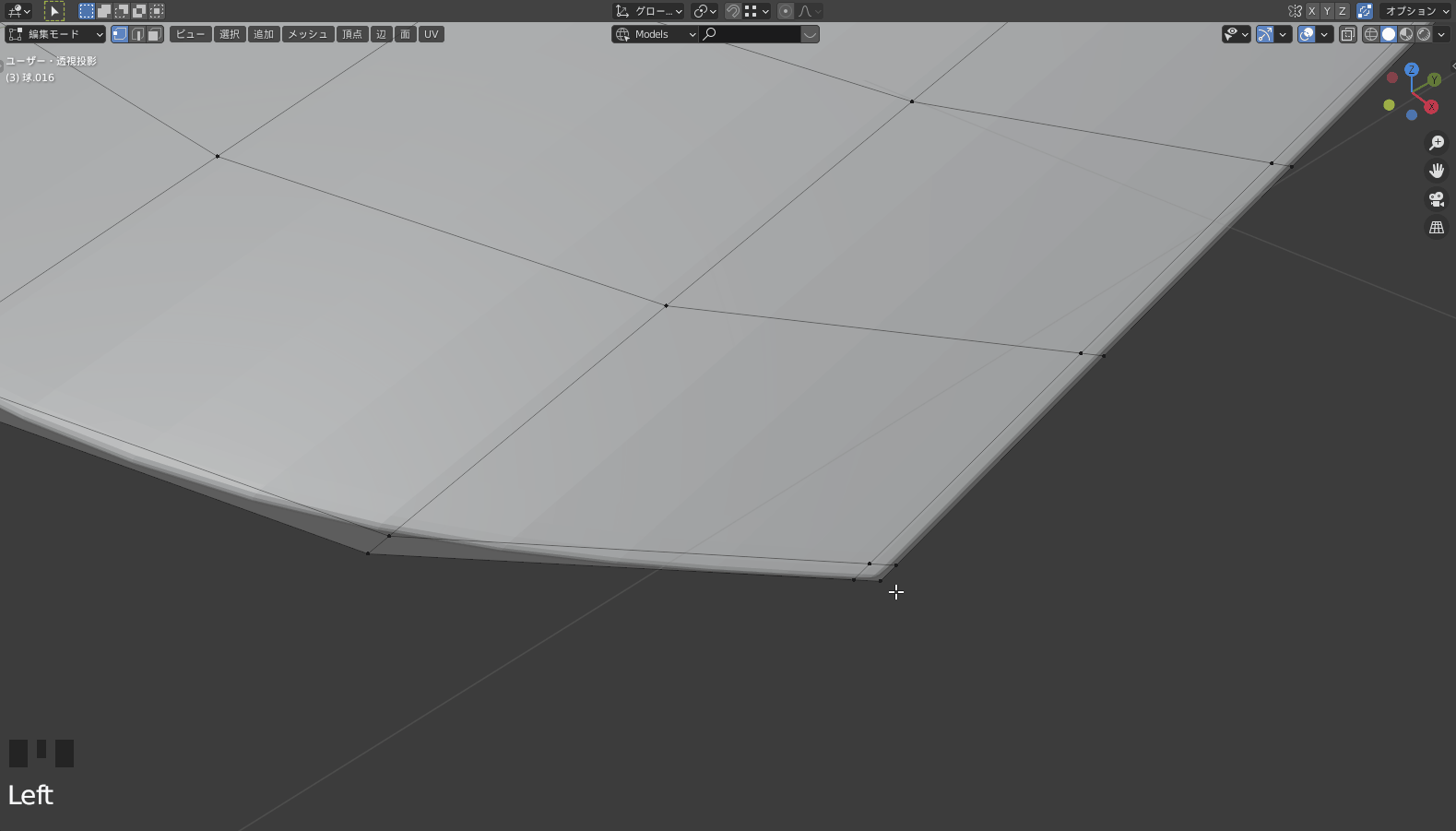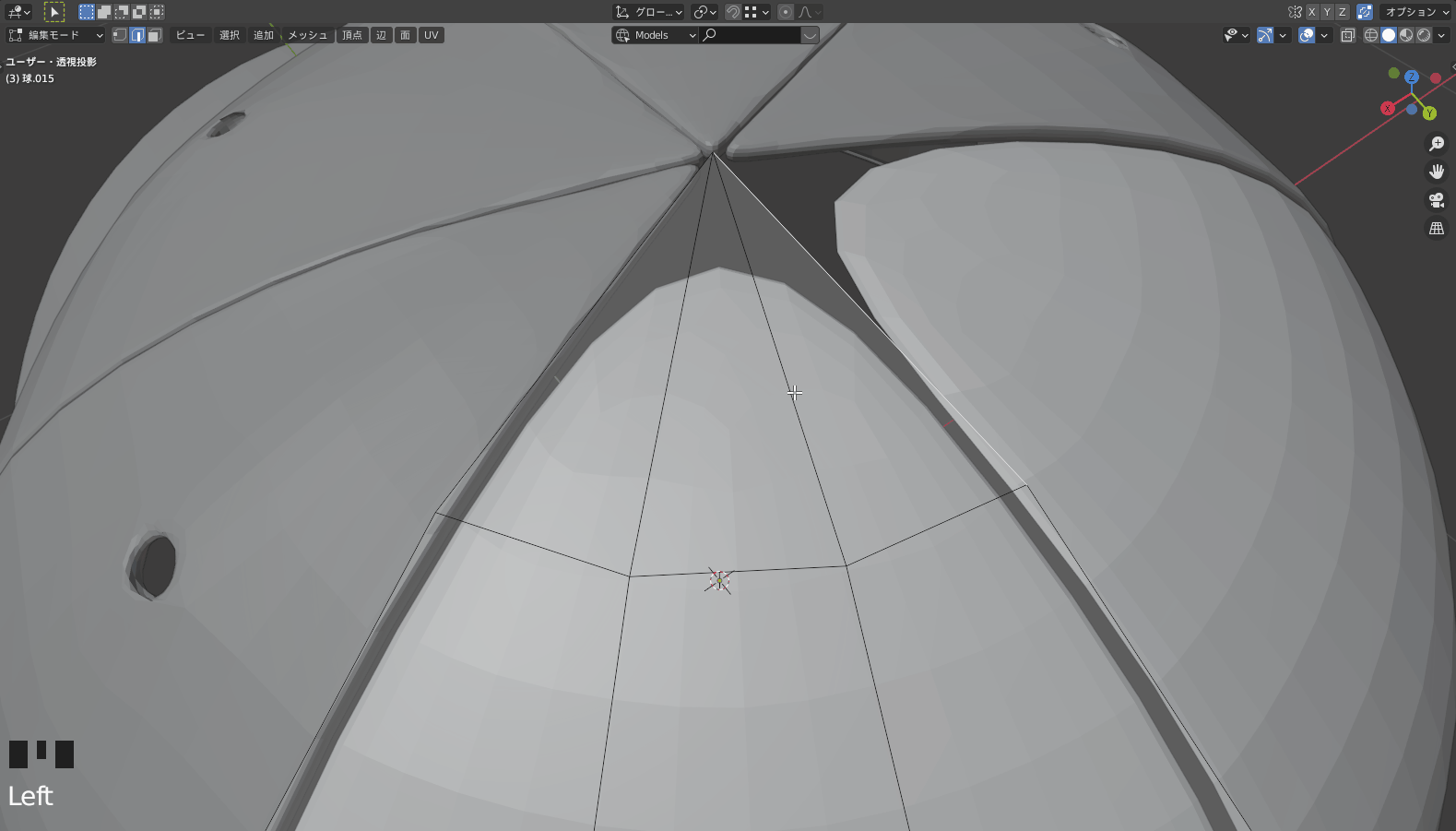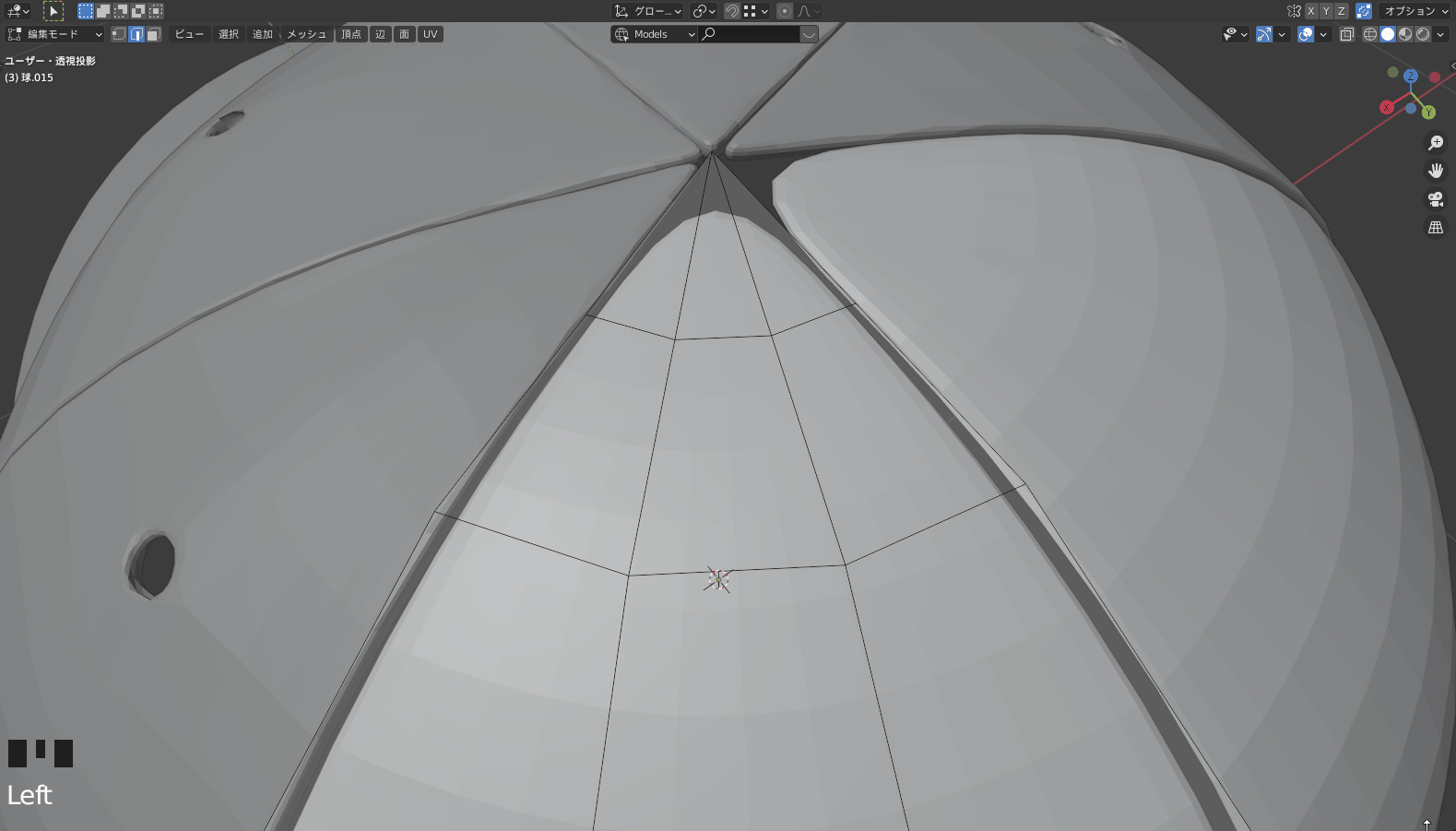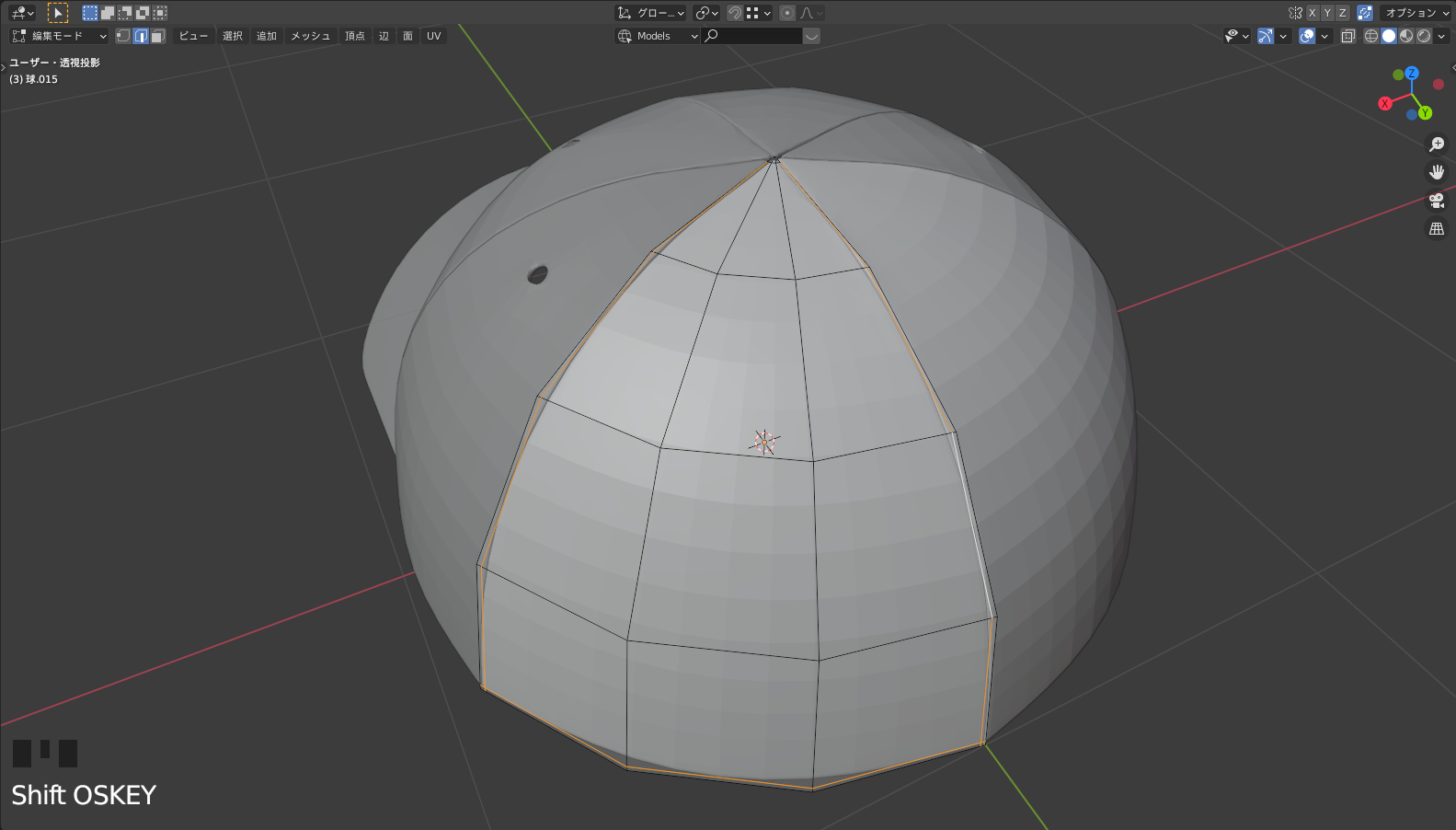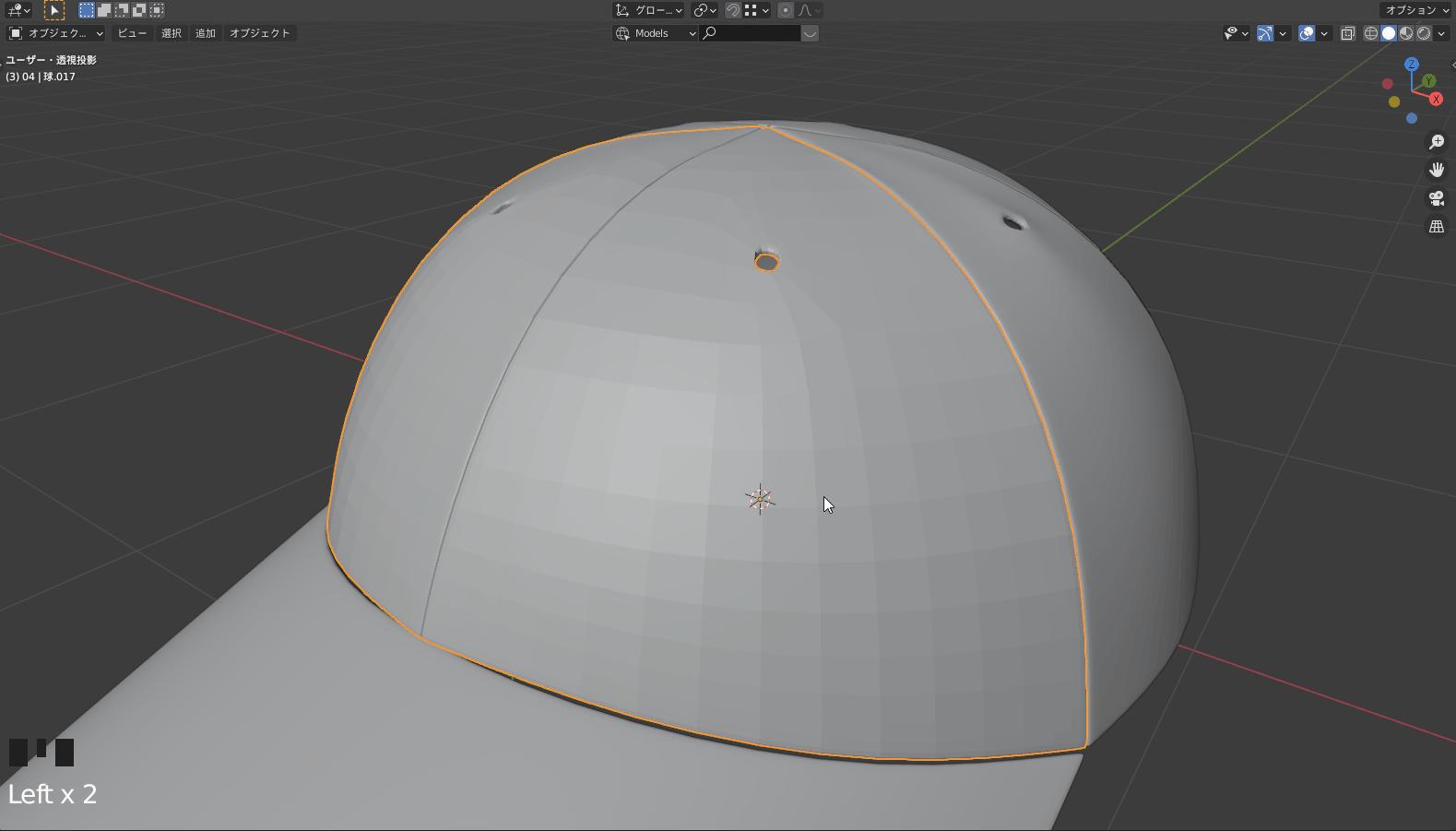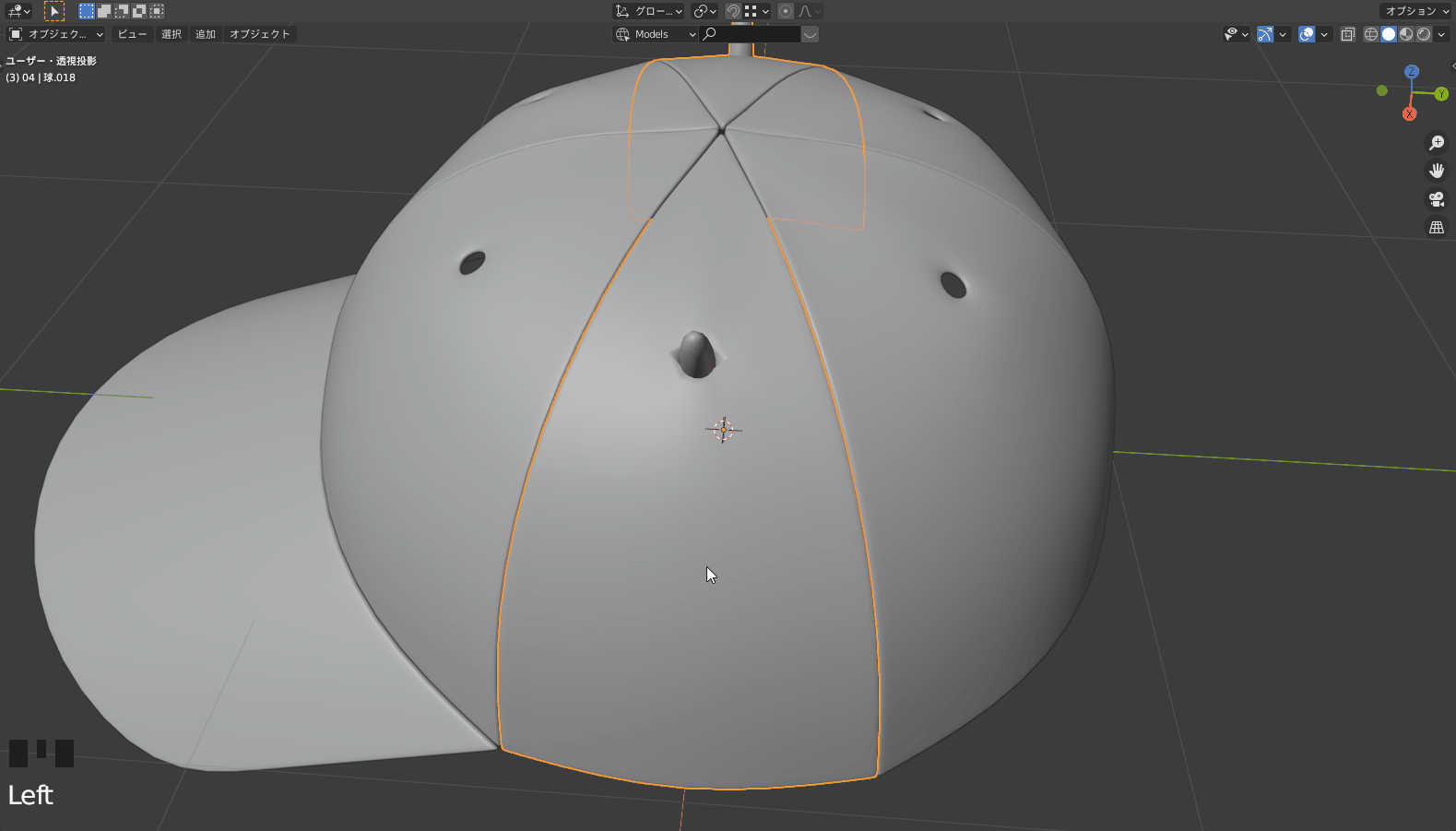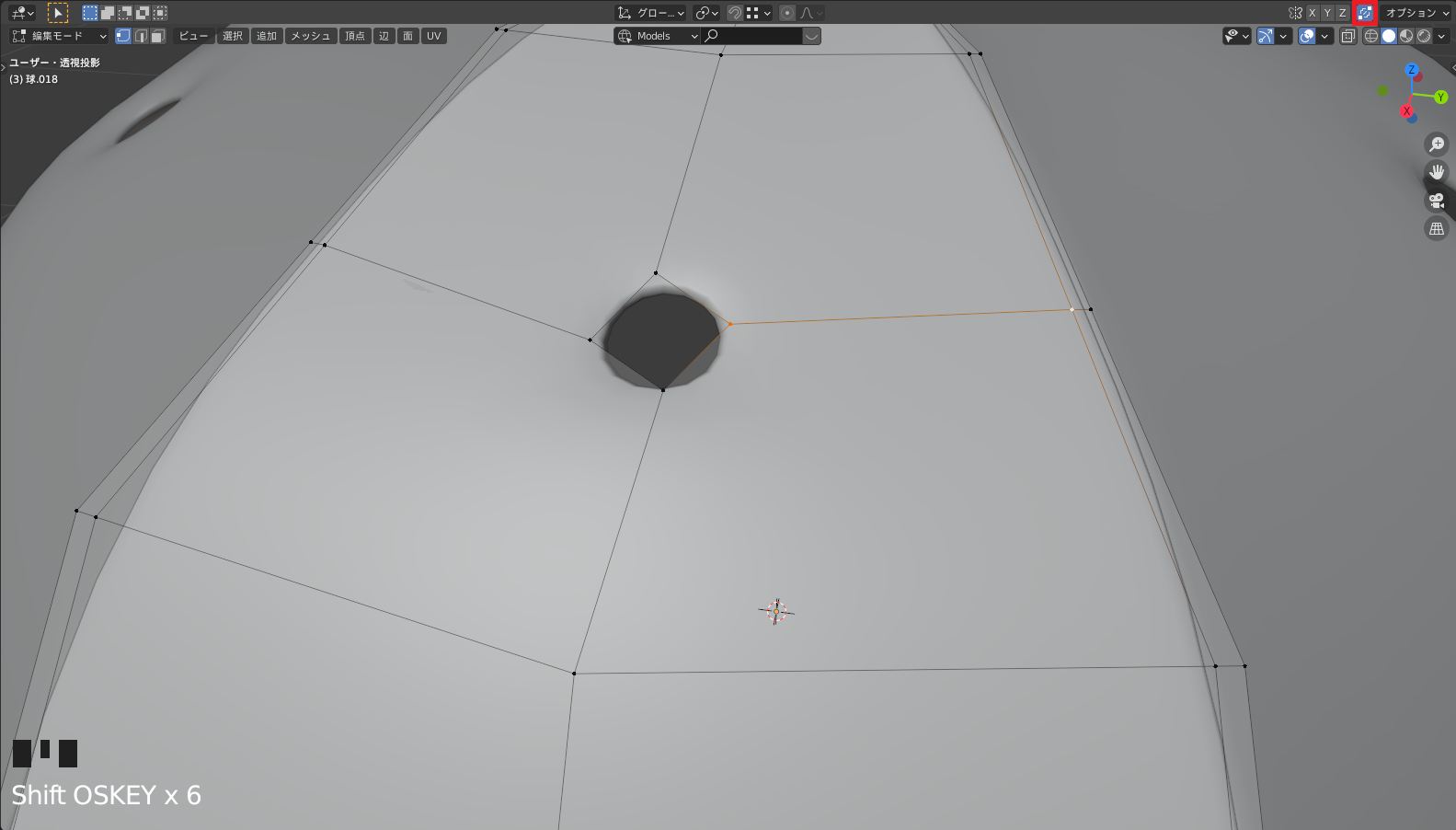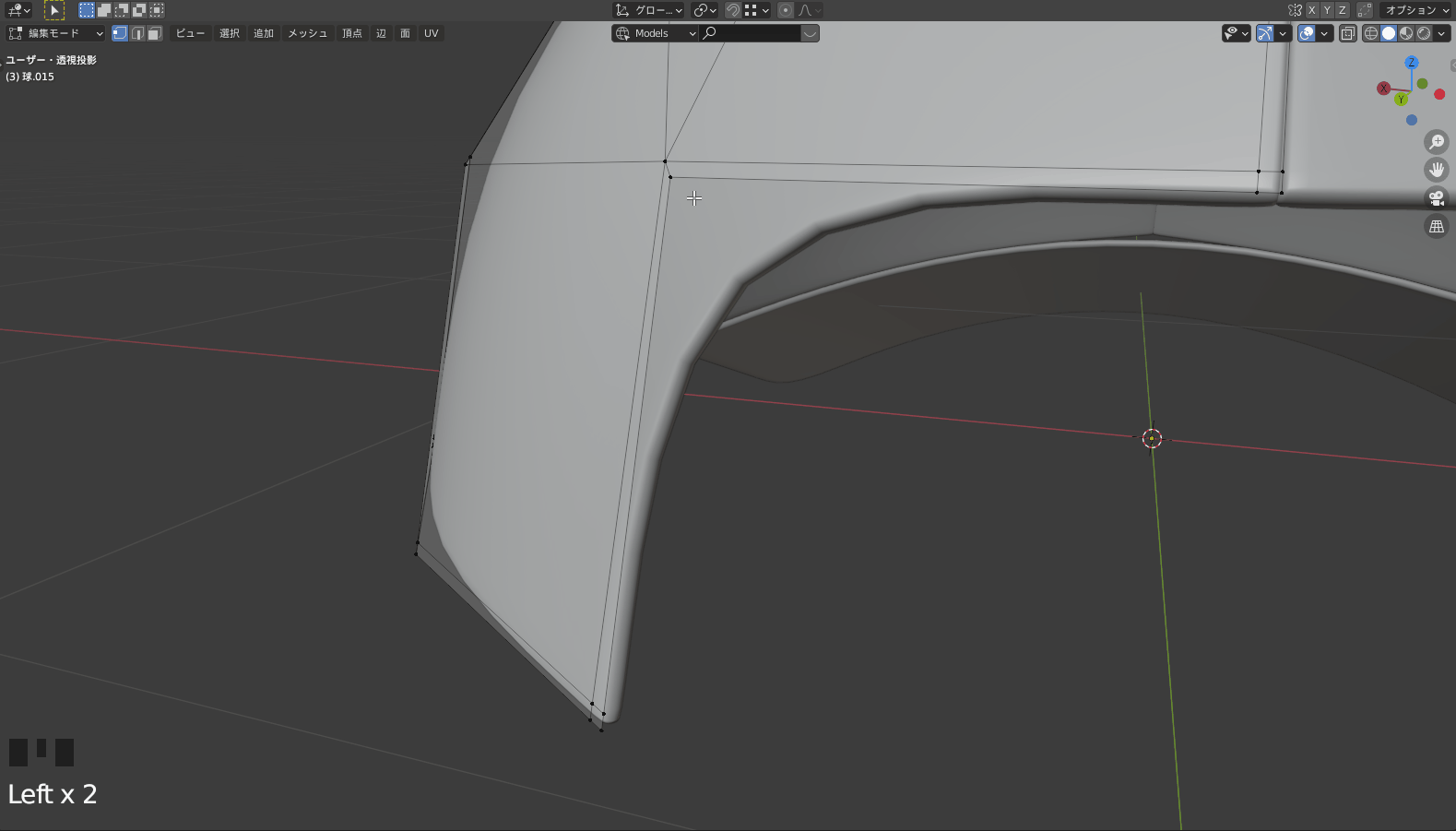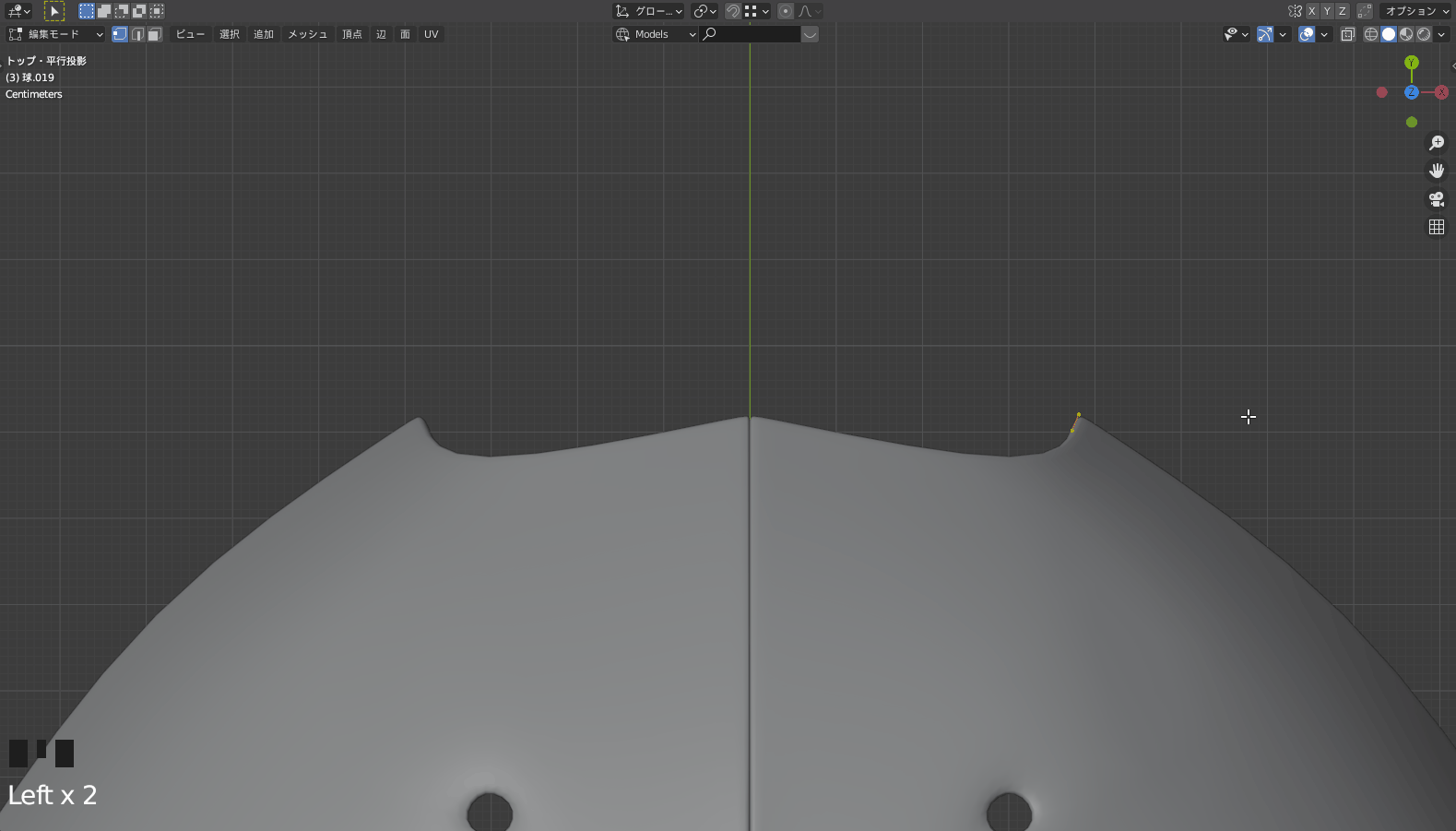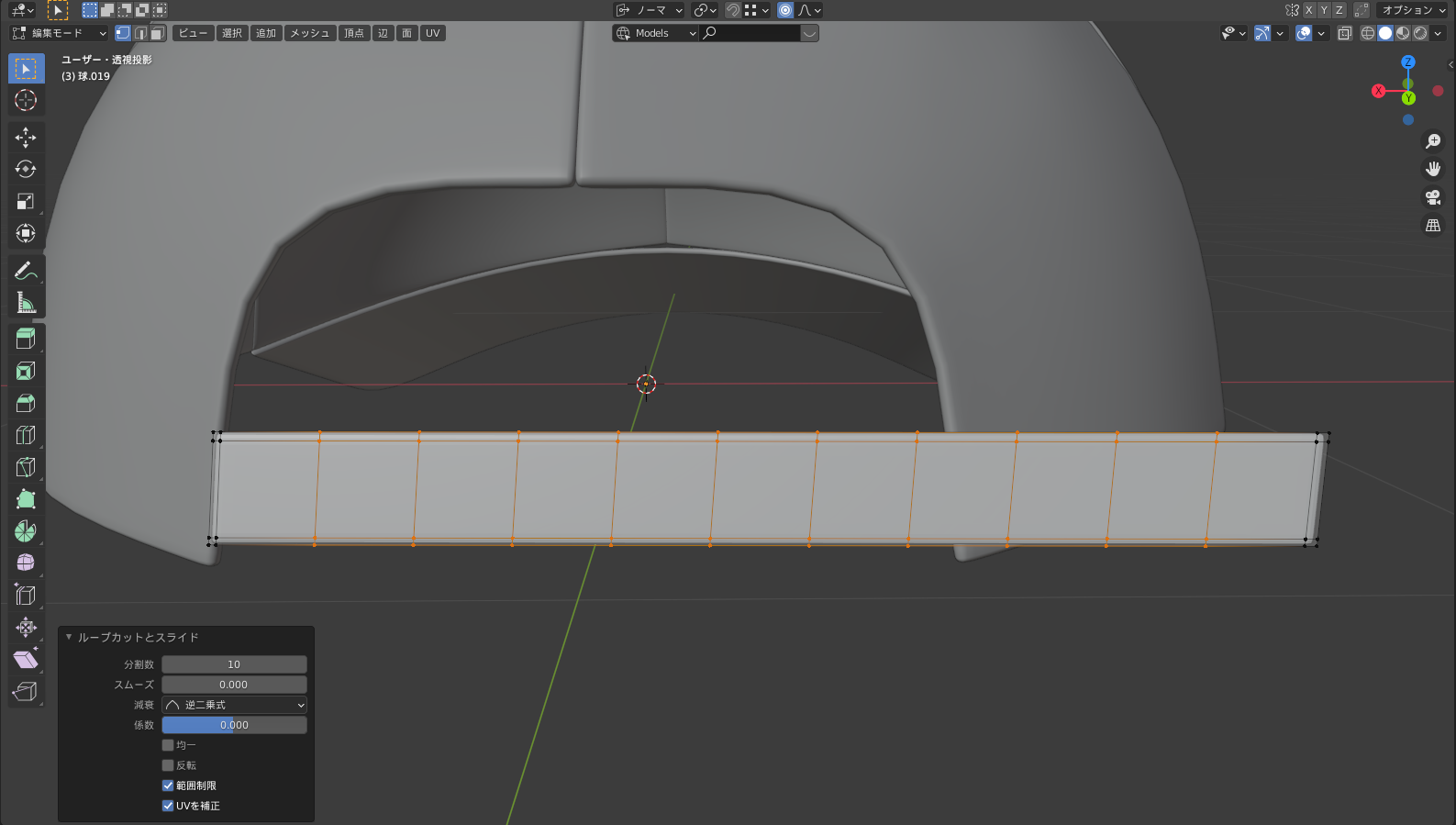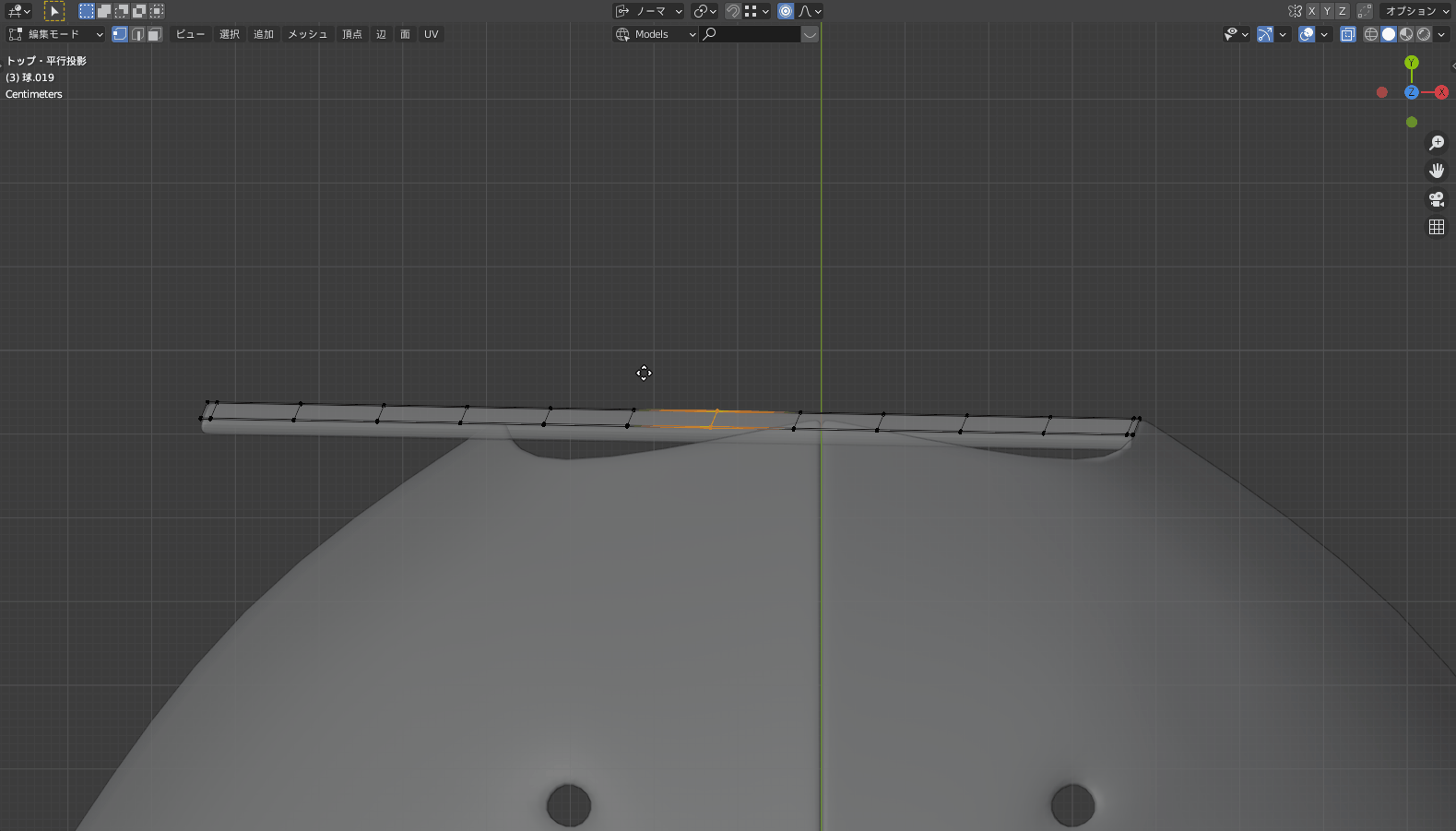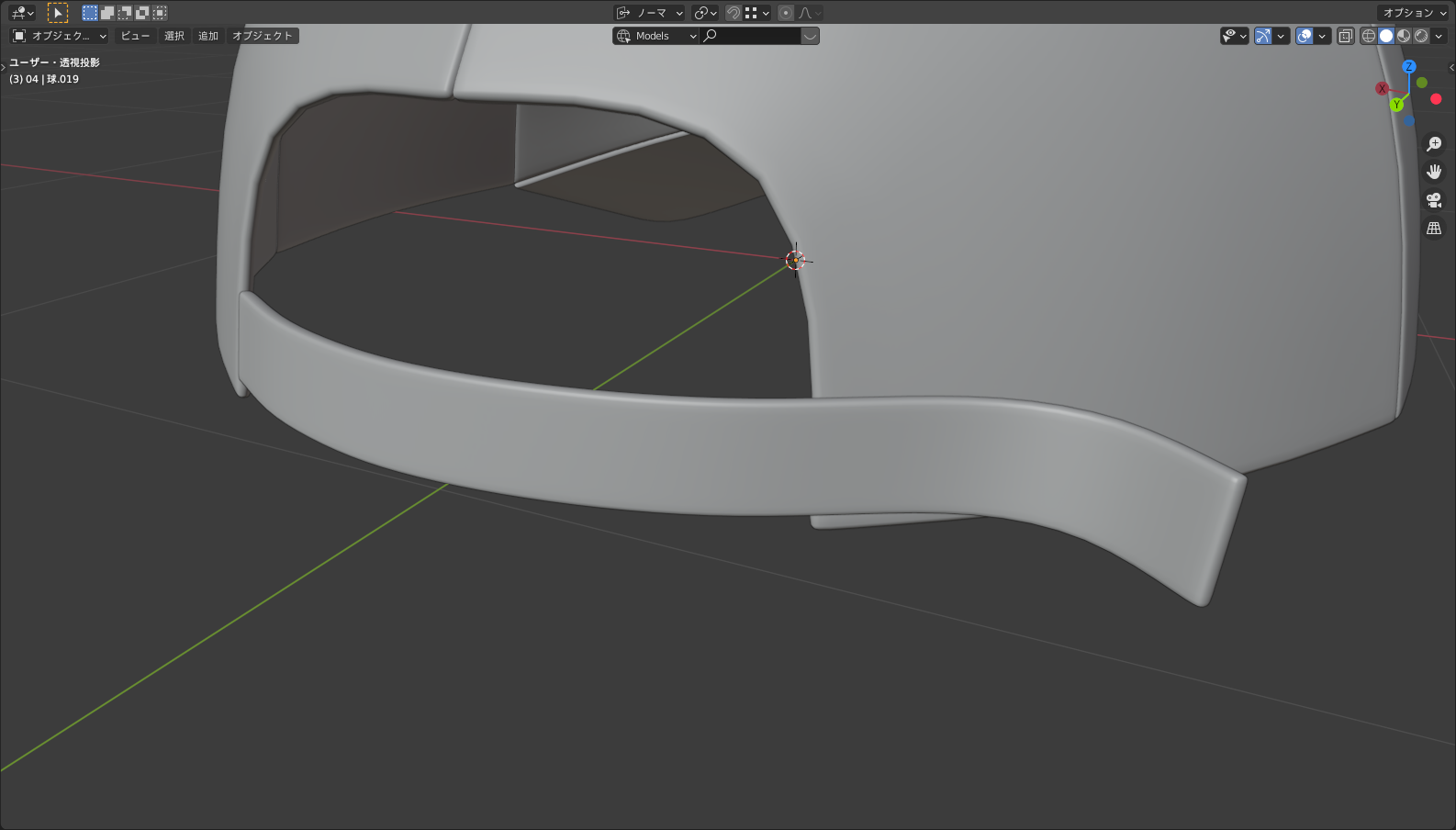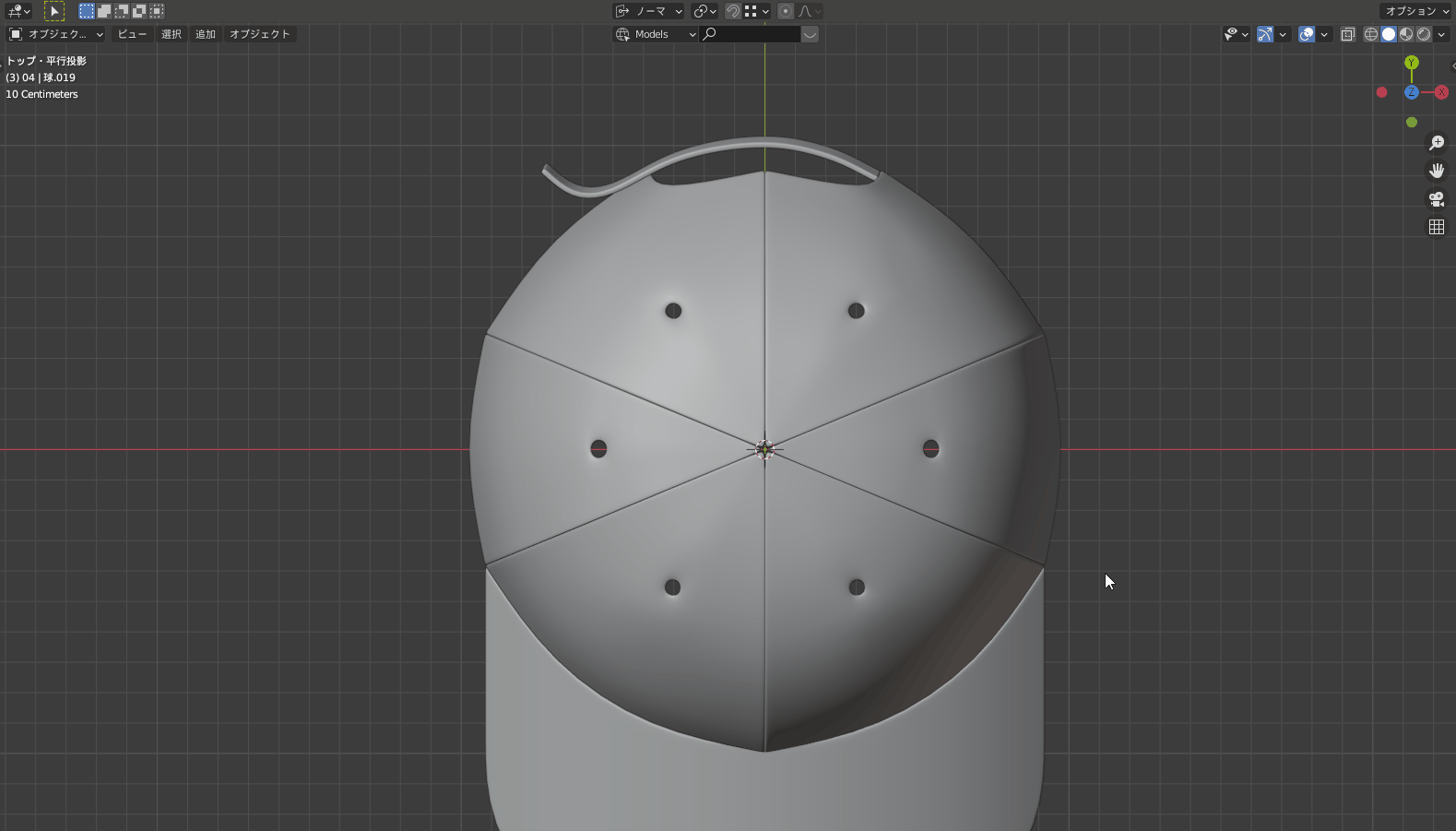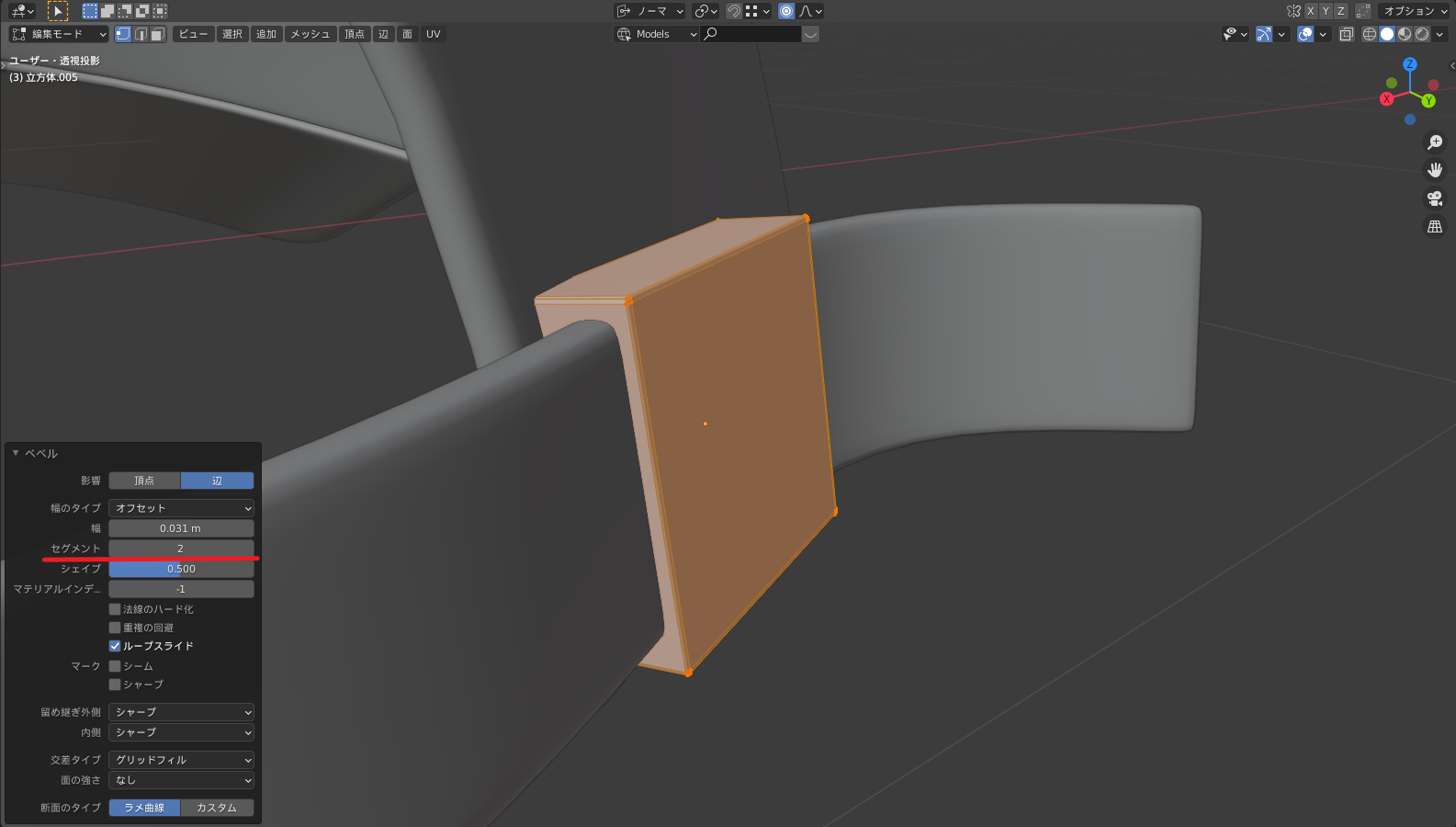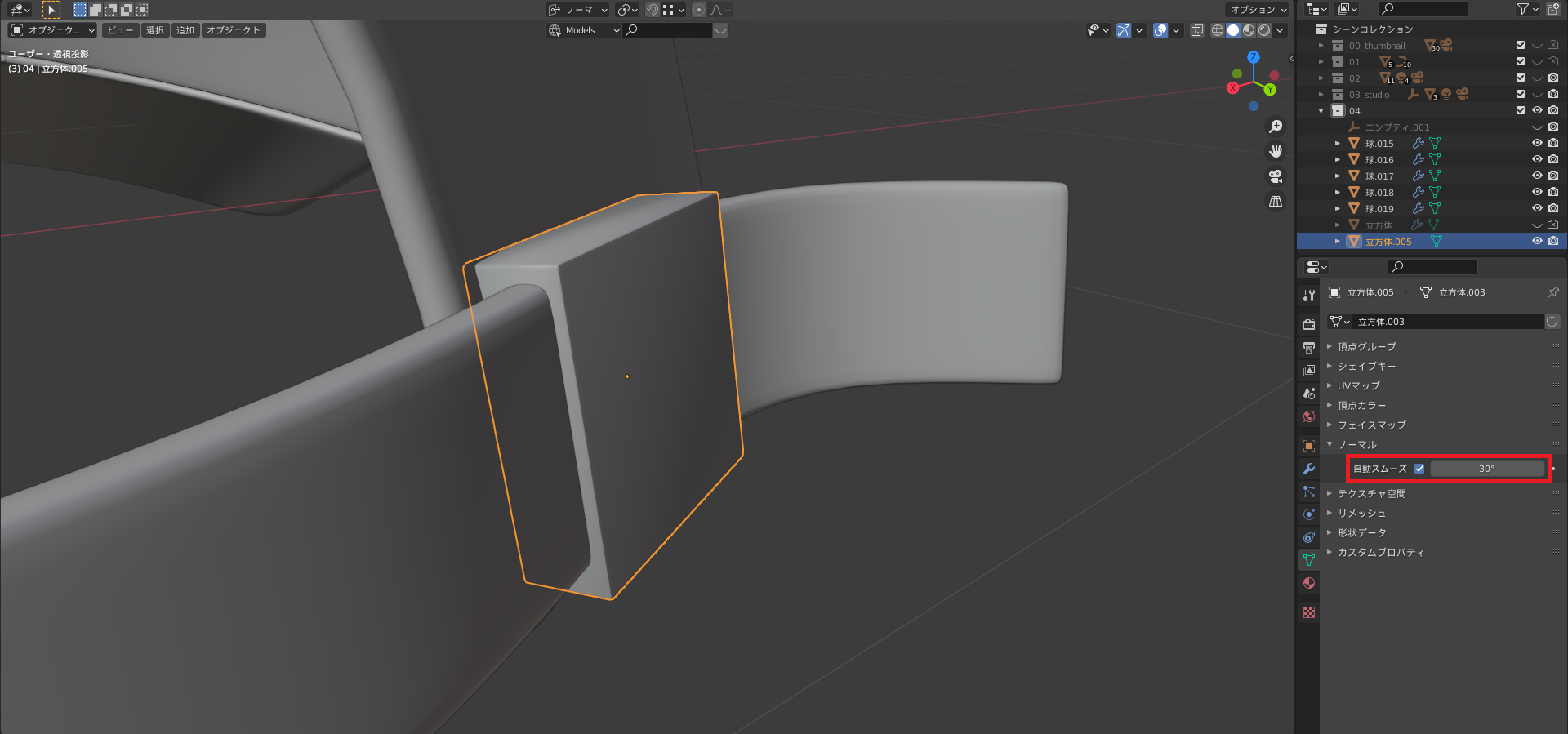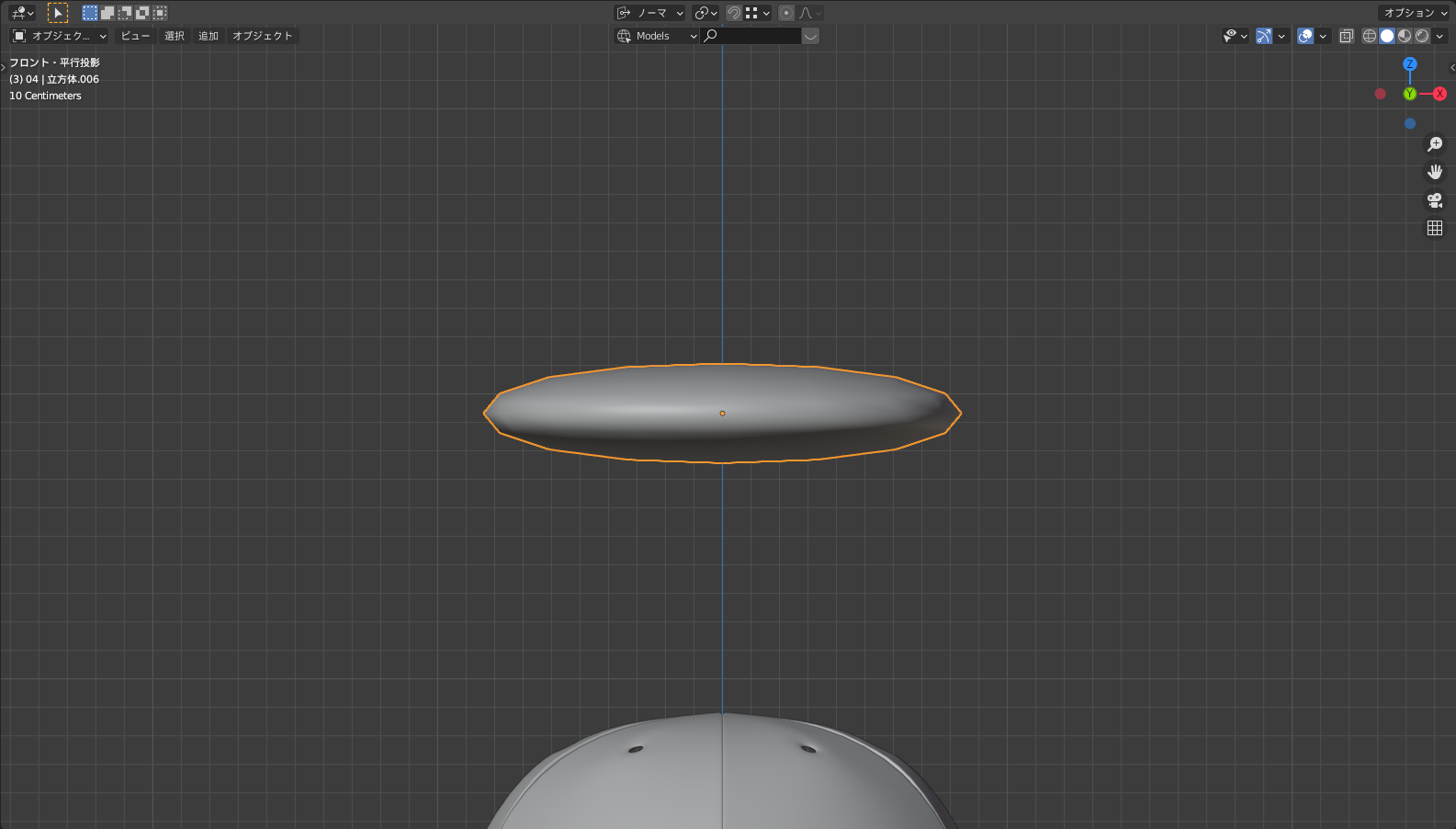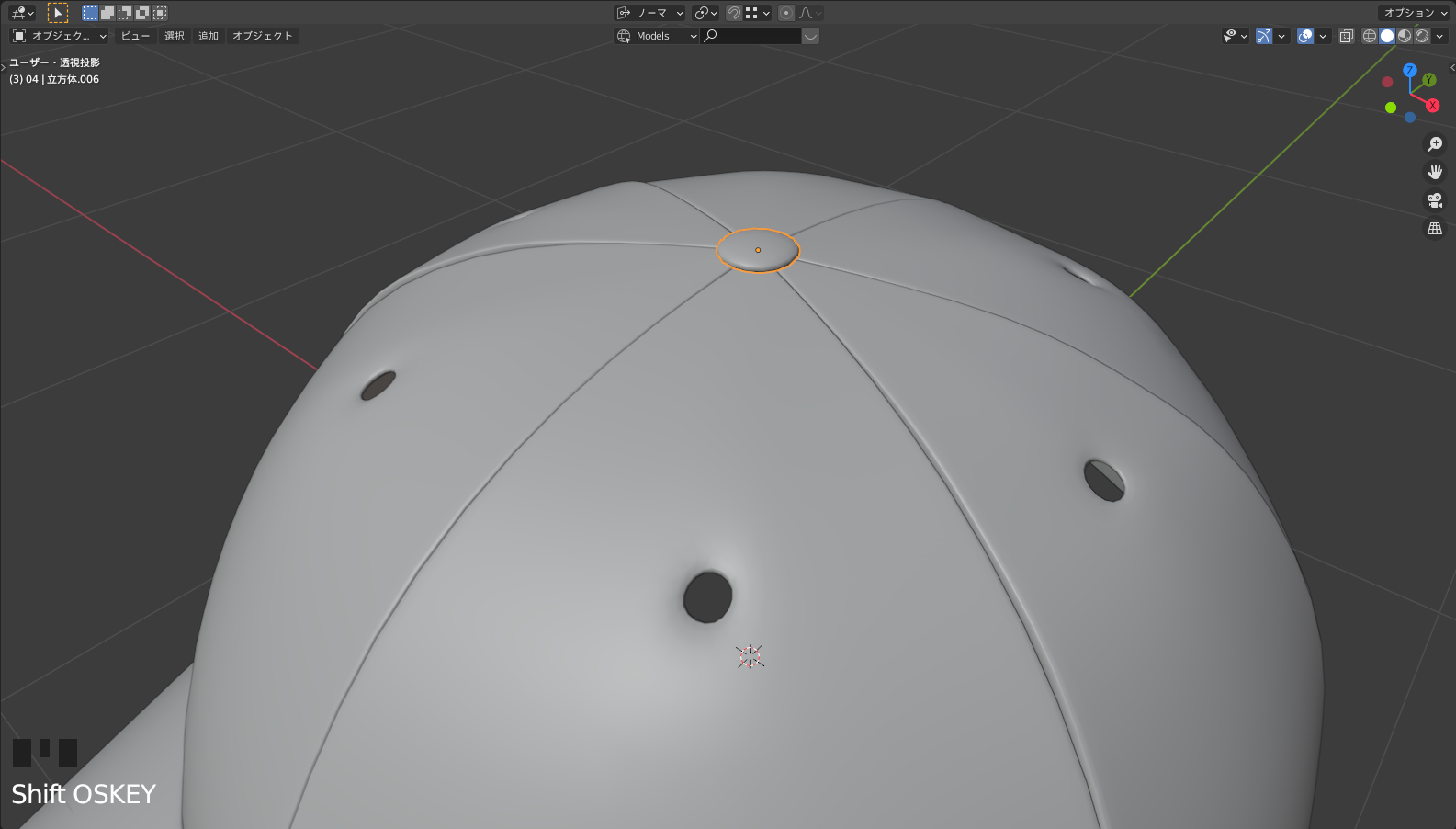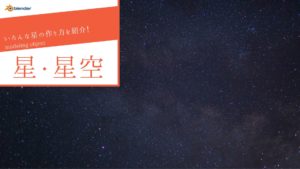CGBoxの一部の記事にはアフィリエイト広告が含まれております。
【Blender2.9】超初心者向け:キャップを作ろう!~モデリング編~

こんにちは!
Blenderの使い方や機能、ノウハウについてまとめているUEDAです。
自分のためのアウトプットの意味合いもありますが、読んだ方の参考になれば嬉しいです。
今回は、Blenderに慣れるために〔キャップ〕を作る過程で学べるチュートリアルを作りました!
”作り方の文(アクション/ショートカットキー)”という書き方をしているので活用してください。
ショートカットキーはとにかく使いながら覚えていきましょう。
インストールや基本的な操作の説明については初心者の方向けにコチラの記事でまとめているので、ぜひ読んでみてください。


今回の記事の内容は当サイトの運営するYoutubeチャンネルに動画をアップしています。
文字ではやり辛いという方は、ぜひ見てみてください。
キャップ
今回の完成品はコチラになります。
手元にキャップがあれば、それも参考にしてみて下さい。
これは全てのモデリングの際に共通しますが、実際にいろんな角度から見ながら、触りながら作るとよいですよ!
Pinterest(ピンタレスト)
先ほどの様に実物を持っている場合はいいですが、画像を集めるときには〔Pinterest〕が便利です。
インターネット検索とは違い、ピン止めしてお気に入りにまとめておけるのが使いやすいですね。
こんな感じで、モデリングする前の画像収集に使っています。
ぜひ活用してみてください!
モデリングスタート
Blenderを起動するといつもの画面です。
最初の立方体は使わないので、削除しましょう。(削除/X)
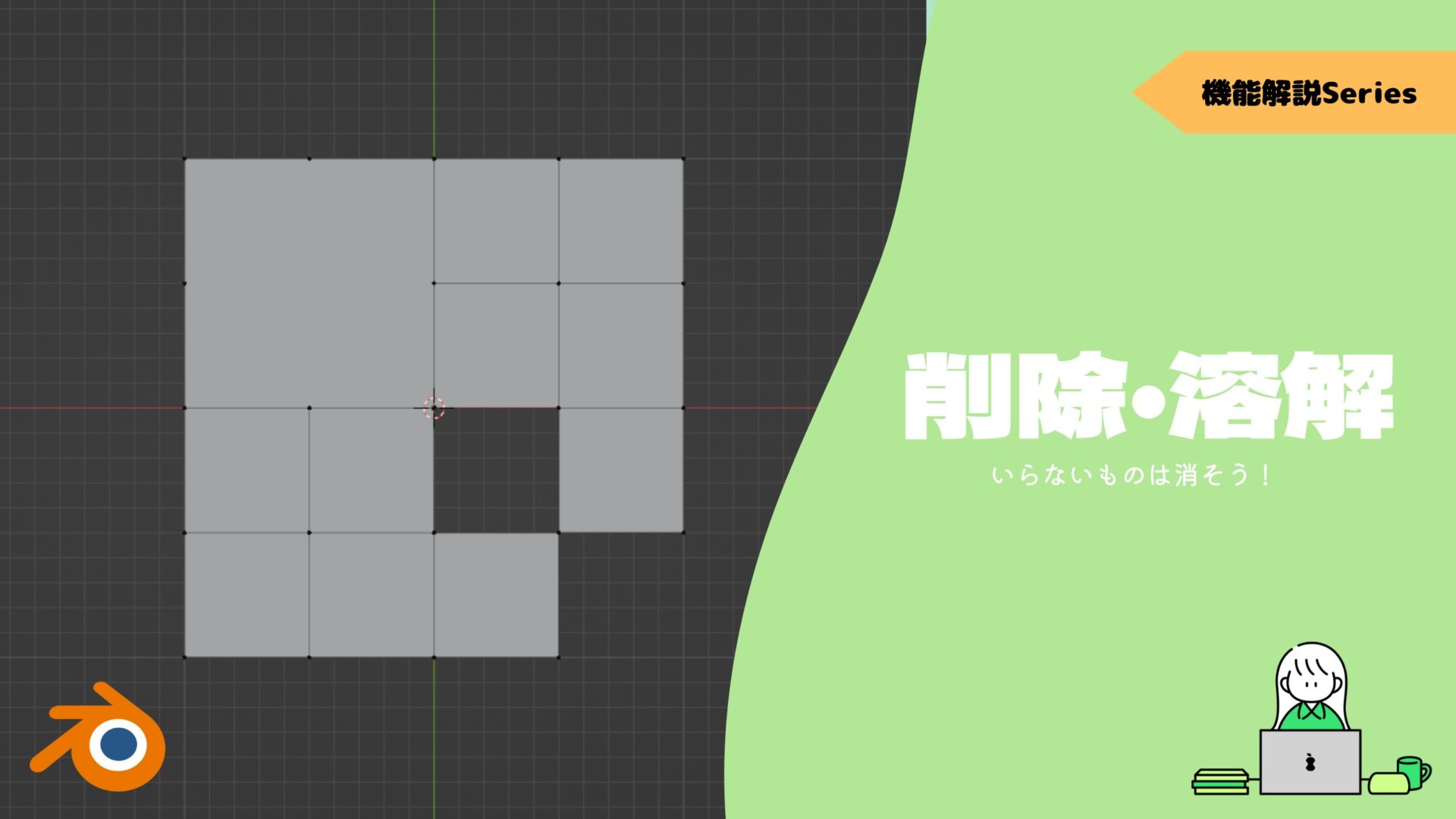
どんなモデリングでも最初にオブジェクトが必要です。
追加できるオブジェクトには様々なものがあります。
まずはキャップの本体から作るので、〔UV球〕を3Dビューポートに追加しましょう。(追加/Shift + A)
追加後左下にプロパティが出てくるので、セグメントを”16”、リングを”8”に設定します。
Blenderではツールなどを実行した後に画面左下にプロパティが出てきます。ここで色々な操作ができるのですが、左クリックで確定すると消えてしまい操作できなくなるので注意してください。
次にUV球を半分にするので、まずは〔平行投影〕で正面を向いて下さい。

その後に、〔透過表示〕にして余計な頂点を〔ボックス選択〕して削除します。


ミラーモディファイアーを追加したいので、右上部以外削除してしまいましょう。
動画では、便利なアドオンの〔Auto mirror〕を使っています。

〔プローポーショナル編集〕を使うと、選択頂点以外にも影響を与えながらモデリングできます。(プロポーショナル編集/O)

一番上の頂点を若干潰して調整します。
〔プロポーショナル編集〕を使っているので、選択されていない周辺の頂点も同時に移動しています。
あとでまた調整できるので、ここは大体で大丈夫です。
ツバを作成
次にツバを作成したオブジェクトから押し出して作成します。
一番下の正面から4つの頂点を選択します。
横視点で押し出しを使って左下に押し出します。(押し出し/E)

上からも見て、どのくらいの大きさのツバにするか決めてください。
ツバの形状を変更
このままではツバが曲面になっていないので、モデリングしましょう。
先ほど使った〔プロポーショナル編集〕を活用してもよいでしょう。
頂点数が少ないので人力で曲面にしても十分だと思います。
こんな感じでいいでしょう。
穴を作成
立方体を使って穴を空けていきます。
まずは立方体を出して、空けたい穴の大きさとキャップ本体に立方体が貫通しているような大きさに調整します。
立方体で穴を作っても、後で追加する〔サブディビジョンモディファイアー〕の効果で丸くなります。
次にこの立方体を〔配列モディファイアー〕と〔ミラーモディファイアー〕で並べていきます。
上記の立方体に〔配列モディファイアー〕を追加しましょう。
モディファイアーは画像のスパナマークを開いて、〔モディファイアーを追加〕の一覧から選択します。
次に〔エンプティ〕→〔十字〕を追加します。
エンプティについて詳しくはコチラの記事でまとめているので、ぜひ読んでみてください。
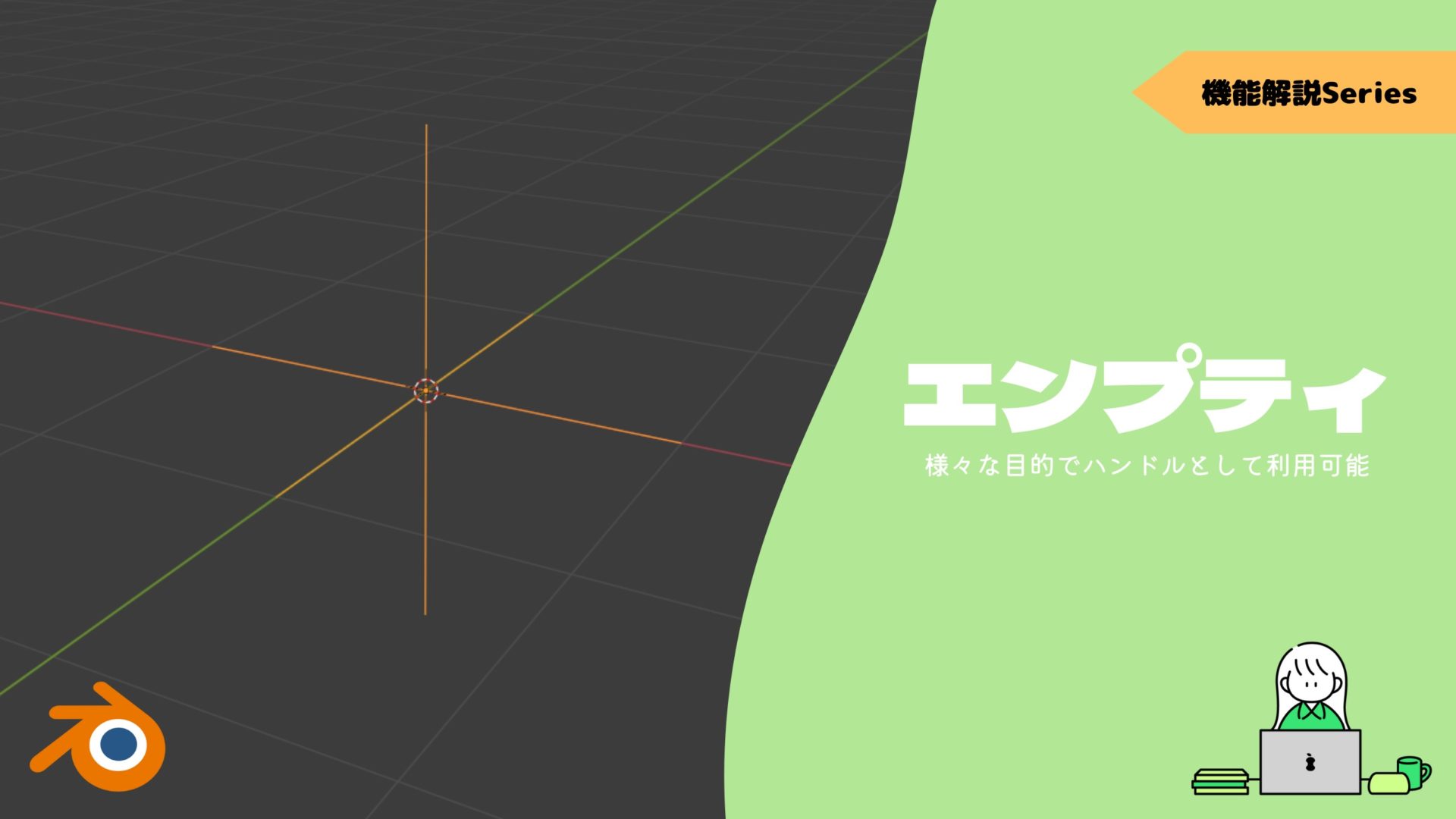
オブジェクトと同じように”Shift + A”から追加することができます。
次にこの〔十字〕を〔配列モディファイアー〕に設定します。

デフォルトでは〔オフセット(倍率)〕がオンになっていますが、〔オフセット(OBJ)〕をオンにします。
その中の〔オブジェクト〕に先ほどの〔十字〕を設定します。
最後に3つ並べたいので〔数〕を”3”にしてください。
次に〔十字〕をZ軸で固定か真上の視点で回転させることで、〔十字〕を中心にオブジェクトを配列します。
この時原点の位置が重要で、並べたいオブジェクトの原点を〔十字〕の原点と同じ場所に配置する必要があります。
〔十字〕は一旦要らないので、選択してショートカットキー”H”で非表示にさせましょう。
画面内で非表示にするだけなので、削除されるわけではありません。”Alt + H”で非表示にしていた物を再表示することができます
最後に回転で本体のメッシュに垂直にして、〔ミラーモディファイアー〕を追加すれば準備OKです。(回転/R)

ブーリアン
並べた立方体を使って本体に穴を空けていきます。

ここで〔ブーリアン〕という機能を使うのですが、アドオンというBlender内の拡張機能を追加すると便利なので追加してみましょう。
- ”F4”または画面上部の〔編集〕からプリファレンスを選択
- アドオンに移動
- “bool tool”と検索
- チェックを付けて右上の更新を押す
動画では〔Auto Mirror〕を検索していますが気にしないでください。
〔Bool Tool〕を追加したので簡単にブーリアンが実行できるショートカットキーが使えるようになりました。
立方体 → 本体の順で選択して、ショートカットキー”Ctrl + -(マイナス)”をしましょう。
動画の様に穴が空いていない方もいると思いますが、次の手順に進めば穴が空くので大丈夫です。
モディファイアーの欄を見ると〔ブーリアンモディファイアー〕が追加されています。
本体に厚みを追加
本体に厚みを追加するには〔ソリッド化モディファイアー〕を使います。

押し出さずとも厚みが作れます。
では本体に先ほどと同じ手順で〔ソリッド化モディファイアー〕を追加しましょう。
〔幅〕の部分で厚みを調整します。今回は”0.02m”に設定しました。
ここでもまだ穴が空いていないので、モディファイアーの順番を変更しましょう。
これで穴が空いたのでOKですね。
パーツ毎に分離
パーツ毎に分離することで、布の境目を作っていきます。
ツバと球体の方は3つに分離します。
動画を参考にパーツ毎に選択してショートカットキー”P”で別オブジェクトにします。

ループカット
次にツバのメッシュが大きいのでループカットを使用して辺を追加しましょう。

メッシュの大きさはできるだけ正方形の方がよいためです。
ループカットのショートカットキーは”Ctrl + R”です。
カーソルの位置を変更することでループカットの位置を変更できます。
黄色い辺の数は中クリックをスクロールすることで増減させることができます。
マージを解除
パーツを分離しましたが〔ミラーモディファイアー〕の機能でミラー側とマージしてしまっています。
マージというのはくっついてしまっている状態なので、完全には分離していないです。
なのでミラーの〔マージ〕の項目のチェックマークを外しましょう。
この時ツバはミラー側とマージしていていいので、そのままチェックマークを付けておきましょう。
僕の場合は一番後ろ側のパーツが〔マージ〕を解除すると、画面から消えてしまいました。
この場合は〔ブーリアンモディファイアー〕の〔正確〕を〔高速〕に変更しましょう。
表面を滑らかに
〔サブディビジョンサーフェスモディファイアー(以後サブディビジョンと明記)〕を追加することで、表面を滑らかにすることができます。
全てのオブジェクトに追加してみましょう。
今までのモディファイアーの追加の仕方でももちろん追加できますが、〔サブディビジョン〕はショートカットキーで追加できます。
ショートカットキーは”Ctrl + ナンバーキー”で、ナンバーキーの数値で滑らかさの度合いを決められます。(滑らかの度合いは赤下線)
今回は画像の様に”2”で行くので、オブジェクトを選択して”Ctrl + 2”を実行してください。
パーツの分離もよく分かるようになりましたね。
またこのように異なるオブジェクトに同じモディファイアーを追加する場合に便利なアドオンがあります。
今回は使いませんが、色々な用途で便利なアドオンなのでぜひ使ってみてください。

エッジを整える ~ツバ~
〔サブディビジョン〕を追加するとエッジ(オブジェクトの端)が丸くなるので、ループカットでエッジを鋭くします。(ループカット/Ctrl + R)
どういうことかというと、Blenderはメッシュの大きさが狭くなるとエッジが鋭くなります。
ループカットの辺を寄せる幅は、オブジェクトを見ながら調整していきます。
辺の寄せ方ですが、〔エッジスライド〕という機能を使っています。
ショートカットキーは”G + G”で、辺に沿って移動させます。
ループカット確定後に行ってください。
次にツバの角が鋭くなりすぎているので、メッシュの形状を変更して湾曲させましょう。
最初に2頂点選択して辺で接続させていますが、これは頂点の連結という機能です。
ショートカットキーは”Ctrl + J”で、頂点を繋ぎたい場合に使用しましょう。
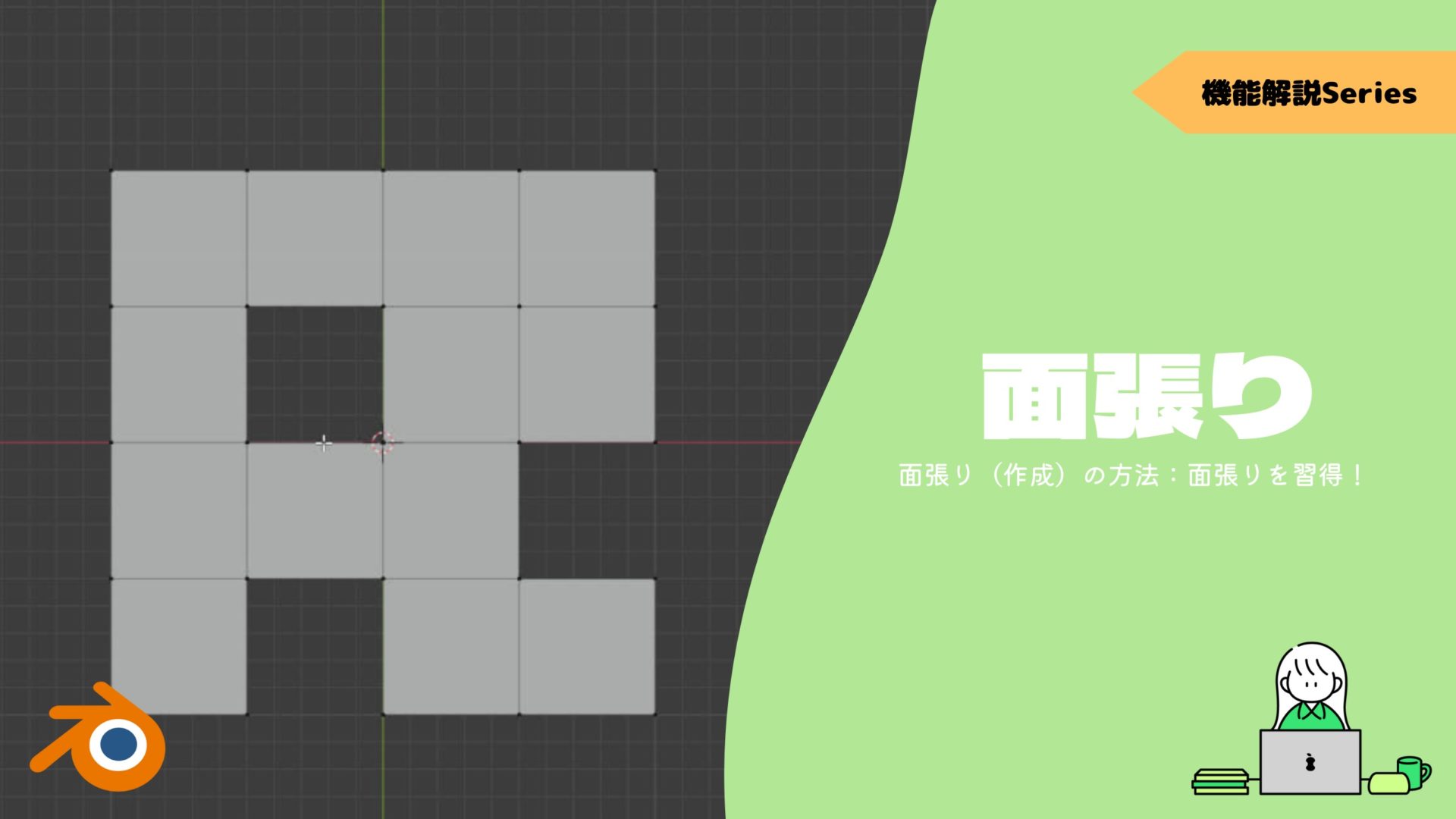
その次に〔辺を溶解〕を実行しています。
〔削除〕と同じような機能なのですが、他の部分を残しながら削除してくれます。
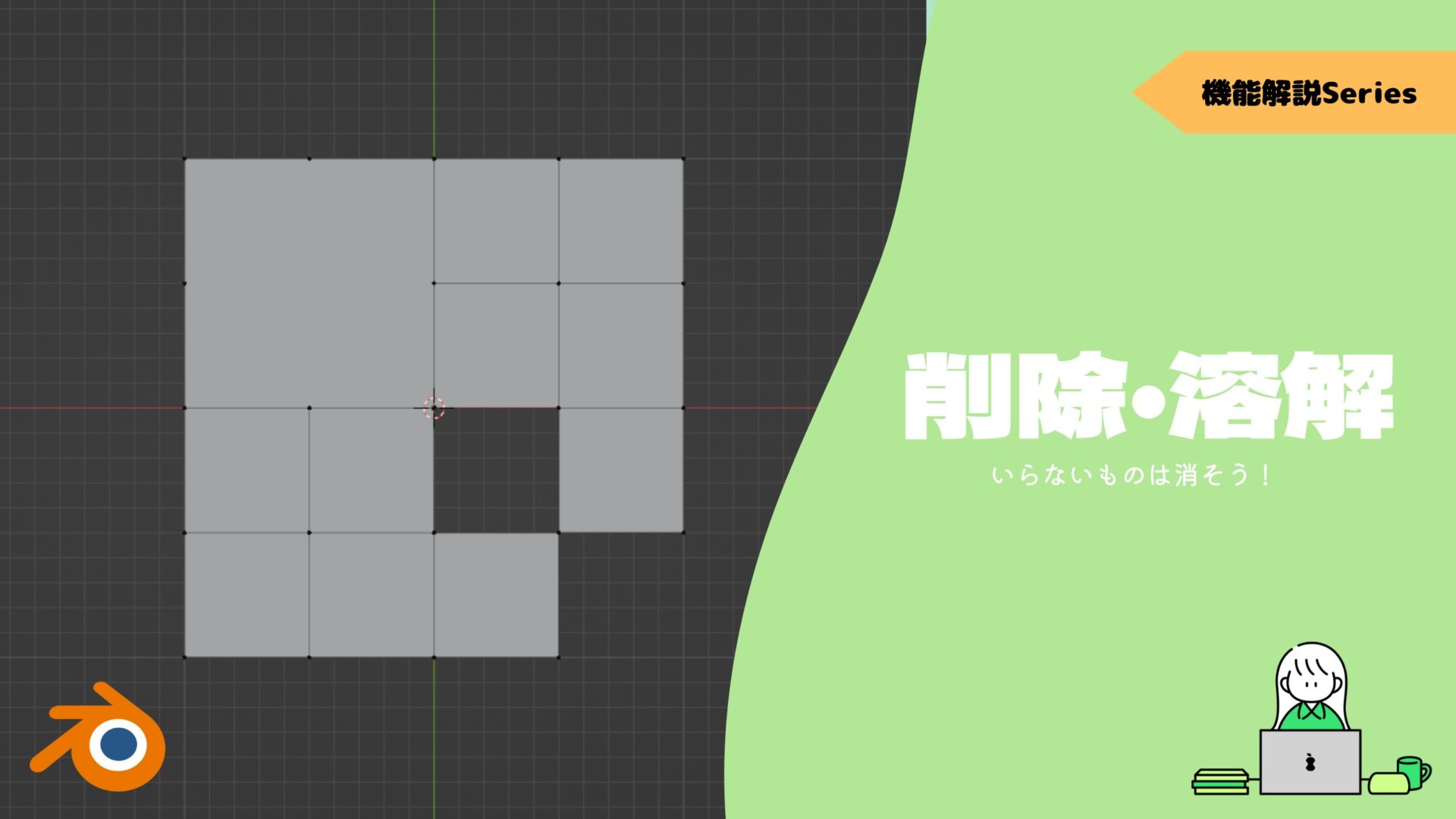
エッジを整える ~本体~
次は同じように本体の方をやっていきましょう。
まず上側が空きすぎているので、〔編集モード〕で上側の辺を選択します。
次に左クリックして出てきたプロパティの中の〔細分化〕を選択します。
〔細分化〕は選択物の辺を頂点で分割する機能で、分割後に辺で接続できる場合はしてくれます。
この作成した辺を先っぽに〔エッジスライド〕で寄せます。
最後にツバと同じようにフチをループカットで整えれば完了です。
他の2パーツも同じように行ってください。
フラットシェードとスムーズシェード
Blenderには見た目を決める種類で、〔フラットシェード〕と〔スムーズシェード〕の2種類があります。
〔オブジェクトモード〕で選択後に左クリックで出てくるプロパティで切り替えることができます。
全パーツ〔スムーズシェード〕に変更してください。
ついでに〔ブーリアン〕で使用した立方体も〔スムーズシェード〕に変更しましょう。
穴の部分が滑らかになります。
とりあえず基本的には〔スムーズシェード〕を使うと思っておいて大丈夫です。
作業のしやすさで〔フラットシェード〕にするといった使い方もできたりします。
穴のメッシュ整理
穴の周りが歪んでしまっていて綺麗ではないので、メッシュを整理していきましょう。
まず穴をオブジェクトに作成するために、〔ブーリアンモディファイアー〕を適用させましょう。
モディファイアーの適用方法は、モディファイアーの右側から下矢印を押して〔適用〕を選択します。
モディファイアーは上から順に効果がオブジェクトに適用されるので、画面下部に「適用されたモディファイアーは最初ではないため、望んだ結果ではないかもしれません」と出てきます。
今回の場合は問題ないのでそのままでよいです。
今回も適用後に上手くいかなかった場合は、先ほどの様に〔正確〕を〔高速〕に変更してみてください。
適用後におかしくなってしまっているので、いらない頂点を削除して、頂点を連結していきましょう。
頂点を連結することで4頂点のメッシュに全てなっています。
この後側のパーツと同じ要領で前のパーツも綺麗にしましょう。
真ん中のパーツは少し要領が異なります。
先ほどと同じように要らないものは削除します。
次に頂点を〔マージ〕する必要があり、頂点を選択して他の頂点に〔エッジスライド〕で重ねています。(エッジスライド/G + G)
普段は重ねるだけでは1つの頂点にマージされませんが、〔オートマージ〕という機能をオンにしておくと重ねた瞬間にマージされます。
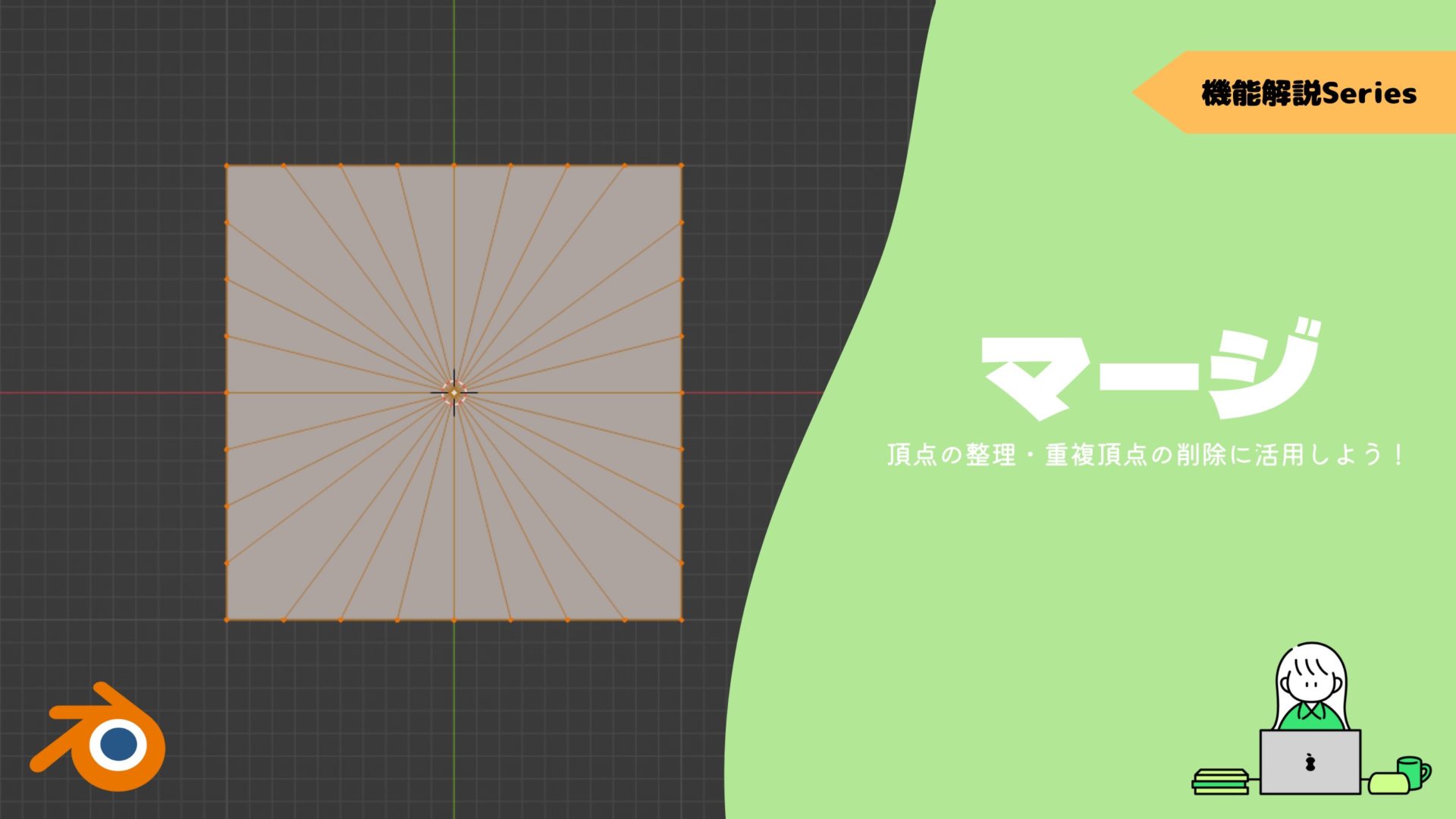
動画の途中でカーソルで囲んでいる青いマークの部分です。
その次は〔細分化〕を使って辺を増やしてから頂点を連結しています。
ベルト
本体の後ろ側にベルト部分を作っていきましょう。
その前にまずは後ろ側を削除していきます
頂点を削除して、メッシュ整理を行います。
〔ループカット〕と〔頂点の連結〕、〔辺の溶解〕を使ってやっていきます。
これで次からベルトを作っていきます。
ベルト作成
元となる部分を、今整理したオブジェクトから作っていきます。
使用する頂点を選択してショートカットキー”Shift + D”で〔複製〕をします。

〔複製〕をすると同じものができるので、パーツ毎に分けた際に使用した〔分離〕を実行します。(分離/P)
〔複製〕をすると同じ場所に複製されるので、〔オートマージ〕がオンになっているとマージしていしまい複製が実行できません
また最後に必要ない頂点は溶解しています。
このオブジェクトを〔エッジスライド〕で幅を狭めましょう。
ベルトの根っこ部分になります。
またベルトはアシンメトリーなので、〔ミラー〕だけ削除してください。
先ほどのモディファイアー名の横の”×”ボタンで削除できます。
この状態から押し出していきます。(押し出し/E)
真上の視点からベルトの長さを意識しながら押し出していきます。まあだいたいで。
最後にいつも通りループカットでエッジを整えておきましょう。
曲線を作る
ツバと同じ要領でベルトも曲げていきます。
まず曲線を作るには頂点が少ないので、ループカットで辺を追加しましょう。(ループカット/R)
僕は10本追加しました。やり辛ければ、もっと多くしてもよいかもです。
次は透過表示にして作業します。(透過表示/Alt + Z)

〔プロポーショナル編集〕を使って、真上の視点から辺を選択して少しづつ整えましょう。
動画の要領で整えた結果がコチラです。
端っこを外側にはねさせるといい感じですよ!
ベルトの留め具
後はベルトの留め具を作りましょう!
留め具を完全再現するのは難しいので、四角形のオブジェクトで囲むだけにしたいと思います。
なので、立方体を追加してください。(追加/Shift + A)
オブジェクトモードのまま、移動と拡大縮小を使ってキャップの本体に沿わせるようにします。
では更に回転を使って角度も合わせます。
この時ローカル軸を使うと便利です。
回転のショートカットキー”R”の後に軸のキーを2回押すとローカル軸が使えます。

厚さもローカル軸を使って整えましょう。
ベベル
このパーツには〔サブディビジョン〕→〔ループカット〕でエッジを整えるのではなく、〔ベベル〕という機能を使ってみましょう。

ベベルのショートカットキーは”Ctrl + B”です。
〔編集モード〕で全選択してから実行します。(全選択/A)
確定後に出てくるプロパティで〔セグメント〕を”2”にします。
次に〔スムーズシェード〕に変更しします。
このままでは表面がまだ綺麗ではないので、〔自動スムーズ〕をオンにします。
これで完了です。
天ボタン
頂点のやつは天ボタンって言うらしいです。へぇ〜。
天ボタン作り
天ボタンは立方体から作ります。
立方体を出して、〔サブディビジョン〕を付けましょう。(追加/Shift + A)
ビュポート設定を”2”にすると立方体が球体になっています。(サブディビジョン/Ctrl + 2)
これをZ軸に縮小してつぶれた球体にします。
〔スムーズシェード〕にも変更しておいてください。
大きさをキャップに合わせて、本体の上部に持っていったらOKです。
モデリング終了
これでモデリングは終了です。お疲れ様でした!
どうでしたでしょうか?ぜひ感想をコメントしてください。
モデリングの方法は十人十色と聞いたことがあります。
今回の技術を生かして色々なものを色々な方法でモデリングしてみてください!
次回は表面の色とテクスチャを設定して、レンダリングしていきます。