こんにちは。
お米を普通の銀色の鍋で炊いたらいつもより美味しかったです。
見張ってないと不安、てこと以外は楽チンでしたよ!ぜひ試してみてください。
さて、自分のアバターを使えないかと探していると、使えるソフトがありました!
今日は、そんなWEBミーティングツールのTEATORを紹介したいと思います。
TEATORとは?
VRM形式の3Dアバターファイルに対応した、WEBミティーングツールです。
多くの人がお世話になっているであろうZOOMなどのツールでアバターが使えるといった感じです。
実写は使えず、アバターのみの利用になります。
1体だけ用意されているので、アバターを持っていなくても使うことはできます。
VRM形式のファイルをアップロードできるツールは貴重ですね。うれしい。
開発元のアドバンステクノロジーラボ(ALT)は以下のように言っています。

引用:https://japan.cnet.com/article/35143213/
今はちょっとした景色などで住所がわかるなんて話も聞きますね。
インターネットに自分の顔や、プライベート空間が映り込むのは不安です。
そういったことを防ぐ意味でもこのようなツールは有効なわけですね。
TEATORの特徴
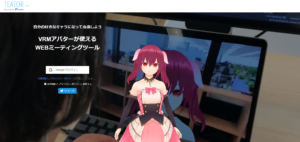
TEATORの最大の特徴はVRM形式のファイルをアップロードできることです!
WEBミーティングツールのみでとしてはTEATORは貴重な存在ではないでしょうか。
自分だけのアバターが使える!
TEATORはVRM形式に対応しているので、Vroidなどで作った拡張子が「.vrm」のものが使うことができます!
用意されたアバターではなく、自分だけのアバターを使うことができるのは楽しいですね。
アバター作りにはVroidがおすすめなので、ぜひ使ってみてください。
無料で完全オリジナルアバターを作ろう
アプリだと、パーツの組み合わせでしか作れないので、どうしても似たり寄ったりのアバターになってしまいます。
Vroidというソフトでは髪形・服装など、完全オリジナルの3Dアバターを作ることが可能です。
また、3Dモデリングソフトのように高度なスキルは必要なく、絵を描くように3Dアバターを作れます。
PCが必要ですが、ソフト自体は無料で使えるので、おすすめです。
Vroidに関して詳しく知りたい人はこちらの記事を参考にしてください。

ぜひ試してみてください!
TEATORの使い方
利用できるデバイスも下記の表のように多く便利ですね。
vmeetsではだいぶ環境に制限があったのでポイントは高いです。
| Windows | Mac OS X | Google Pixel 3 | iPhone | iPad | |
| ブラウザ | Google Chrome 最新版 | Google Chrome 最新版 Firefox 最新版 | Google Chrome 最新版 | 標準ブラウザ(Safari) | 標準ブラウザ(Safari) |
| OS | Android 9以上 | iOS 12.2以上 | iOS 12.4以上 |
使い方は簡単です、早速やってみましょう。
WEBミーティングを開こう

まず公式ホームページからログインします。
Googleのアカウントが必要なので、持っていない方は作ってください。
用意されているアバターも1種類いますが、折角なので今回は自分のアバターを使ってみたいと思います。
下記のウィンドウが出てきます。
サンプルダウンロードからは用意されているアバターを使うことができます。
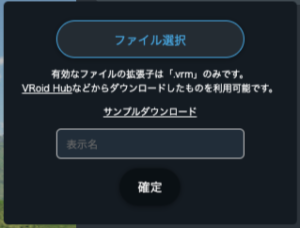
ファイル選択を押して用意した「.vrm」のファイルを開けば準備OKです!
この後の流れはほかのWEBミーティングツールと変わらないので、機能説明まで飛んでもらっても構いません。
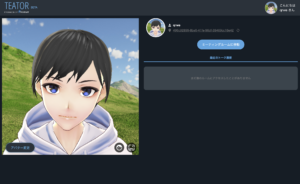
使うマイクを選択してすると、ミーティングルームに入ることができます。
URLをLINEなどで教えて、招待すれば完了です!
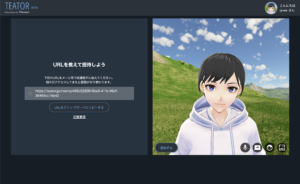
機能を解説!
ミーティングルームの画面では4つのことができます!
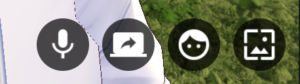
左からマイクのミュート、画面共有、フェイストラッキングの設定、背景の選択になります。
フェイストラッキングの設定は開始するを押したら、数秒の認識後に使えるようになります。
それ以外はよくある機能なので省略させてもらいます。
- マイクのミュート
- 画面共有
- フェイストラッキング
- 背景の選択
ちなみに、マウスホイールで近づいたり、離れたりでき、左クリックを長押しすると画面の視点を変えられます。
まあ特に使わなそうですけど。


まとめ
フェイストラッキング機能がやはりFace Rigと比べるとまだまだでしたね。
しかし、自分のアバターをブラウザで簡単に実装して使えるという点は貴重でもあり、TEATORの強みです。
機能面はvmeetsには劣るものの、必要なものは揃っているので十分でした。シンプルで使いやすいですしね。
TEATORだけじゃない!
アバターを使えるWEBミーティングツールとしてvmeetsもあります。
こちらはデフォで用意されているアバターしか使えませんが、非常に使いやすいシンプルなUIで、高機能でした。
詳細はコチラの記事を見てみてください!
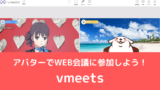
ZOOMでもFacerigというソフトを使えば、アバターでビデオ会議に参加することができます。
有料ですがフェイストラッキング機能がTEATORよりも高性能です。
やり方はコチラの記事を見てみてください!

アバターはFacerigにも用意されていますが、自分だけのアバターを作って、使うこともできます。
その場合はLive2Dというソフトを使う必要があります。
Live2Dでのアバター作りはコチラを見てみてください!

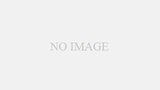
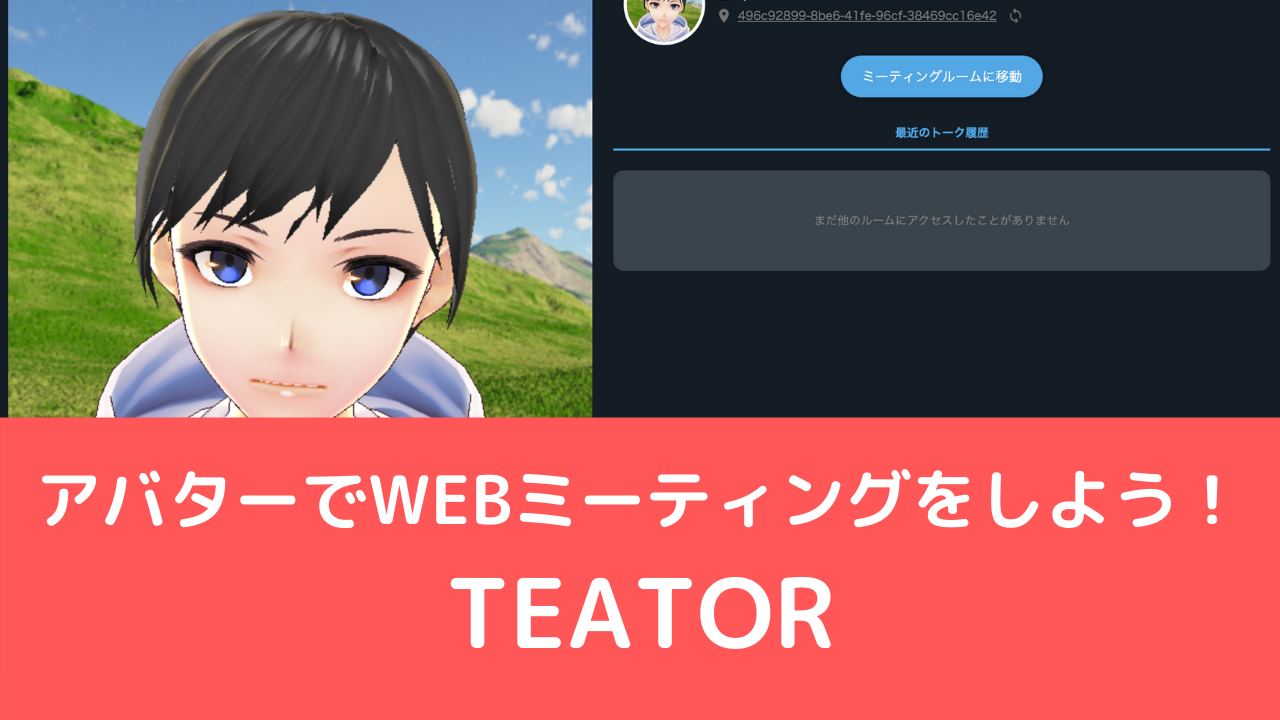

コメント