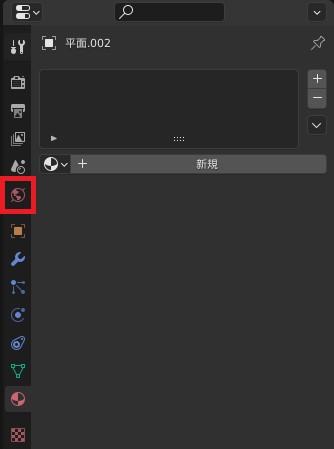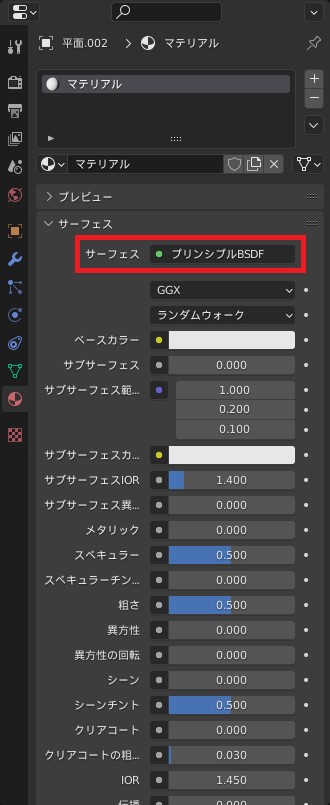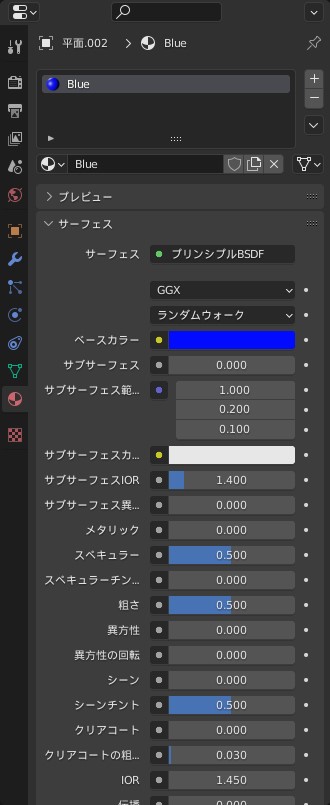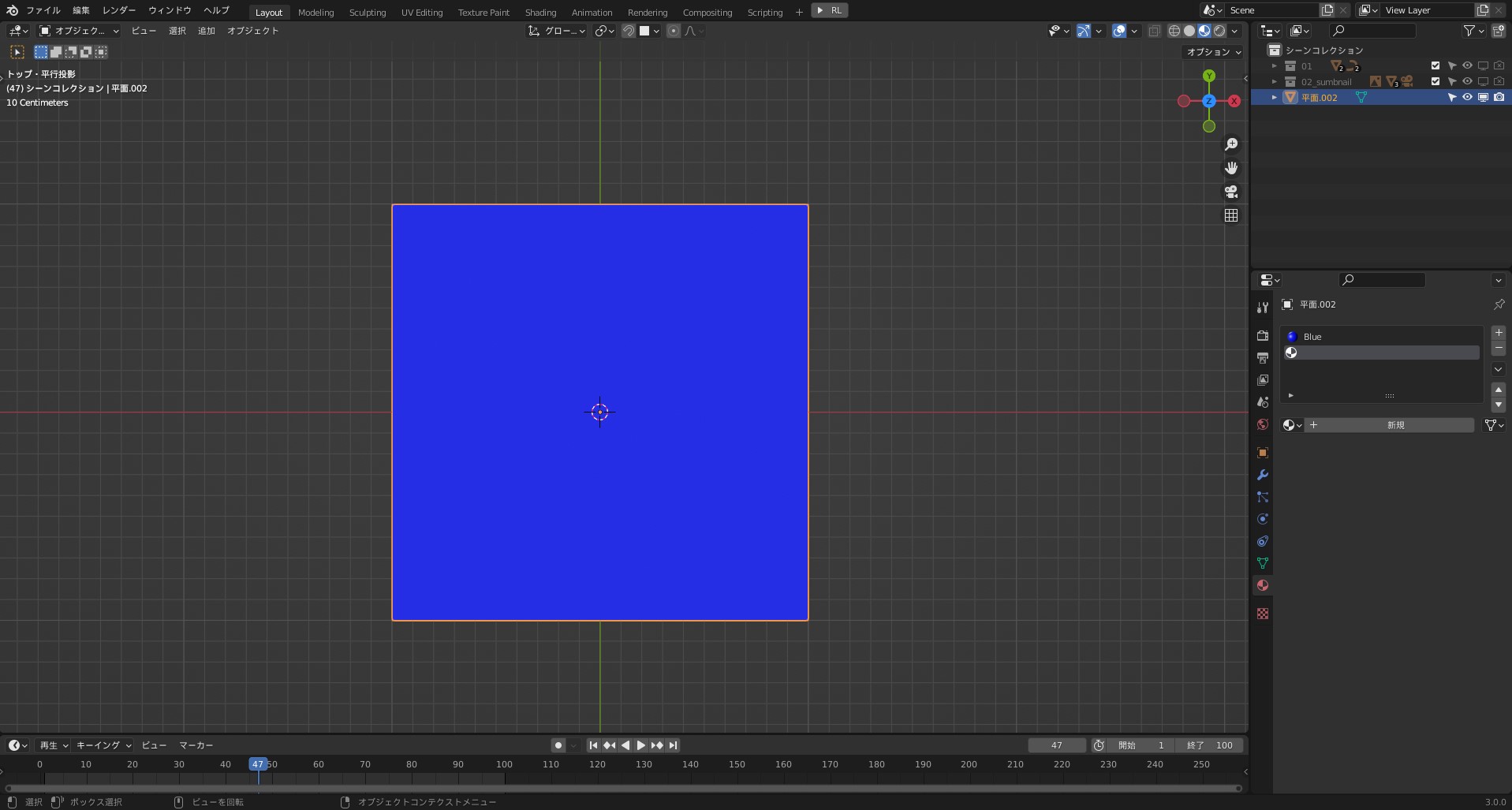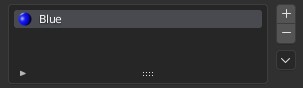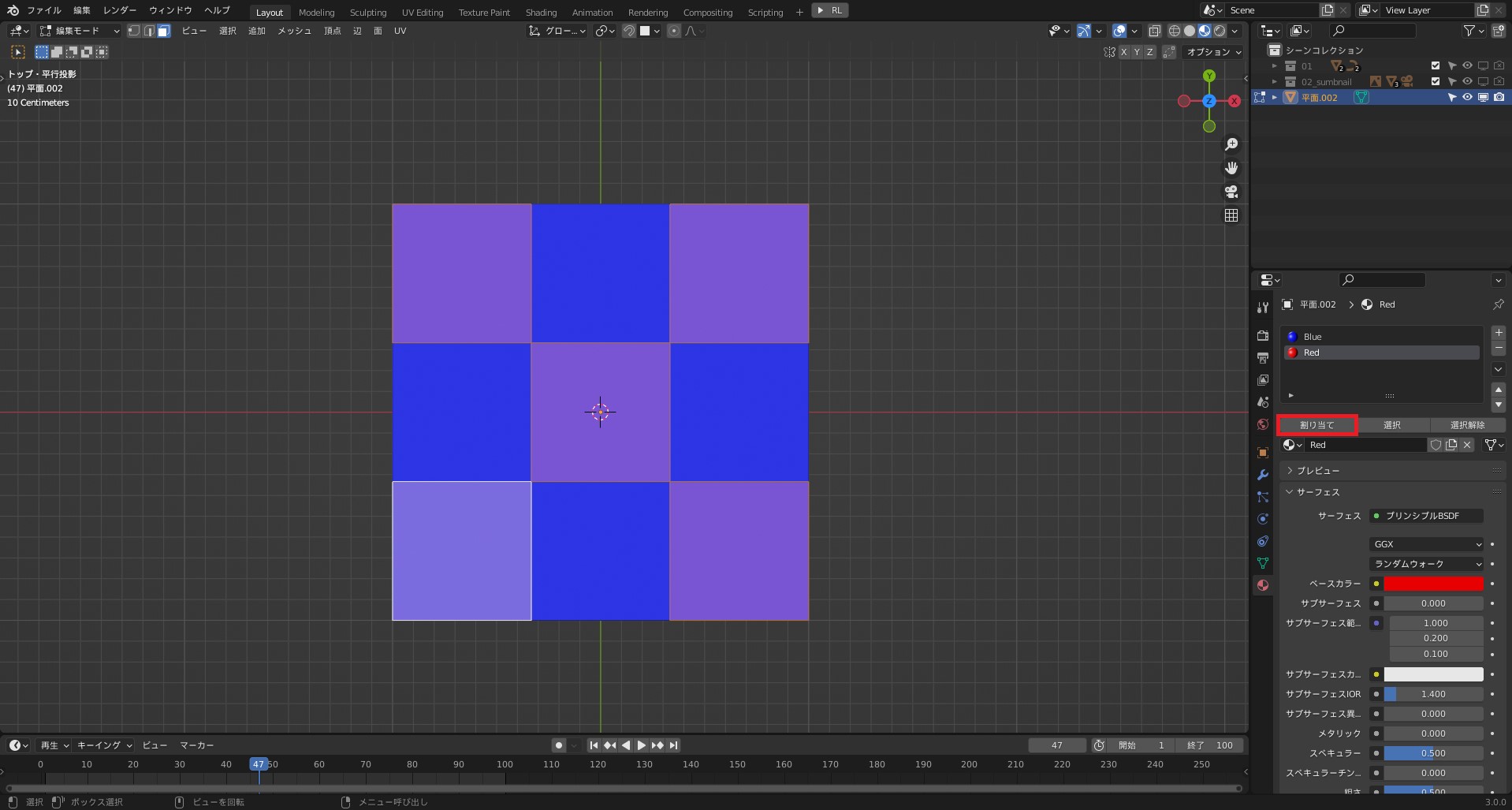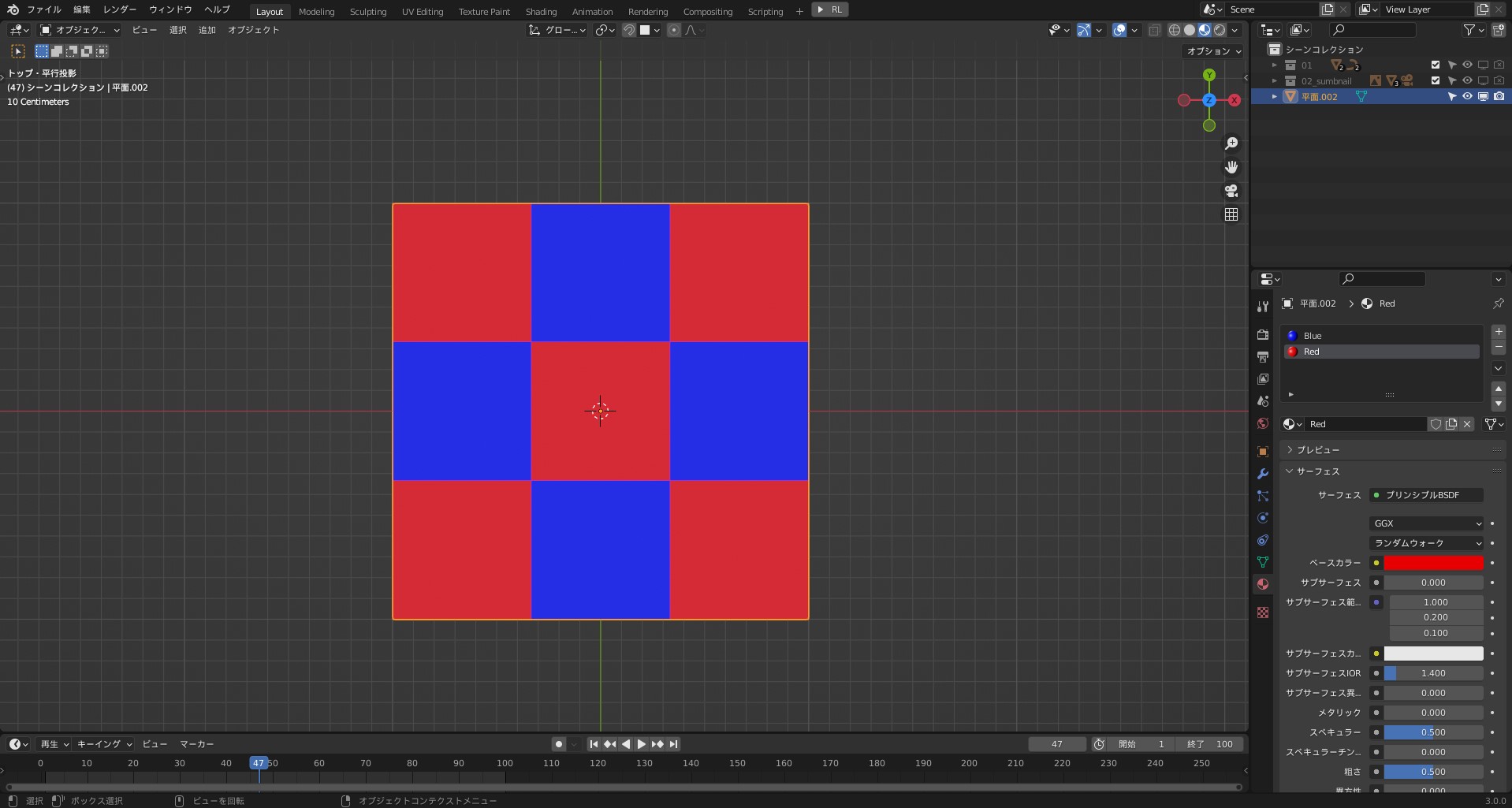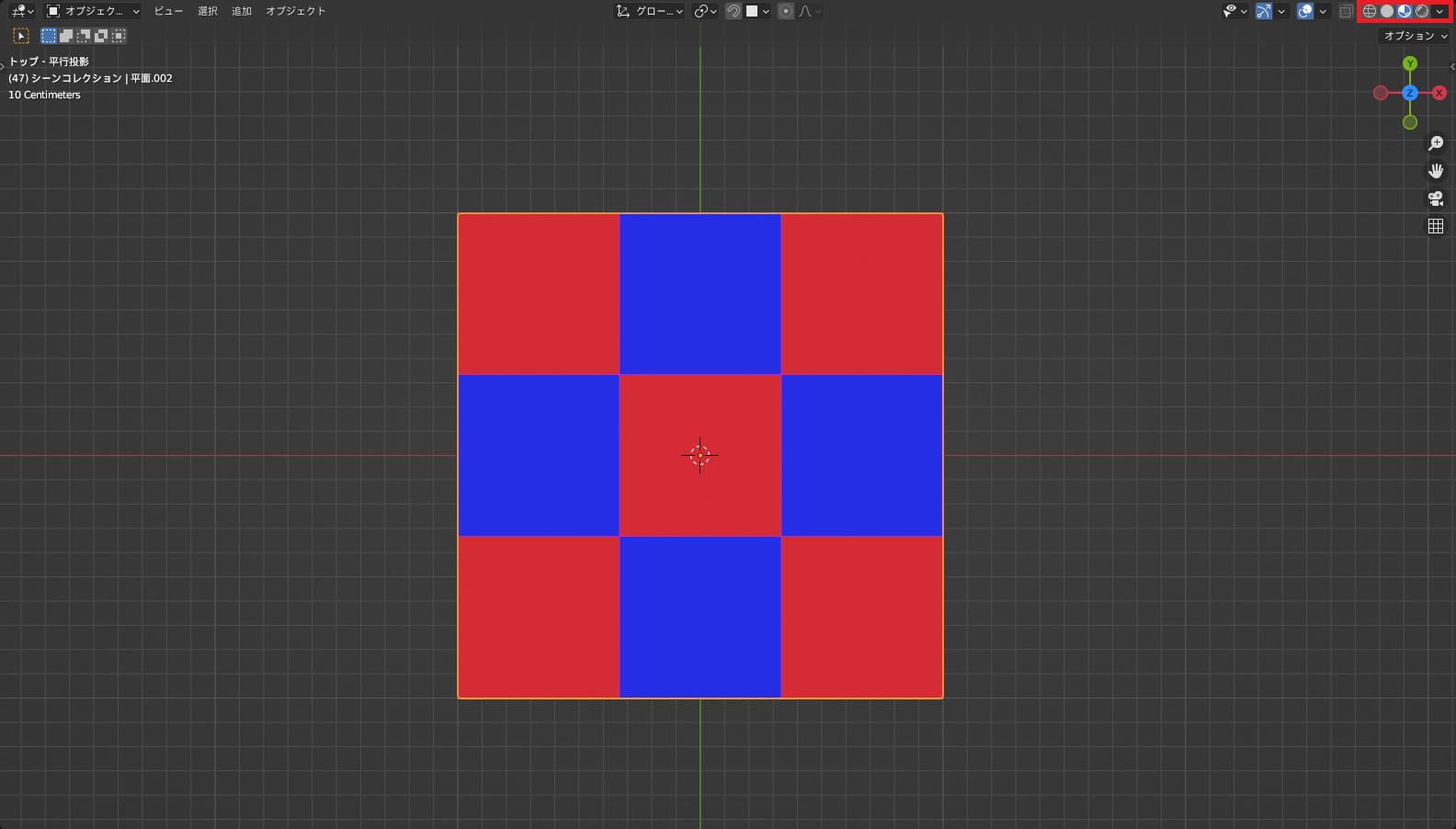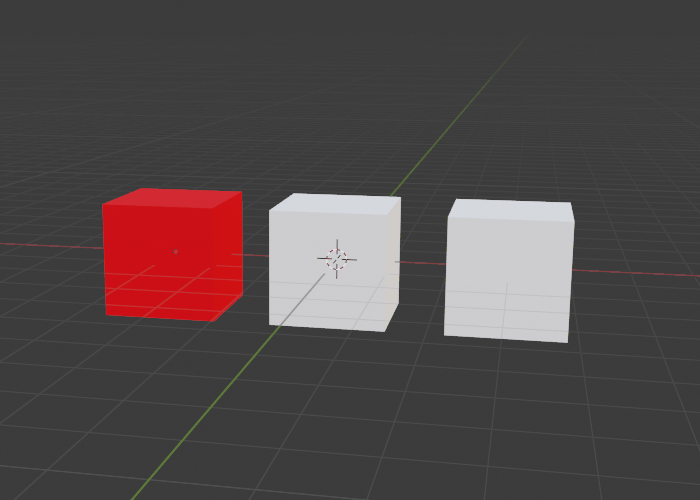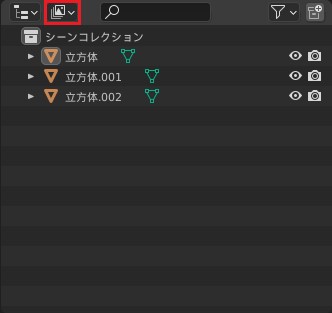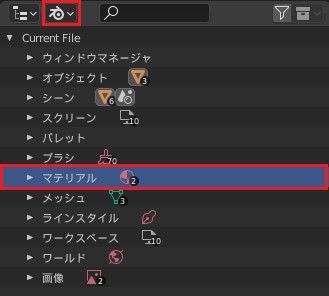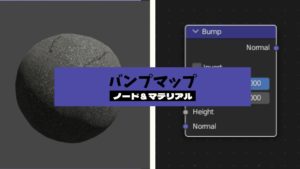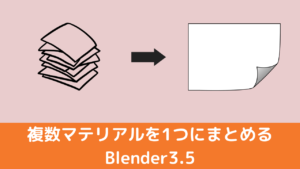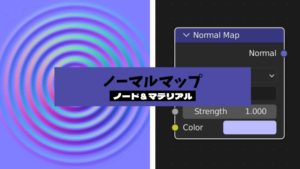CGBoxの一部の記事にはアフィリエイト広告が含まれております。
【blender3.0】マテリアルの設定方法を紹介!

こんにちは!
Blenderの使い方や機能、ノウハウについてまとめているUEDAです。
自分のためのアウトプットの意味合いもありますが、読んだ方の参考になれば嬉しいです。
さて今回は、〔マテリアル〕についてまとめていきます。
マテリアルの設定方法から作業に便利な機能をまとめていきます!
マテリアルとは?
マテリアルとは、作成したオブジェクトの見た目を構成します。
オブジェクトがどのような色なのか、光とどのように作用して輝いているのか反射しているのか、テクスチャをどのように使
用するかなどなど。
Blenderで1つの作品を作る上で色々な作業がありますが、マテリアルの作成は絶対に避けては通れないですね。
マテリアルは以下の3要素から成り立っています。
- サーフェス|質感と光の相互作用
- ボリューム|内部を定義
- ディスプレイスメント|表面のより詳細な凹凸
この3つを調整して作り上げていくわけです!
今回はマテリアルの基礎的な部分をまとめているので深くは触れないですが、Twitterを見ているとスキル次第では如何なる物
でも作り出せる可能性を感じますね。
当サイトでも様々なマテリアルの紹介をしているので、ぜひ読んでみてください。
▼【金属マテリアルを作成】はコチラ!

▼【ガラスマテリアルを作成】はコチラ!

▼【透過・(半)透明マテリアルを作成】はコチラ!
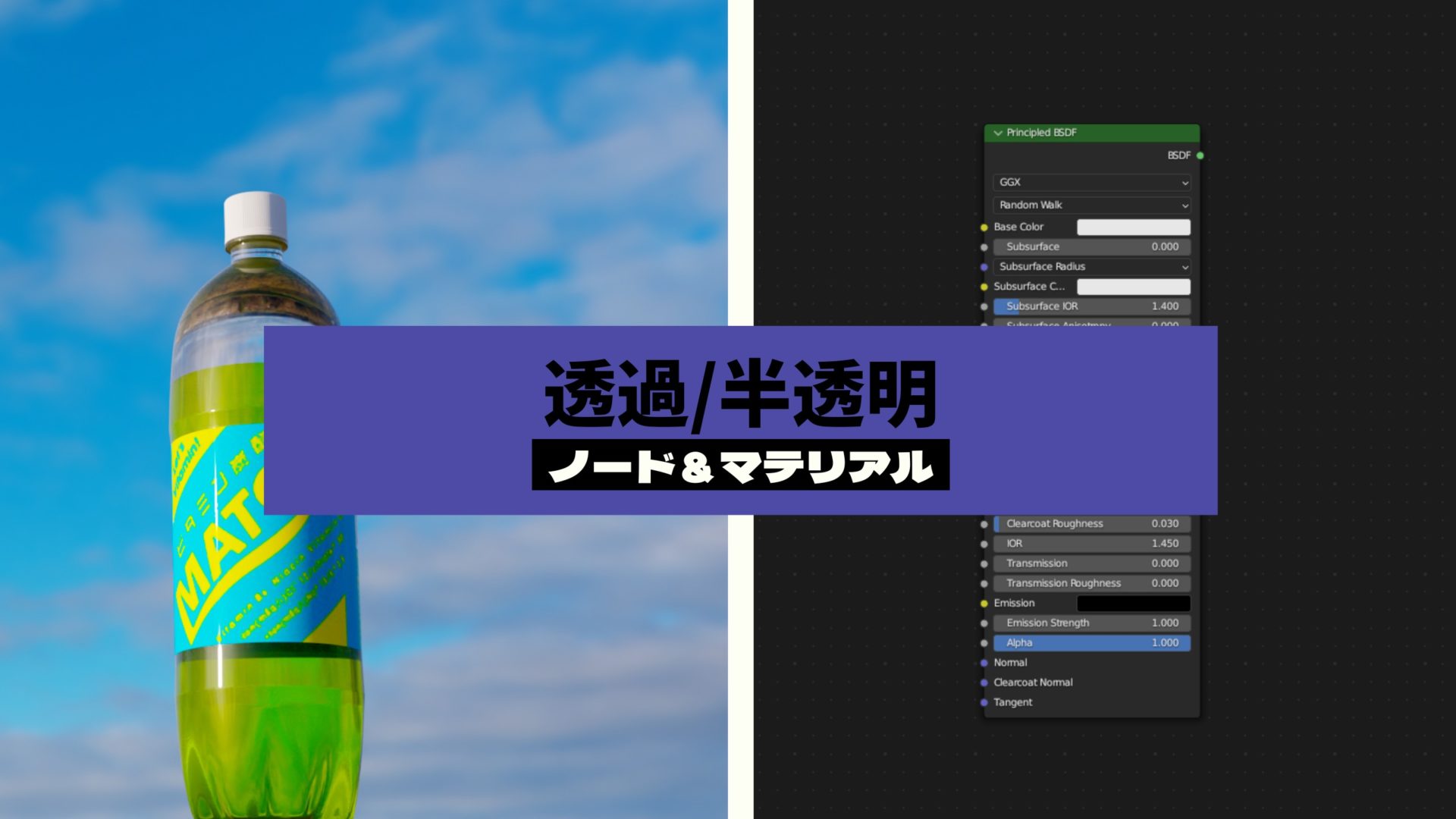
より詳しくは公式マニュアルが面白いので、ぜひ読んでみてください!
マテリアルプロパティとは?
〔マテリアルプロパティ〕とは、マテリアルに関する機能を網羅したプロパティです。
マテリアルの作成・削除・調整と、マテリアルに関する操作を行うことができます。
ノードがこの部分に表示されていると思ってもらってOKです。
▼【ノードを習得:基礎編】はコチラ!
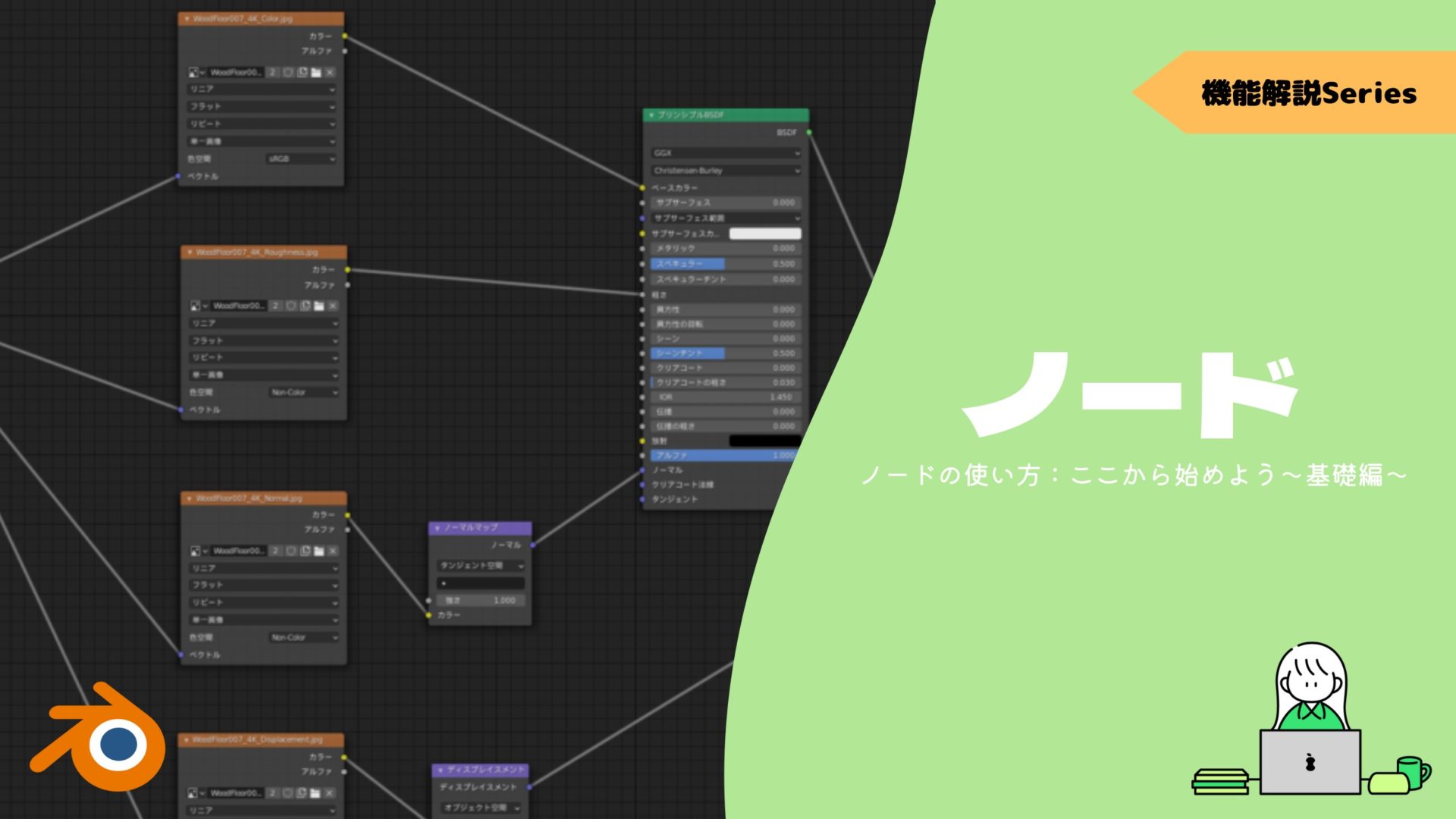
マテリアルの割り当てや管理はプロパティがメインになるので、覚えていきましょう!
画面右側にあるプロパティの一覧から使うことができます。
では早速マテリアルを作成していきましょう。
その後に詳細な機能を紹介していきます。
マテリアルの色設定
オブジェクトの色を変更する方法から見ていきましょう。
先ほどの画像の〔新規〕を押すと画面が変更されます。
赤枠はマテリアルに適用されているノードになるので変更が可能です。
デフォルトの場合は〔プリンシプルBSDF〕になるので、詳しくはコチラの記事でまとめています。
▼【〔プリンシプルBSDF〕の解説】はコチラ!
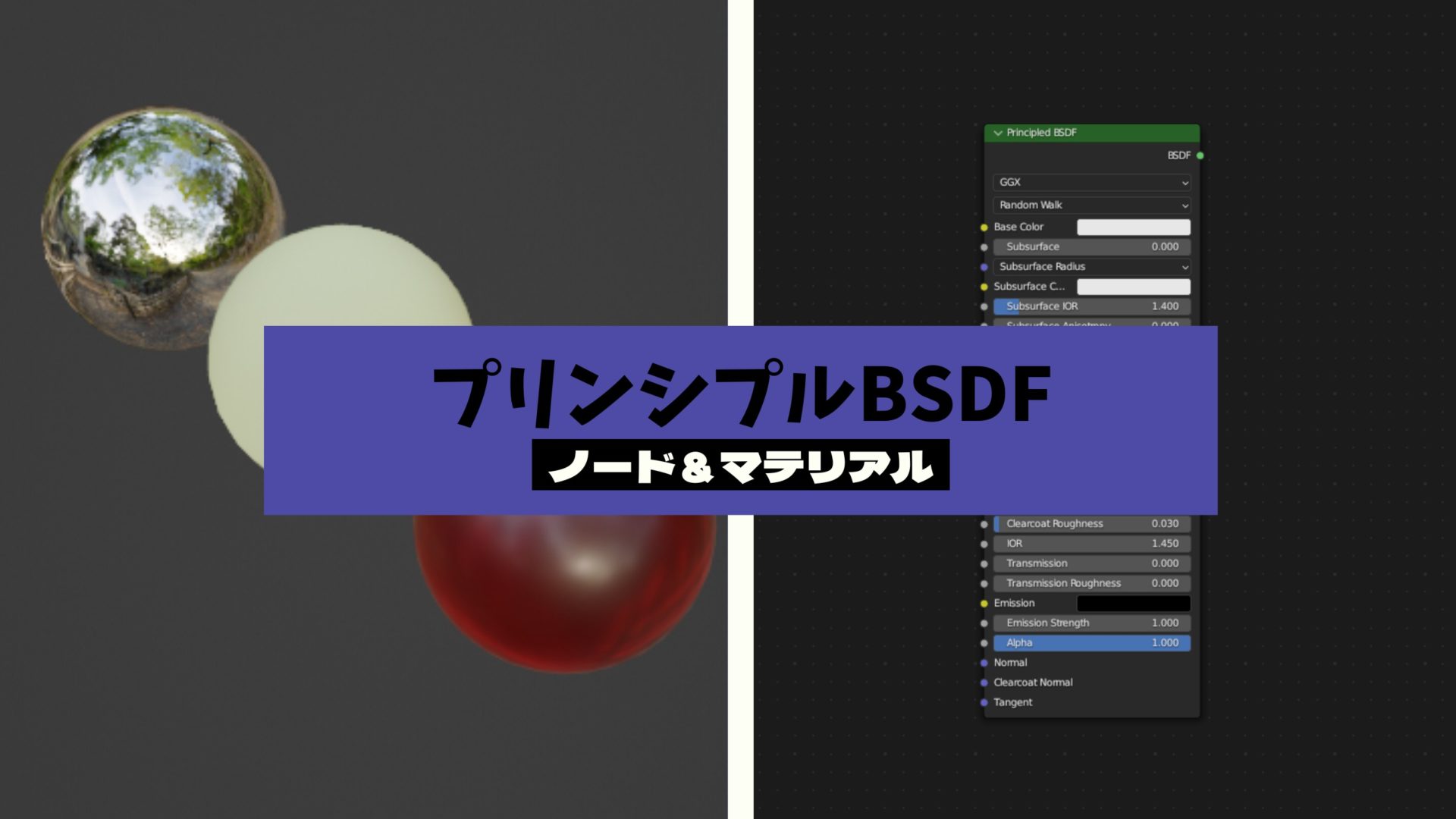
今回は青色にしてみます。
その他の項目を適宜変更してみてください。画像の「Blue」と書いてある所をダブルクリックで名前を変更することができます。
制作中はその色を使っているオブジェクト名なんかに変更すると使いやすいですね。これでマテリアルはできたので、オブジェクトに割り当てていきましょう。
マテリアルをオブジェクトに割り当て
最初に作成したマテリアルは、選択中のオブジェク全体に自動で割り当てられます。
なので、まずは先ほどの「Blue」を確認してみましょう。
右上の3Dビューのシェーディング![]() から〔マテリアルプレビュー〕に変更してください。
から〔マテリアルプレビュー〕に変更してください。
左から、以下の4つになっています。
- ワイヤーフレーム
- ソリッド
- マテリアルプレビュー
- レンダー
▼【〔3Dビューのシェーディング〕を解説】はコチラ!

先ほど作ったマテリアルが適用されて、オブジェクトが青色になっています。
この様に適用されていない場合に作ったマテリアルを割り振る方法を紹介します。
〔オブジェクトモード〕で色を変更したいオブジェクトを選択します。〔編集モード〕に切り替えると、マテリアル名の下にが出てきました。
| 割り当て | 選択部分にマテリアルを適用 |
| 選択 | マテリアルが適用されている部分を選択 |
| 選択解除 | マテリアルが適用されている部分の選択を解除 |
〔選択〕と〔選択解除〕は選択部分のマテリアルの適用と削除ではありません。
では〔編集モード〕のままで、マテリアルを適用したい部分を選択して〔割り当て〕を押して実行してみましょう。これで割り当て完了です。
▼【選択方法で作業が楽チン】はコチラ!

複数マテリアルを割り当て
マテリアルを割り当てて、オブジェクトに色を付けることはできました。
ですがオブジェクト全部が単一な色で完成なんてことは、ほとんどないと思います。
複数の色を割り当てる方法も紹介します。
まずは複数マテリアルを作成するので、マテリアルスロットを追加しましょう。
マテリアル名の横のプラスを押すと増やすことができます。
マイナスは逆に減らすことができます。
マテリアルスロットはマテリアルを指定して格納する場所です。
ここに新規でマテリアルを追加して、色を調整しましょう。
先ほど「Blue」を作成した手順と同じようにすればOKです!
今作ったマテリアルを選択してから、適用したい部分を〔編集モード〕で選択します。
これで〔割り当て〕を押せば完了です。
選択した部分だけが変化しました。
2つ目以降のマテリアルも、〔異なる部分を選択〕→〔割り当て〕を押すとしていくとカラフルに塗ることができます。
マテリアルが反映されない?
「マテリアルが反映されない」はここまでの過程で起こります。
マテリアルが反映されない原因は、シェーダーモードを間違えているからかもしれません。
画面右上から〔マテリアルプレビュー〕になっているかもう一度確認してみましょう。
始めたての内は何が何やらで困惑するかもしれませんが、これくらいのことならその内すぐに当たり前になるので安心してください。
詳細な機能説明
上記の流れで基本的に困ることはないかと思いますが、それ以外の部分をまとめてみます。
まずはマテリアル名の右側の部分です。
フェイクユーザー
フェイクユーザー![]() は、簡単に言うとマテリアルの保存です。
は、簡単に言うとマテリアルの保存です。
blenderでは何かと紐づいていないデータは保存されないので、次にファイルを開いた時には消えてしまいます。
マテリアルも作っただけで適用しなければ次回には無くなっています。
その時にこのフェイクユーザーをオンにすると、偽のデータと紐付けられたことになり消えないと言うわけです。
先にマテリアルだけ作った場合?などは忘れずにオンしましょう。
またフェイクユーザーと言う概念は他のプロパティでも出てきます。
そんなに重要ではないと書いてありましたが、詳しくはコチラを見てみてください!
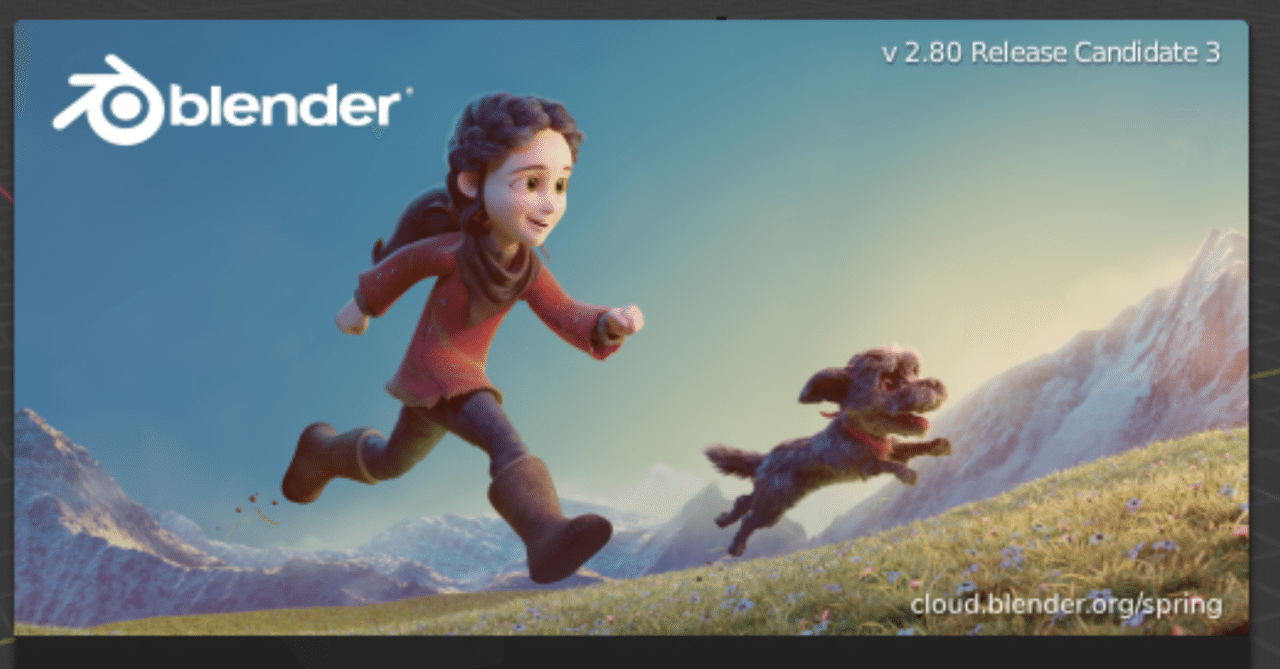
リンク解除
データブロックのリンク解除![]() はマテリアルと適用されているオブジェクトとのリンクを解除することができます。
はマテリアルと適用されているオブジェクトとのリンクを解除することができます。
リンクを解除するだけ、つまり紐付けをなくすことで削除ではありません。
一からマテリアルを作るのが面倒くさい場合に、リンク解除してからそれを元にさらに別のマテリアルを作るなんてのが便利
です。
フェイクユーザーの部分で触れたとおり紐づいていないデータは保存されないので、リンク解除後にまた使う物はデータと紐づけるなどしましょう。
マテリアルの追加・解除
先程はマテリアルスロットの追加と言いましたが、新規マテリアル の追加![]() は別物です。
は別物です。
新規マテリアルの追加は新規のマテリアルをマテリアルスロットに追加する機能です。
作成したマテリアルをスロットに出すことで使えるようになるって感じですかね。
このボタン![]() を押すことで、作成したマテリアルを選択して変更することができます。
を押すことで、作成したマテリアルを選択して変更することができます。
便利な機能
マテリアルに関する便利機能を紹介していきます。
- 他のオブジェクトに一括で適用
- マテリアルを一括削除
どちらも先ほどまでの手順をおってやっていると日が暮れるので、便利な機能を使って一瞬で終わらせましょう!
他のオブジェクトに一括で適用
〔他のオブジェクトに一括で適用〕の方法は、リンク作成を使用します。
リンク作成は選択項目を最後に選択したオブジェクト(アクティブオブジェクト)にコピーする機能です。
複数選択したら、ショートカットキー”Ctrl + L”で〔リンク作成〕を実行します。
これで全て同じマテリアルになりました。
この機能ではマテリアルスロットの順番によってコピーされます。
なのでコピー先にマテリアルスロットが3つある場合は、一番上にコピーされます。
〔リンク作成〕は他の場面でも便利に使えるので、覚えておくとよいかもですね。
マテリアルを一括削除
〔マテリアルを一括削除〕の方法は、コレクション内の機能から行いましょう。
赤枠部分をBlenderマークに変更します。
そうするとコレクション内の並びが変更されます。
その中の〔マテリアル〕を開くと一覧が表示されるので、いらないものを複数選択して削除しましょう!
この〔表示モード〕では、Blenderファイル内の様々なデータをカテゴライズして表示してくれます。
これ以外の削除や確認にも活用してみてください!
▼【〔コレクション〕の使い方】はコチラ!
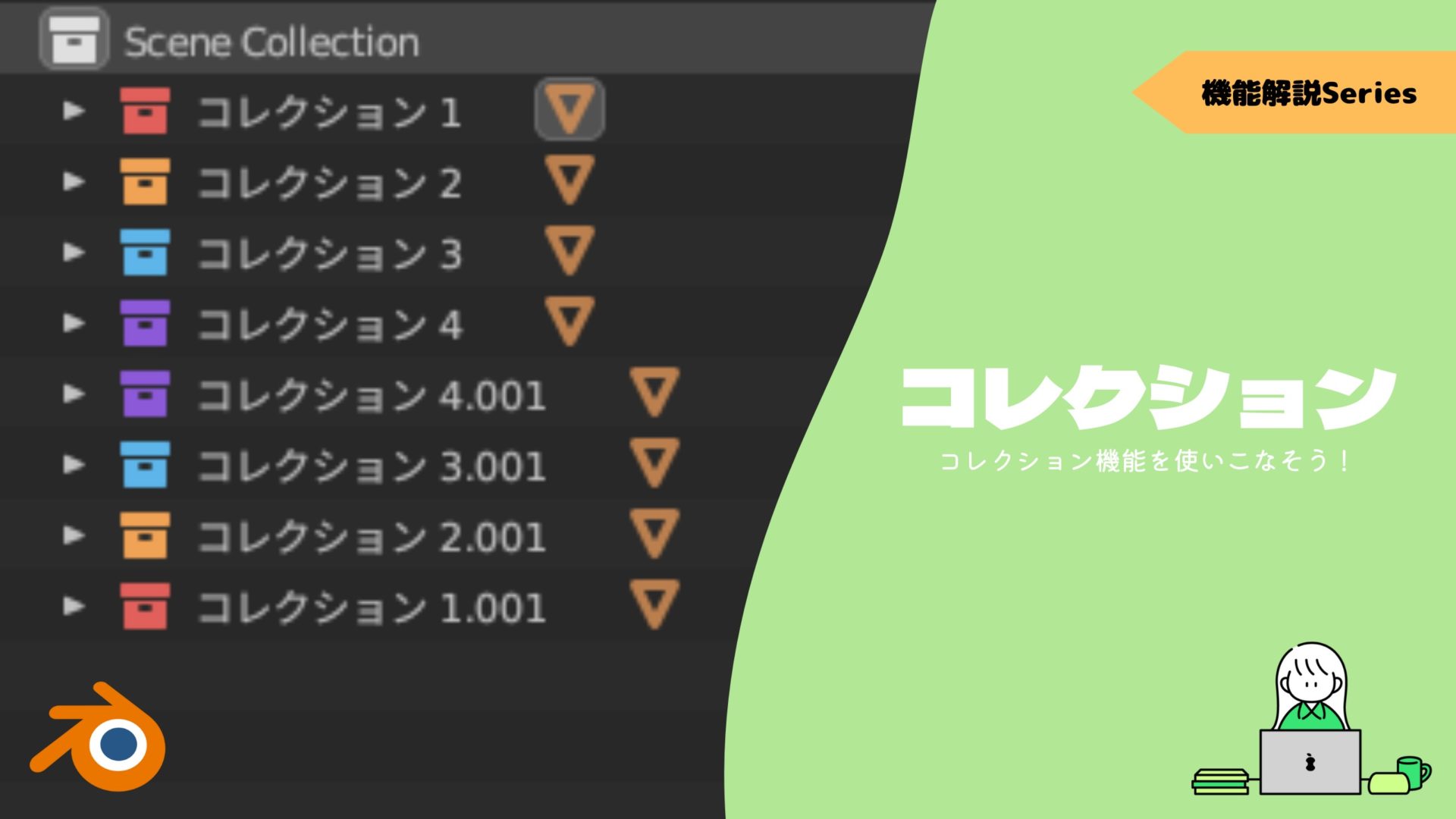
ベベル時のマテリアル設定
ベベルを行うとメッシュを任意の数設定して丸い角を得ることができます。
マテリアルを割り当ててからベベルを行うと、自動でベベルされた部分も2分割されて適用されます。
注意点としてセグメントの数が奇数だと隣り合う面とメッシュの数を半分で分担できないので、セグメントの数を偶数にする必要があります。
ベベルモディファイアーを使用した方がベベル部分のマテリアルの管理が簡単にできます。
基本的にはどちらの場合もデフォルトのままで隣り合う面とメッシュを半分に分けて綺麗にマテリアルが設定できます。
ベベルについては詳しくはコチラの記事を読んでみてください!
ベベルモディファイアーについても触れています。

マテリアルの保存、使い回し
「あの時作ったマテリアルをまた使いたいなぁ」や「配布ファイルのマテリアルだけ欲しいなぁ」なんて時に役立つノウハウを紹介します。
一から毎回作るなんて大変なので、僕もガンガン作ったマテリアルを使いまわしたり、改変したりしています。
それにはまずマテリアルがBlenderファイルに保存されている必要があります。
マテリアルがオブジェクトに設定されていれば保存できていますし、じゃない場合は〔フェイクユーザー〕を使用することで
ファイル内に保存します。
次にそのマテリアルを使い回したいBlenderファイルを開きます。
そうしたら〔アペンド〕を利用して追加しましょう!
アペンドについて詳しくはコチラの記事でまとめているので、ぜひ読んでみてください!

簡単な作業で別ファイルに持ち込めるので重宝します。
マテリアル制作で便利なアドオン
最後にマテリアル制作で便利なアドオンをいくつか紹介していきたいと思います。
Extreme Pbr Nexus – マテリアルの最強ライブラリ
ライブラリ内にあるマテリアルを好きなように使用することができます。
マテリアルの数は200GBで”約2000種類”もあるようです。
購入ページでは水や草/苔っぽいもの、コンクリートやレンガ、車の塗装など様々な種類があることがわかります。
詳しくは以下の記事を参考にしてみてください。

Material Library Materialiq – 高品質マテリアルライブラリ!
様々なマテリアルを利用できるアセットライブラリになります。
種類は”12カテゴリー”の中に”336種”のマテリアルがあります。
詳しくは以下の記事を参考にしてみてください。

まとめ
今回紹介したことはマテリアルの最初の触り程度のことだと思います。
色々な物を表現するためには、膨大な量の知識が必要なのだろうと漠然と考えています。
ですが、今回のマテリアルの一部分で身の回りのものを作って質感を寄せることは可能です。
本物そっくりそのままとは最初からいかなくとも、blenderでの3DCG制作を楽しんでみてください!
- マテリアルはオブジェクトの見た目を構成
- 作成 → 割り当てたいメッシュを選択 → 〔割り当て〕をクリック
- アペンドを活用してマテリアルを使い回せる!
- 保存にはフェイクユーザーも忘れずに!
テクスチャを使いたい方はコチラの記事でまとめています。
▼【テクスチャの貼り付け方】はコチラ!