CGBoxの一部の記事にはアフィリエイト広告が含まれております。
【Live2D】体の回転XYZの作り方とクオリティアップする方法

こんにちは。
さて今回は体の回転XYZの動きについて解説していきたいと思います。
今回は体の回転XYZの基本的な作り方から、応用的な使い方、クオリティアップの方法などなど幅広く解説していきますね。
体の回転Zの作り方
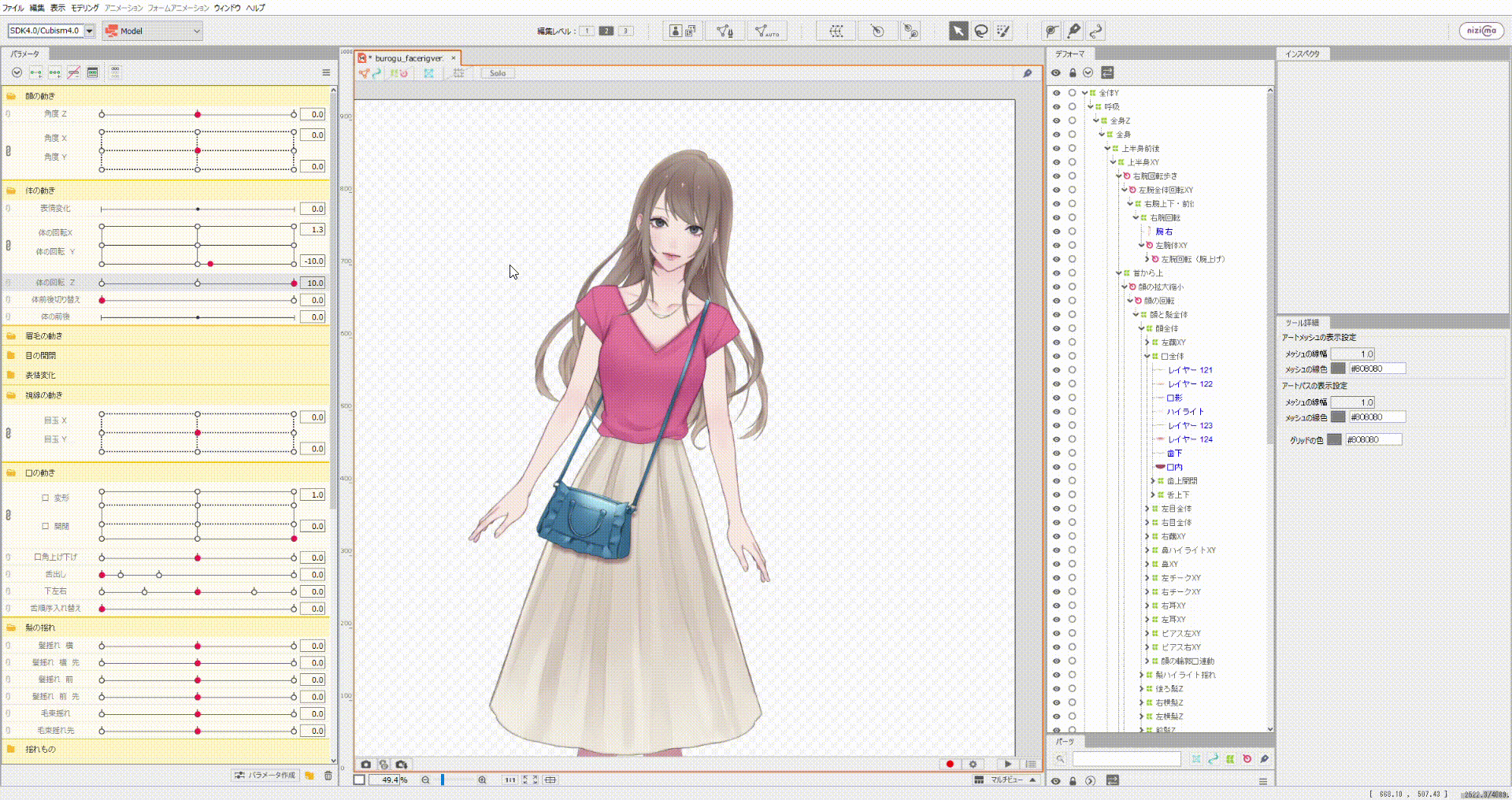
体の回転Zは解説するまでもないぐらい、作るのは簡単です。
まずすべてのパーツを含んだワープデフォーマを制作し、それを使って動きを作るだけです。
片方の動きを作ったら「動きの反転」で、もう片方の動きは自動で作れます。
顔と髪のパーツは回転デフォーマに入れる
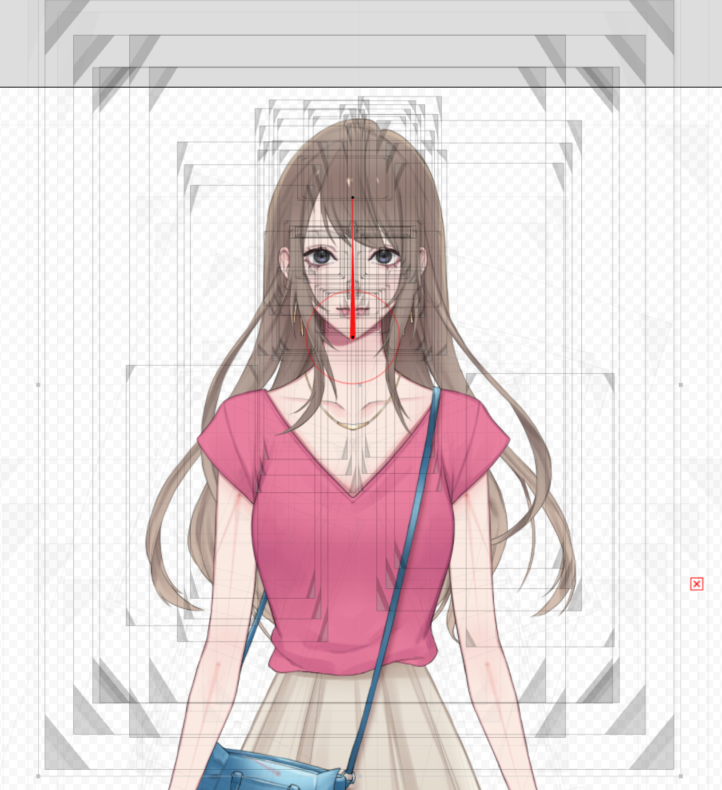
この動きを作る前に、顔と髪のすべてのパーツを回転デフォーマに入れてしまいましょう。
これをしないと体の回転Zの動きを付けたときに、顔や髪部分がつぶれてしまうことがあります。
回転デフォーマに入れれば形状が維持されるので、体の回転Zの動きを付ける前に回転デフォーマを生成してしまいましょう。
Facerigではそこまで動かない
この体の回転ZはFacerigではそこまでパラメータが動きません。
Facerigでは体の回転Zは顔の位置によって反応するのが理由ですね。
Facerigでは角度Zの方が動くので、こちらに体の回転Zを統合してしまってもいいでしょう。
体の回転XYの作り方
次に体の回転XYの作り方を解説していきたいと思います。
腕のパーツは回転デフォーマに
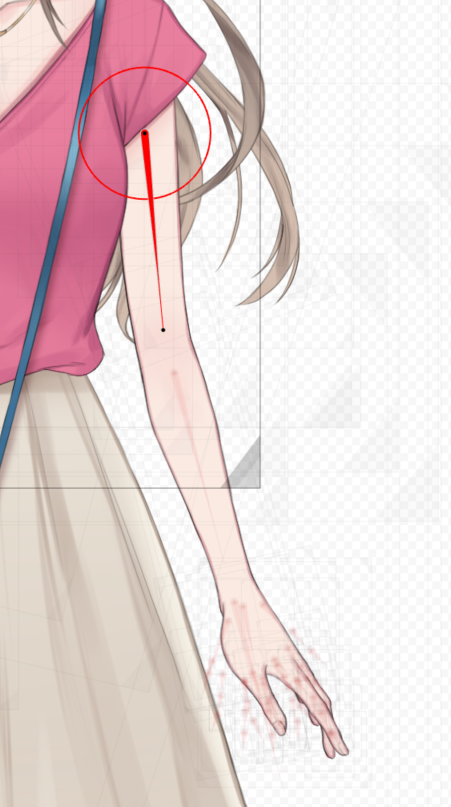
まず準備段階としてデフォーマを作っていきます。
この動きを作るときに特に注意したいのが、腕のパーツです。
体の回転XYは特に上半身を変形させて作っていきますが、腕のパーツは回転デフォーマに入れるのがおすすめです。
上半身のデフォーマを動かしていくことになりますが、腕が変形してしまうと結構違和感が出てしまいます。
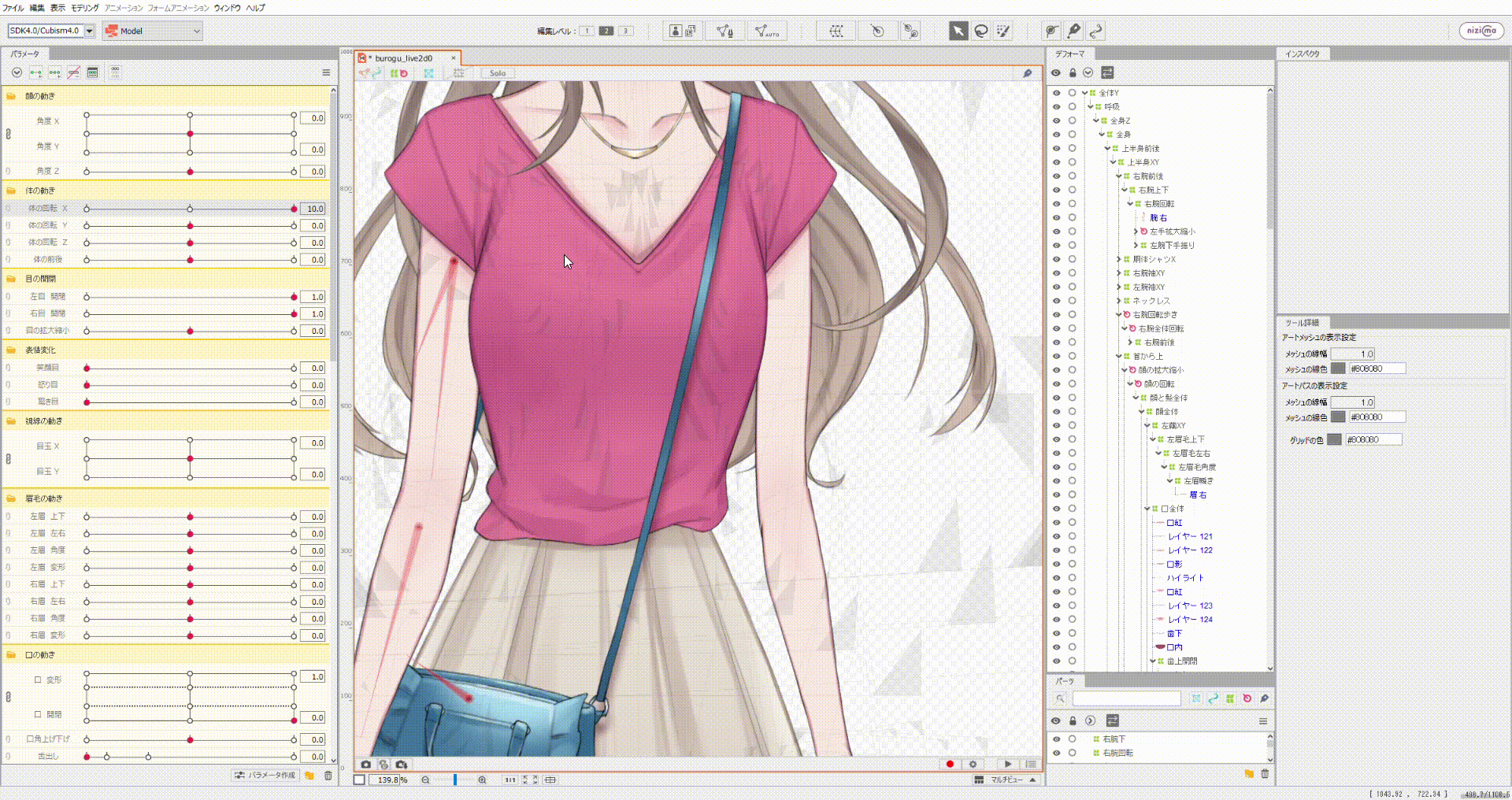
左腕だけ回転デフォーマなしで体の回転を付けてみましたが、このようにパーツがずれたりしてしまいます。
先ほど説明した通り、回転デフォーマに入れておくと形状が変形しないので、腕のパーツは回転デフォーマに入れておきましょう。
体の回転X
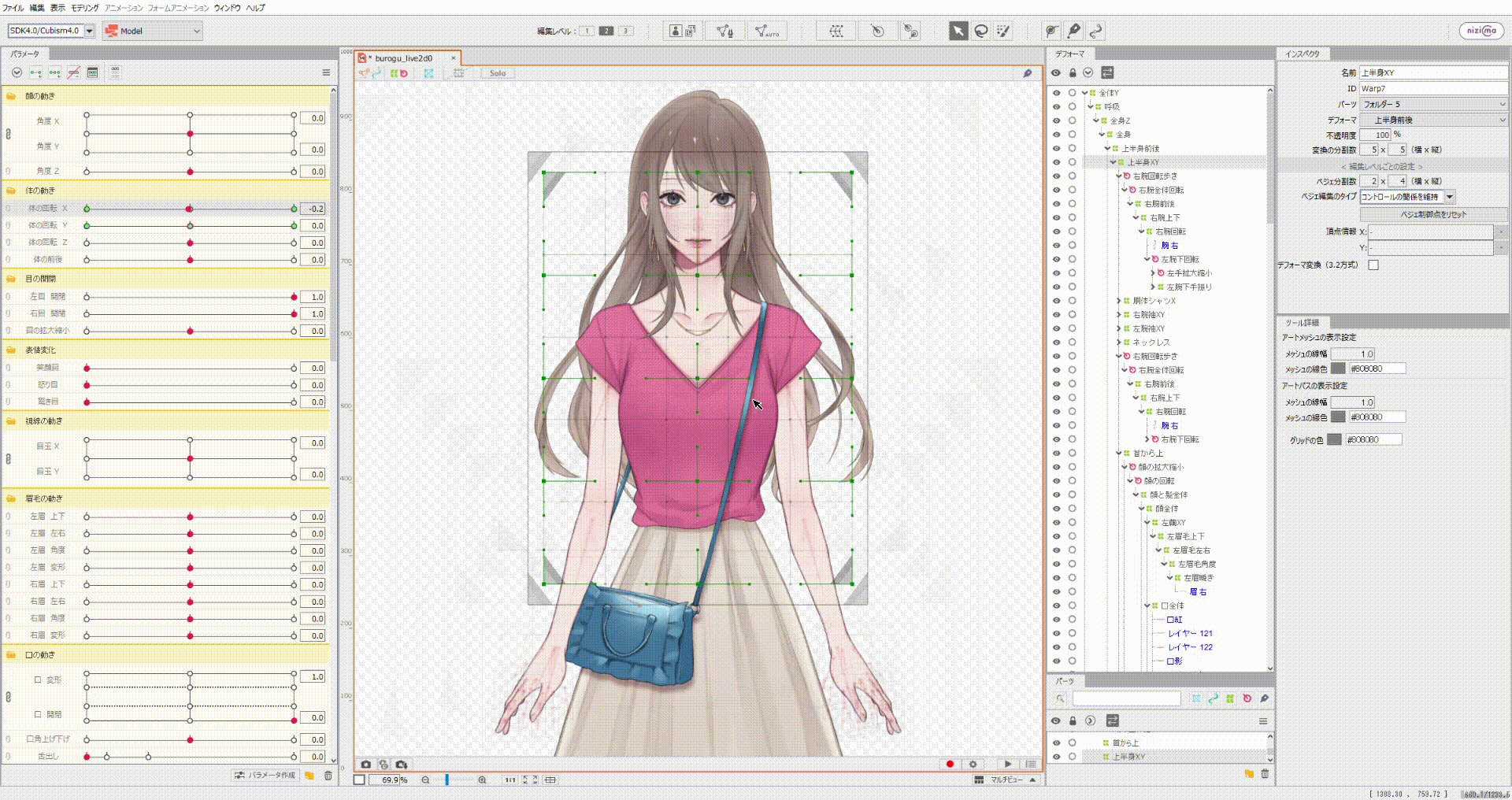
体の回転Xの作り方はまず、上半身のパーツをすべて入れたワープデフォーマをつかって全体の動きを付けていきます。
正直、このデフォーマだけでも動きは作れます。
ただ、パーツ数が多いほど動きが平面的になるので、もし平面的になってしまう場合は上半身のすべてのパーツに体の回転X用のデフォーマを生成して動きを付けていきます。
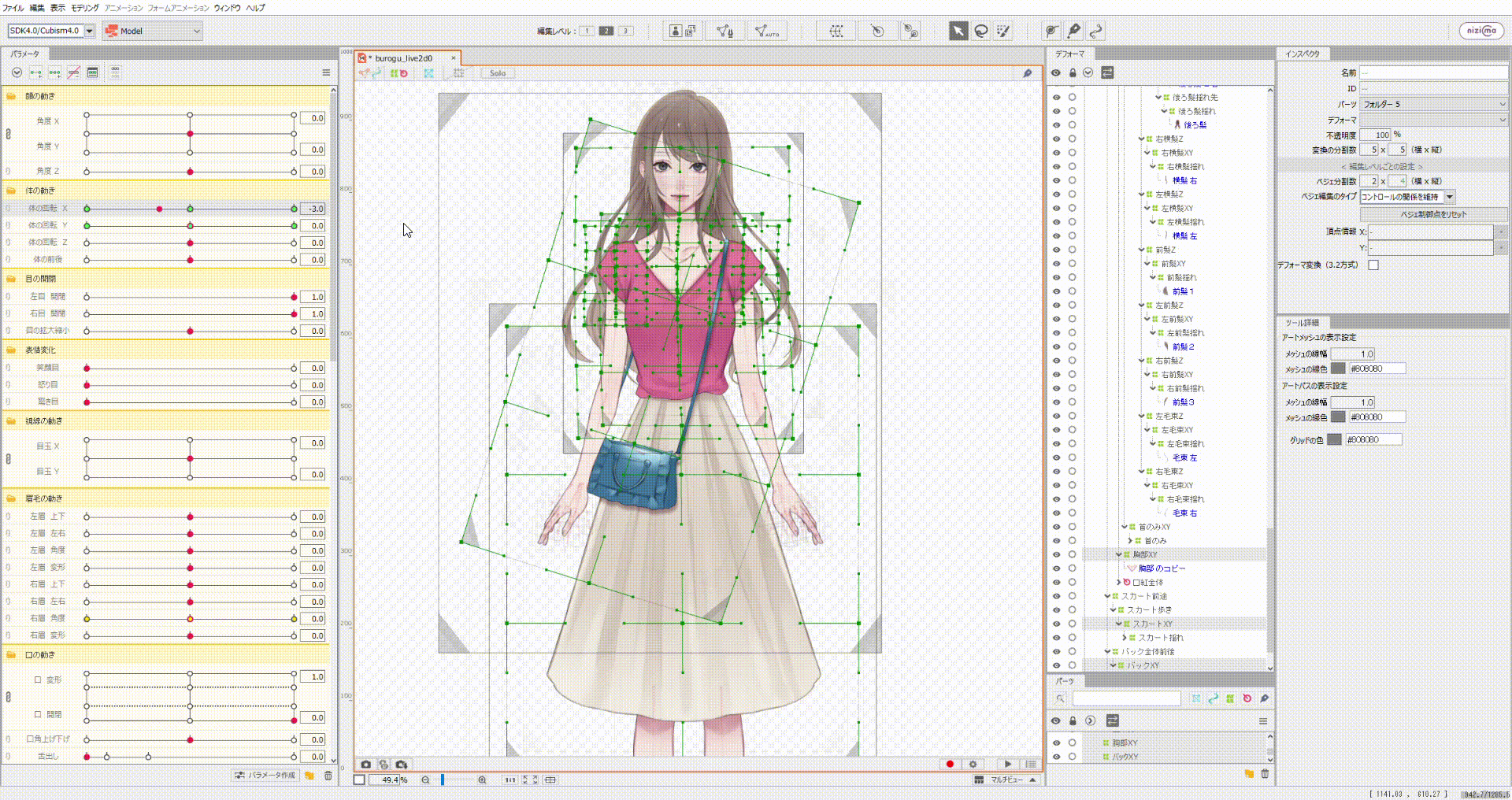
基本的に顔の回転の時と同じように、左側を向くときには体の中心から左にあるパーツは少し縮小、体の中心から右側にあるパーツは少し拡大させながら作っていきます。
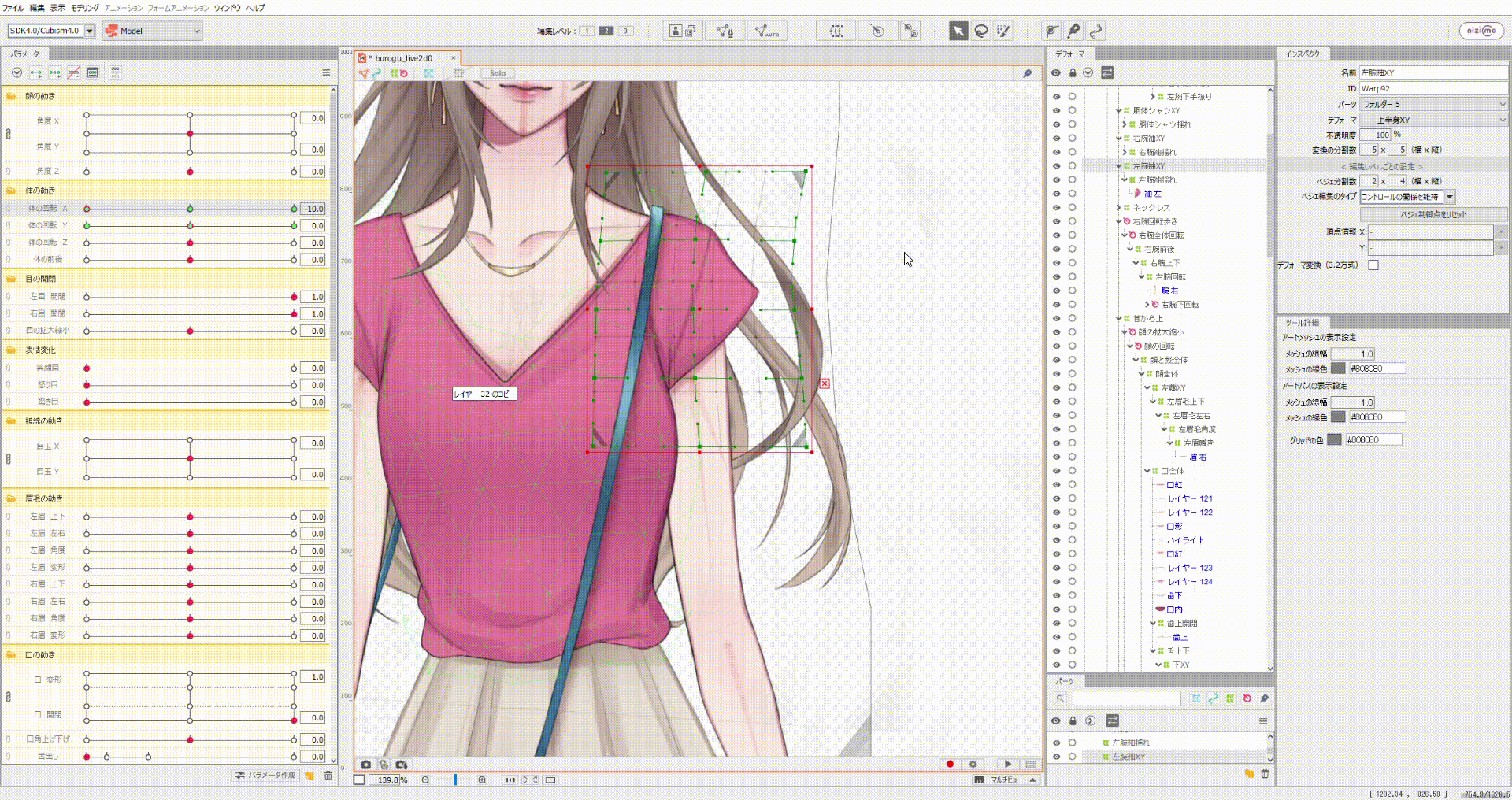
例えば肩だとこんな感じですね。
また、作るときは体の中心を意識しながら、回転させるといい感じに作れます。
- 奥行を意識する
- 体の中心を軸に回転
体の回転Y
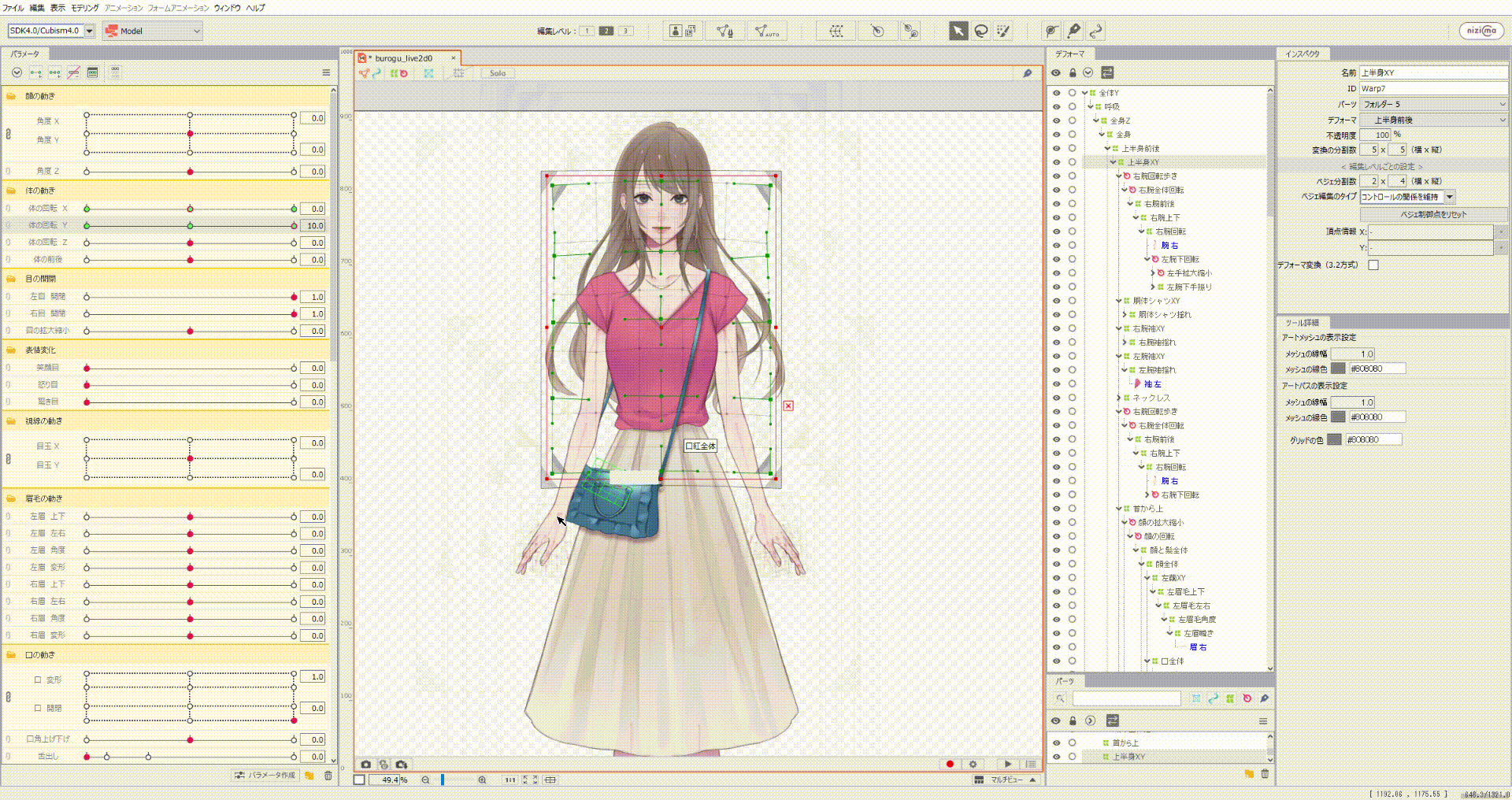
次に体の回転Yについて解説します。
こちらは簡単で、先ほど作った体の回転XY用のワープデフォーマを使って上下に動く動作を作るだけです。
コチラのコツは肩の位置を意識することです。
下側に動くときには肩を少し外側に拡大、上に向くときには少し縮小すると体の前後の動きを表現することが可能になります。
- 肩の動きを意識する
作った後は四隅自動生成
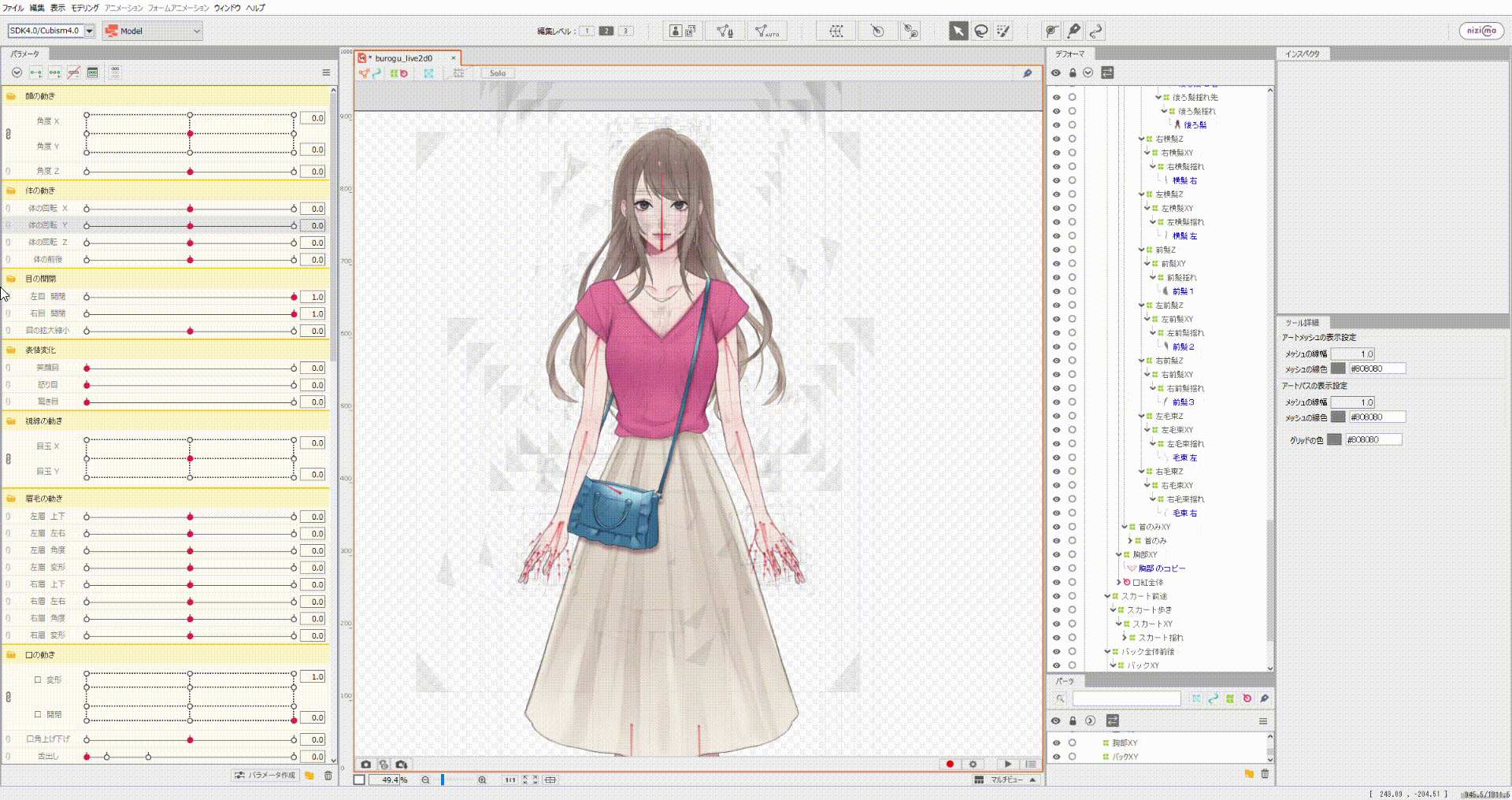
XYどちらの動きも作ったら、四隅自動生成で斜めの動きも作りましょう。
ここで、違和感があれば修正して、再度四隅自動生成をしましょう。
顔の動きと一緒にチェック!

作り終わったら、顔の動きも合わせて確認してみましょう。
体は顔の動きと一緒に動くものなので、顔のパラメータを動かしながら、問題ないかを確認してみましょう。
体の前後も作ってみよう!
これで体の回転XYの動きは完成ですが、もう少し可動域を増やしたい人は「体の前後」の動きを作ってみましょう。
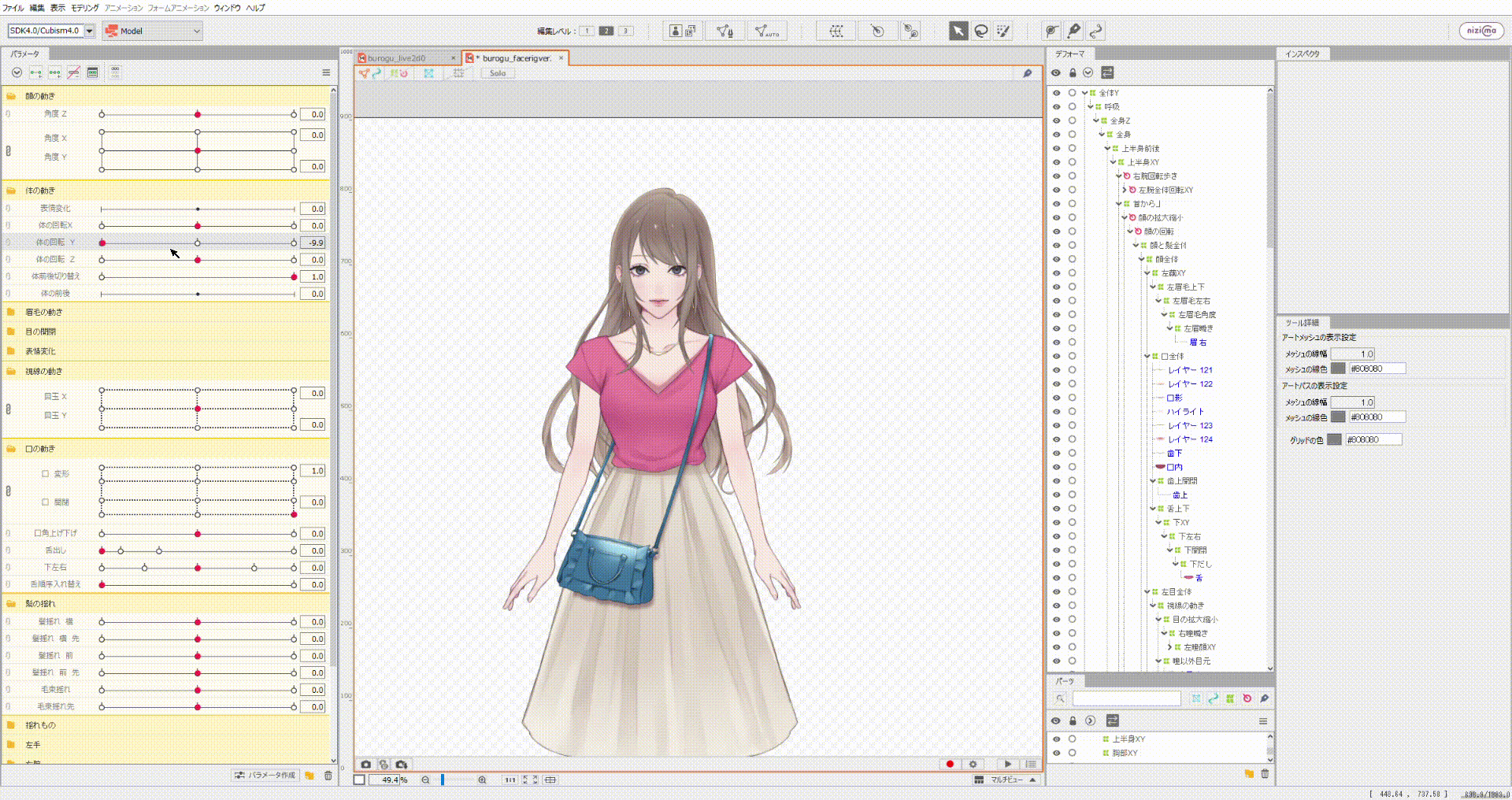
こうすることで、全身の奥行を表現することが可能になります。
![]()
今回は体の前後用のパラメータを制作し、体の前後の動きのオンオフを切り替えられるように作っていきます。
| パラメータ | 体の回転XY |
| 0 | 通常の上下の動き |
| 1 | 上下の動き+前後の動き |
拡大縮小用の回転デフォーマを生成
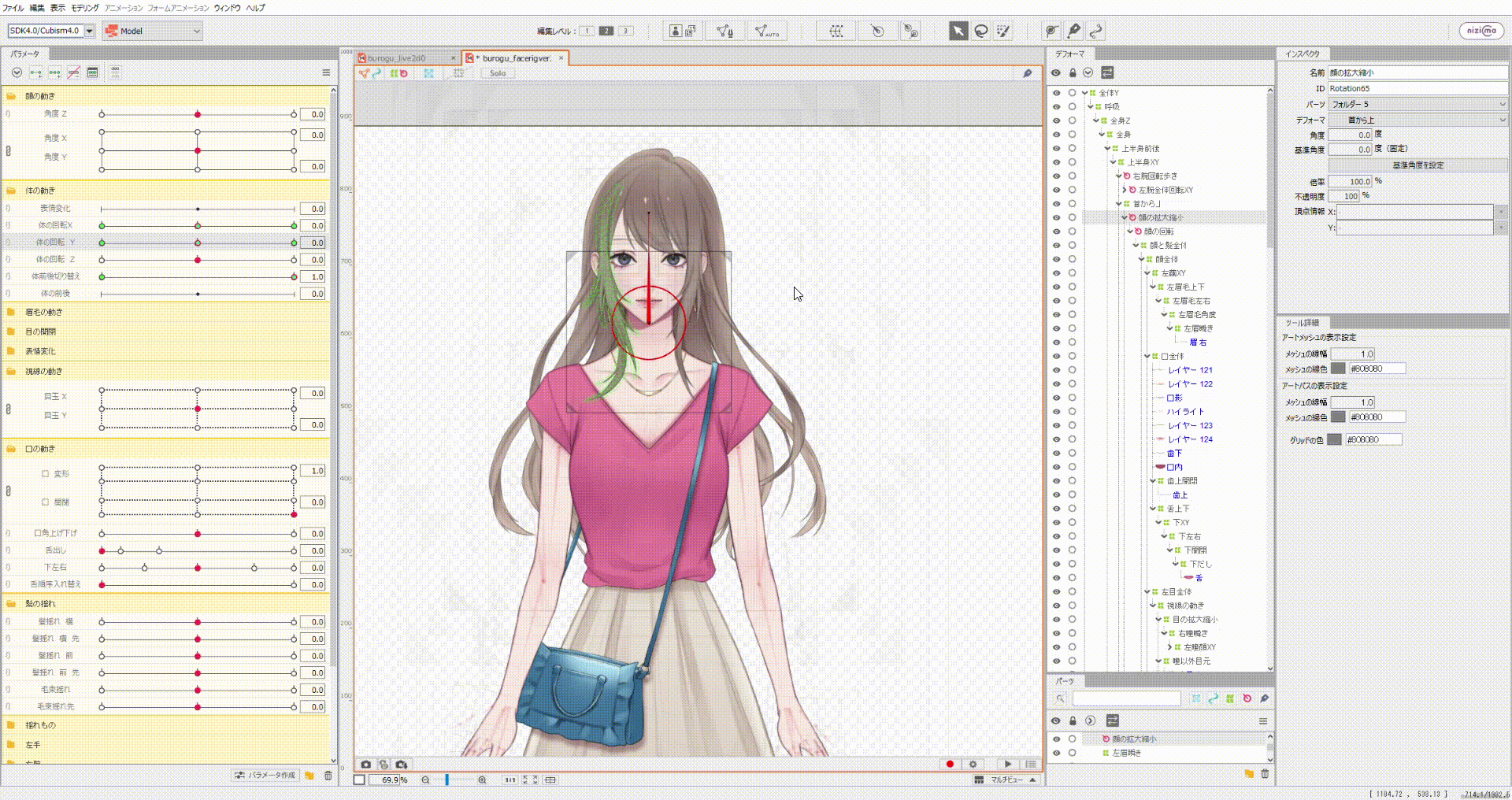
まずは前後の動きを作るために、顔と髪のパーツに拡大縮小用の回転デフォーマを作っていきます。
このデフォーマを利用して、前に倒れるときは顔と髪を拡大、後ろに倒れるときは縮小をするといい感じに作ることが可能です。
体の前後の作り方
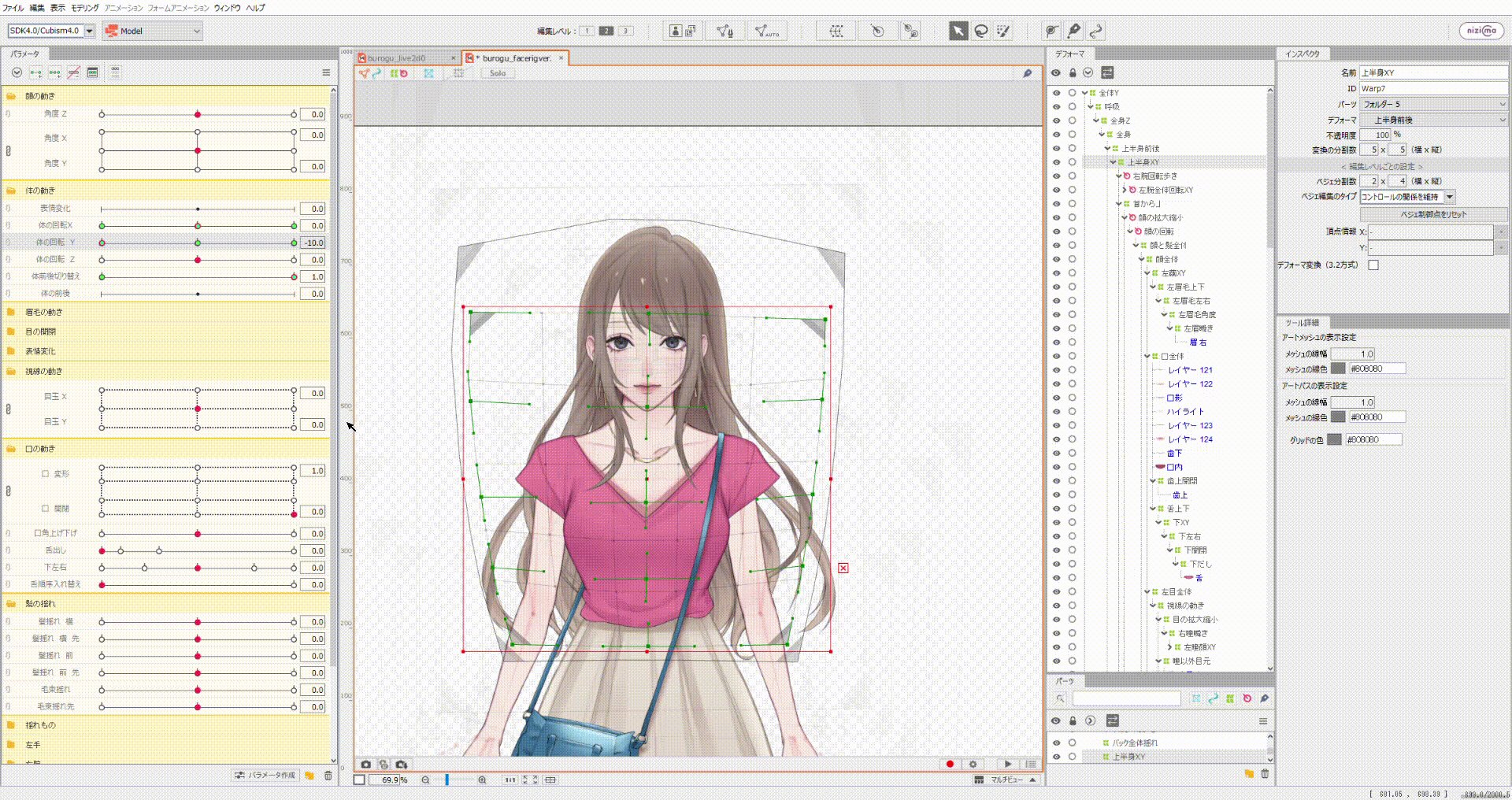
さて、体の前後を作っていきます。
これも体の回転Yを作ったときと同じで、体を前に倒すときは体のパーツを拡大、後ろに倒すときは縮小すると前後に倒すことができます。
特に肩を前に倒す意識で作ると、作りやすいと思います。

こちらも動きを作ったら、顔の動きのパラメータを一緒に変化させて確認しましょう。
Facerigで体の動きを付ける方法
ここまでで体の動きを付けるのは完了です。
ただ、作ったLive2DモデルをFacerignに入れる場合はこのまま入れても体は動きません。
Facerigで体の動きを付ける方法は以下の2パターンです。
- 物理演算で顔の動きに追従させる
- 顔の動きのパラメータに移設
それぞれ解説していきますね。
物理演算で顔の動きに追従させる
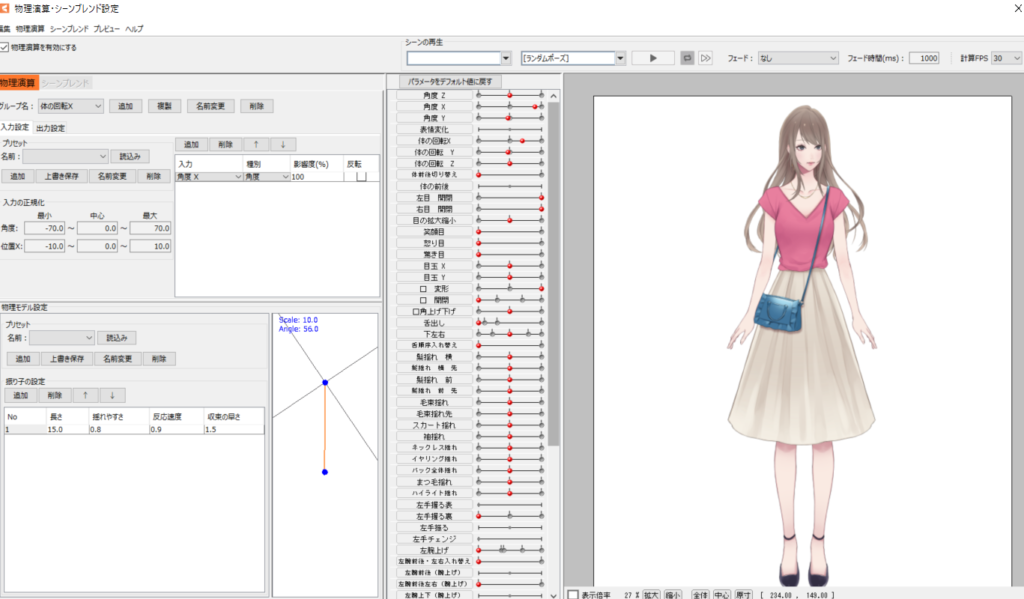
体の回転XYに物理演算を設定し、顔の動きに追従させる方法です。
僕はこの方法がおすすめです。
物理演算の設定次第で、体の回転の仕方や動き方を変えることができるので、より表現力が上がります。
ただ、設定自体はややめんどくさいので、その点でデメリットですね。
やり方は以下の記事で解説しているので、参考にしてください。
顔のパラメータに移設
この方法では作った体の回転XYのパラメータ範囲を角度XY(顔のXYの動き)に移設します。
やり方はまず体の回転XYのパラメータはデフォルトでは-10~10になっていると思うので、これを-30~30に変更します。
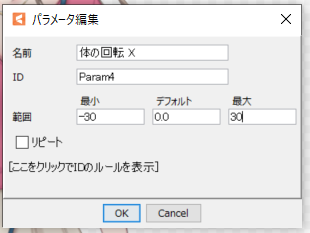
その後、パラメータに対応しているすべてのパーツ・デフォーマを選択し、「調整」から数値を-30と30に変更します。
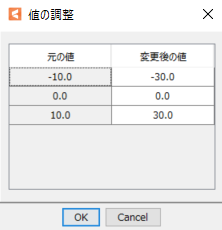
これをXとYそれぞれ行った後、すべてのパーツ・デフォーマを再度選択し、「変更」からそれぞれ角度Xと角度Yに移設します。
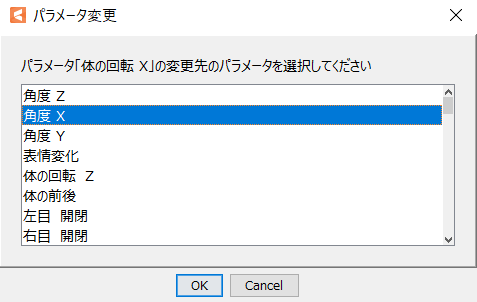
これで、顔の動きのパラメータに体の動きのパラメータを移設することができます!
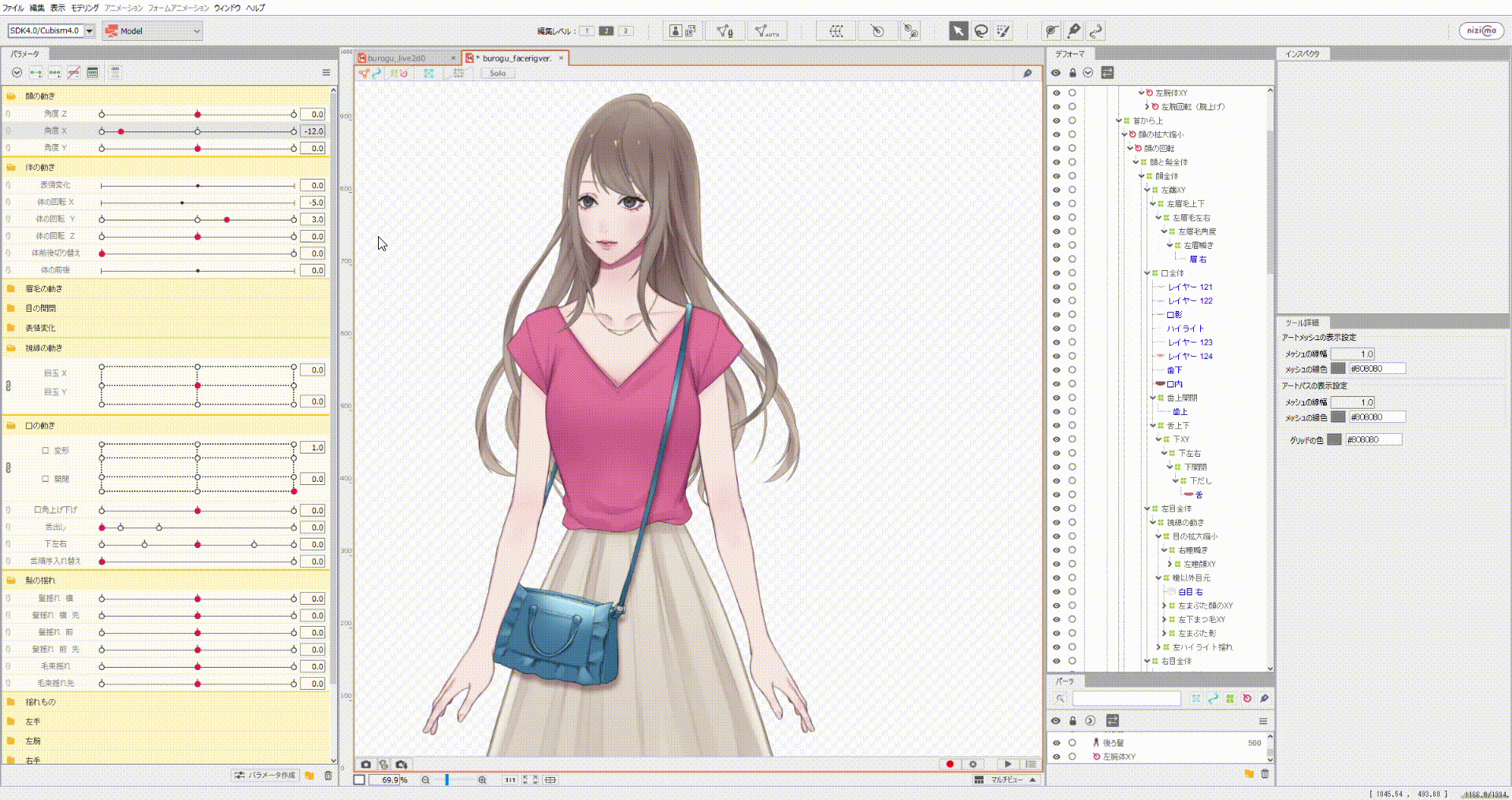
この方法の方がシンプルなので、簡単にFacerigで動かしたい人にはおすすめです。
体の動きは少なめに
これは個人的な意見だと思いますが、体の動きは少なめに作った方がいいと思います。
あまり大きく動いてしまうと、ゆがむ可能性も上がりますし、どちらかといえば顔の動きを大きめに作った方がいいと思います。
また、基本的にFacerigでLive2Dモデルを使う場合は顔の方に注目がいくので、体の動きをしっかり作るよりも顔の動きや表情を作りこんだ方がいいでしょう。
少し体が動く程度に作れば、良い感じに動くと思うので、それに気を付けて作ってみてください。
[temp id=8]













