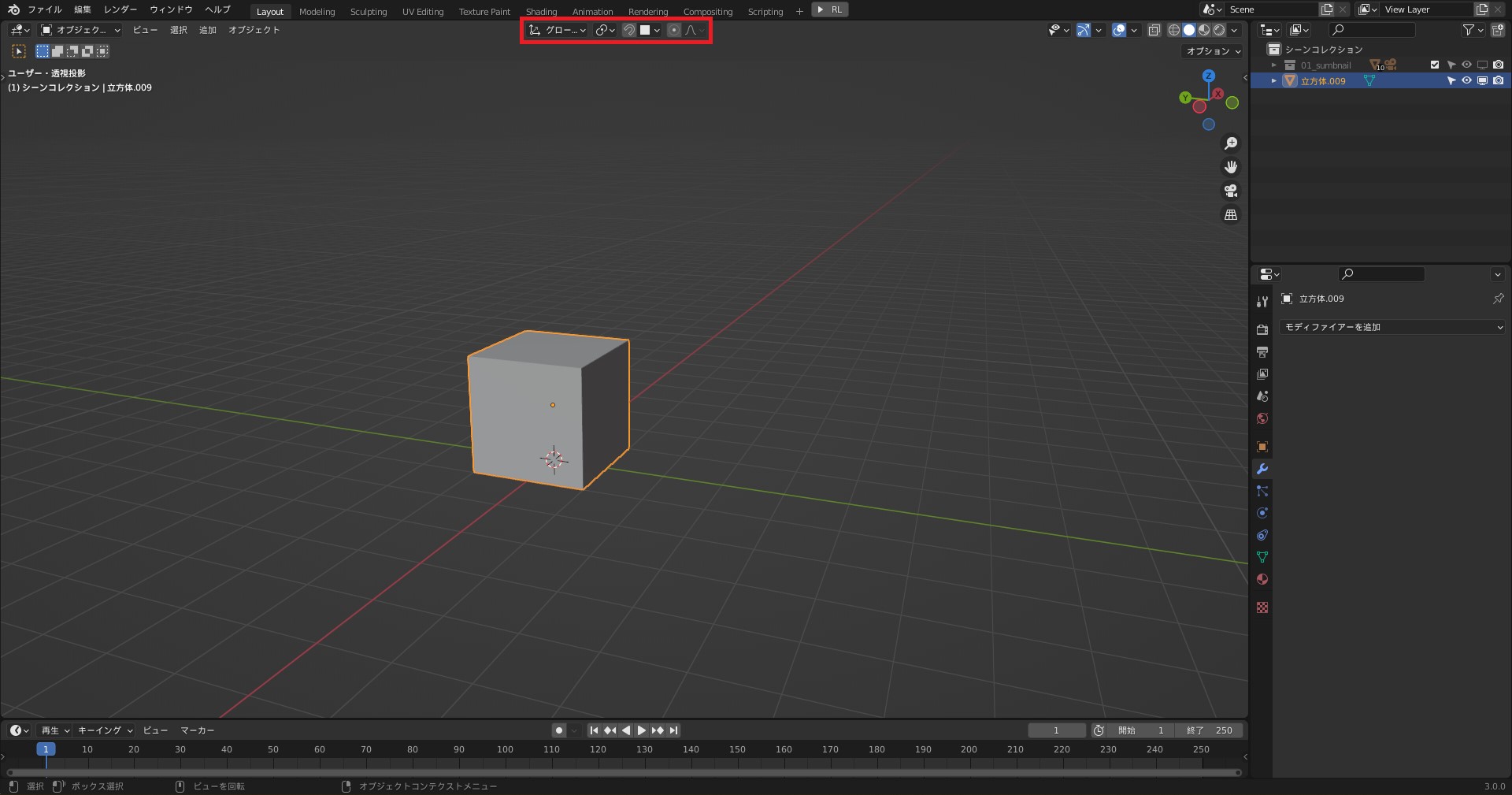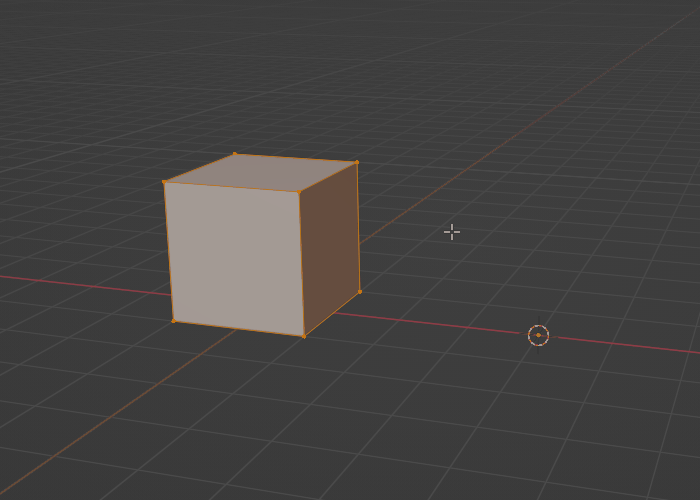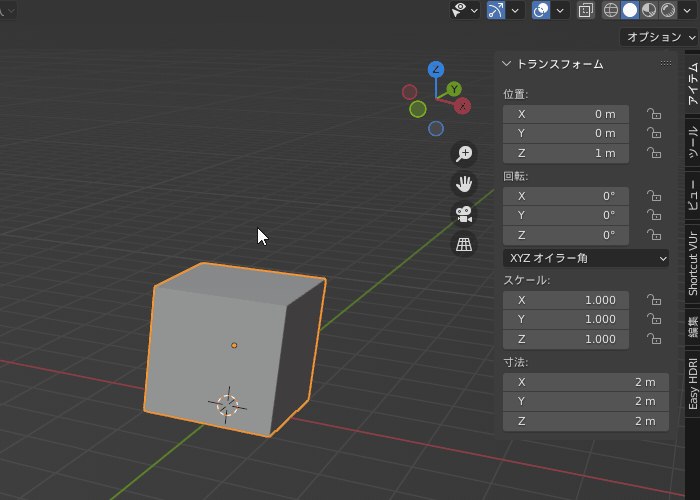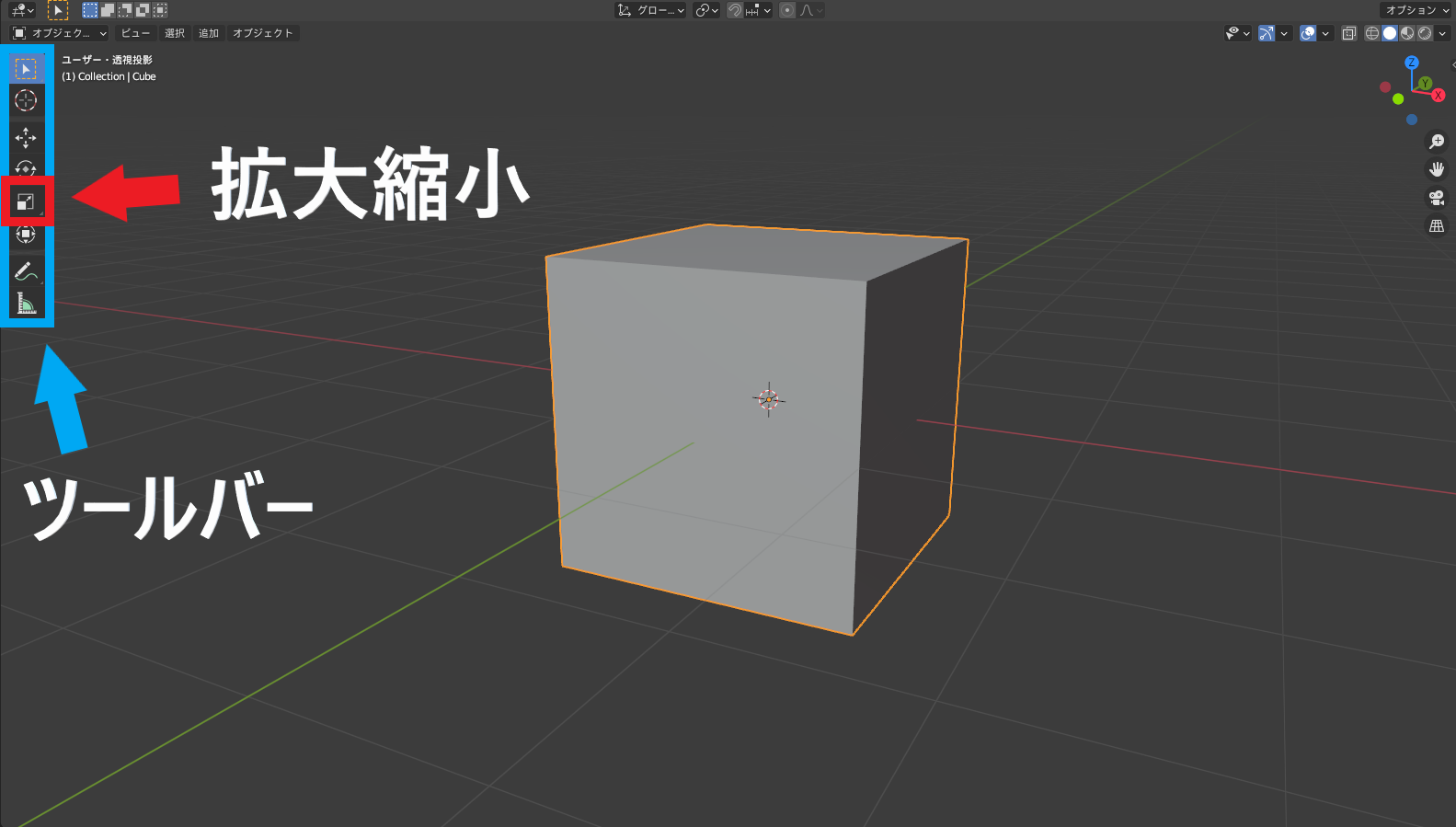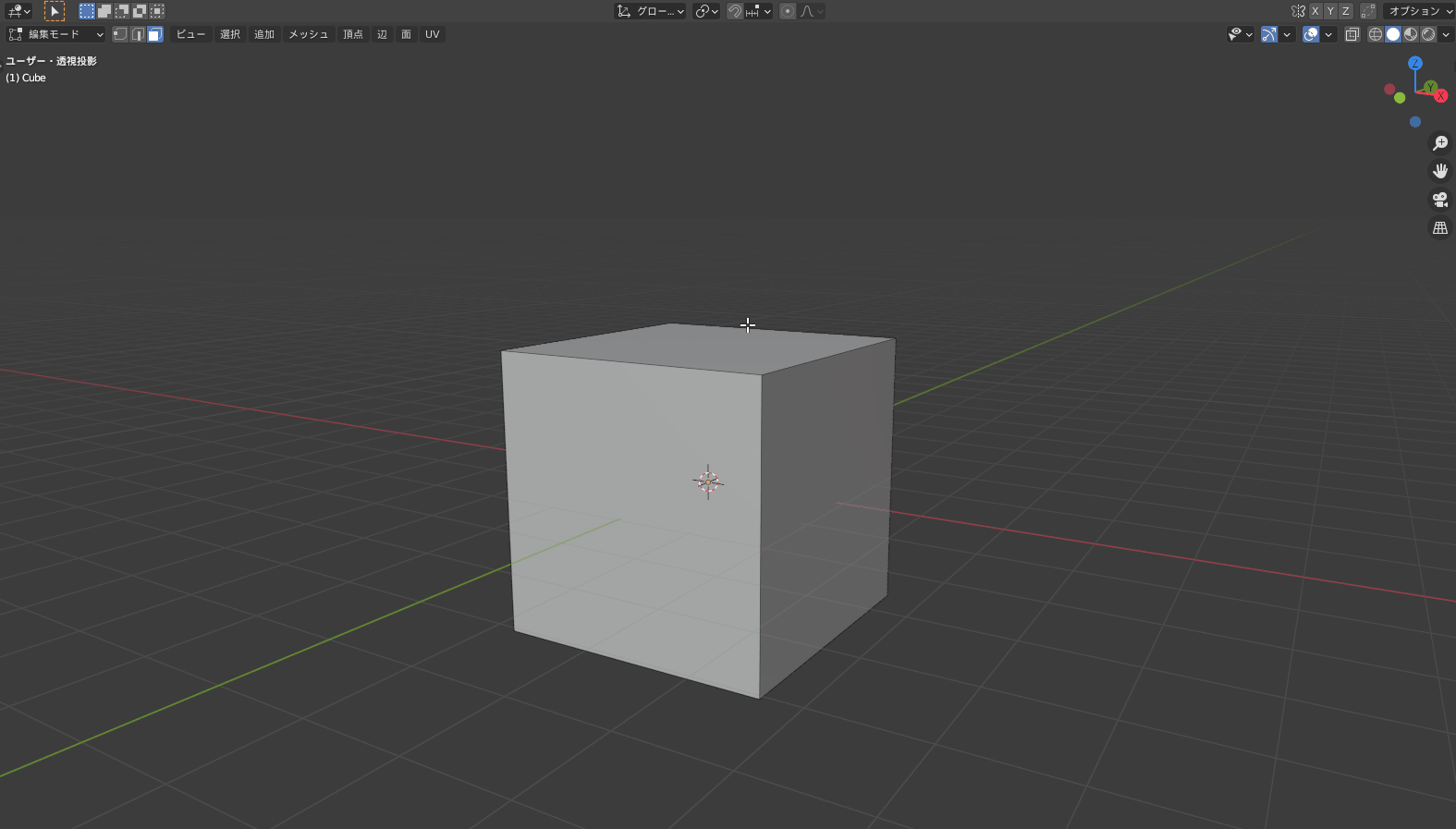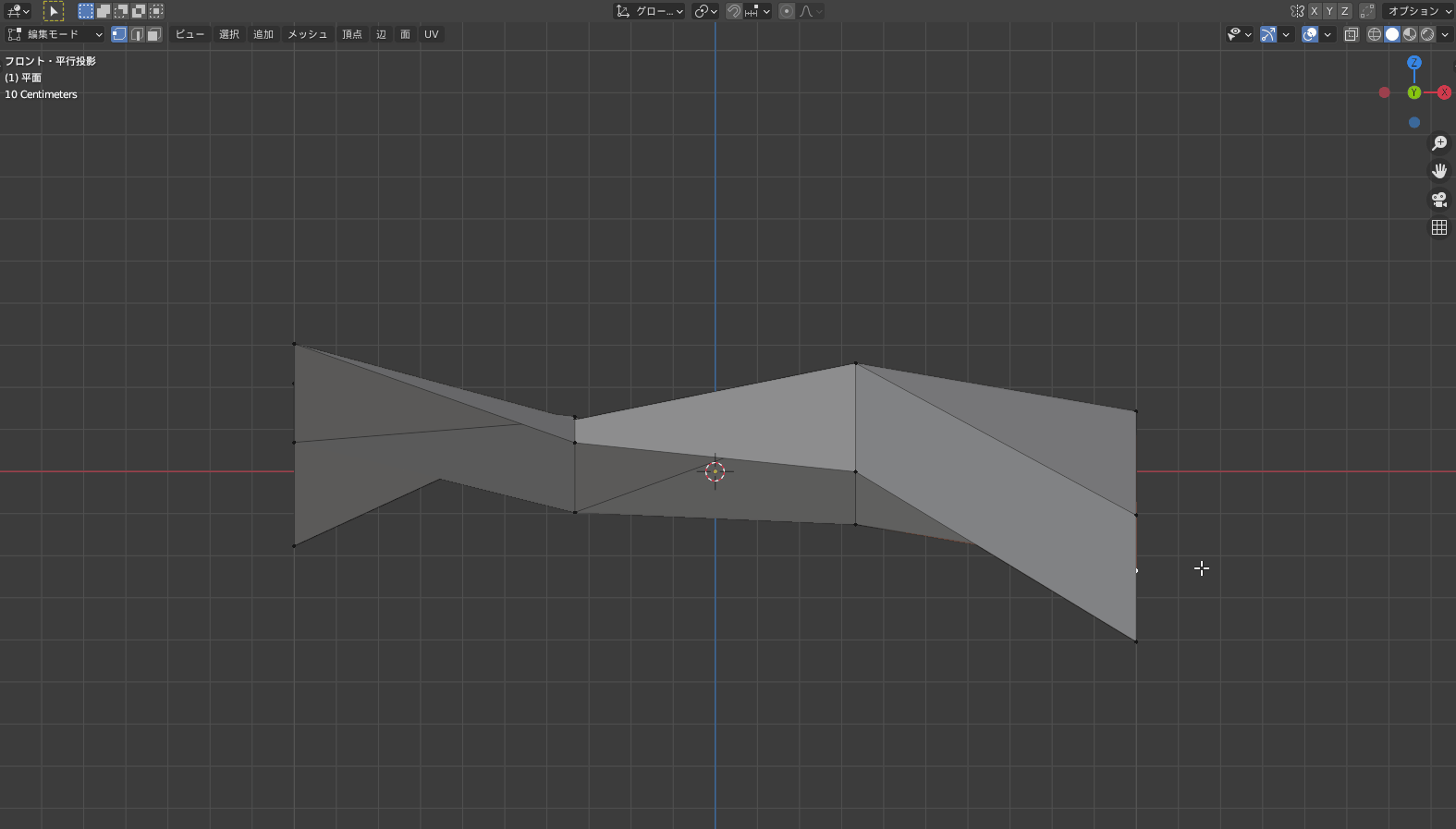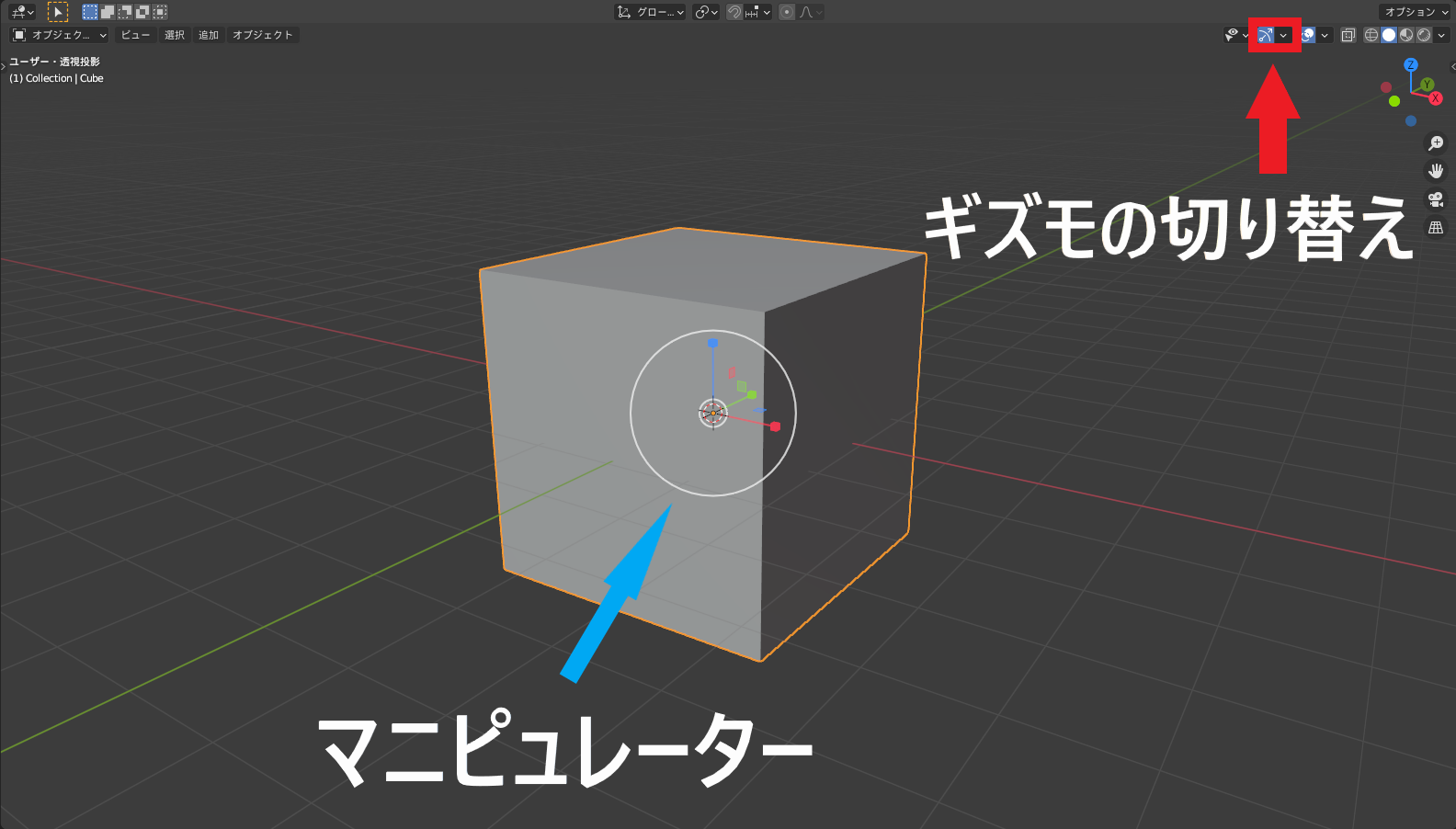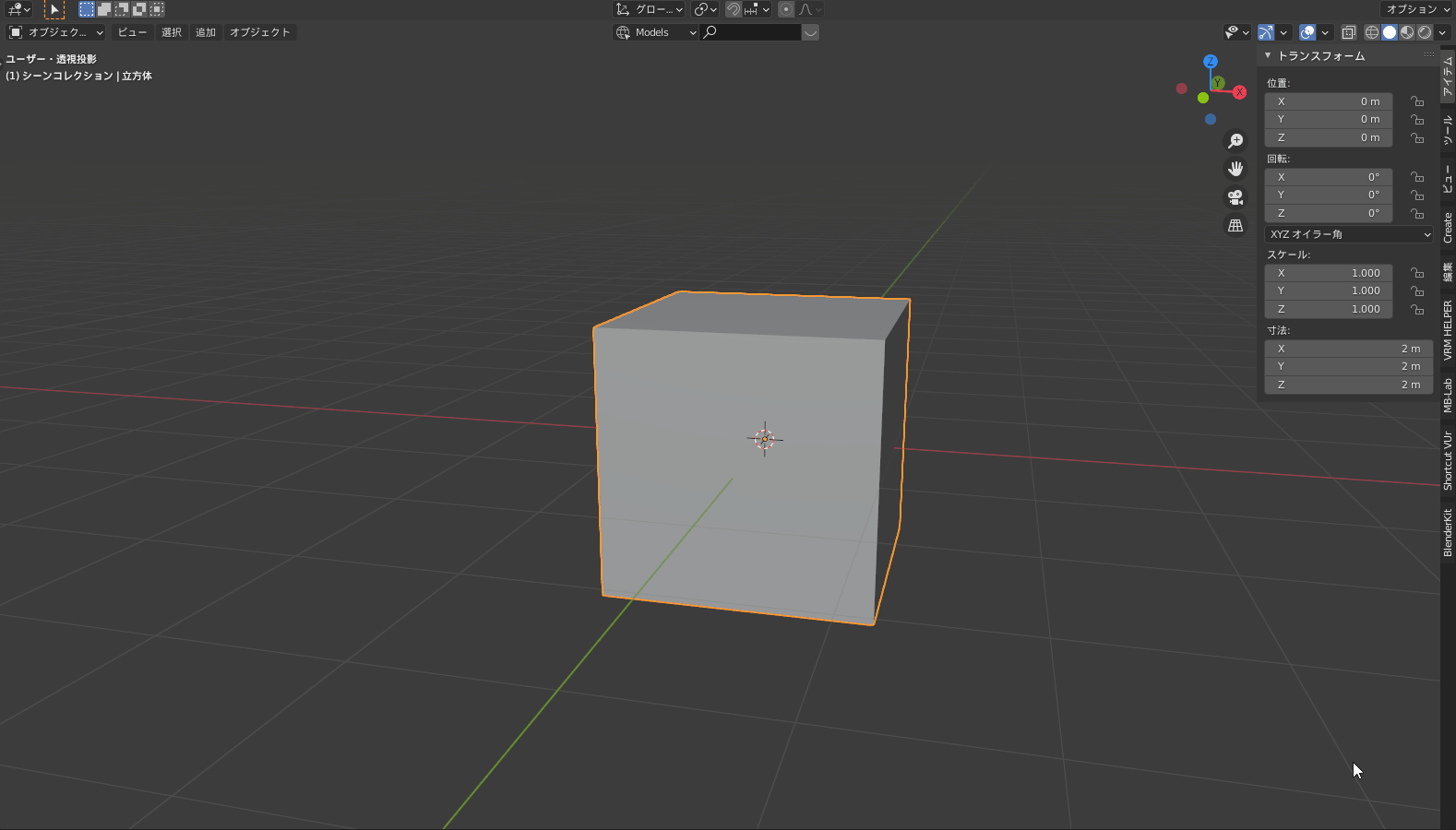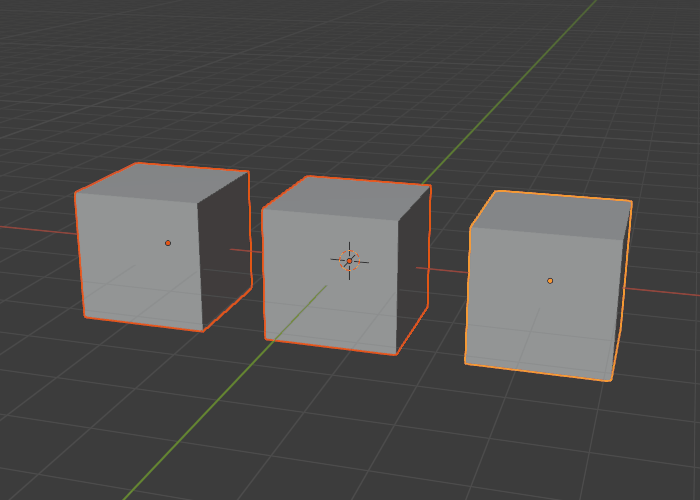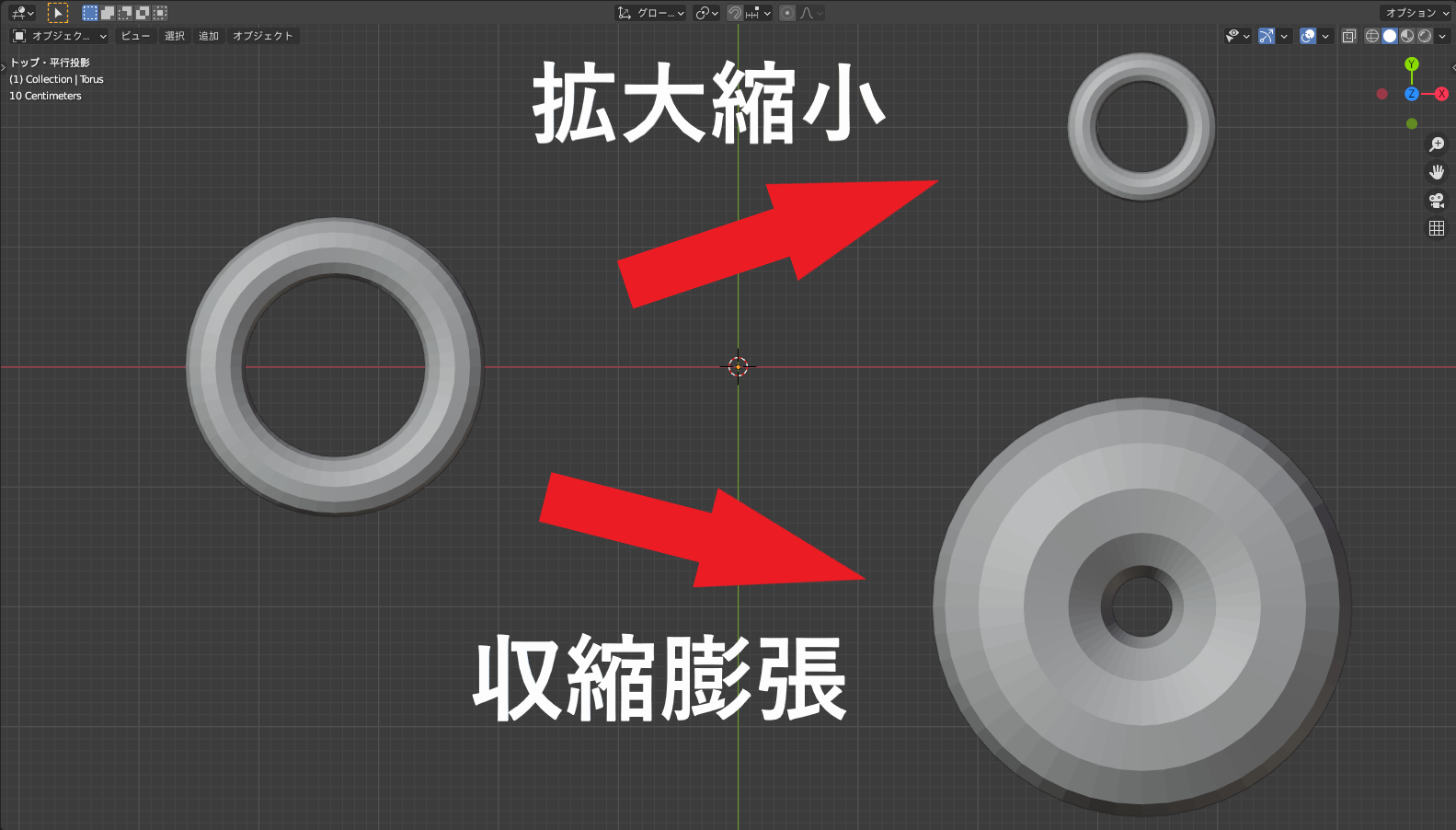CGBoxの一部の記事にはアフィリエイト広告が含まれております。
【Blender3.0】拡大縮小の使い方を解説!

こんにちは!
Blenderでの3DCG制作を勉強中のUEDAです。
Blenderを勉強して、アウトプットの場としてそれぞれの機能を簡単にまとめられればと思っています。参考にもなれば嬉しいです!
さて今回は、Blenderでの基本操作の1つである〔拡大縮小〕を紹介したいと思います。
便利機能は知っているか、知らないかでは作業効率が段違いなのでぜひ活用してくださいね。
拡大縮小の機能以外で「オブジェクトが拡大縮小できない」という問題がよく起きます。
これは視点操作の問題なので、以下のリンクから確認してみてください!
拡大縮小とは?
〔拡大縮小〕とは、選択した任意のアイテムのサイズを変更する機能です。
辺であれば長さ、面であれば面積、オブジェクト単位では全体の大きさが変化します。
中心位置
拡大縮小は〔ピボットポイント〕と呼ばれる中心位置を基点に作用します。
デフォルトではピボットポイントが中点になっている(恐らく)ので、オブジェクトの中心を基点に拡大縮小が行われます。
↓拡大
この部分でピボットポイントは変更することができます。
他の機能でもピボットポイントが基点となるので、しっかりと理解しておくと作業が捗ります。
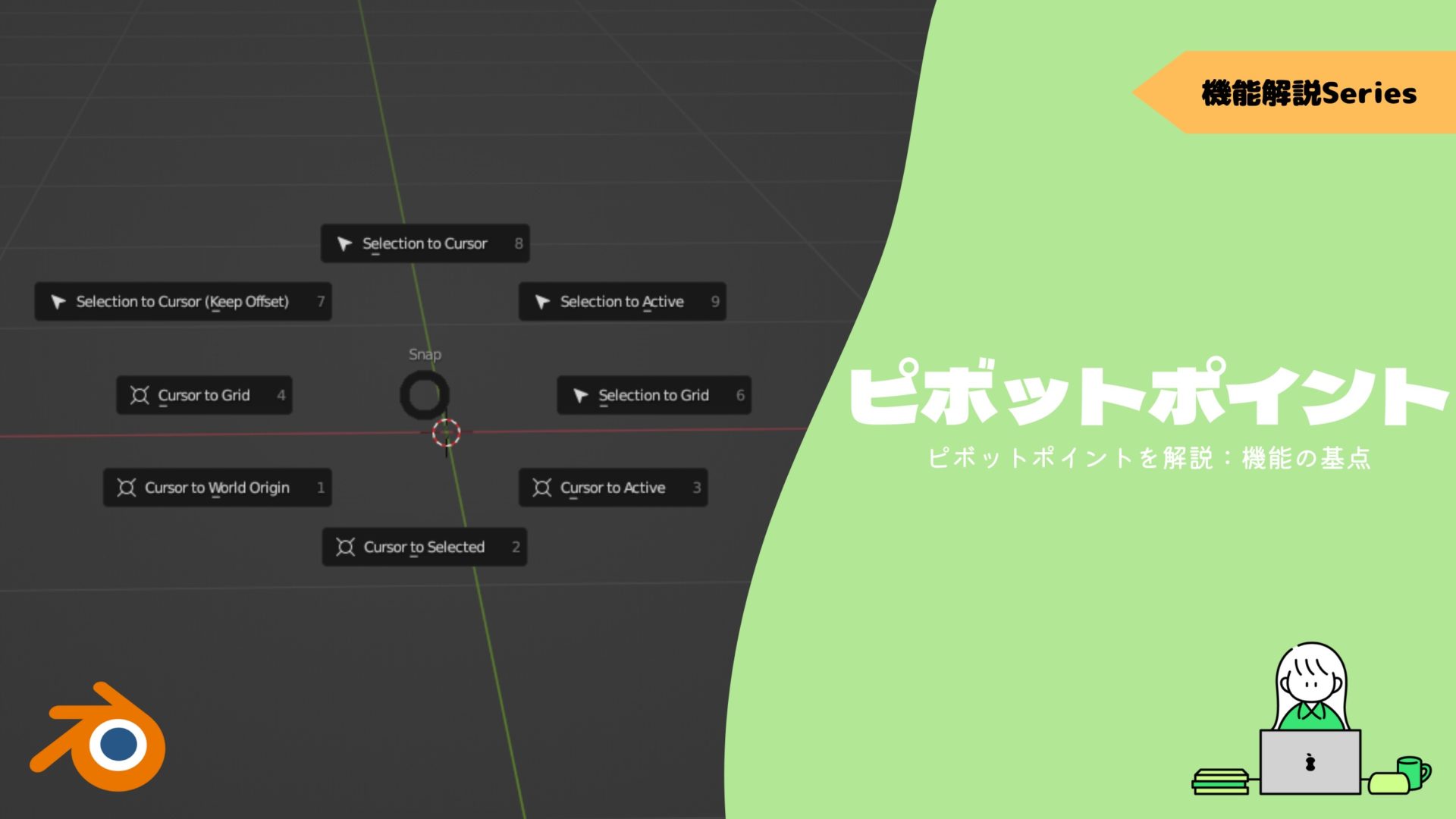
〔オブジェクトモード〕と〔編集モード〕
先ほど「オブジェクトの中心を基点に拡大縮小が行われます」と書きましたが、〔オブジェクトモード〕と〔編集モード〕ではピボットポイントが異なります。
〔オブジェクトモード〕では原点がピボットポイントになります。
なので原点を自由に動かせない方は、ぜひコチラの記事を読んでみてください。
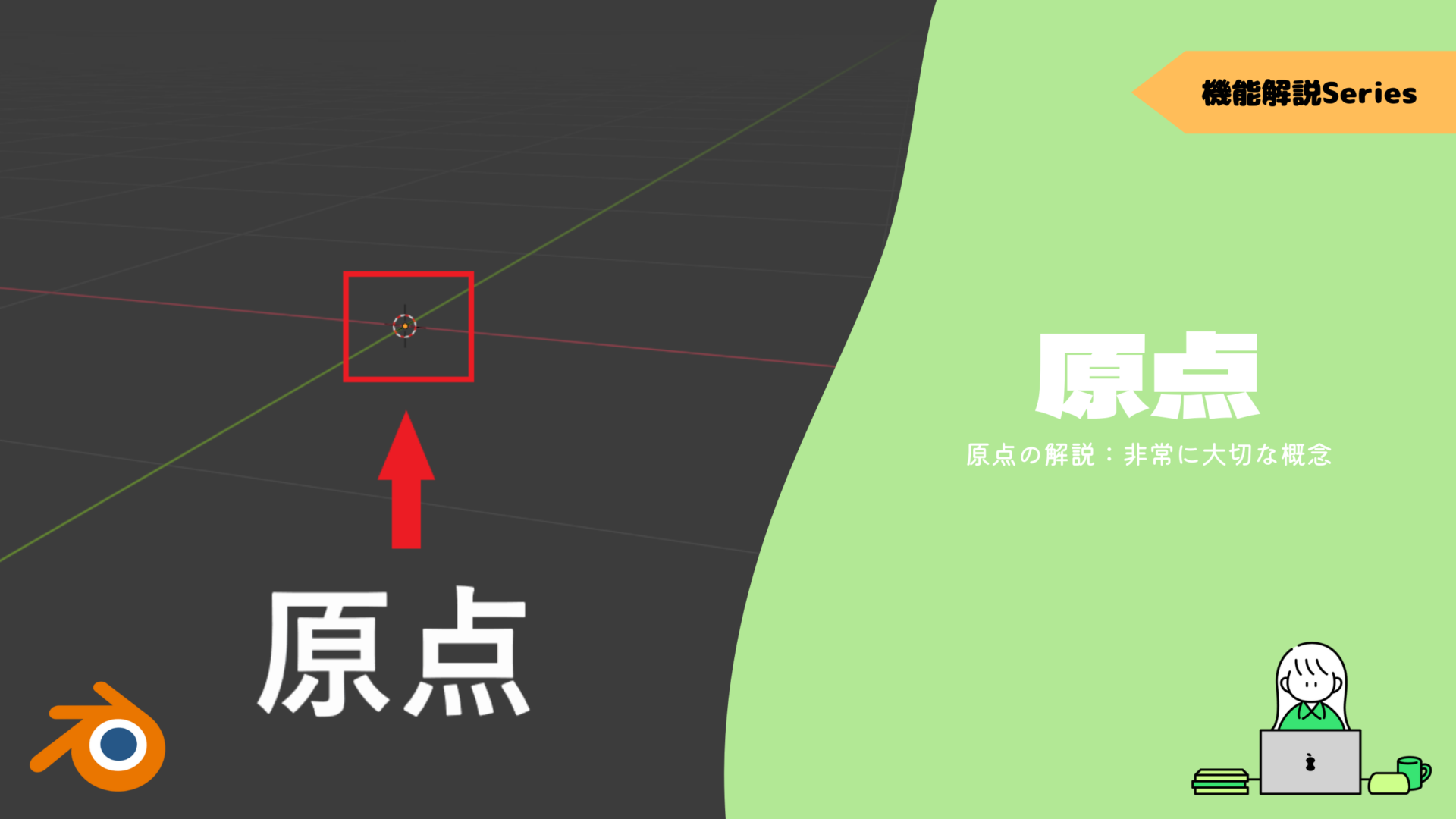
〔編集モード〕は先ほどの通り、ピボットポイントを変更することができます。
動画ではオブジェクト外に原点を移動してあるので、〔オブジェクトモード〕では中点ではなく原点を基点に拡大縮小しています。
また他にもオブジェクトの持つスケールが〔オブジェクトモード〕では変更され、〔編集モード〕では変更されないという違いがあります。
動画では右側の〔スケール〕という部分を見てください。
〔オブジェクトモード〕では拡大縮小に合わせてスケールも変更されていますが、〔編集モード〕では拡大後もスケールが変更されていません。
〔適用〕とは〔オブジェクトモード〕でオブジェクトを選択して”Ctrl + A”で実行できる機能です。
〔スケール〕を適用することで、ノードやモディファイアーが正常に機能するようになります。
〔編集モード〕でモデリングしたら何かとスケールを〔適用〕させることが必要とされます。
より詳しくは後述します。

拡大縮小の使い方
拡大縮小を実行する方法は3つあります。
- リストショートカットキー
- ツールバー
- メッシュ
Blenderを使っているほとんどの人がショートカットキーを使っていると思うので、他の方法は一応あるよくらいでいいです。
ショートカットキー:S
拡大縮小のショートカットキーは”S”です。
Sを押して、ドラッグすることで拡大縮小が行えます。
キャンセルする場合は右クリックをしましょう。
ほとんど全員はこのショートカットキーを使用しています。
僕はスケール(Scale)のSと覚えました。めちゃめちゃ使うので一瞬で覚えますが、、
以下の2つは補足程度でいいでしょう。
ツールバー
〔オブジェクトモード〕と〔編集モード〕のどちらでもショートカットキー”T”で表示/非表示できる〔ツールバー〕から選択して実行できます。
メッシュ
〔編集モード〕中に、3Dビューポート内の上部の〔メッシュ〕から以下の順で操作すると拡大縮小が実行できます。
- メッシュ
- トランスフォーム
- 拡大縮小
軸を固定して拡大縮小
軸を固定する方法は他のあらゆる機能でも共通です。
軸を固定することで、X、Y、Z方向の任意の軸方向にのみ、拡大縮小を行うことができます。
固定された軸は光っていることがわかります。
動画の最後はZ軸以外を固定しているのでX、Y軸のみで拡大されています。
軸を扱う上で〔トランスフォーム座標系〕が大事な概念になります。
詳しくはコチラの記事でまとめているので、ぜひ読んでみてください!
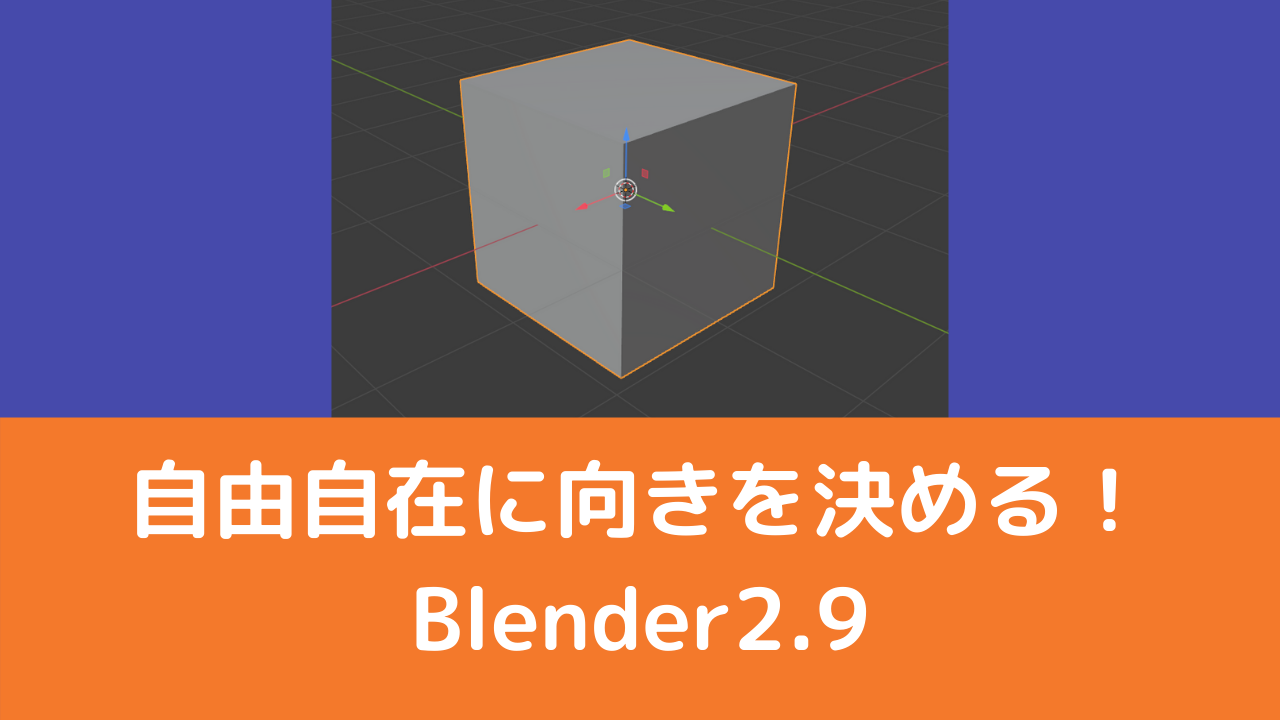
S → 軸のキー(X,Y,Z)
Sを押した後にX、Y、Zいずれかのキーを押すことでその軸に固定することができます。
もう一度選択したキーを押すと、軸固定を解除することができます。
基本的にはこの使い方で拡大縮小を使うことになります。
S → 中クリック
先程と同じで軸を固定する方法です。
任意の軸の近くで中クリックをすることで、その軸に固定することができます。
もう一度中クリックをすることで軸固定を解除することができます。
左手でキーを探すよりかは断然早いです。あとは好みの問題ですかね。
僕はこっちを使っています。
S → 軸のキー(X,Y,Z) + shift
”shift + 軸”のキーでは軸のキー以外の軸で拡大縮小が行えます。
結構使えるので必ず覚えておきましょう!
数値で拡大縮小
先ほどまで紹介した方法だと、感覚的に拡大縮小を行うことになります。
大きさを正確に作りたい場合は、数値で拡大縮小を行うことも可能です。
この方法は〔オブジェクトモード〕でのみ使うことができます。
ショートカットキー”N”で表示/非表示を切り替えることのできるプロパティの中の〔アイテム:トランスフォーム〕で行います。
〔スケール〕と〔寸法〕の2つがあります。
〔スケール〕は、比率で大きさを変更することができます。
〔寸法〕は、m単位で大きさを変更することができます。
拡大縮小の便利な使い方
拡大縮小を活用した便利な方法を2つ紹介しておきます。
- 面を作って広げる
- 軸に対して揃える
I(面の差し込み) or E(押し出し) → S
〔面の差し込み〕か〔押し出し〕を実行して、動かさないことによって面を二重に作ります。
その面をSによって拡大させることで外側に段差を作ることができます。
内側に段差を作りたい場合はI(面の差し込み)の方が有効でしょう。
〔面の差し込み〕と〔押し出し〕について詳しくはコチラにまとめているので、ぜひ読んでみてください!


S + 軸のキー(X,Y,Z) + 0
バラバラになった頂点を軸の一線上に揃えることができます。
かなり便利なので覚えることを超オススメします!
凸凹な平面が綺麗に平らになりました。
綺麗にモデリングするのに役立ちますし、一旦やり直すという使い方もできます。
この様にメッシュを平らにしたい場合には便利な〔LoopTools〕というアドオンもあります。
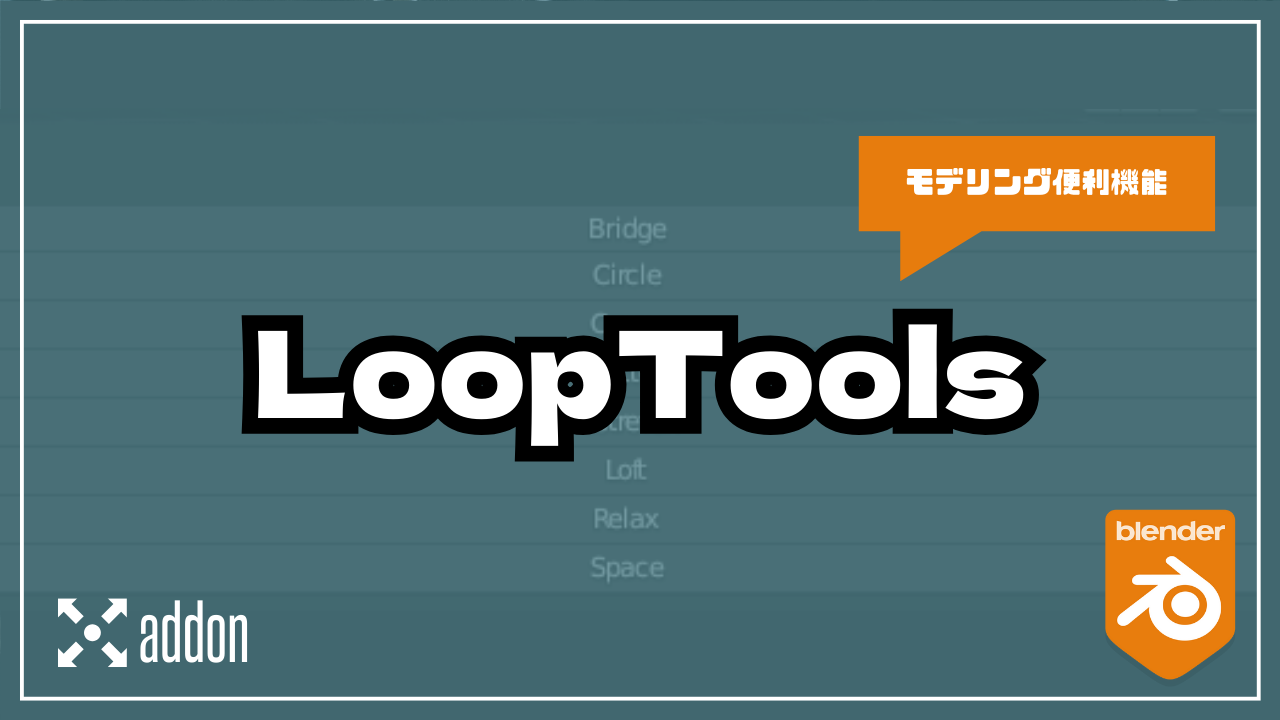
ギズモ
ギズモは直感的な操作で拡大縮小を行うことができます。
拡大縮小はマニピュレーターと呼ばれる矢印を動かして行います。
この矢印はそれぞれ軸に対応しており、任意の軸方向に実行することができます。
また白い円の部分では軸固定なしの全体の大きさを変更することができます。
ギズモについて詳しくはコチラを見てみて下さい!
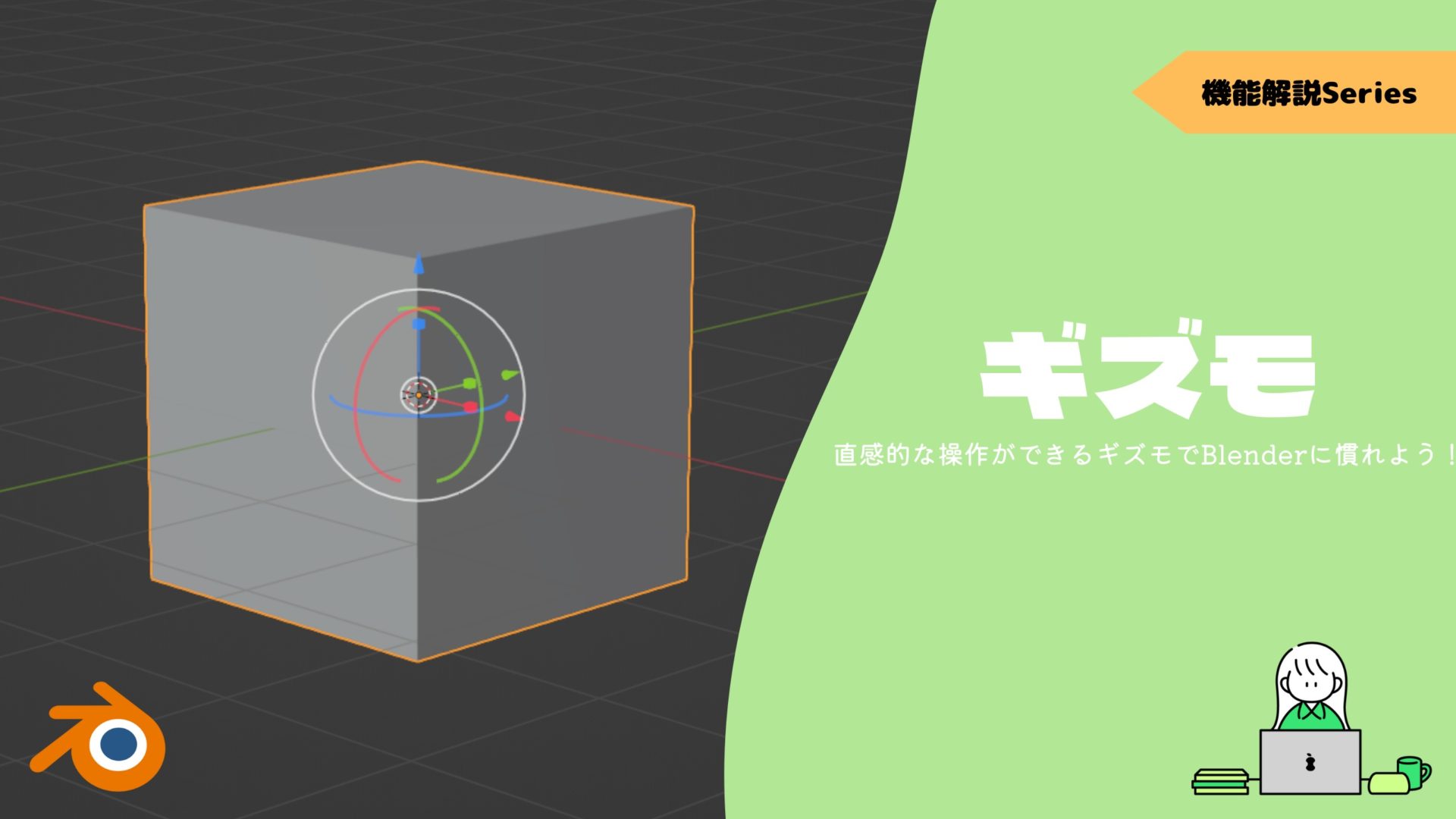
適用
〔適用〕とは、現在のオブジェクトが持つデータ(位置と回転、スケール)を倍率”1.00”として設定します。
画面右側のショートカットキー”N”で表示を切り替えることのできる〔プロパティシェルフ〕の〔アイテム〕で確認することができます。
動画でもオブジェクトに変化は見られませんが、値がリセットされているのが分かります。
ショートカットキー”Ctrl + A”で表示されるプロパティから、〔スケール〕を選択すること拡大縮小後の値を適用することができます。
様々な問題を解決する可能性があるので、しっかりと覚えておきましょう。
より詳しくの機能や使いかたはコチラの記事でまとめています。

複数のオブジェクトを個々に拡大縮小
複数個のオブジェクトをその場で同じだけ拡大縮小を行いたいなんて時があります。
そんな時はピボットポイントの〔それぞれの原点〕を使いましょう!
これを使えば複数個を同時に、同じだけ拡大縮小を行うことができます。
同じオブジェクト内でも別のオブジェクトでも、〔編集モード〕で選択しているオブジェクトを対象としてそれぞれに変化を加えることができます。
ピボットポイントは本当に重要なので、理解しておくと色々と楽ですよ。
〔原点〕も重要なので、合わせて読んでみてください!
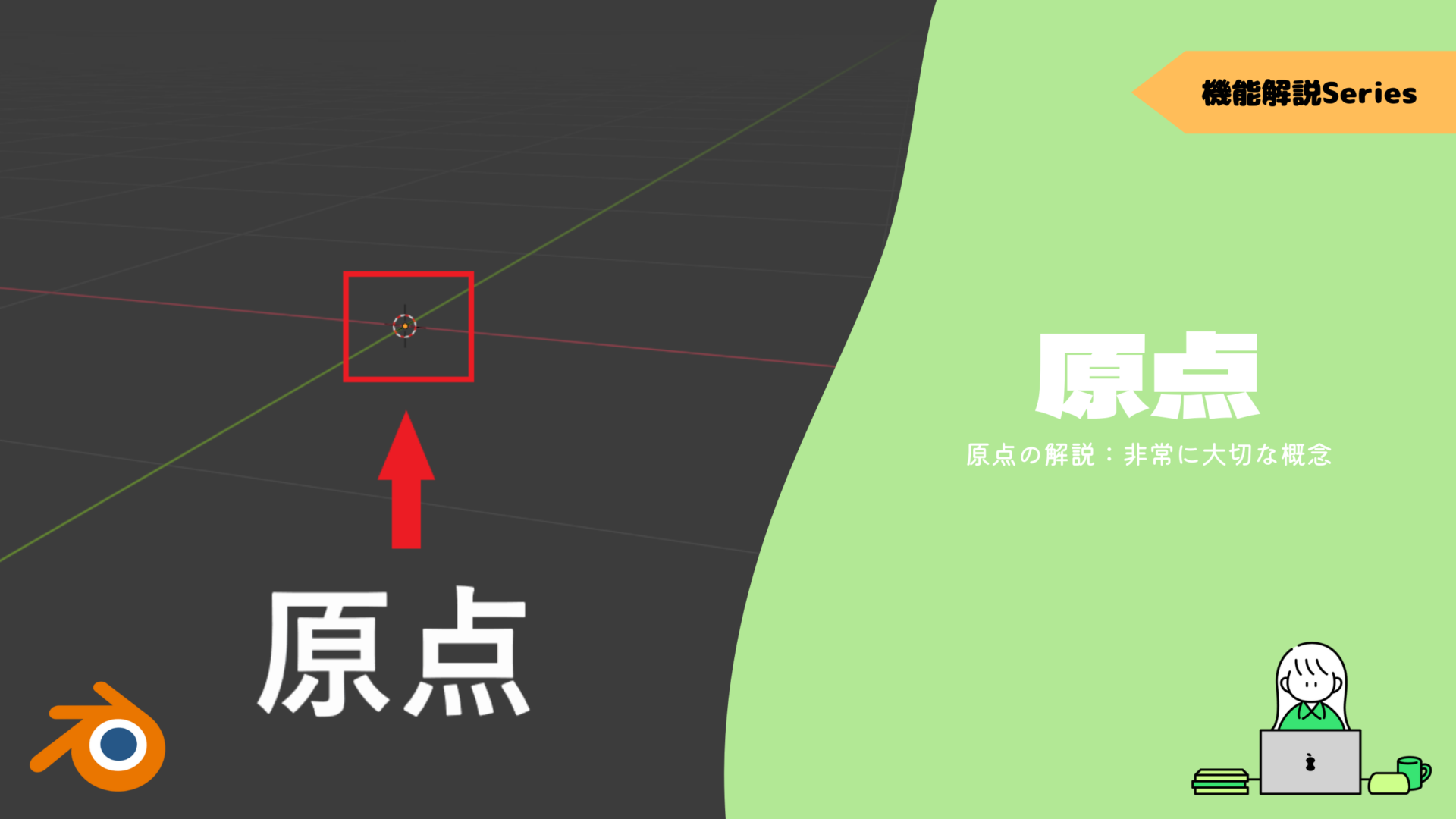
収縮膨張
拡大縮小と同じような機能として、収縮膨張があります。
収縮膨張とは、法線方向に膨らませたり、しぼませる機能です。
オブジェクトから空気を抜いたり、入れたりするような挙動が得られます。
〔トーラス〕をそれぞれ同じ”0.5”で拡大縮小・収縮膨張させるとこのようになります。
拡大縮小は”0.5”で半分の大きさになっていますが、収縮膨張は”0.5”で”50cm”外側に膨張しています。
収縮膨張は負の値を使うと収縮します。
ショートカットキー:Alt + S
収縮膨張のショートカットキーは”Alt +S”です。
因みに〔オブジェクトモード〕で”Alt + S”を使うと〔拡大縮小のクリア〕を実行できるので、拡大縮小前の大きさに戻すことができます。
まとめ
拡大縮小はBlenderでの基本の基になります。
ぜひ便利な機能まで習得して快適なBlenderライフを楽しんでください!
- 拡大縮小のショートカットキーは”S”
- 指定軸以外の軸で固定するショートカットキーは”S → 軸のキー + Shift”
- 段差を作る方法は”I or E → S”
- バラバラになった頂点を軸の一線上に揃える方法は”S + 軸のキー + 0”
- 収縮膨張のショートカットキーは”Alt + S”