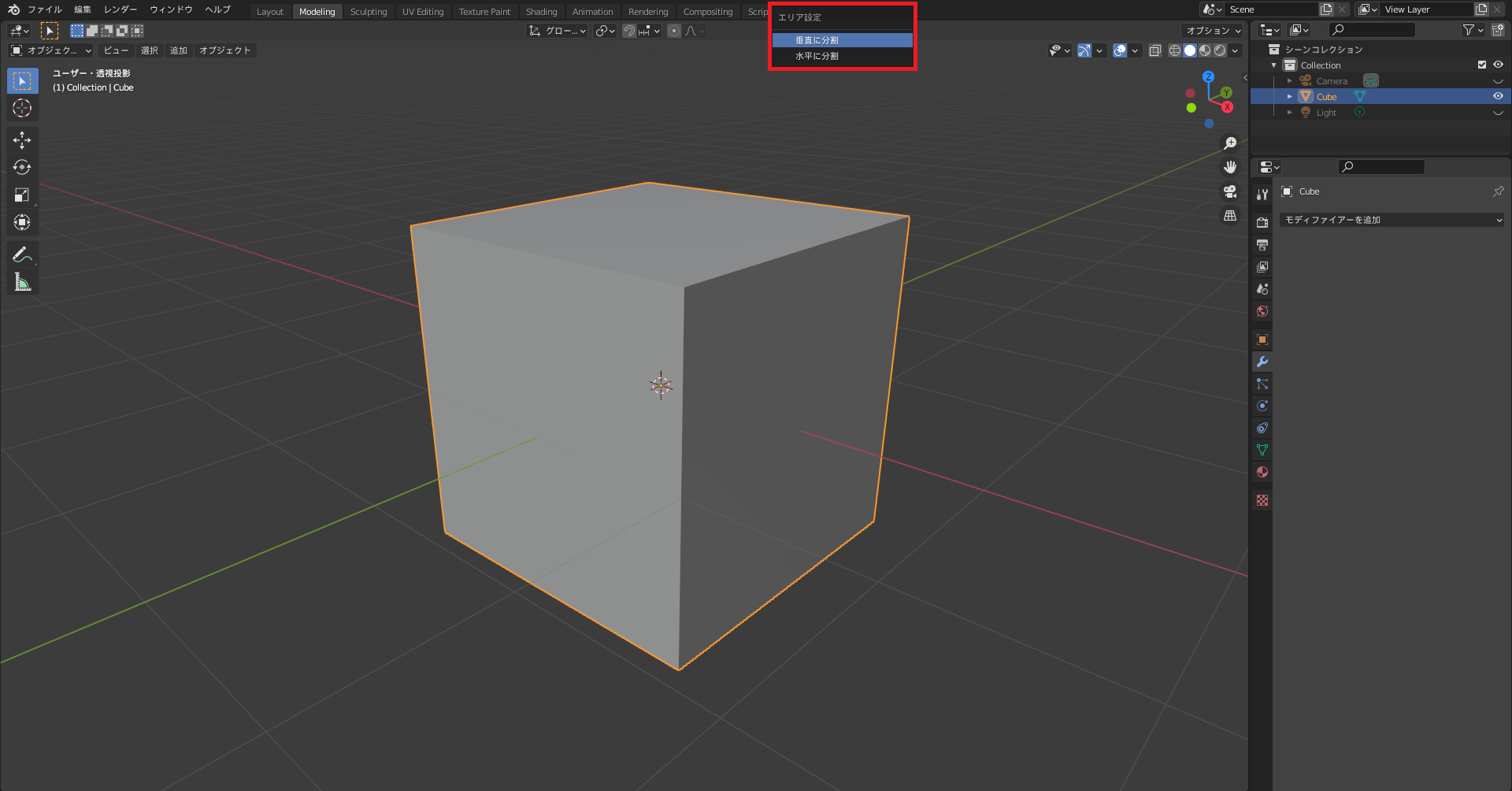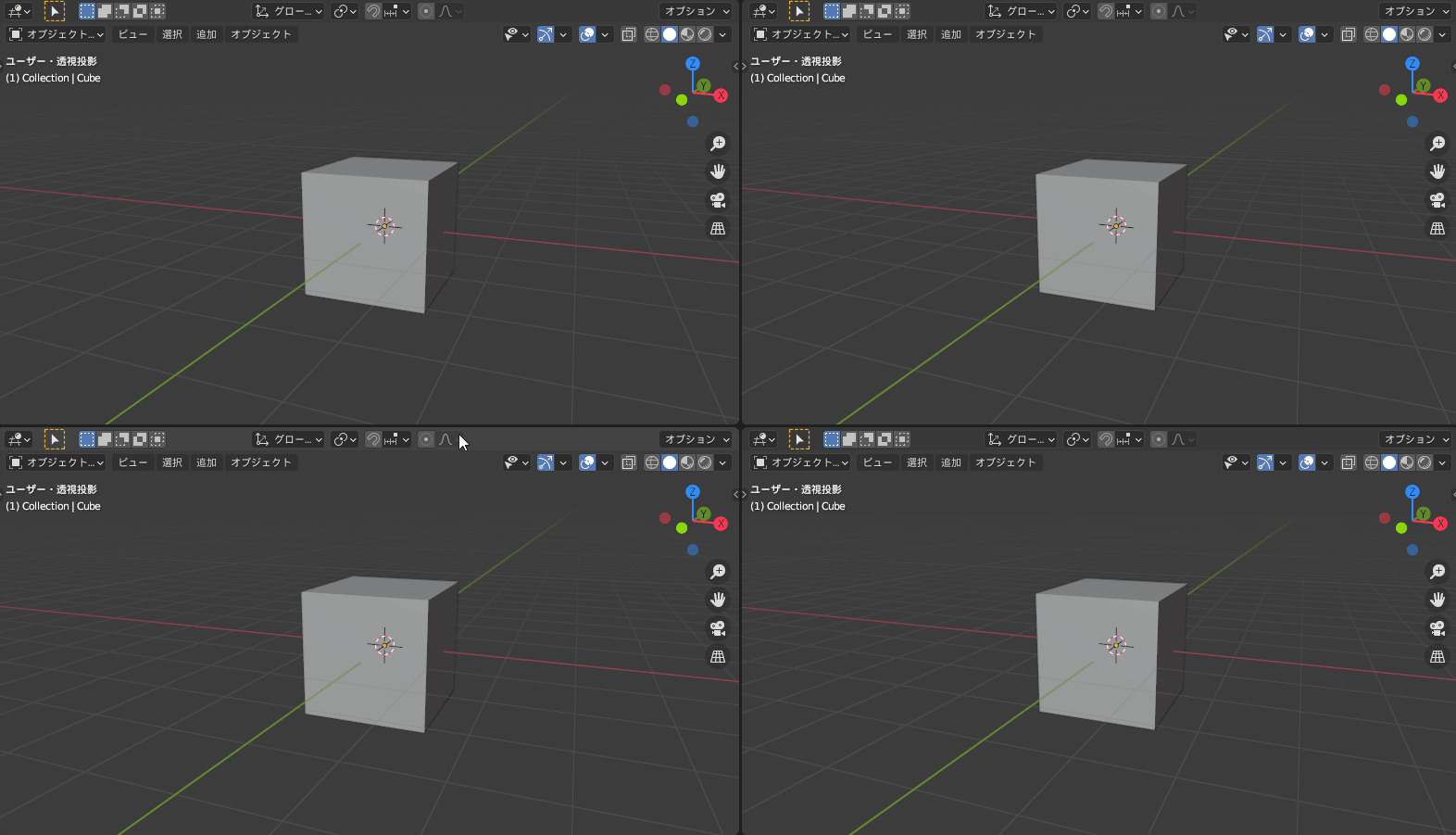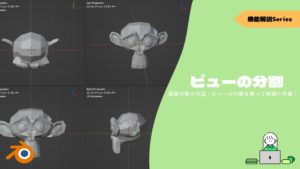CGBoxの一部の記事にはアフィリエイト広告が含まれております。
【blender2.9】画面分割の方法:ビューの分割を使って快適に作業!
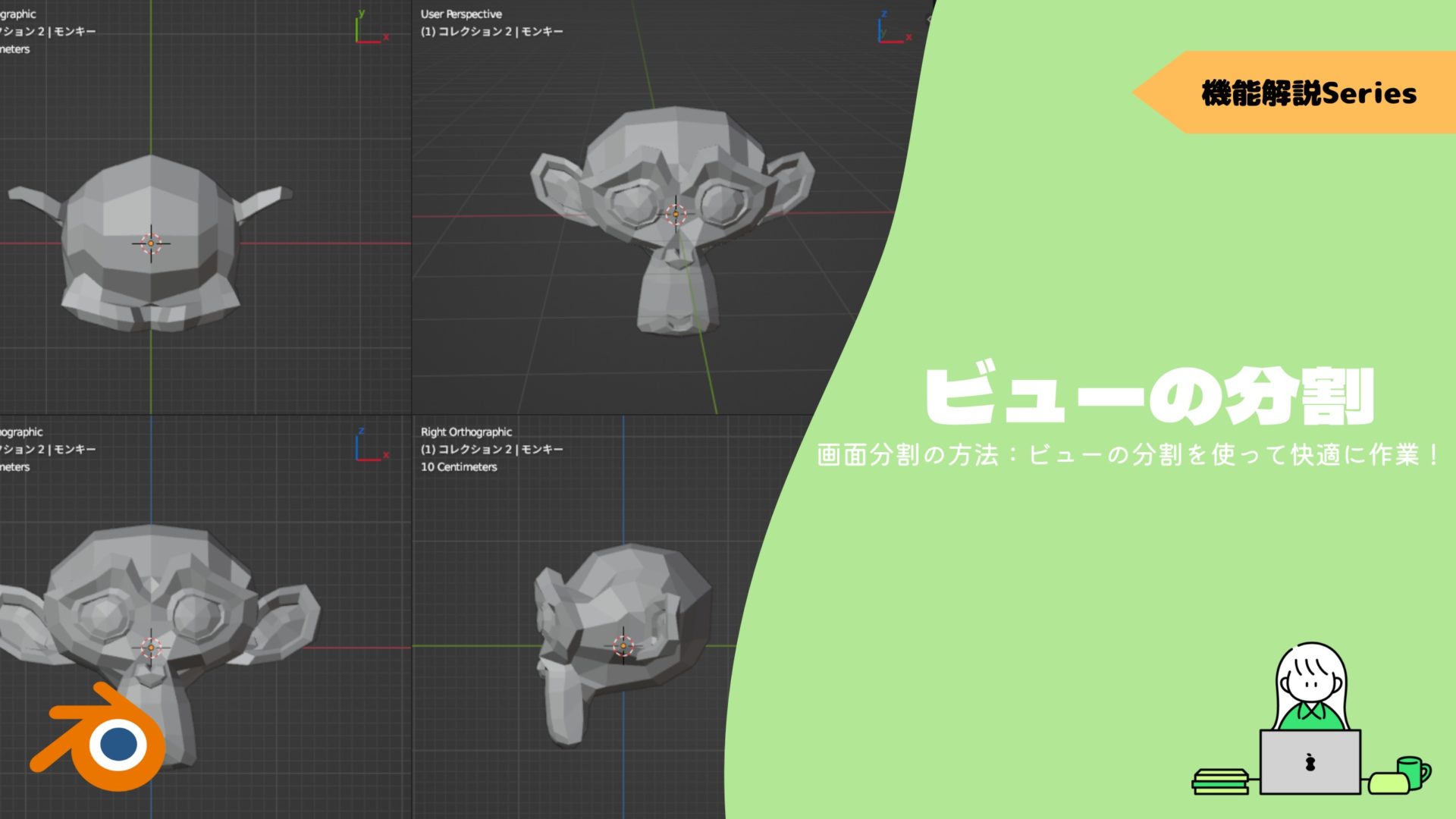
こんにちは!
Blenderでの3DCG制作を勉強中のUEDAです。
Blenderを勉強して、アウトプットの場としてそれぞれの機能をまとめられればと思っています。参考にもなれば嬉しいです!
さて今回はビューの分割方法について解説していきたいと思います。
好みですが、モデリングも色々な面からの視点を画面分割で作成すると楽になります。
また下絵を使ったモデリングには必須になってきます。

ビューの分割とは?
ビューの分割とは、ビューを何画面も作れる機能です。

こんな感じで自由にビューを設定できます。
ビューをぐりぐり動かさずに色々な角度からオブジェクトを一度に見ることができたり、レンダリングを確認しながらオブジェクトを変更したりできます。
ビューの分割を使いこなせば、より快適な作業になること間違いなしです!
ビューの分割の使い方
コチラのチュートリアルで初めてビューの分割を使いました。
そんなに作るのは難しくなく、基本操作・モディファイが出てくるのでおススメです。
下絵もくださるのでダウンロードして挑戦してみてください!
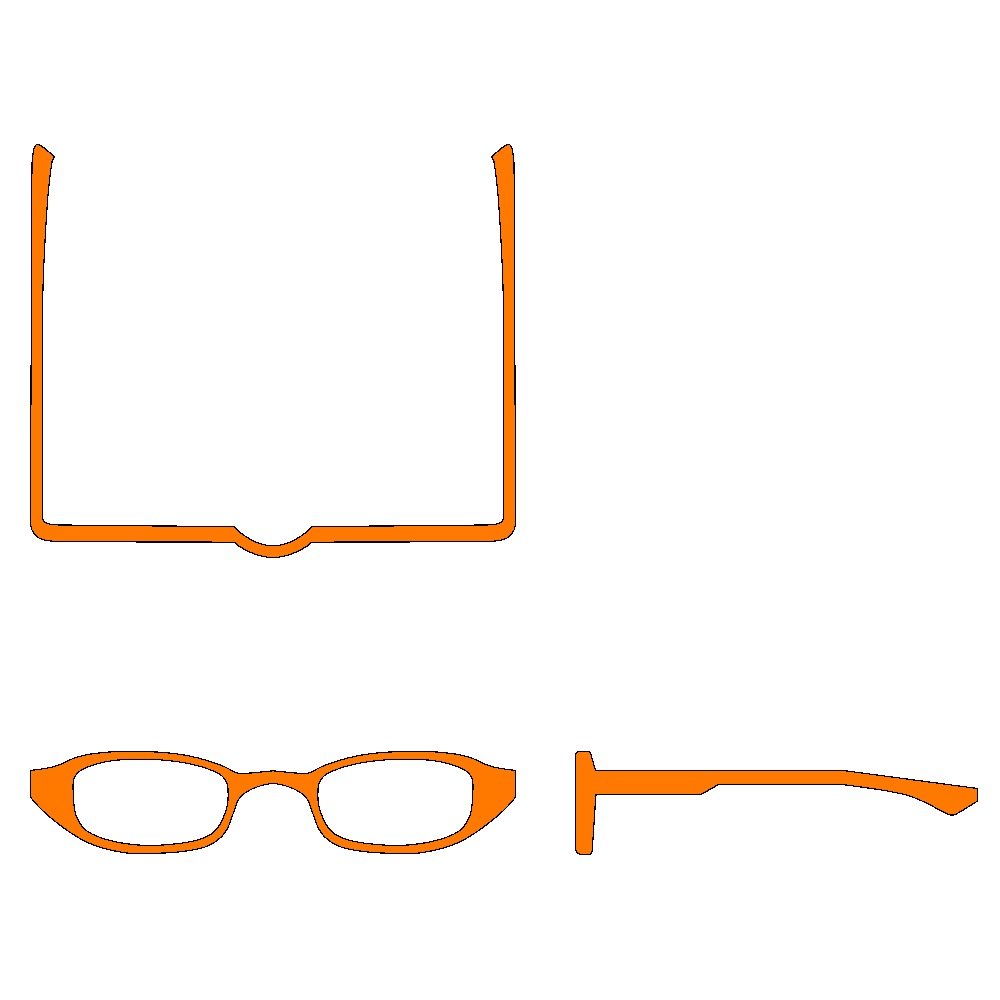
下絵を正面から・上から・右からと設定することでビューを切り替える必要なく、3面の作業をすることができました。
上記のチュートリアルでは手動で設定していましたが、ショートカットキーでより楽に設定できます。その方法は後述します。
設定の仕方はとても直感的で簡単なので、さっそく設定してみましょう!
ビューの分割の設定方法
まず、ビューの分割はこの赤い線状(ビューと他の境目)にカーソルを持っていきます。

そうすると普段のカーソルから変わるので右クリックしてください!
以下の画面(赤枠)が出たら第一段階終了です。
ビューの垂直・水平分割
上の写真のように、ビューの分割には2種類あります。
- 垂直分割
- 水平分割
好きなほうを選んで分割しましょう。
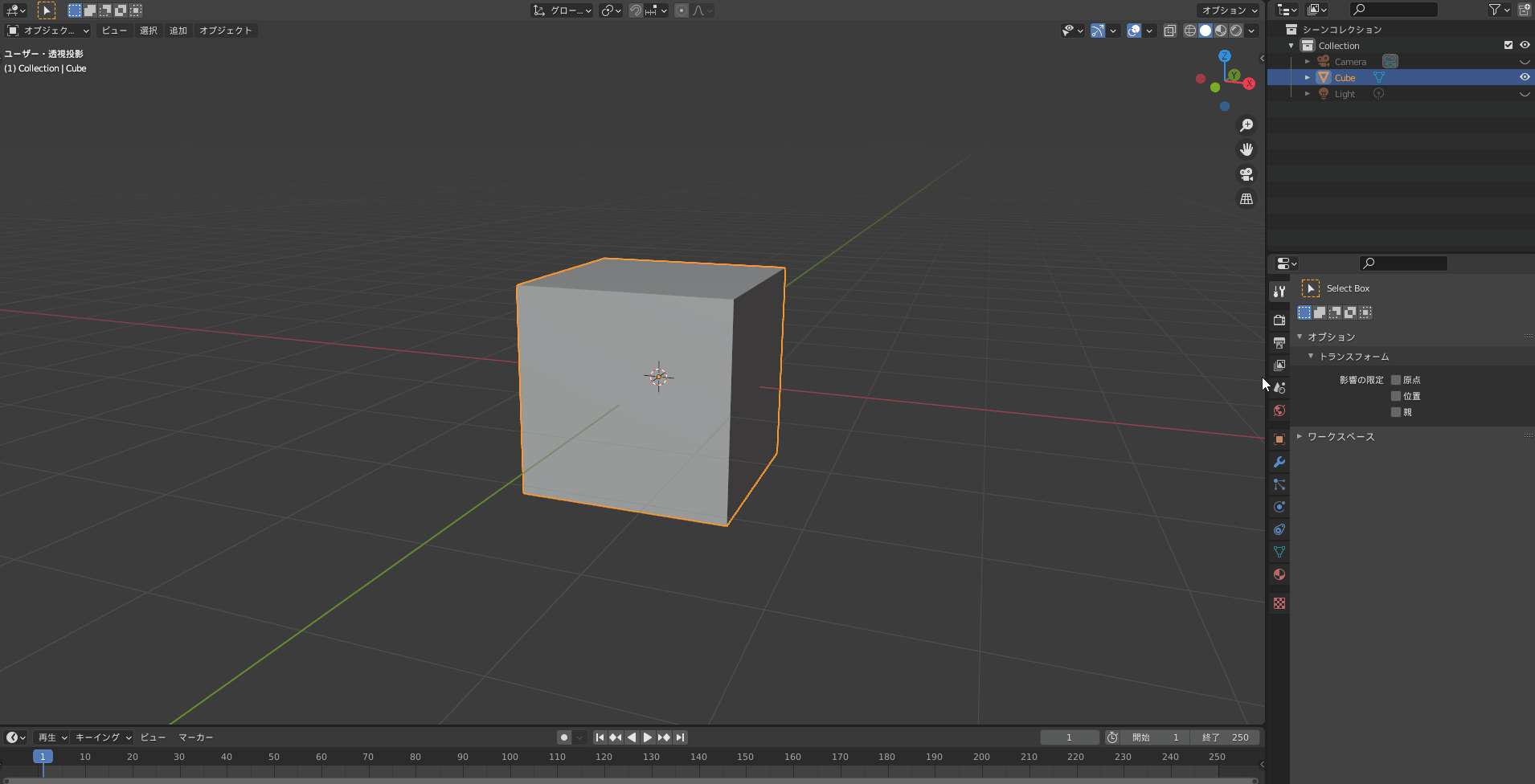
先ほど紹介したチュートリアルだとこんな感じで4分割しています。
ビューの結合・交換:戻す
ずっと分割していてもやっている作業や画面の大きさによっては邪魔になると思います。
そんな時は分割したビューを結合して解除しましょう。
結合を間違えるとやり直し(Ctrl + Z)では戻せません。
最初に分割した時と同様に、分割したビューの境目にカーソルを合わせて右クリックします。
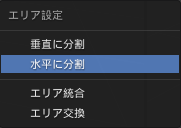
そうするとエリアの結合、エリアの交換が出てきます。
明るくなった画面が結合後に残る画面です。
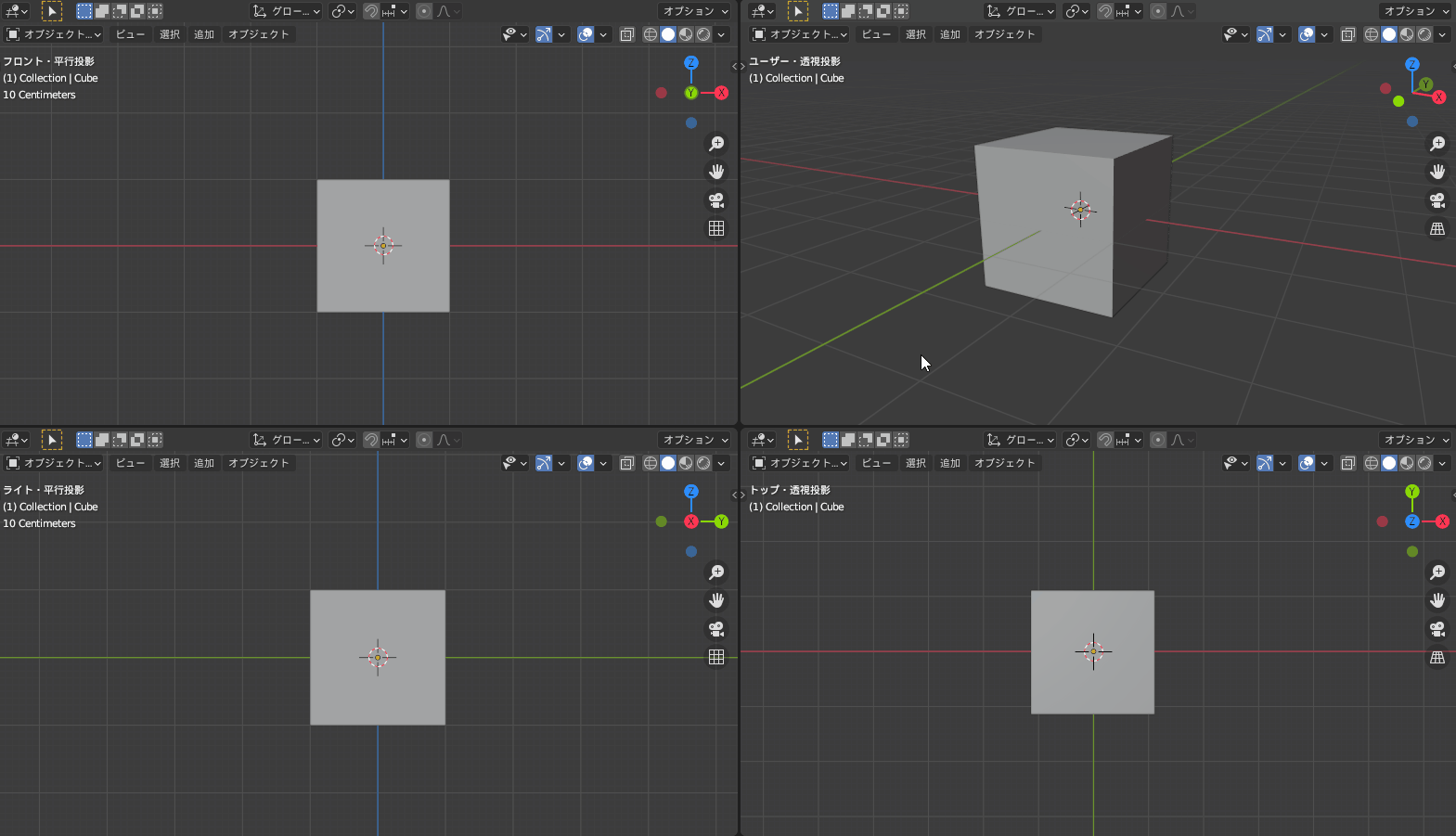
交換は右クリックした場所に隣接している画面の位置を交換します。
適宜、お好みで画面の配置を変えてみて下さい!
便利な使い方
使えるようになりましたが、いつ使えばいいのか始めたばかりだとハッキリしませんね。
そこで、今まで分割を使ったタイミングなどから便利な場面とこれだけは覚えていてほしい4分割のショートカットを紹介します!
まだまだ少ない経験ですが、増えたら追記します。
画面を4分割:Alt + Ctrl + Q
画面を4分割するショートカットキーは、”Alt + Ctrl + Q”です。
ちょー便利なショートカットキーです。僕は手動で4分割していたので、知らなかったので衝撃的です。
下絵を使ったモデリングの際なんかも便利なので、興味ある方はぜひ読んでみて下さい!

ぜひ覚えてほしいショートカットキーですね。
ショートカットキーを実行すると一瞬で4分割されます。最高。
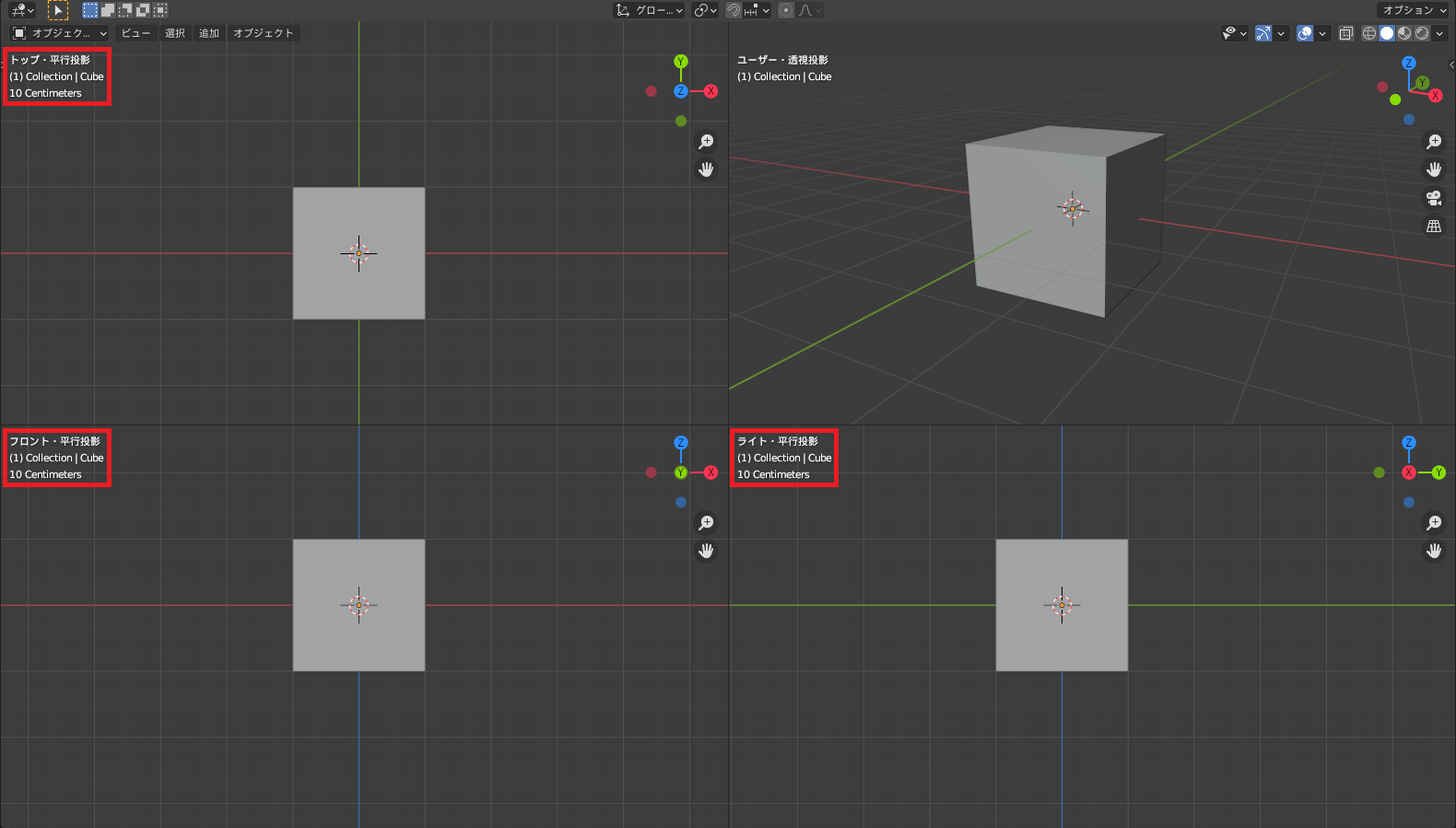
トップ、フロント、ライトの視点と普段の自由な透視投影の4視点に分割されます。
トップ、フロント、ライトは視点が固定されているので、間違って視点を動かしてしまうことはありません。
この点でも手動でやるより優れていますね。
レンダリング画像作成時
レンダリング前の最終段階で使うときですね。
チュートリアルではほとんどの人がこうやっているのではないでしょうか。
違いは、人によって配置が違うくらいです。

僕の場合は左でレンダープレビュー、右はソリッドモードにしています。
左で最終的な出来上がりを確認しつつ、右でカメラ、照明を動かして調整していきます。
レンダープレビューだけでもちろんできますが、カメラ固定をいちいちしなければならず面倒ですね。
また遠くから見ることができるので、これからオブジェクトや照明が増えていくと作業効率は段違いになっていきそうですね。
レンダリングについて詳しくはコチラの記事でまとめているので、ぜひ読んでみてください。


シェーディング調整
オブジェクトの見た目を決めるマテリアルを作る際にはワークスペースの〔Shading〕を使っているかと思います。
マテリアルやノードについてはコチラの記事でまとめているので、ぜひ読んでみてください。

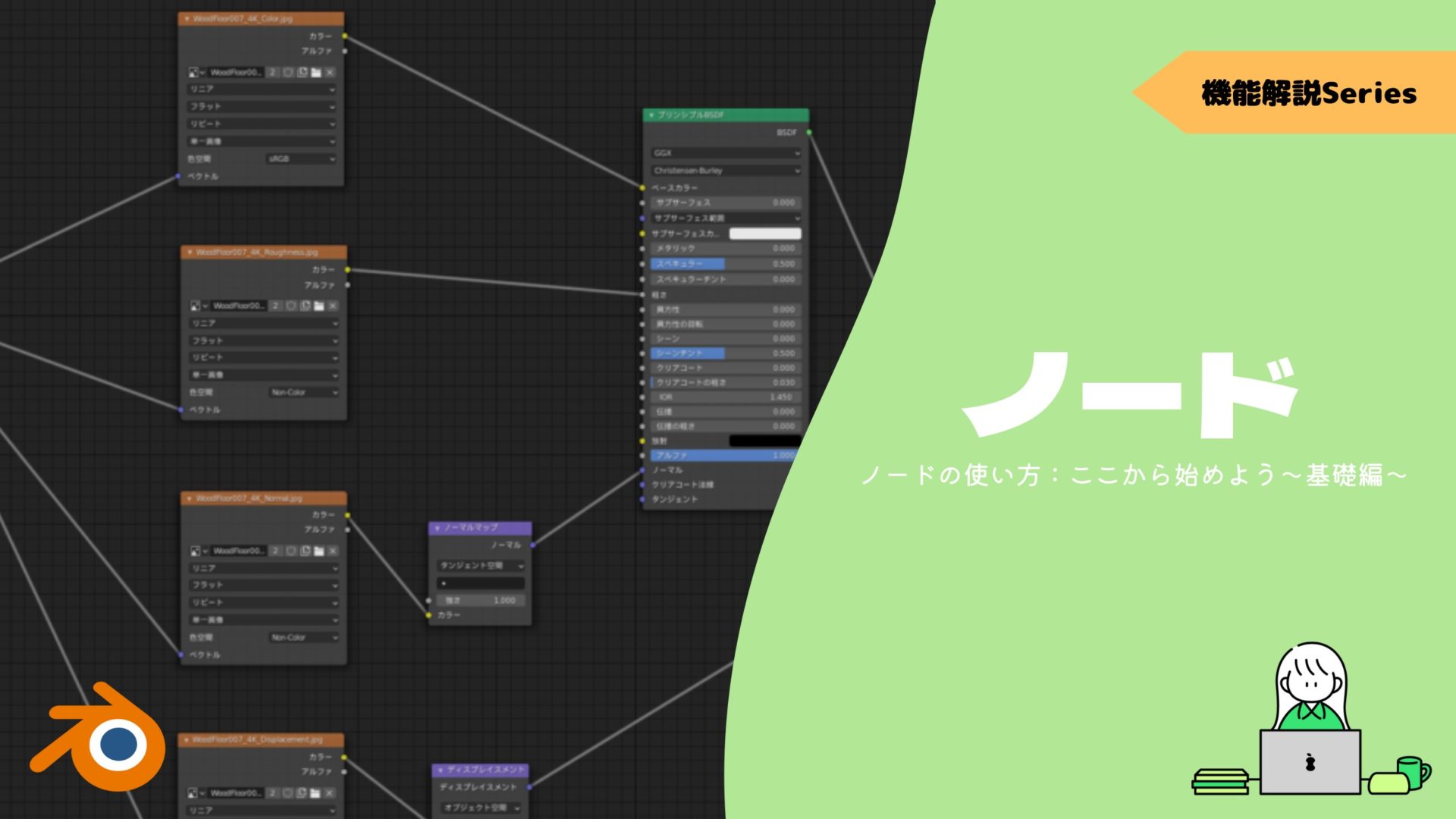
このワークスペースの左側は〔ファイルブラウザー〕と〔画像エディター〕で使用頻度が低く感じることが多々あるので、結合してビューをスッキリさせて使っています。

左側でレンダリングを確認、右側でノードをいじって行くと使いやすいですかね。
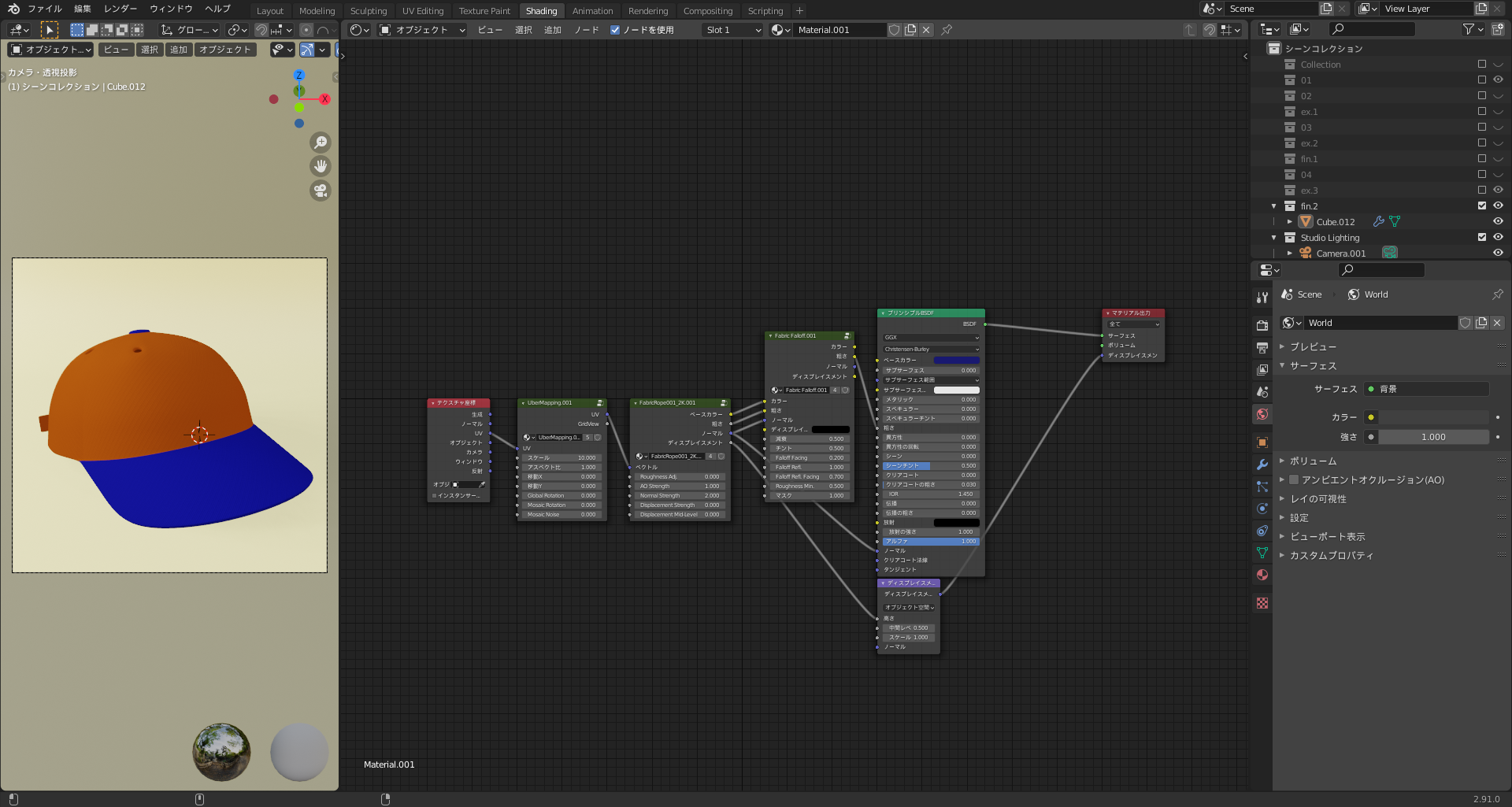
元々の〔Shading〕のままでも、テクスチャをオブジェクトに張り付ける際は便利だったりします。
1画面でUV展開とテクスチャの貼り付けやレンダリングまで出来ますね。
テクスチャの追加方法についてはコチラの記事でまとめているので、ぜひ読んでみてください。

まとめ
4分割のショートカットキーは便利すぎてびっくりしました。
下絵を使ったモデリングはまだ3回しかしていませんが、これからこのショートカットキーにはお世話になりそうです。
- 画面を4分割するショートカットキーは”Alt + Ctrl + Q”
- ビューは分割だけでなく、結合・交換も可
- やり直しはないので、結合で元に戻す
- なんだかんだ自分に使いやすいようにカスタマイズすればOK!