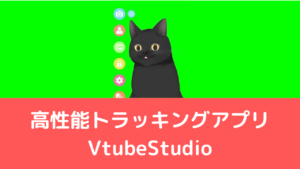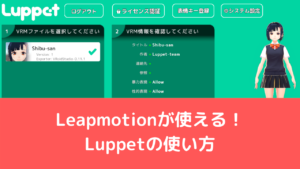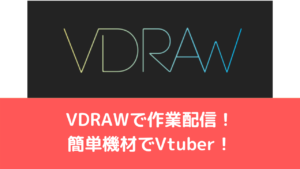CGBoxの一部の記事にはアフィリエイト広告が含まれております。
Macと連動!Live2Dモデルを導入できるVtubeStudioの使い方!
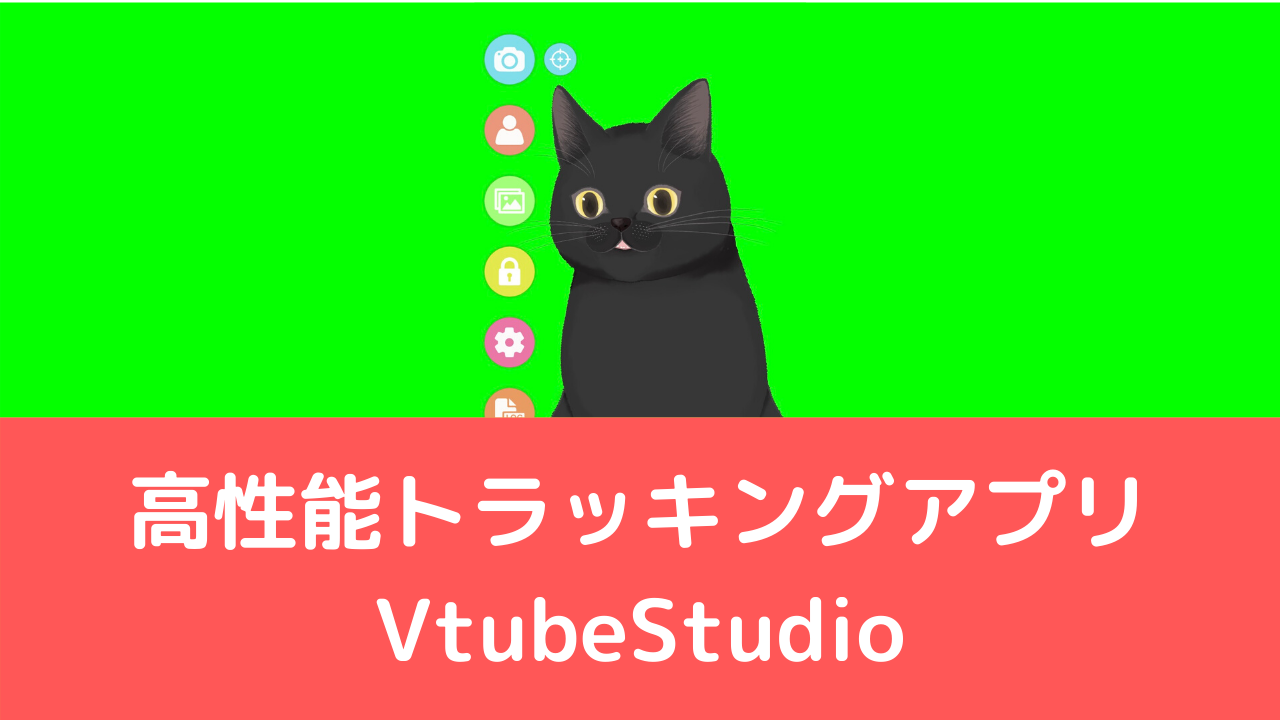
こんにちは。
さて今回は2020年6月にリリースされて噂になった「Vtubestudio」の使い方を解説していきたいと思います。
Live2Dモデルを動かせるソフトは「Facerig」がPCで動かす王道ですが、最近はiPhoneのアプリで動かすパターンも増えてきましたね。
実際に使ってみましたが、VtubeStudioはかなり滑らかにLive2Dモデルを動かすことができます。
そんなアプリの特徴を他のソフトと比較しながら、実際の使い方も一緒にまとめていきたいと思います。
VtubeStudioの特徴
VtubeStudioは他のソフト・アプリと比較して、以下のような特徴があります。
- 様々な動きを再現
- トラッキング精度が高い
- PCと連動させることができる
- Macで使える
様々な動きを再現できる
VtubeStudioではFacerigなどでは再現できない動きを実装できます。
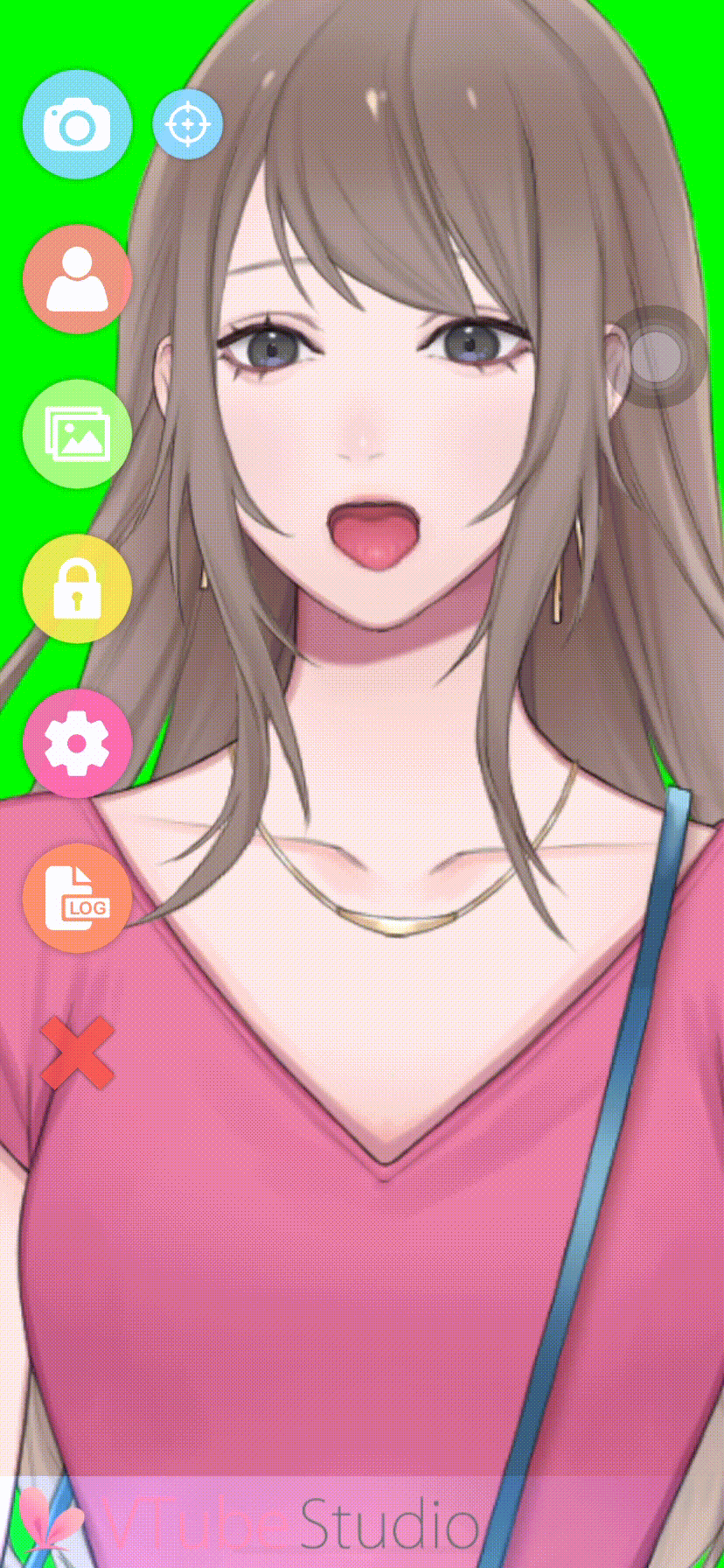
例えば、このように舌を出すなどの動きをトラッキングしてくれます。
他にも、体の前後などもトラッキングしてくれます。
iPhoneX以降に搭載されているフェイストラッキング機能(ARkit)のおかげで、このような動きのトラッキングが可能になります。
トラッキング精度が高い

またFacerigでは再現できない動きに加えて、トラッキング精度も高いので、かなり滑らかにかつ正確にモデルが動きます。
このように右上の画面に自分の動きを出して、どのようにトラッキングされているかを確認できますが、トラッキング精度が高いことがわかります。
実際に使ってみましたが、やはりFacerigよりもトラッキング精度が高い感じがしますね!
かなり滑らかにモデルを動かすことができます。
PCと連動させることができる

このアプリはPCと連動させることができます。
やり方は後述しますが、同じWifiを繋げるだけなので、とても簡単です。
PCと連動させることでOBSと組み合わせて配信をしたり、動画制作などをすることが可能になります。
Macで使える

FacerigはMacには非対応なこともあり、MacでLive2Dモデルを綺麗に動かすのはなかなか難しい状況でした。
ただ、このアプリはMacに対応しているので、Macユーザーの人も使用することができます。
Macユーザーの人もLive2Dモデルを動かせるのは大きなポイントですね。
他にもMacを使ってVtuberになる方法を知りたい人は以下の記事を参考にしてください。

VtubeStudioの使い方
VtubeStudioをアプリストアからダウンロードしましょう。

立ち上げると右側にタブがあるので、こちらから様々な設定や操作が可能になります。
以下ではまず設定すべきものを抜粋して解説していきますね。
スマホにLive2Dモデルを入れる方法
PCと連動させて自作モデルを表示させる方法だと、60秒しか連動させることができません。
スマホに自作Live2Dモデルを導入すれば、無制限でモデルを動かすことができます。
こちらの動画で導入方法を解説しているので、導入したい人は参考にしてみてください。
Live2Dモデルを用意しよう!
まだLive2Dモデルを持っていない人は自分で作るか、他の人に依頼しましょう!
Live2Dモデルを作る方法は以下の記事にまとめてありますので、参考にしてみてください。
「ココナラ」というサイトでは、色んなVtuberクリエイターの方の中から依頼することが可能です!
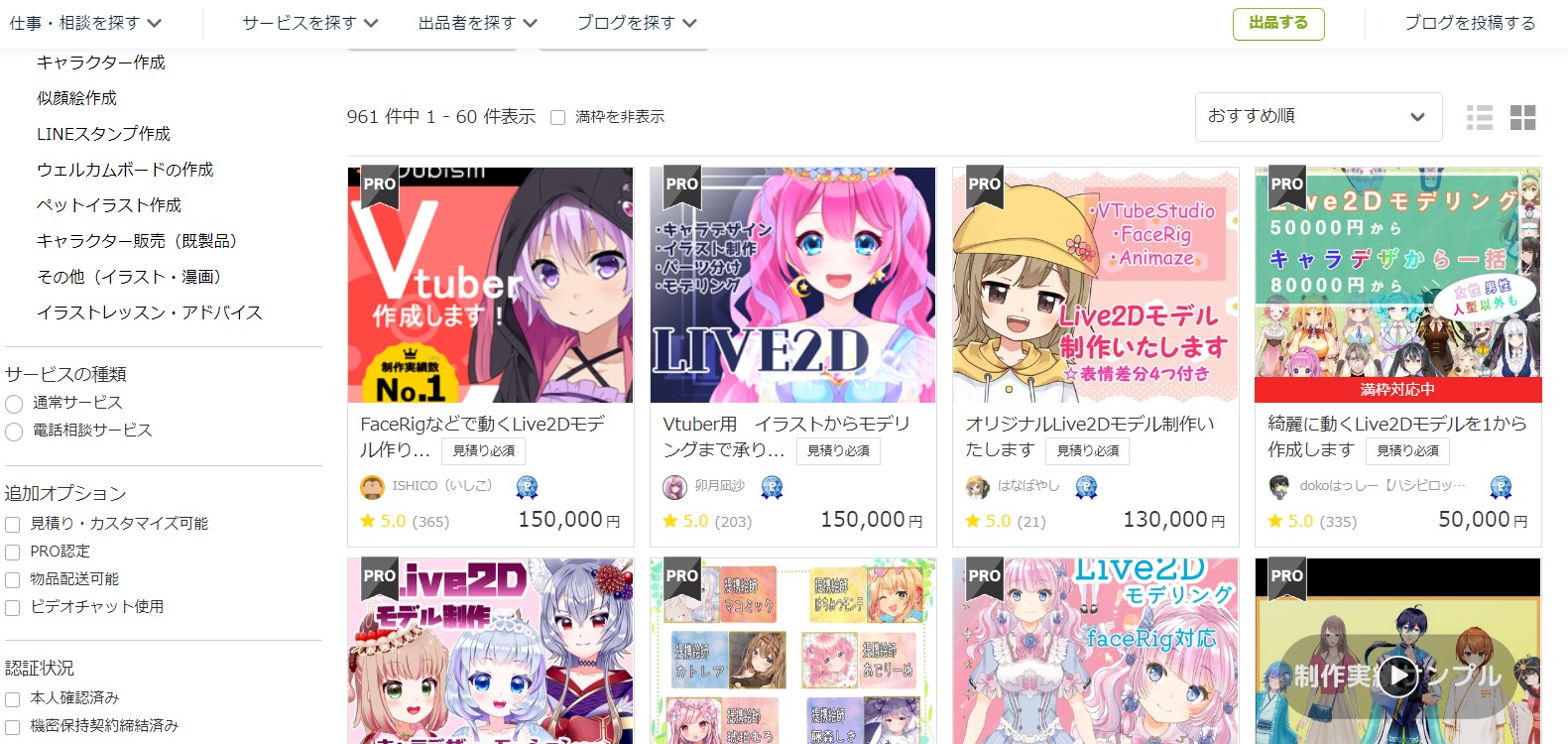
価格はクオリティによって数万円~十数万円と幅があるので、条件に合う方を探してみましょう。
トラッキング調整

タブの一番上のカメラアイコンをクリックすると、自分の顔が表示されるので、キャリブレーション(トラッキング調整)を行いましょう。
これをすることで、モデルと自分の顔をきちんとリンクさせることができます。
モデルを選択

上から2番目の人型アイコンではモデルを詮索できます。
リリースしてそこまで時間がたっていないので、デフォルトで入っているモデルは少ないですね。
自分で作ったモデルを入れることも可能です。こちらの方法に関しては後述しますね。
パラメータを選択
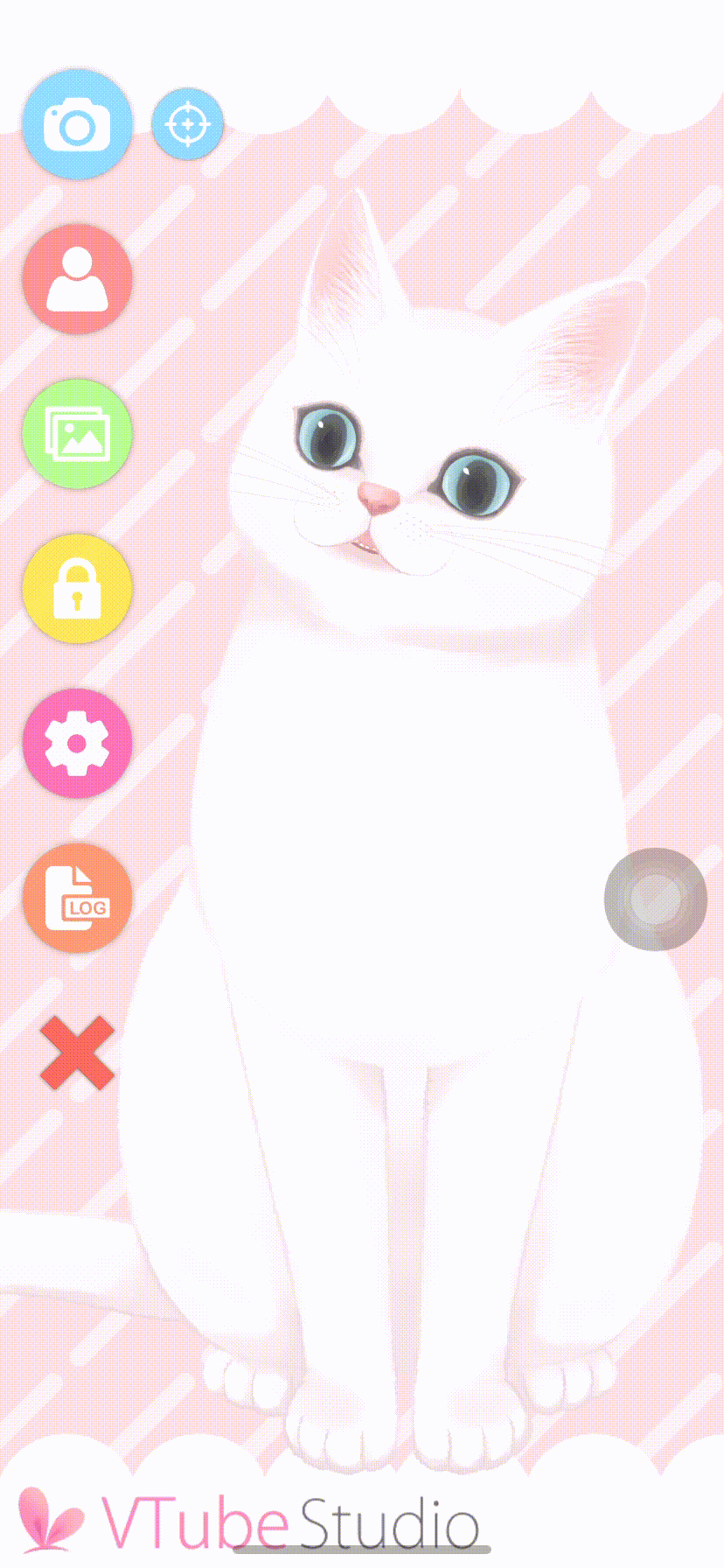
下から2番目の設定アイコンから、パラメータを選択できます。
ここは動きのパラメータごとで調整が可能になります。
設定がめんどくさい人は「AUTO SETUP」で設定すればいいと思います。
基本的にデフォルトのままで大丈夫ですが、動きの滑らかさを変えたい人はSmoothingというバーを移動させると調整できます。
パラメータごとで動きを調整する方法
「AUTO SETUP」で実装される動作以外にも動作を追加することができます。
今回は試しに舌出しの動作を実装していきたいと思います。
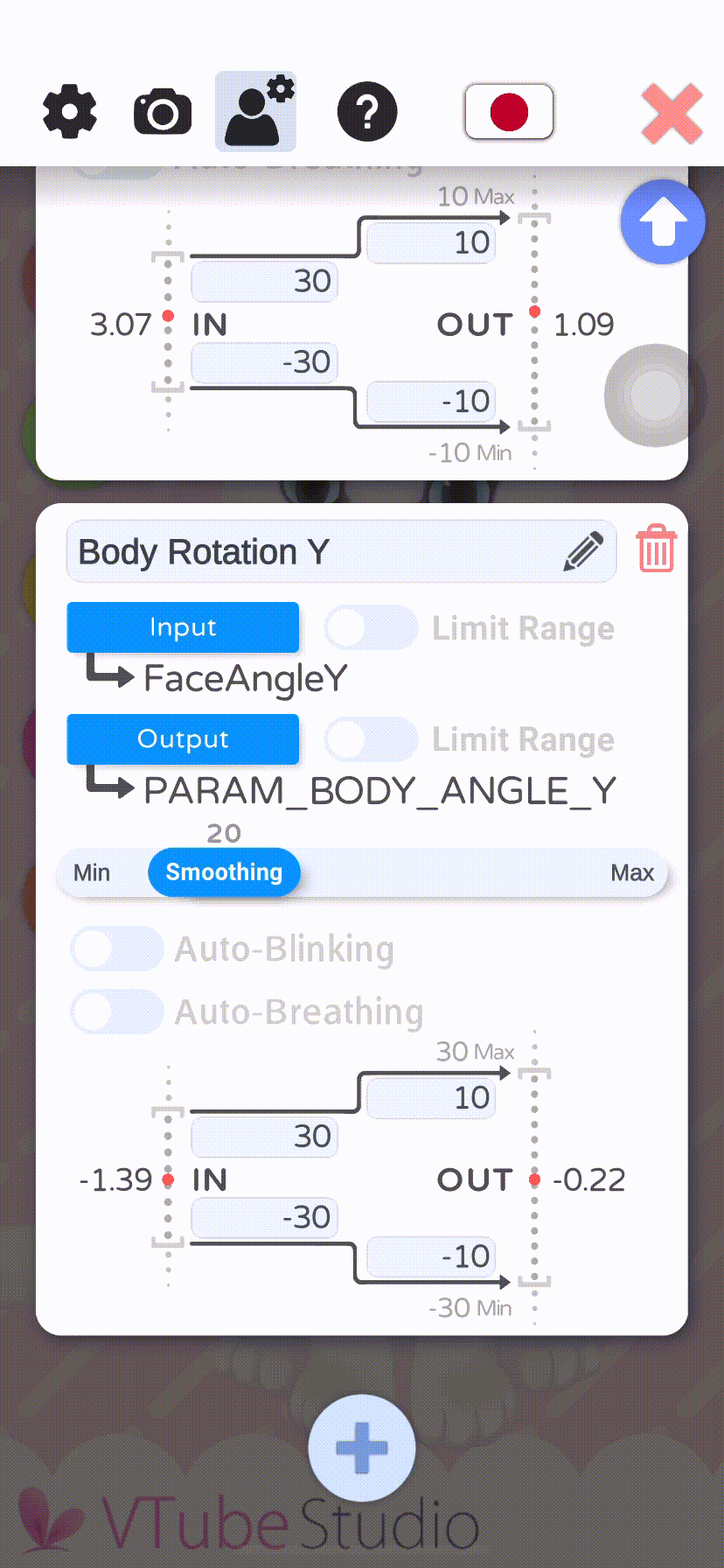
まず画面を一番下までスクロールして、「+」のアイコンをクリックします。
Inputの値は「TongueOut」、Outputの値はLive2Dのパラメータ名を選択します。
今回は「ParamTongue」というパラメータに舌出しを設定したので、これを選択しました。
最後にパラメータ設定画面で、どのようにパラメータが動いているかを確認できるので、確認してみましょう。
舌を出してみて、数値が変化していれば設定が完了です。
PCと連動させる方法
次にVtubeStudioをPCと連動させる方法を解説していきたいと思います。
大まかな流れは以下の様になります。
- PCとスマホを同じWIFIを繋げる
- PC側でソフトを起動
- PC側に自作モデルを導入
- PCとアプリを連動させる
PCとスマホを同じWIFIを繋げる
まずはPCとスマホを同じWIFIで繋げましょう。
これをしないと、連動することができません。
PCでソフトを起動
次に、PC側にVtubeStudioをダウンロードしましょう。
こちらのページからダウンロードが可能です。
PC側に自作モデルを導入
ダウンロードしたら、「Live2DModels」というフォルダにLive2Dモデルのファイル群(mocファイル等)を入れるとPCのVtubeStudioに自作モデルを入れることが可能です。

「Live2DModels」というフォルダは以下の階層にあります。
VTube_Studio_Windows_1_0_1WindowsVTubeStudio_DataStreamingAssetsLive2DModels
ファイルを配置したら、ソフトを起動してモデル選択アイコンから自作モデルを表示させます。
PCとアプリを連動
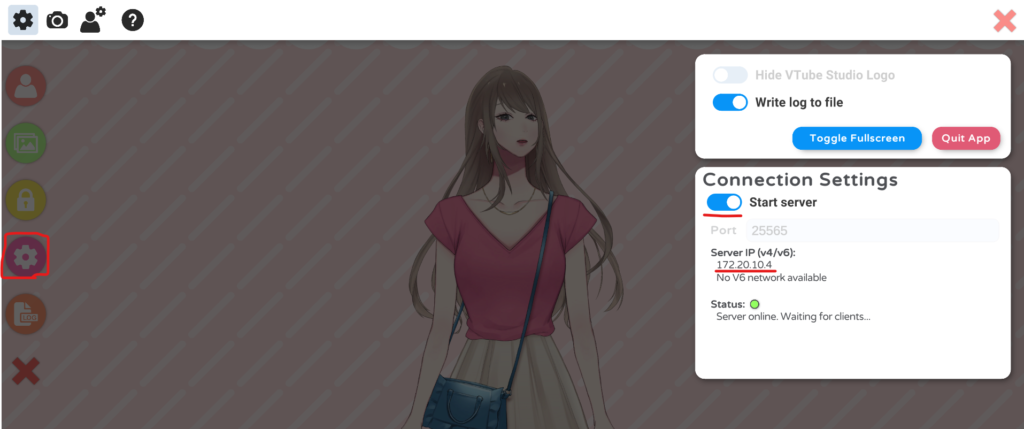
表示させたら設定アイコンからStart serverをONにします。
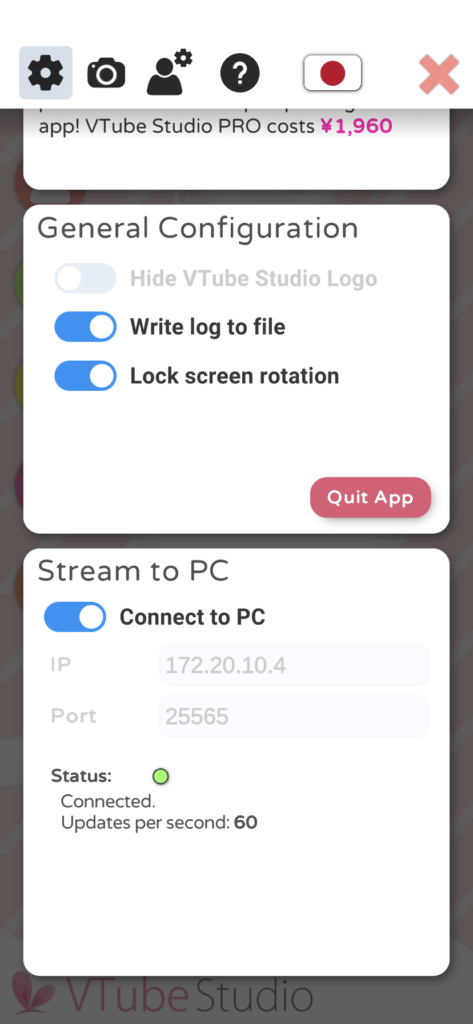
ONにしたらiPhoneの設定アイコンを選択し、「Stream to PC」からPCに表示されているIPアドレスを入力します。
入力してONにすれば、PCとアプリを連動できます。
無料だと60秒のみ
PCとの連動は無料だと60秒のみです。
無制限で使いたい場合は1960円を支払う必要があります。
また、課金をするとロゴも外すことができるので、PCを使って配信などをやりたい人は課金した方がいいかもしれませんね。
アクションキーを追加する方法
アップデートによってアクションキーの使用が可能になりました!
これにより、表情を変化させたり、モーションを再生できたりします。
画面上に表示されるボタンによる操作が可能です。
また、キーボードによる操作も可能なので、好きな方を選びましょう。
やり方に関しては以下のツイートの動画が参考になると思います。
VtubeStudio v1.2.2
新機能紹介動画です!!!
リリースは明日かあさってになります!#VtubeStudio #Live2D pic.twitter.com/Q1X9zdw9Zd— ぼす@Live2D【しこたまこんにゃく】 (@Bg2_4) July 25, 2020
iPhoneXを持っている人はおすすめ!
iPhoneX以降のiPhoneでこのアプリは使用することができます。
iPhoneを持っていないと使えないというのがこのアプリのデメリットですが、それ以外はとても使いやすく高機能なアプリだと思います。
特に使用するパラメータを調整できる点がいいですね。
iPhoneX以降のモノを持っている人はぜひ使ってみましょう。
[temp id=9]