こんにちは。
さて、最近はtwitterでトラッキングソフト周りの話が盛んですね。
今回の記事ではFacerigで使っているLive2Dモデルを他のソフト用に改良する方法を解説していきたいと思います。
Facerig用に作ったモデルを他のソフトに入れても、動くには動きます。
ただ、仕様が違ったりするので、若干動きが変だったり、他にパラメータを追加できたりすることができます。
今回改良する方法を解説するソフトは以下の通りになります。
- VtubeStudio
- PrprLive
とりあえず、実用性がありそうなこの2つを選びました。
他の良さそうなソフト・アプリが出てきたら、追記しますね!
Facerig用からVtubeStudio用への改良
最初にVtubeStudio用に改良する方法を解説していきたいと思います。
改良するポイントは以下の通りです。
- 体Z(ParamBodyAngleZ)を寄り引きにする
- 舌出し(任意のパラメータ名)を追加
- 口の変形(ParamMouthForm)をマイナス値まで追加
以下ではVtubeStudioの基本的な使い方に関しては割愛します。
使い方を知りたい人は以下の記事を参照してください。

体Zを寄り引きにする
VtubeStudioでは顔の前後を検知できるので、顔の寄り引きの表現をすることができます。
寄り引き用に新しくパラメータを作っても良いですが、わかりやすく体Z(ParamBodyAngleZ)に設定しましょう。
Facerigの場合はこのパラメータは角度Zと同じように、顔と体の傾きしている人が多いので、ここを改良した方がいいでしょう。
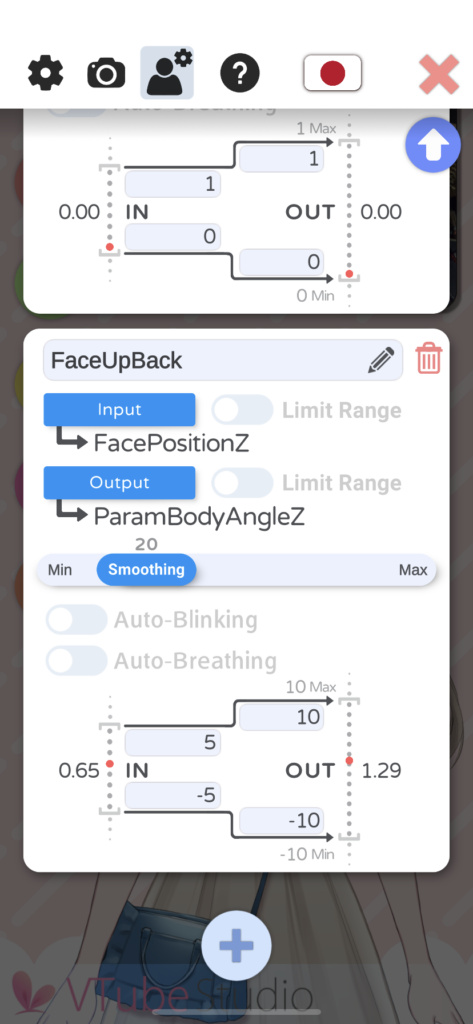
- Input:FacePositionZ
- Output:ParamBodyAngleZ
VtubeStudioではこのように配置しましょう。
使ってみた感じだと、デフォルトのままだとそこまで動かないので、Inputの範囲は-5~5ぐらいにした方がよく動くのでおすすめです。
体のZ軸の傾きは別パラメータに移設
もし体のZ軸の傾きを体Z(ParamBodyAngleZ)に入れている場合は別のパラメータを新しく作って移設しましょう。
こちらのパラメータはVtubeStudio側で、顔Zの動きと同じ「FaceAngleZ」をInputに設定するといいと思います。
舌出しのパラメータを追加
VtubeStudioでは舌出し入れのトラッキングをしてくれるので、追加しましょう。
FacerigではASDFキーで舌出しを表現することが多いですが、もし舌出しのパラメータを作っていない人は作りましょう。
VtubeStudioではパラメータ名を指定する必要がないので、パラメータ名はそれっぽい名前(ParamTongueなど)に設定するのがいいと思います。
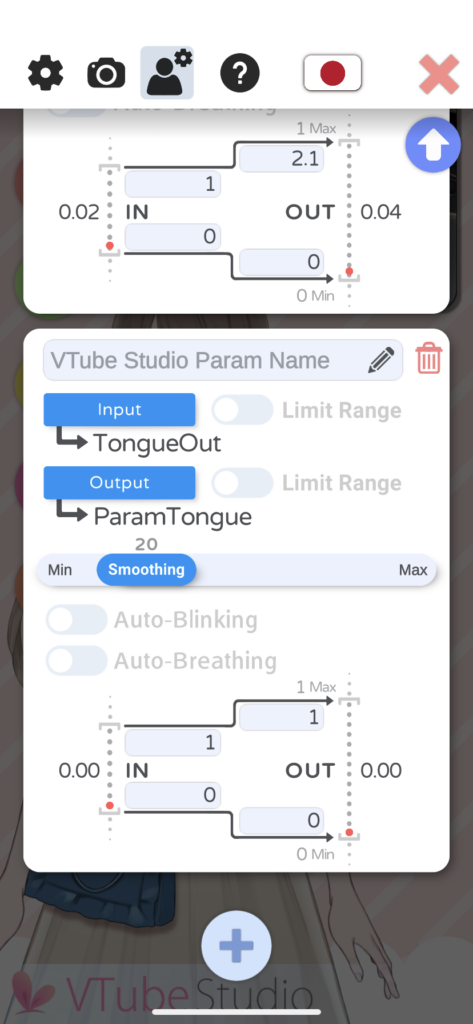
- Input:TongOut
- Output:Live2Dで付けたパラメータ名(ParamTongue)
VtubeStudioではこのようにInputとOutputを設定すれば、舌のトラッキングができます。
舌出しの作り方に関して知りたい人は以下の記事を参考にしてみてください。

口の変形(ParamMouthForm)をマイナス値まで追加
VtubeStudioでは口の変形(ParamMouthForm)がマイナス値までトラッキングしてくれます。
つまり、口角が下がった状態にもすることが可能になるので、マイナス値にパラメータの動きを付けていない人は追加で付けましょう。
ちなみに、Facerigでは口角の上げのみ検知可能です。
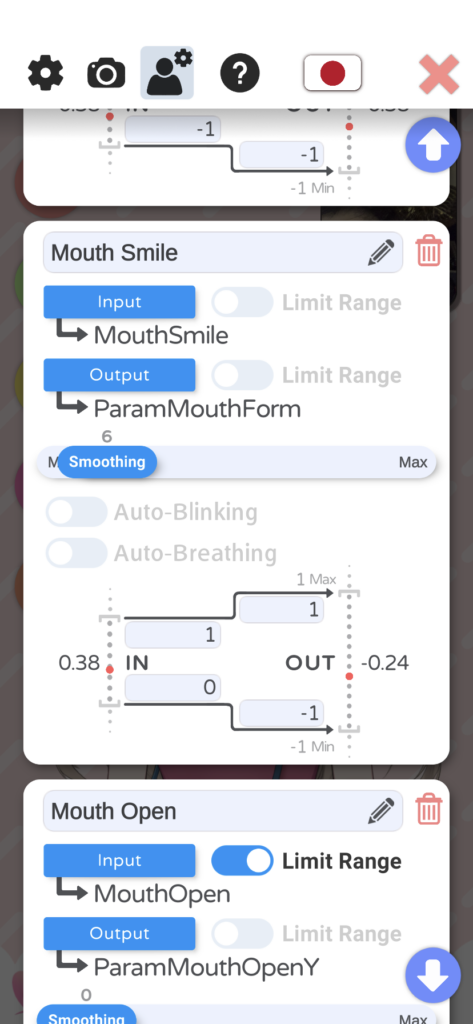
口角の上げ下げはデフォルトの設定で入っているので、Live2Dの「口 変形」のパラメータのマイナス値に動きを入れるだけです。
Facerig用からPrprLive用への改良
次にPrprLive用に改良する方法を解説していきたいと思います。
改良するポイントは以下の通りです。
- 角度XZのパラメータ範囲を-60~60に変更
- ノードマップを追加
角度XZのパラメータ範囲を-60~60に変更
PrprLiveでは角度のXYZのパラメータが-60~60まで検知します。
しかしこちらで検証してみた結果、顔Y軸の動きは検知しずらいので、Facerig用の-30~30のままで大丈夫でしょう。

角度Xと角度ZはFacerigだと-30~30までしか動かないので、これを-60~60までにしましょう。
-30~30のままでも動きますが、挙動が若干不自然に止まってしまうので、-60~60に変更した方がいいと思います。
動作自体の変更はせずに、パラメータの範囲のみ変更するので問題ないかと思います。
ノードマップを追加
PrprLiveでは光源が追加することができます。
光源のみでも十分使える機能ですが、Live2Dモデル側にノードマップを追加することで、モデルに陰影を入れることができます。
これにより、より立体感を増すことができますが、影の色が変えられないので、モデルによっては黒ずんでしまっているように見えるかもしれません。
試したい人はためしてみましょう!
やり方は以下のブログを参考にしてみてください。

ファイルを分けよう
それぞれのソフト・アプリで仕様が微妙に異なるので、最適化した方が表現の幅が広がったりします。
今回のような改良をして、それぞれのソフト・アプリに最適化するのがおすすめです。
一点注意点として、最適化をする際には別名保存をして、ファイルを分けましょう。
基本的なパラメータは同じなので、それぞれに合わせたモデルを取っておくことが可能になります。
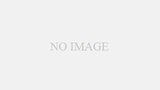

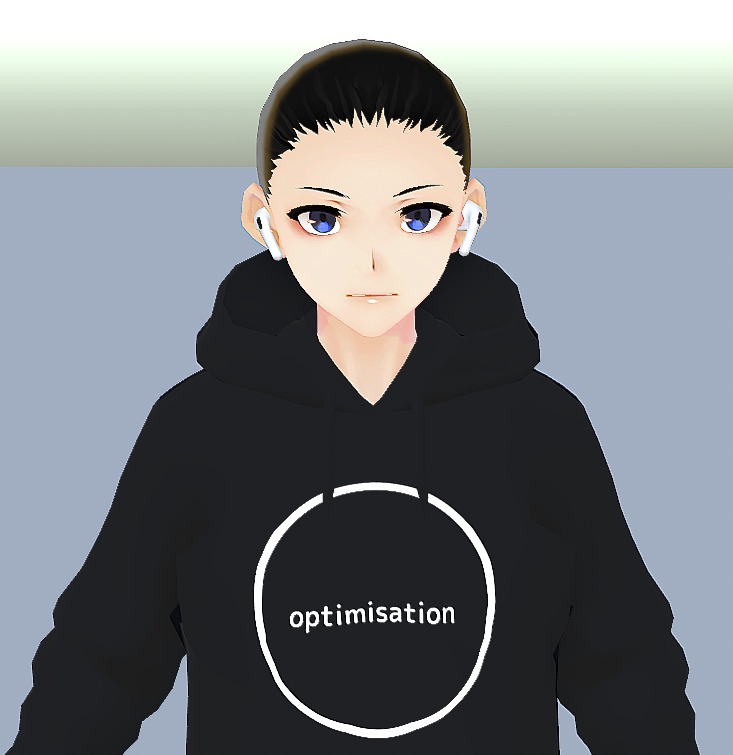
コメント