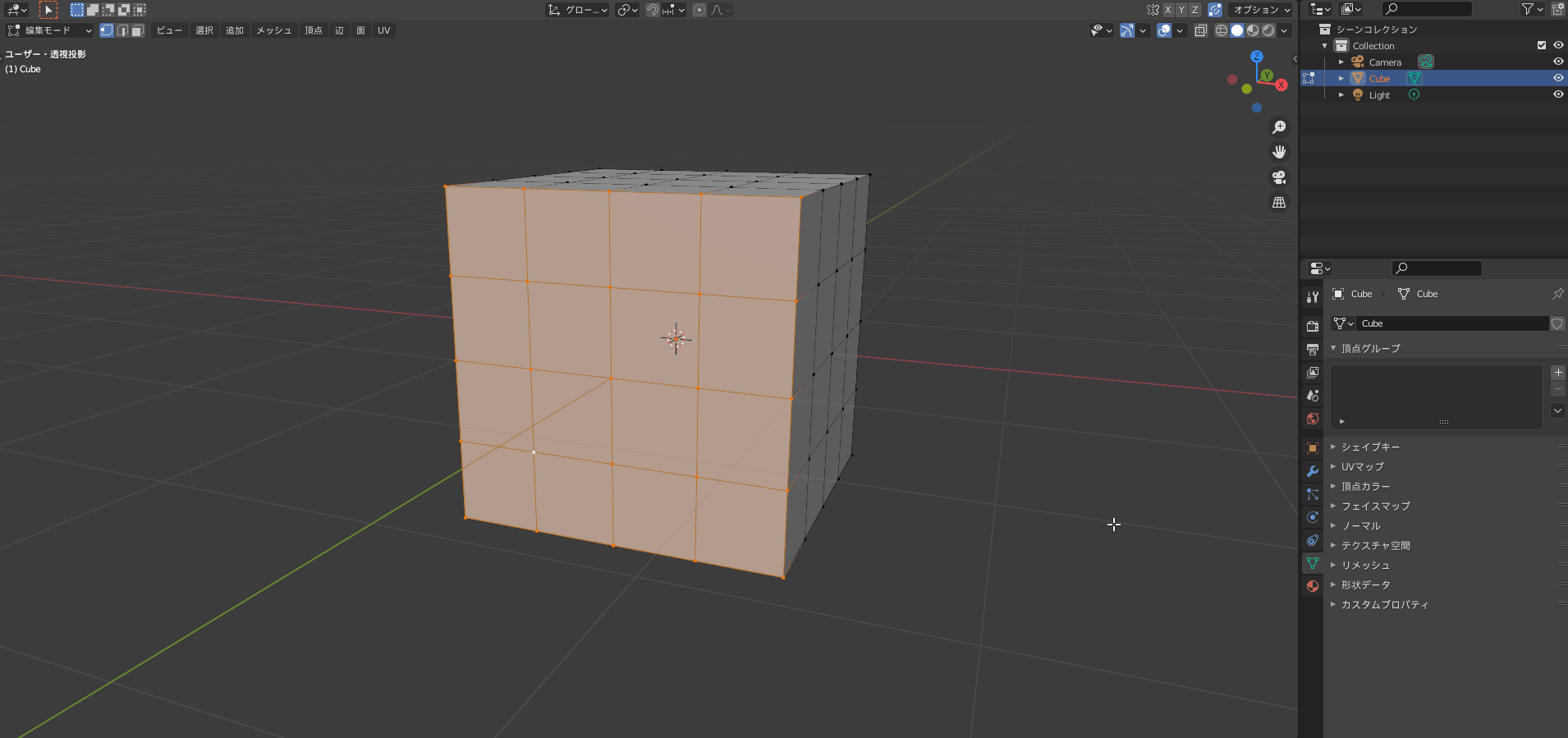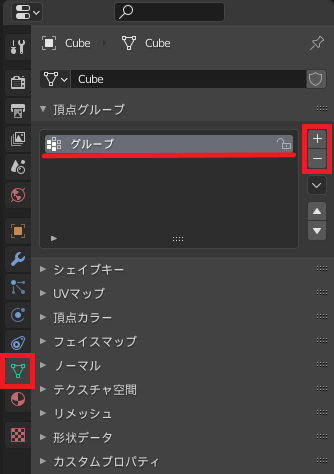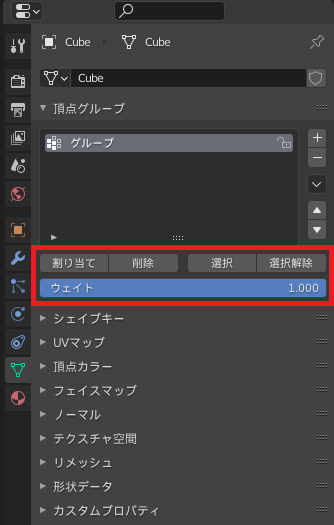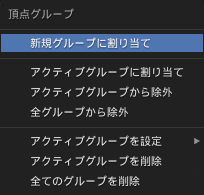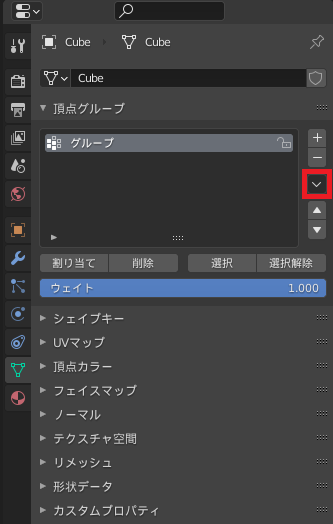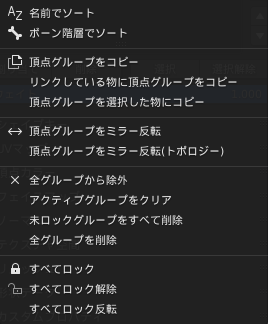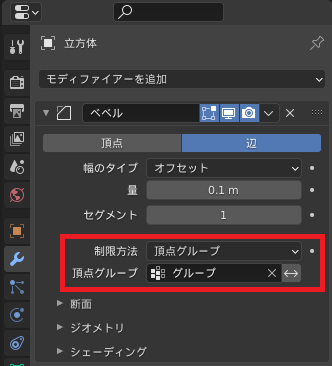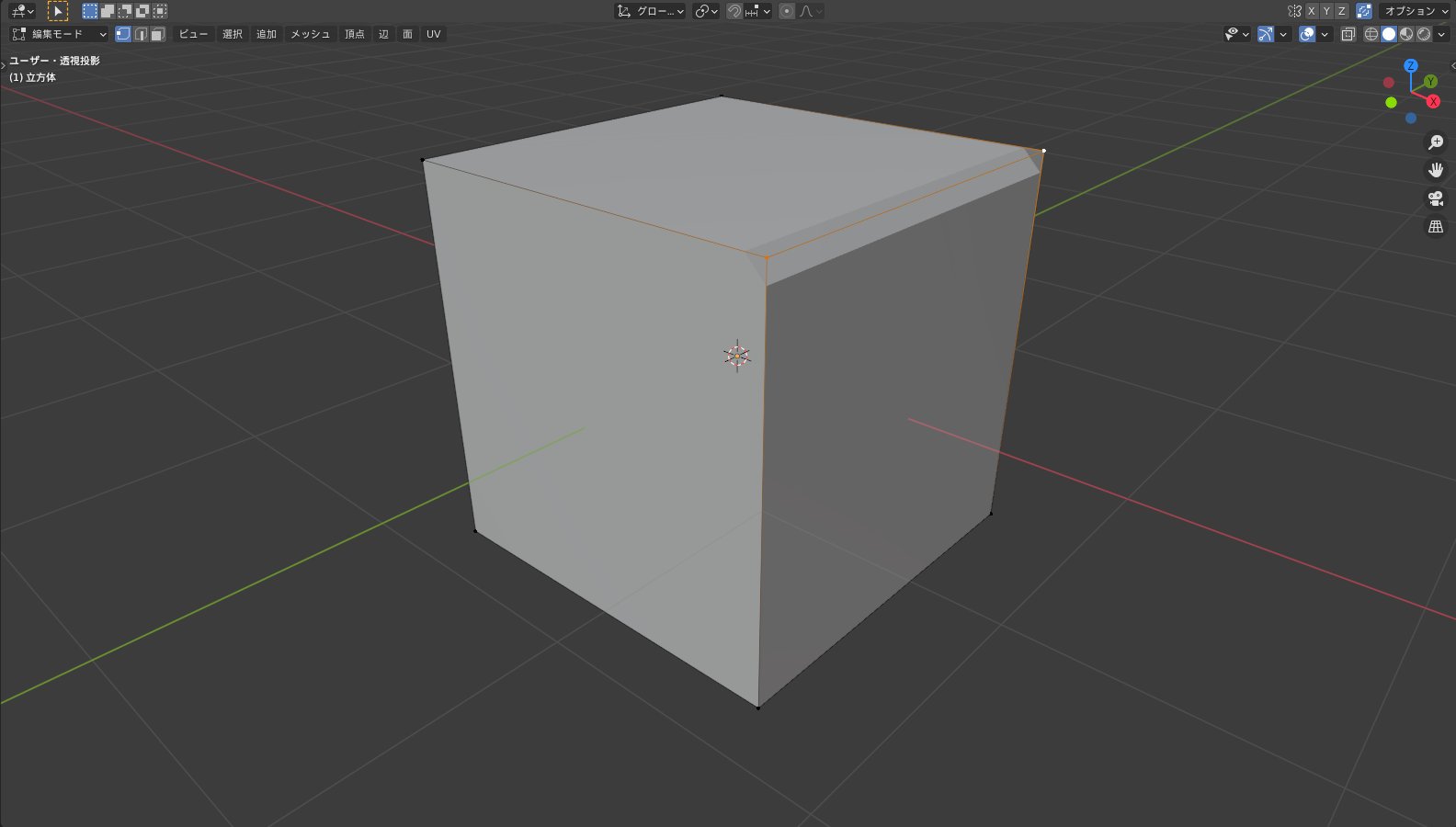CGBoxの一部の記事にはアフィリエイト広告が含まれております。
【Blender2.9】頂点グループの使い方:頂点をまとめることで作業が楽チンになる!
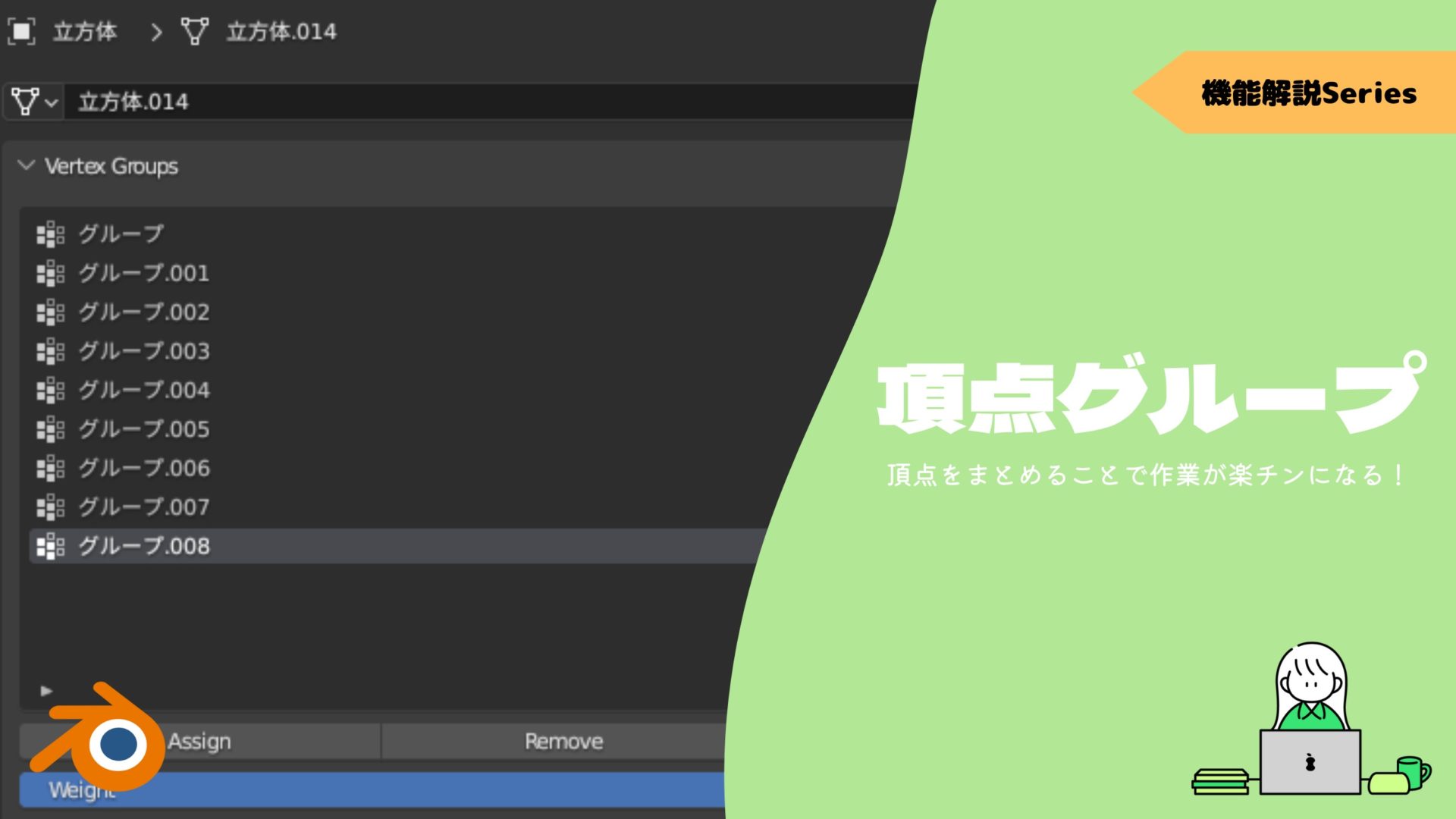
こんにちは!
Blenderでの3DCG制作を勉強中のUEDAです。
Blenderを勉強して、アウトプットの場としてそれぞれの機能をまとめられればと思っています。参考にもなれば嬉しいです!
今年のお盆も終了してしまいますね。悲しい。。
何とかBBQは1度できたのでやり切った感はありますね。
さて今回は、頂点グループについてまとめたいと思います。
頂点グループは複雑なオブジェクトや統合後の各オブジェクトへ変更を加える場合などに役立ちます。
頂点グループとは?
頂点グループとは、複数の頂点をまとめることのできる機能です。
頂点グループを作ることで複雑なオブジェクトも簡単に管理することができます。
モディファイアーでも頂点グループを使うことで作業の効率化を行うことができます。
設定方法
まずは〔オブジェクトモード〕と〔編集モード〕のどちらでもいいのでグループを作りましょう。
画面右側のプロパティから〔オブジェクトプロパティ〕を選択します。
プラスを押すと〔頂点グループインデックス〕にアクティブ頂点グループインデックスが追加されます。
プラスボタンの下のマイナスボタンを押すと、選択したアクティブ頂点グループインデックスを消去することもできます。
アクティブ頂点グループインデックスを追加したら、〔編集モード〕に切り替えます。
画像の”グループ”をダブルクリックすると頂点グループの名前を変更することができます
切り替えると先ほどのプロパティの下に〔割り当て〕などが出てきます。
〔割り当て〕は、選択中の頂点をアクティブ頂点グループインデックスに割り当てることができます。
まあつまりは頂点グループにするという事ですね。
〔削除〕は、アクティブ頂点グループインデックスに割り当てられた頂点グループを削除することができます。
勘違いしがちですが、〔削除〕はアクティブ頂点グループインデックス自体を削除するのではなく、その中に入っている頂点グループ情報を削除します。
〔選択〕と〔選択解除〕は、選択中の頂点グループの頂点を選択と選択解除することができます。
複数オブジェクトの統合後に、動かしたいオブジェクトの頂点のみ選択して変更を加えることなどができますね。
| 割り当て | アクティブ頂点グループインデックスに選択頂点を割り当て |
| 削除 | アクティブ頂点グループインデックスに割り当てられた頂点グループを削除 |
| 選択 | アクティブ頂点グループインデックスの頂点グループを選択 |
| 選択解除 | アクティブ頂点グループインデックスの頂点グループを選択解除 |
ショートカットキー:Ctrl + G
頂点グループを新しく作るショートカットキーは、”Ctrl + G”です。
頂点グループに設定したい頂点を選択したあとに、ショートカットキーを実行してください。
実行すると以下のようなプロパティが出てきます。
使用タイミングによって〔新規グループに割り当て〕か〔アクティブグループに割り当て〕を使い分けてください。
他の〔除外〕と〔削除〕については、〔除外〕が選択中の頂点を頂点グループから取り除く機能で、〔削除〕が頂点グループインデックスごと削除する機能です。
実行後はやり直し(Ctrl + Z)できないので注意してください!
頂点グループ内の機能
他にも〔Vertex Group Specials〕から様々な機能を使うことができます。(画像赤枠)
押すと以下のような項目が出てきます。
この中からいくつか機能を紹介していきます。
簡単な機能については紹介を省かせてもらうので、コチラの公式マニュアルから確認してみてください。
ウエイトをコピー
ウエイトをコピーは、左右対称なオブジェクトで同一箇所に違うウエイトがついて上手くいかない時に便利です。
頂点グループをコピーして、それをミラー反転させることで対称の頂点グループを作り出します。
- (左右どちらかの)ボーンに対応している頂点グループを削除
- (先ほどとは逆の)ボーンに対応している頂点グループをコピー
- コピーした頂点グループにミラー反転を実行
- コピーした頂点グループをリネーム
詳しいやり方についてはコチラの記事を参考にしてみてください。
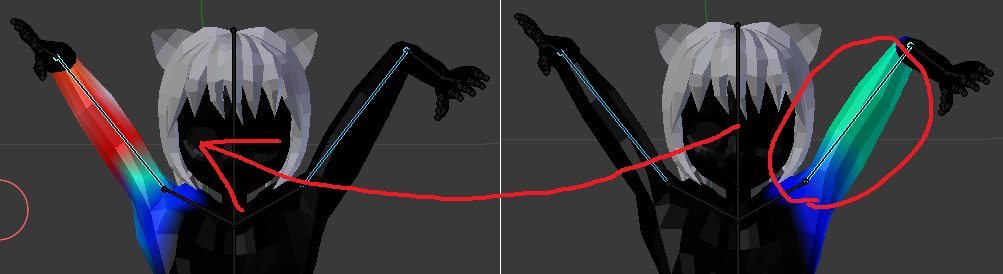
頂点グループの削除
自動ウエイトなどを使用すると、余計な頂点グループが作られてしまいます。
無駄なものが多いと管理しづらいので、そんな時は”未ロックグループをすべて削除”を使いましょう。
まず残したい頂点グループの南京錠マークを押してロックします。
その後に”未ロックグループをすべて削除”を使用します。
全て要らない場合は先ほど紹介したショートカットキーから〔全てのグループを削除〕か上記のプロパティ内の〔全グループを削除〕を使ってみてください。
ほとんど残したい場合は、最初に”すべてロック”でロックしてから、いらないもののロックを解除していくこともできます。
使用例
頂点グループを使うことで、モディファイアーをより局所的に使うことができます。
今回は以下のモディファイアーを紹介します。
- ミラーモディファイアー
- ベベルモディファイアー
他のモディファイアーでも同じ要領で使えることが多いので試してみてください。
ミラーモディファイアー
頂点グループはミラーモディファイアーを用いて、対称となっている頂点にコピーすることができます。
ミラーモディファイアーについて詳しくはコチラの記事でまとめているので、読んでみてください。

例としてX軸でミラーさせたUV球を準備します。
画像の選択部分を頂点グループに設定して、ミラー側にコピーしていきます。
ミラーモディファイアーでない場合でも完全対称であればこの方法が使えます
まずミラーさせたい頂点を頂点グループに設定します。
この頂点グループの名前を「〇〇〇.R」もしくは「〇〇〇.L」にします。
その次にもう一つ頂点グループを頂点インデックスに作ります。
この名前を先ほど作った名前の対称となるものを付けます。末尾にRならL、LならRです。
この頂点グループには頂点を割り当てずにしておきます。
そのあと、ミラーモディファイアーを適用してください。
そうすると先ほど割り当てずに作っておいた頂点グループに頂点が割り当てられています。
この一連の流れを動画にしたので確認してみて下さい。
ミラーモディファイアーには頂点グループという項目があるので、チェックが付いていないと正常に設定されません。
ただし、この項目はデフォルトでチェックが付いているので気にしないでも恐らく大丈夫です。
ベベルモディファイアー
頂点グループを設定することで、オブジェクトの一部にベベルモディファイアーを適用することができます。
ベベルについて詳しくはコチラの記事でまとめているので、ぜひ読んでみてください。

例としてこのオブジェクトの、選択頂点のみにベベルをかけていきます。
まずはこの頂点を頂点グループに設定しましょう。自分で分かれば名前は何でもよいです。
次にベベルモディファイアーをこのオブジェクトに付けます。
この時点ではすべての辺がベベルされています。
ベベルモディファイアーのプロパティの中に〔制限方法〕というのがあるので、その中の〔頂点グループ〕を選択しましょう。
そして先ほど作って頂点グループを〔頂点グループ〕の欄に入れるとそこだけベベルされます。
モディファイアーは適用前まではメッシュに変化を与えずに、変化後の形状を確認することができます。
通常のベベルツールとは違い、後から調整を加えることができる点で優れていますね
まとめ
頂点グループは人型のモデリングをした際に、パーツ毎に管理できるので重宝しました。
とりあえずはこんなことができるんだと覚えておくと、今後使いたいときは絶対来るので役立ちますよ!
- 画面右側の〔オブジェクトプロパティ〕内から設定
- ショートカットキーは”Ctrl + G”
- モディファイアーを頂点グループにのみ適用も可能