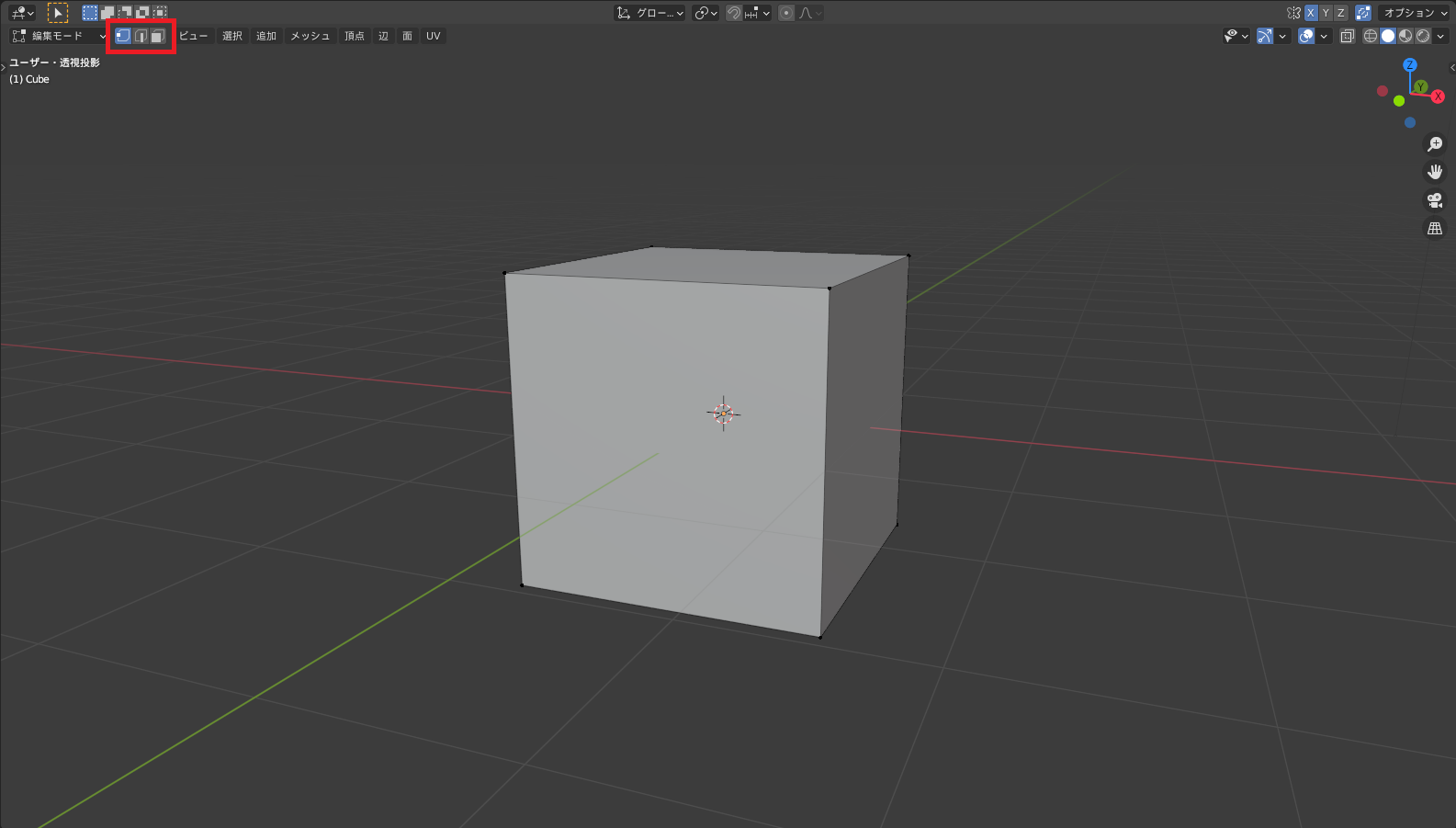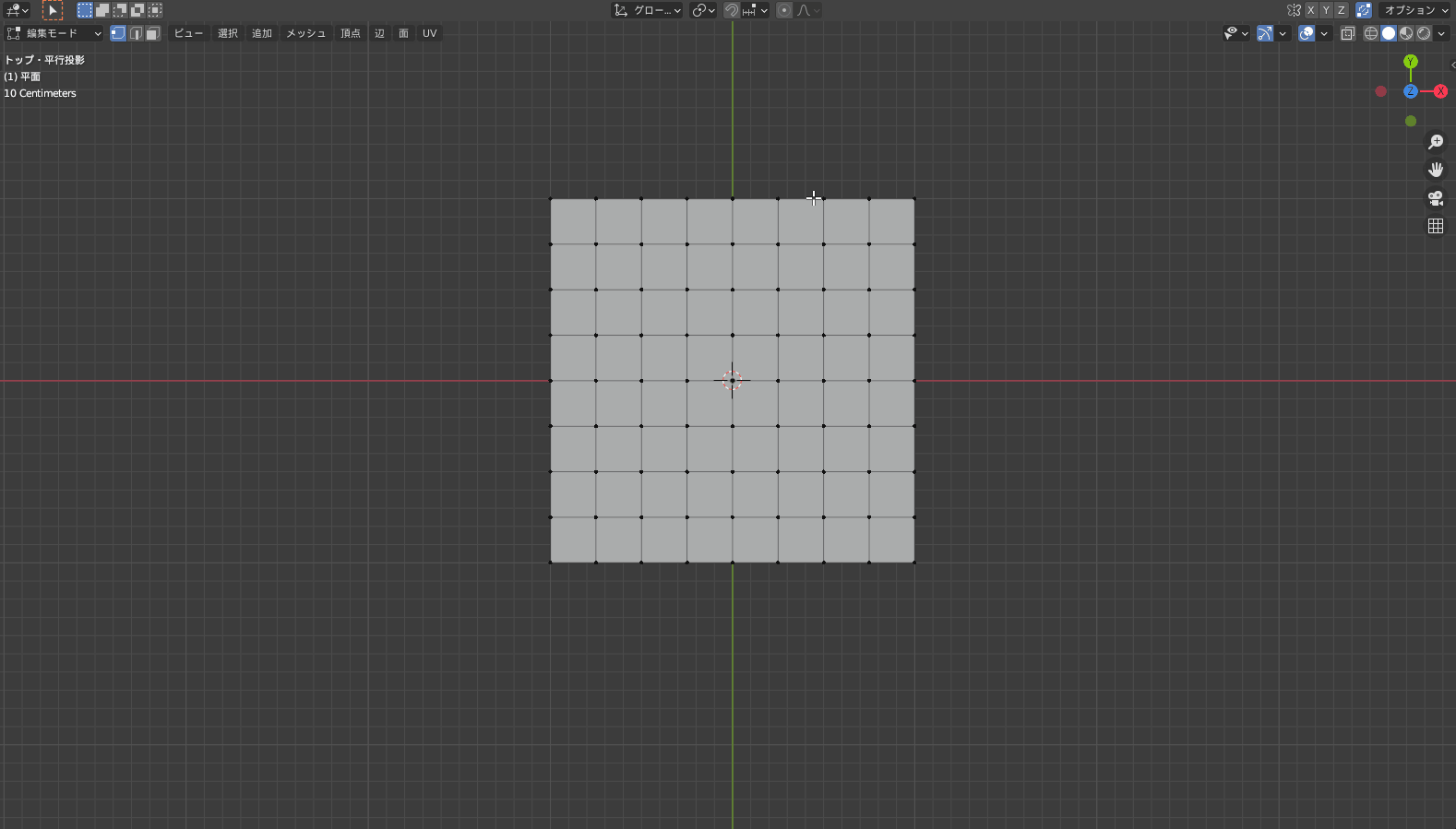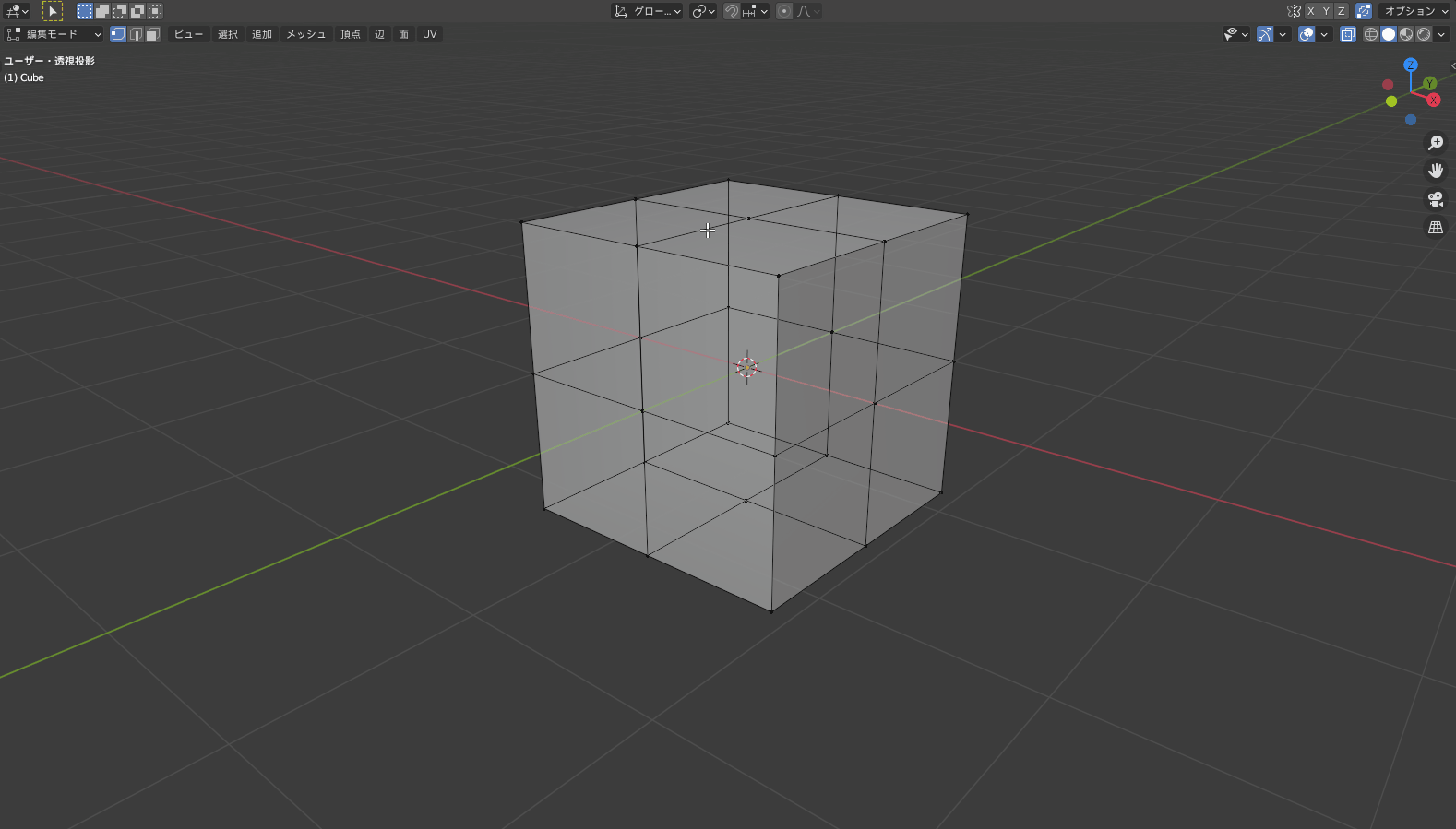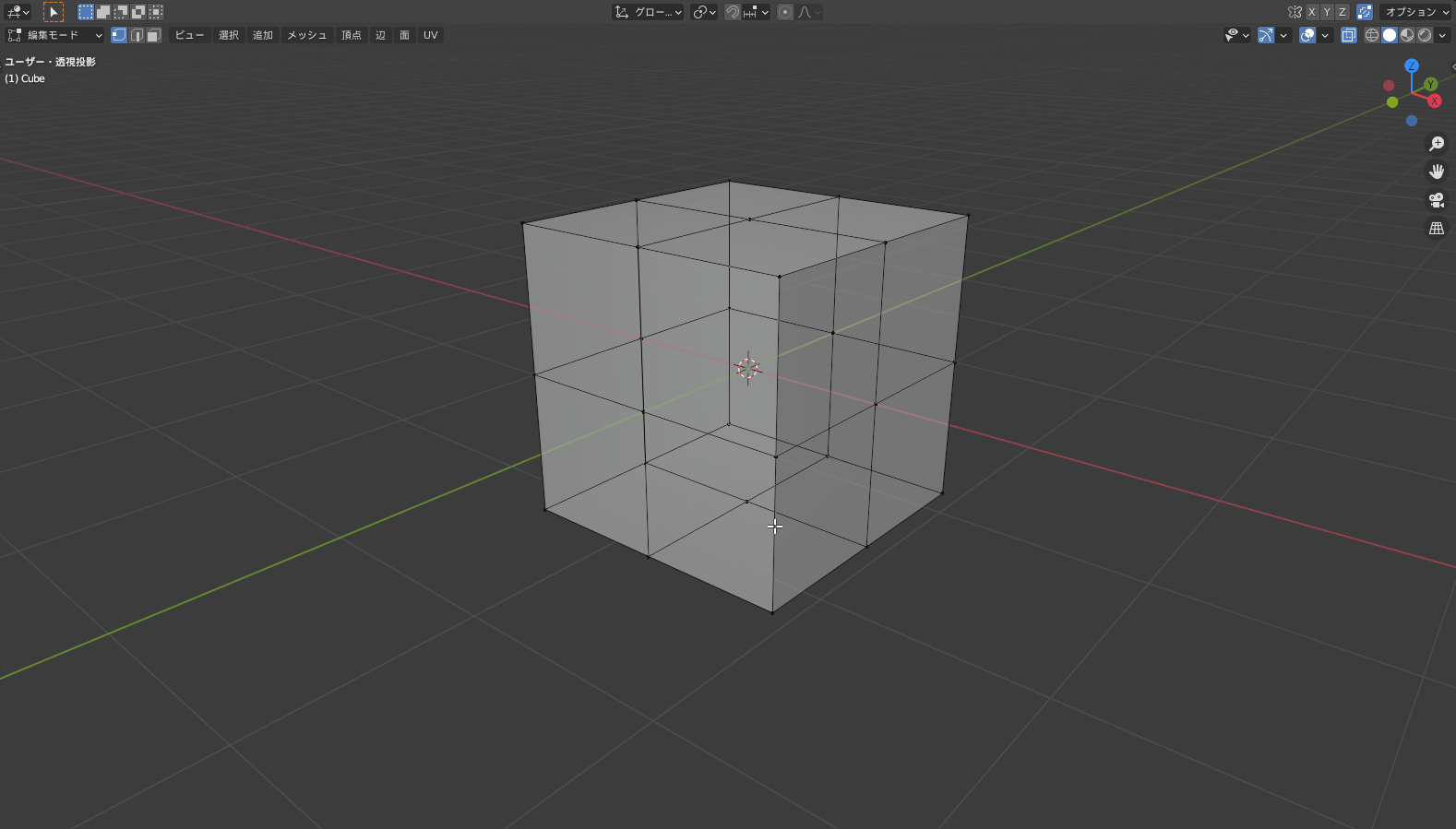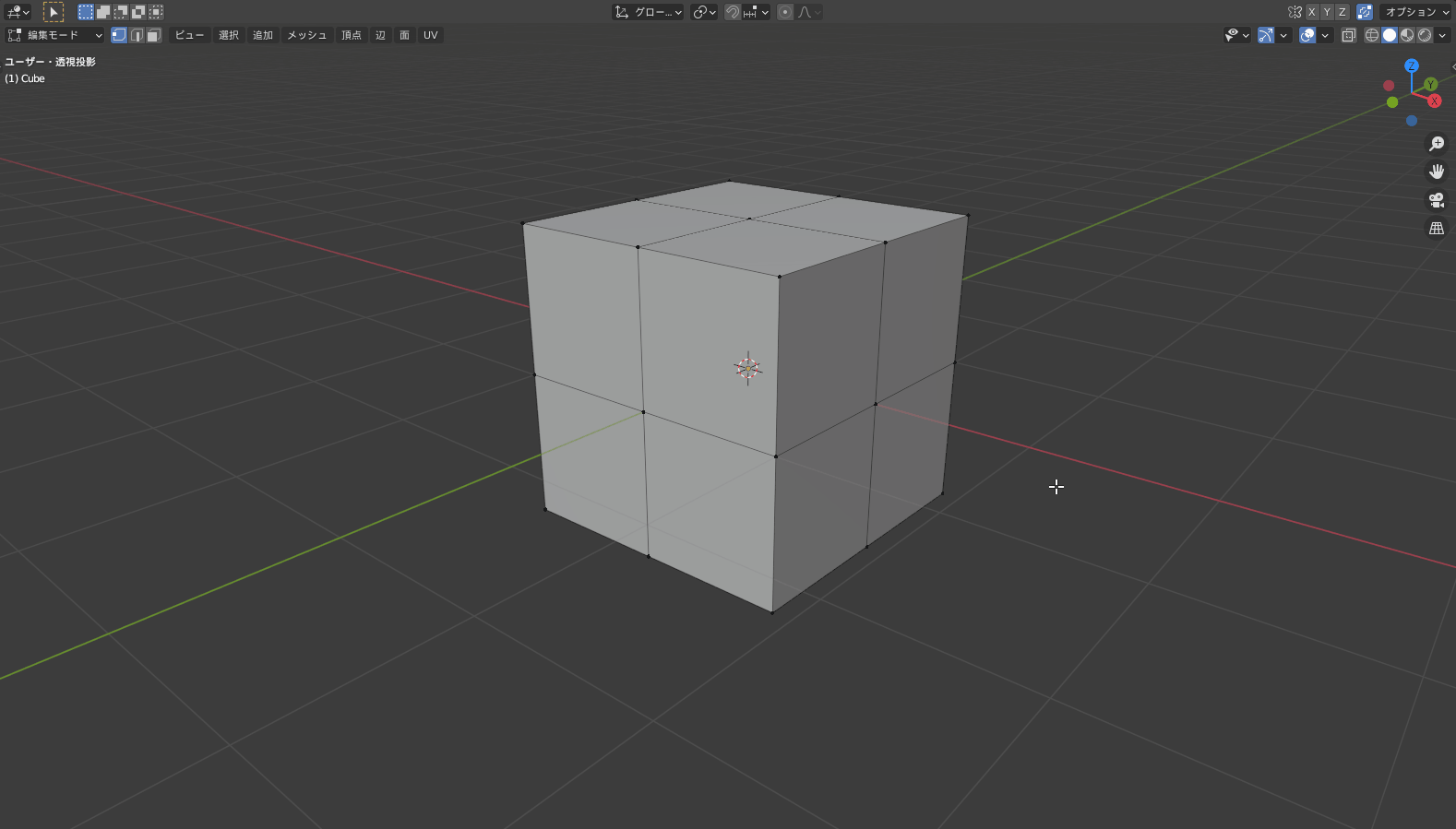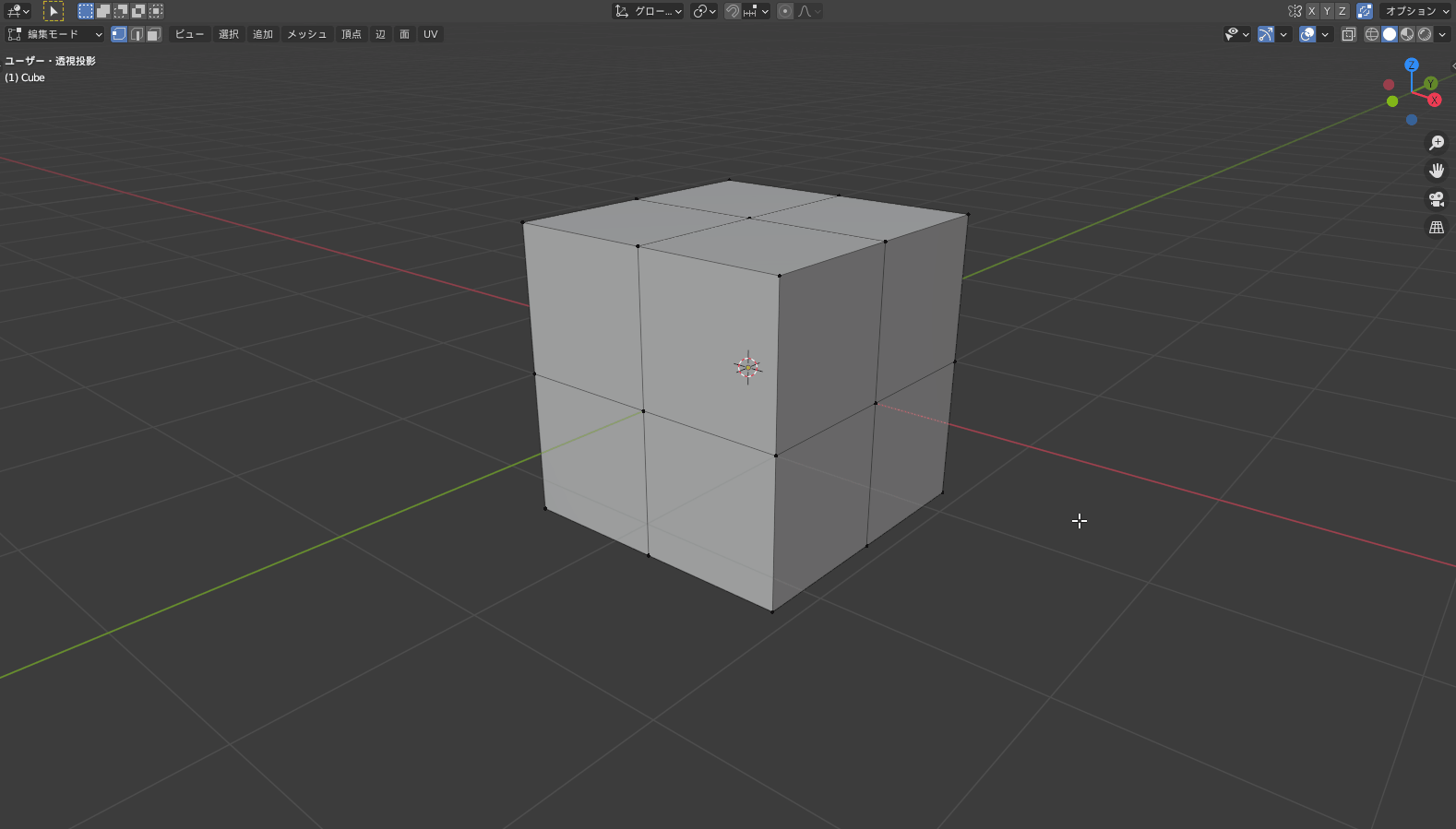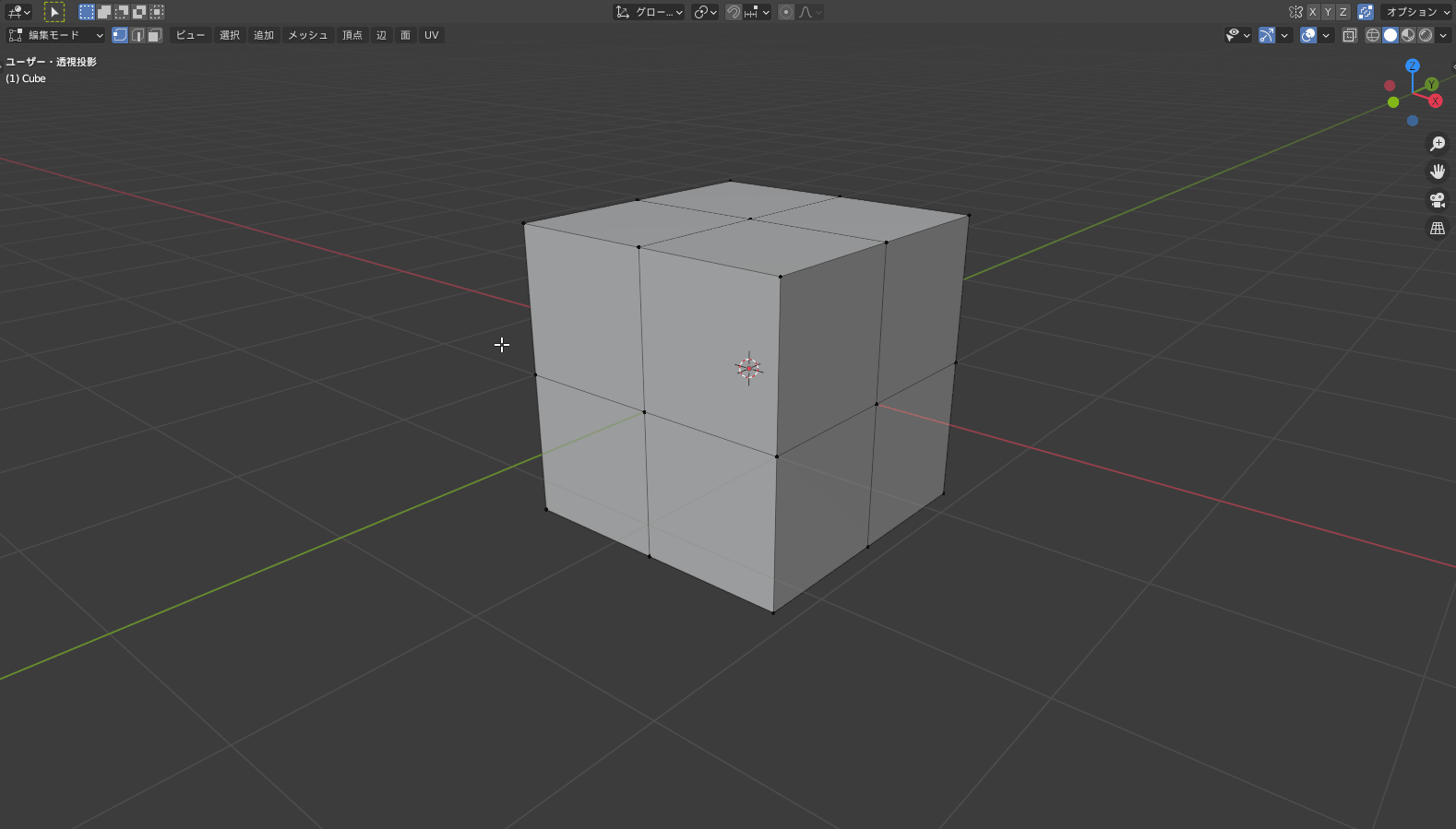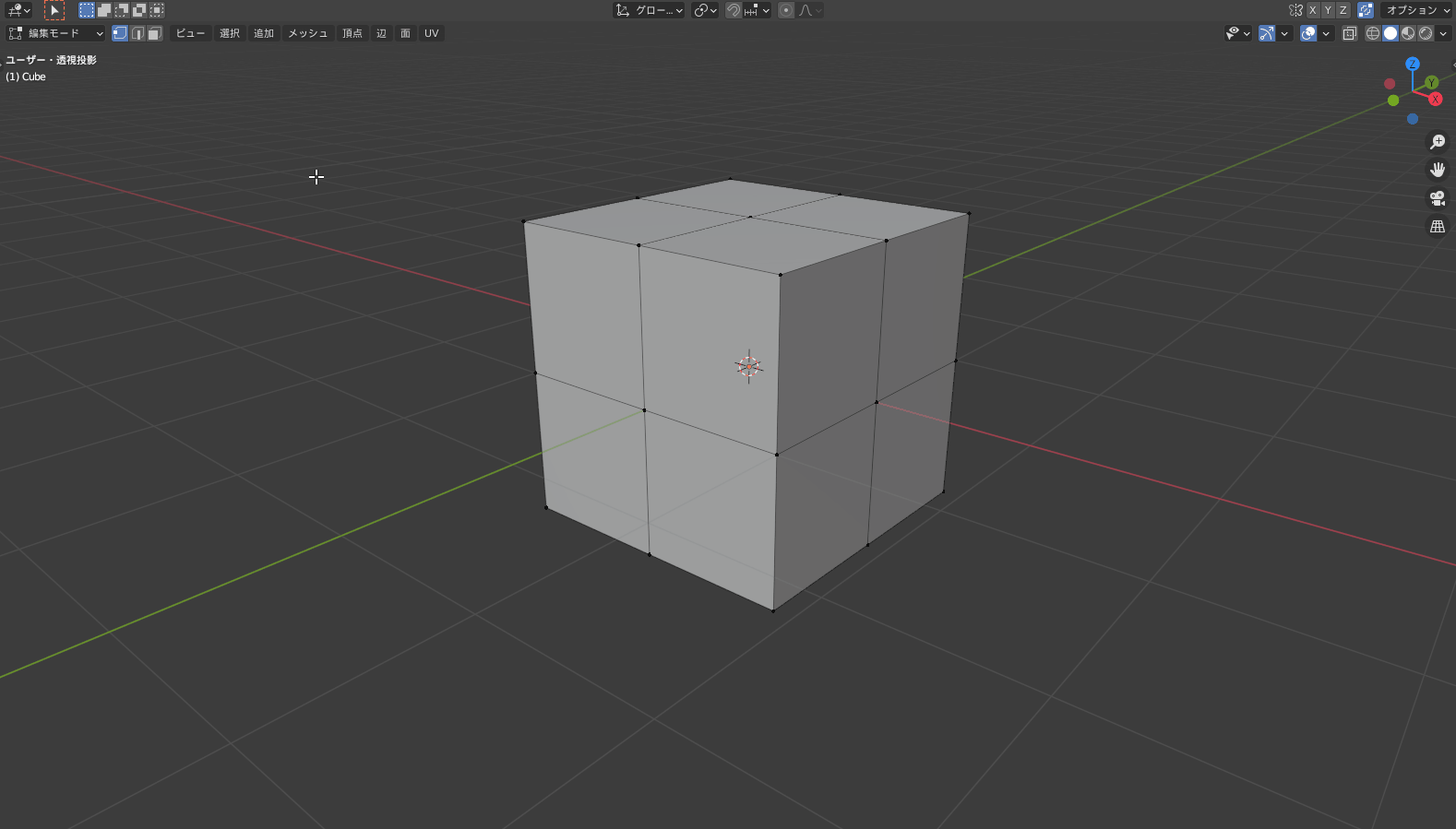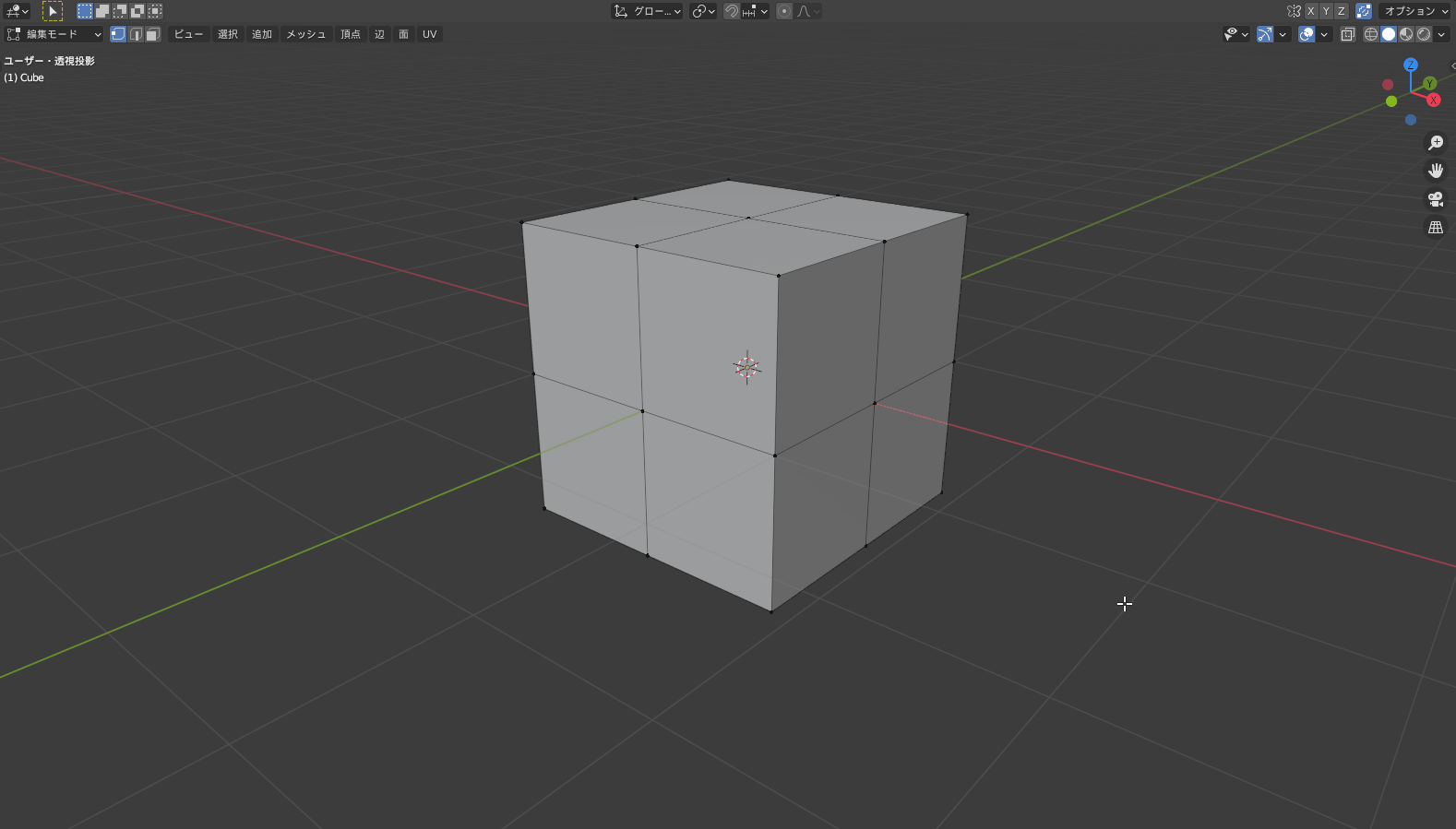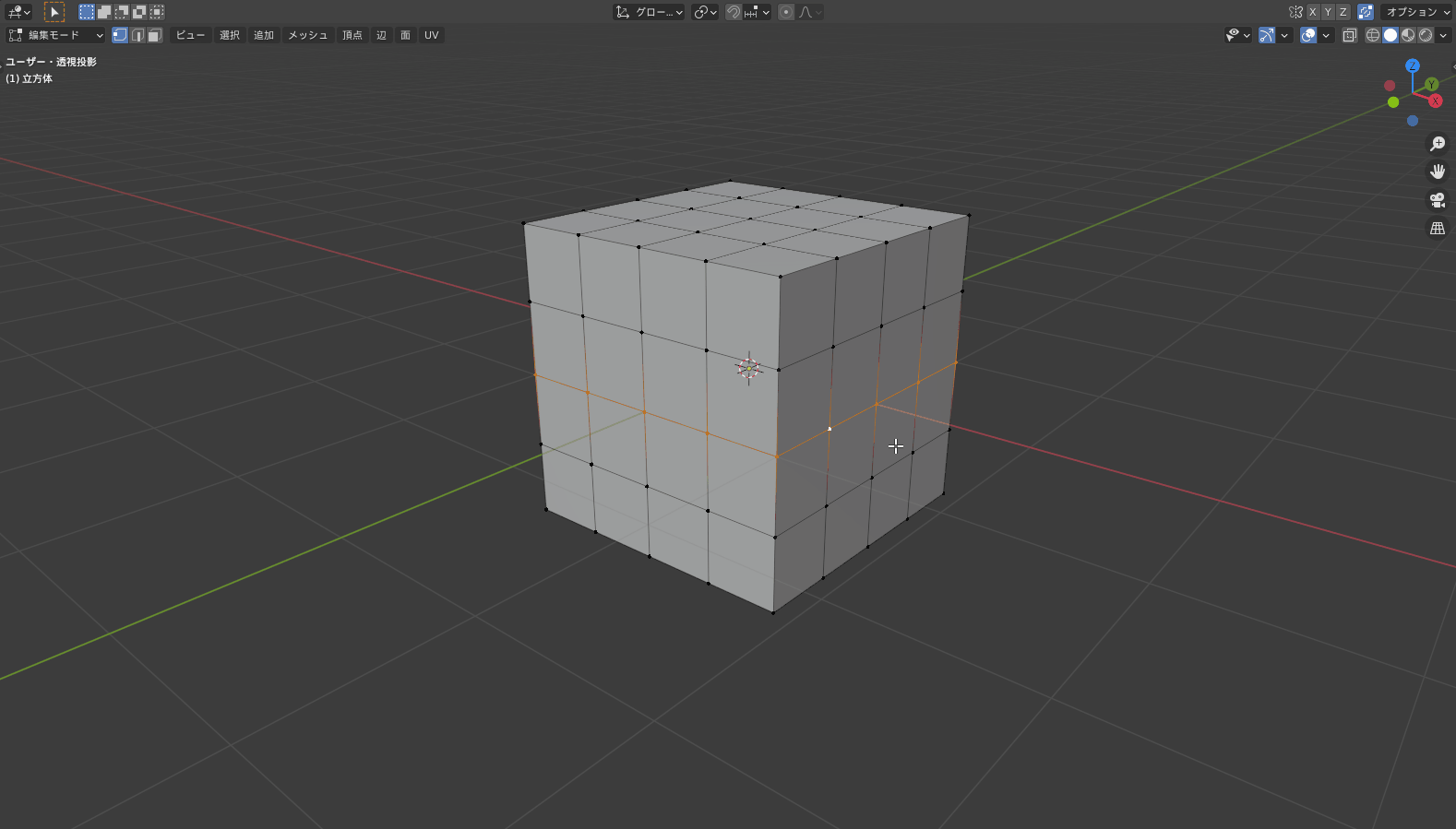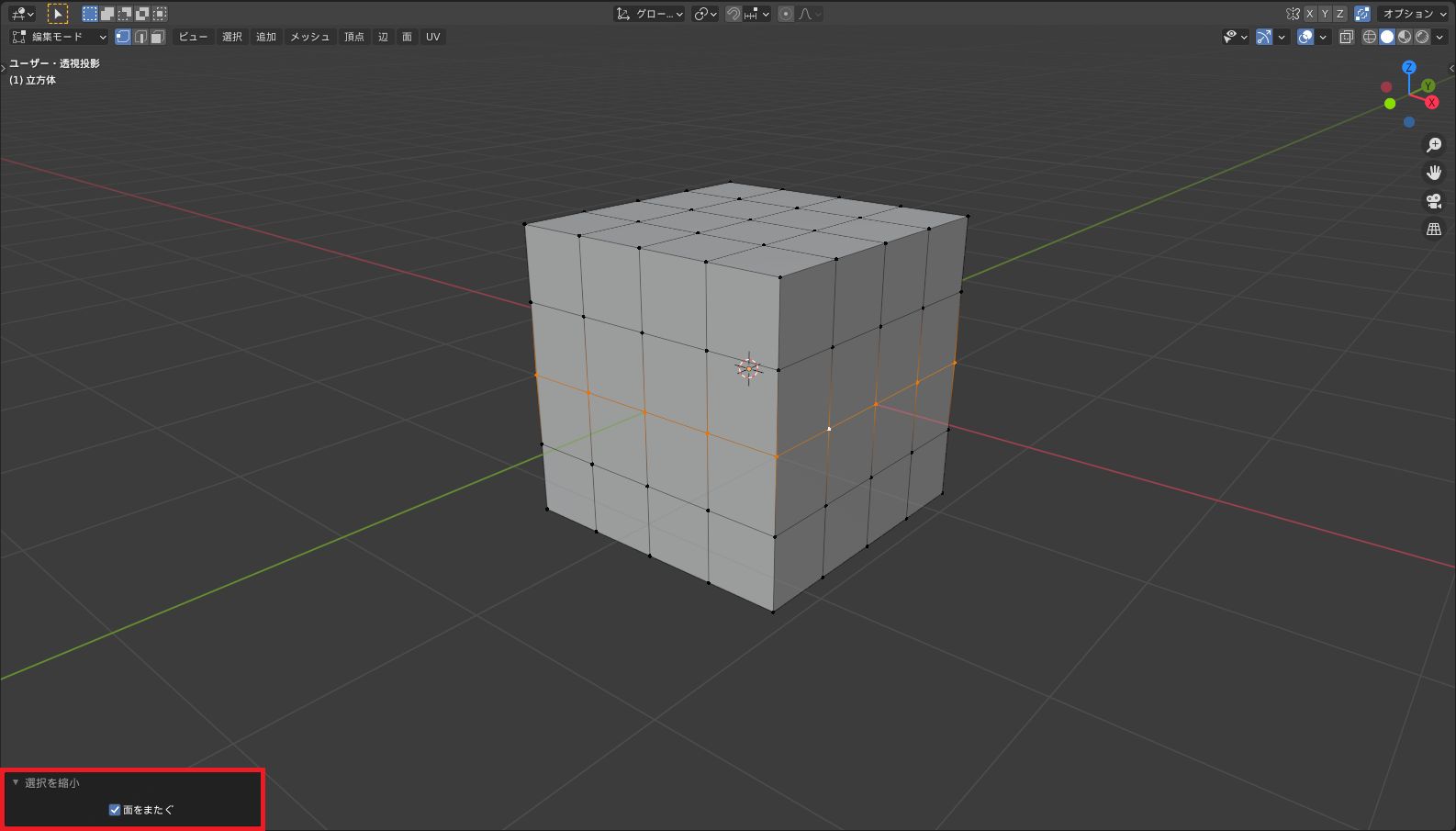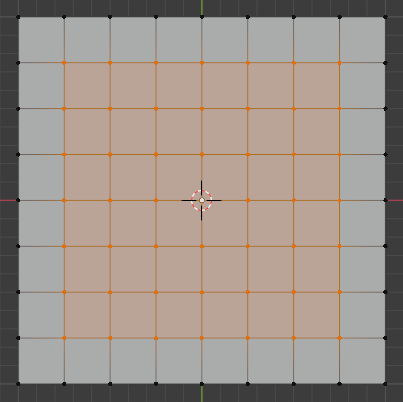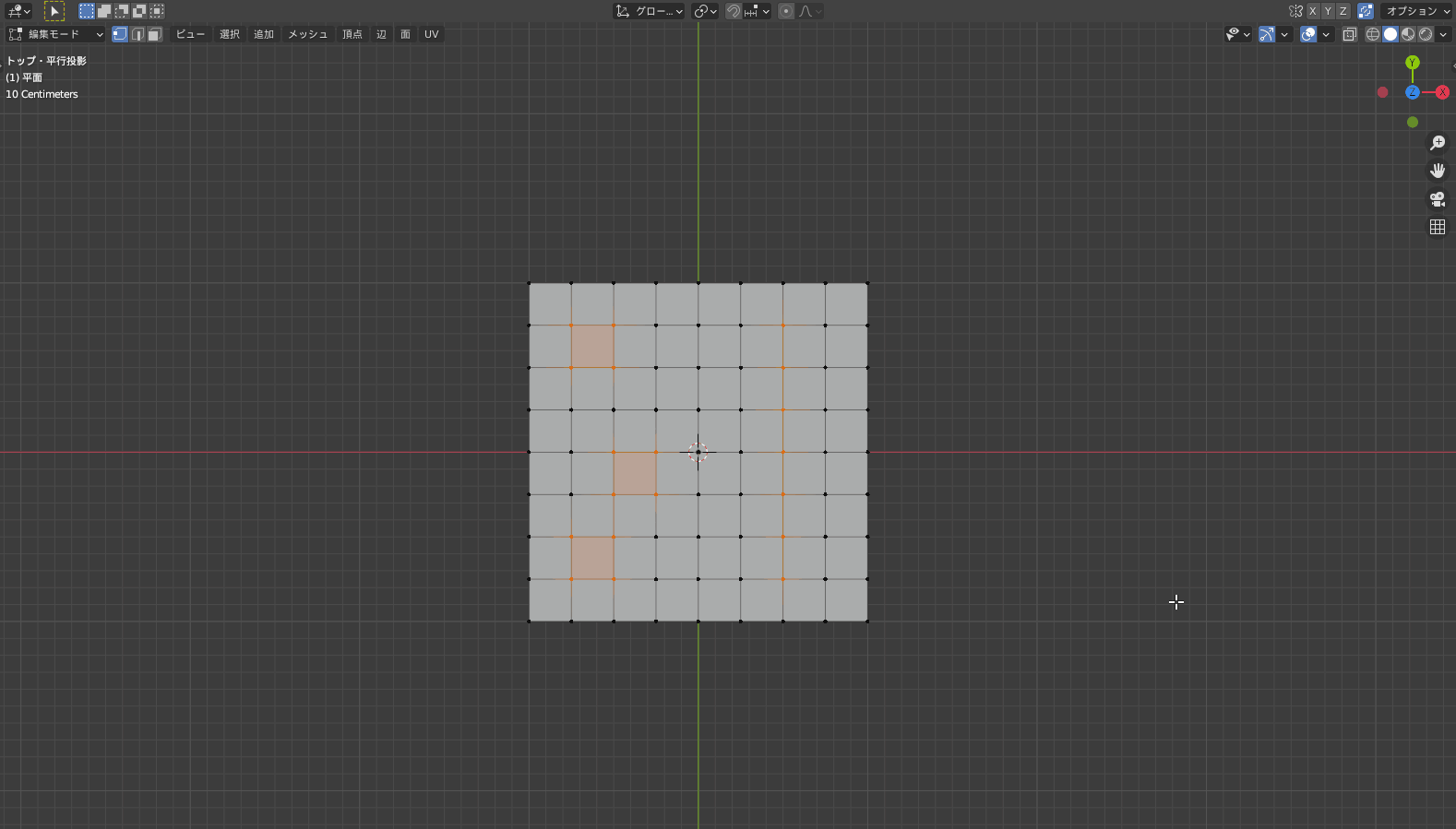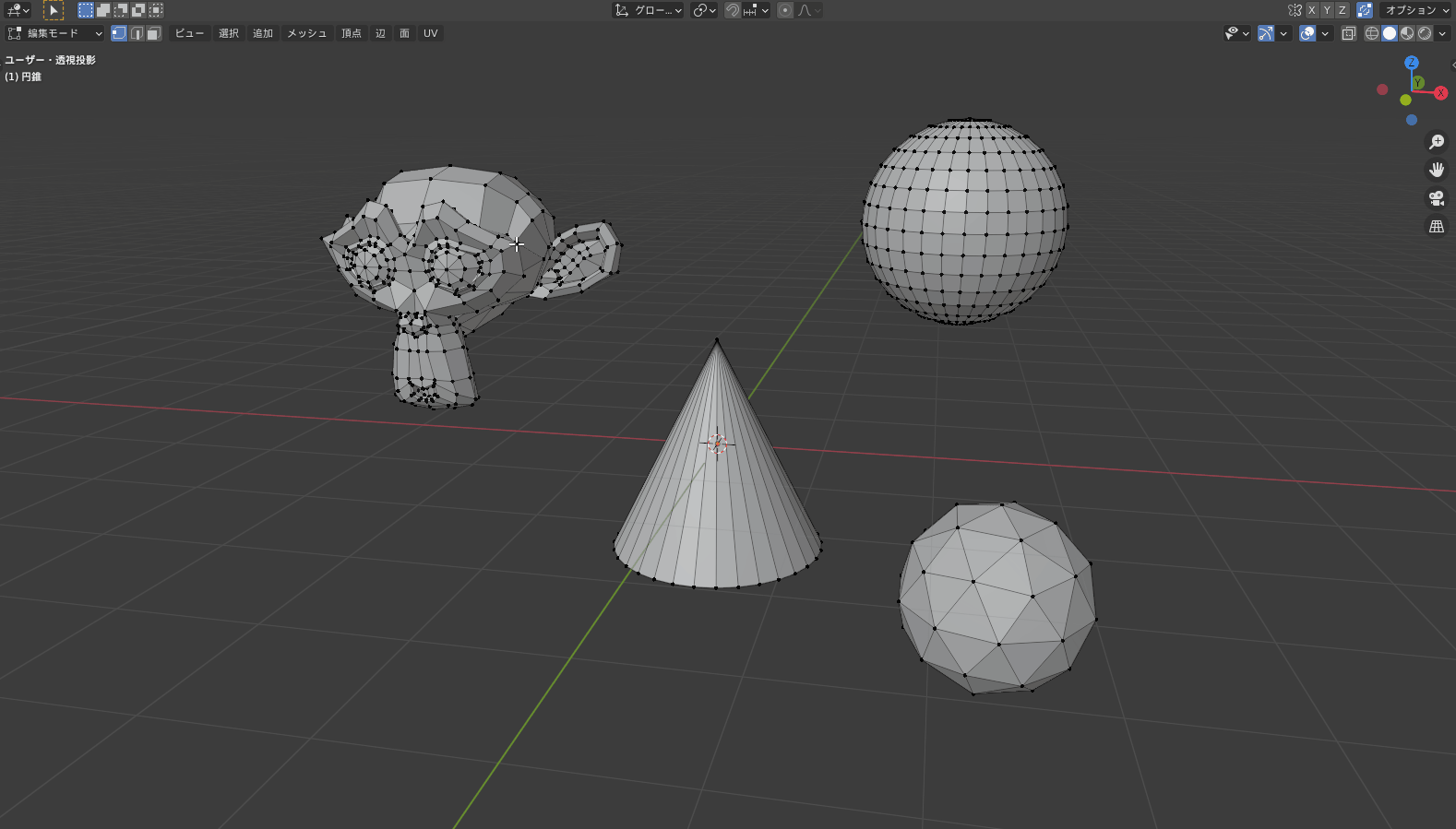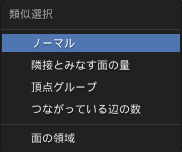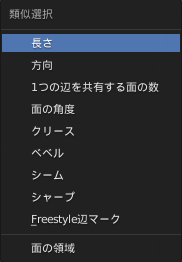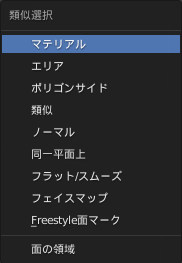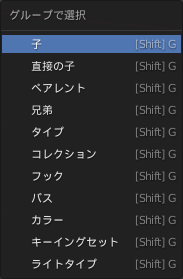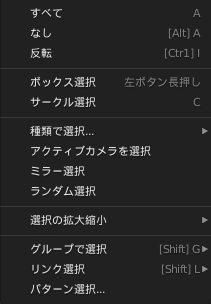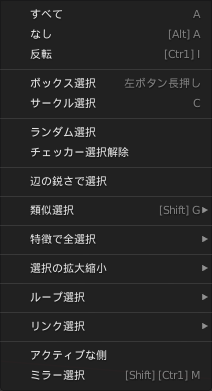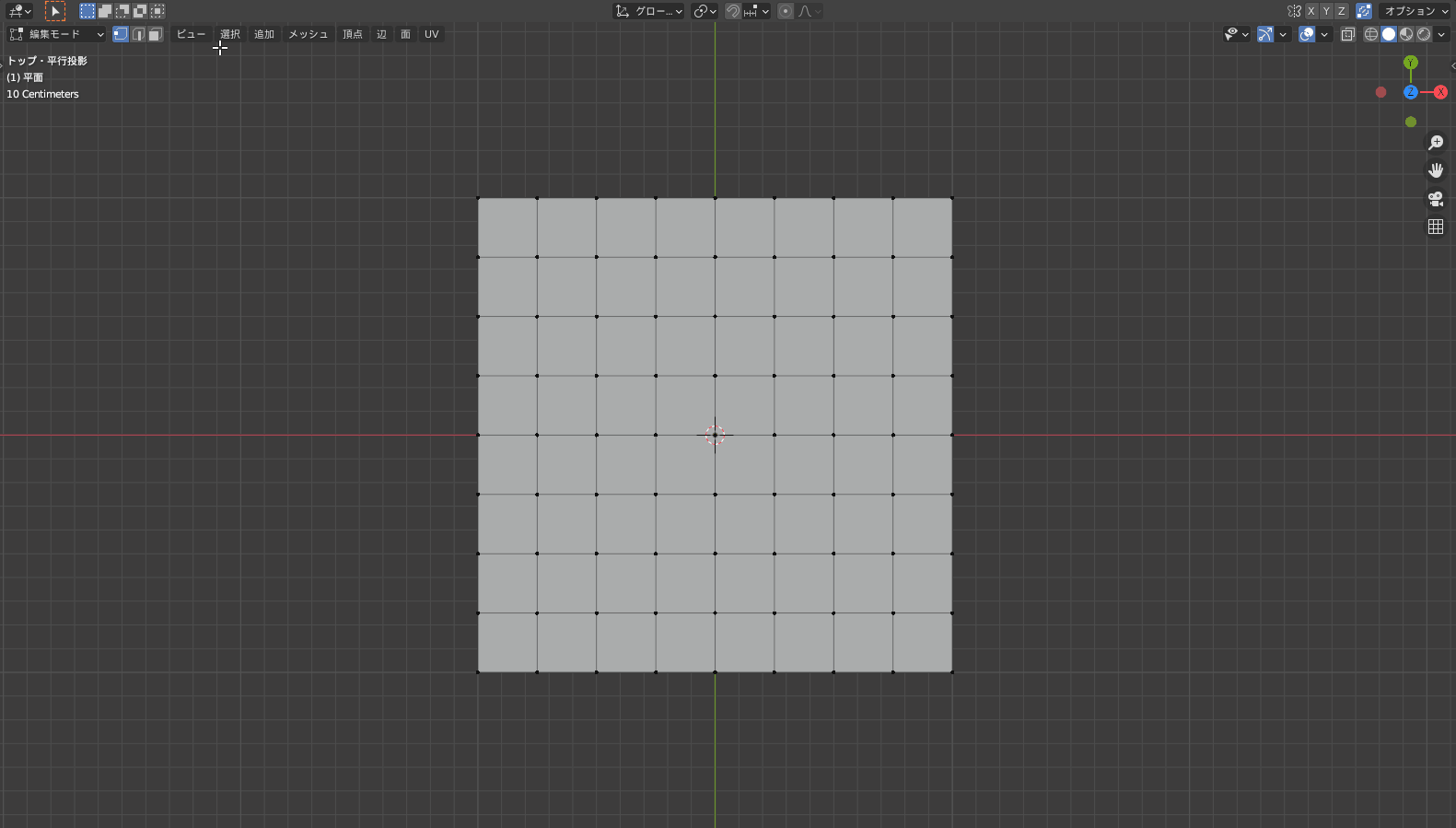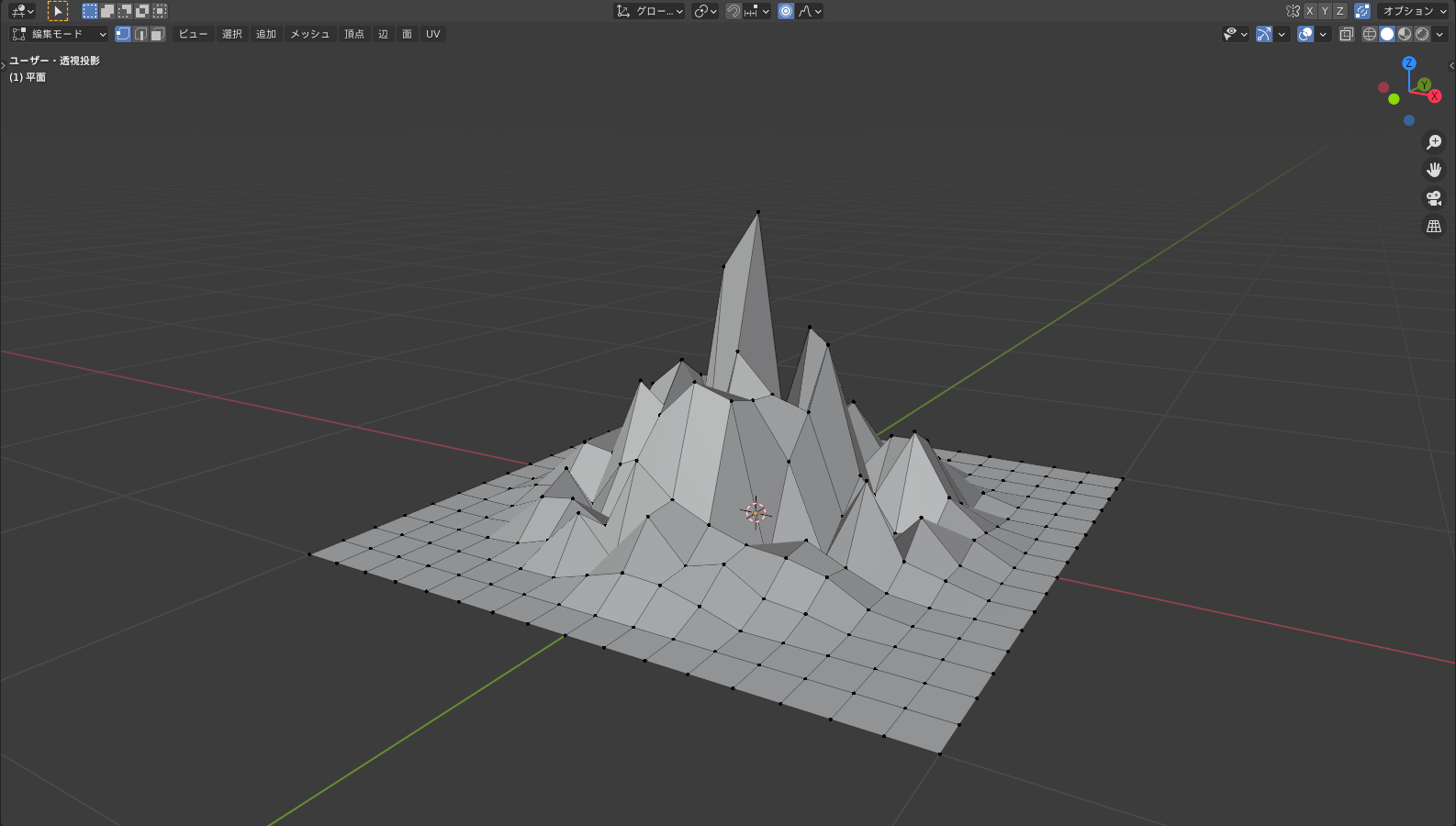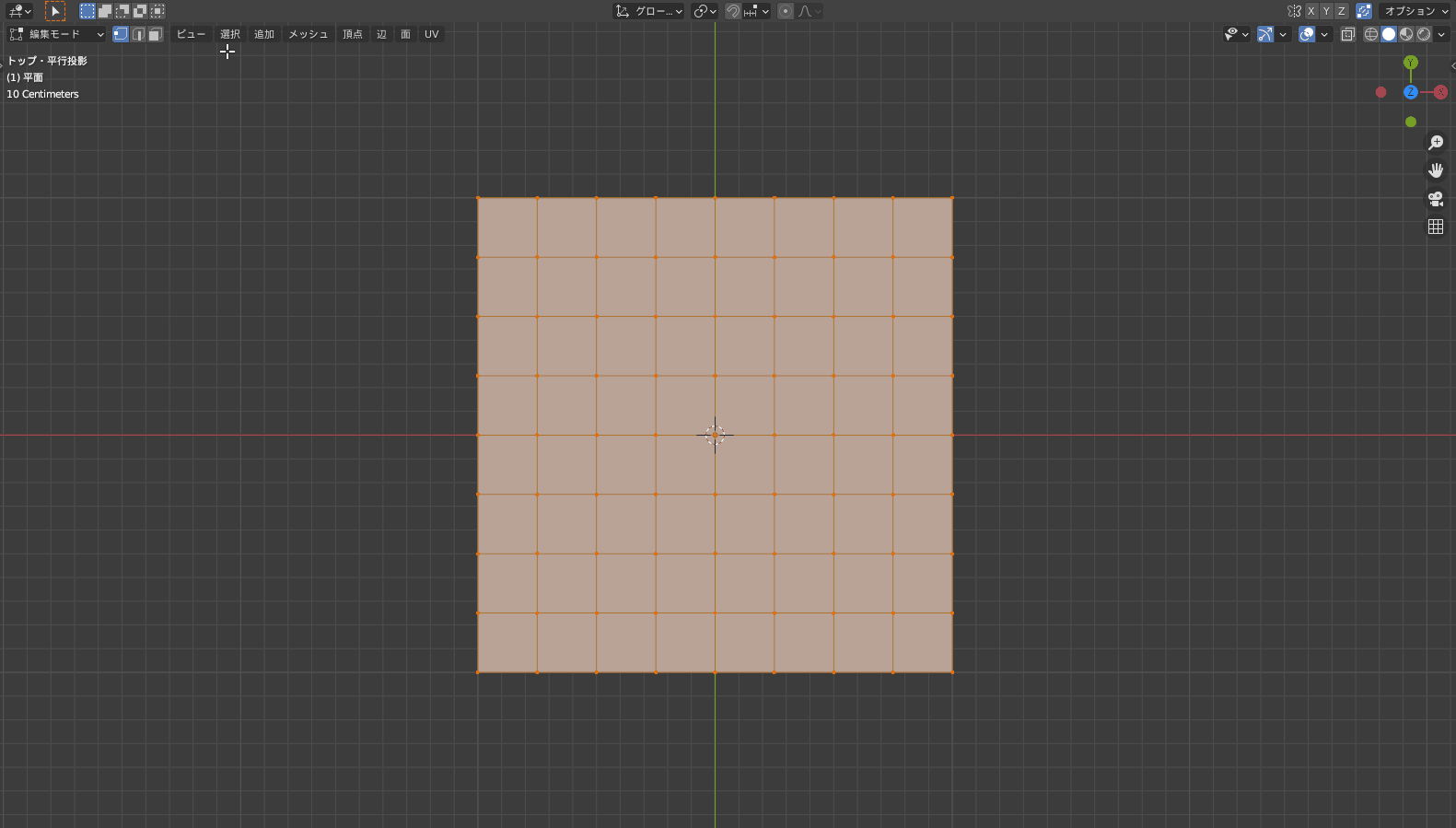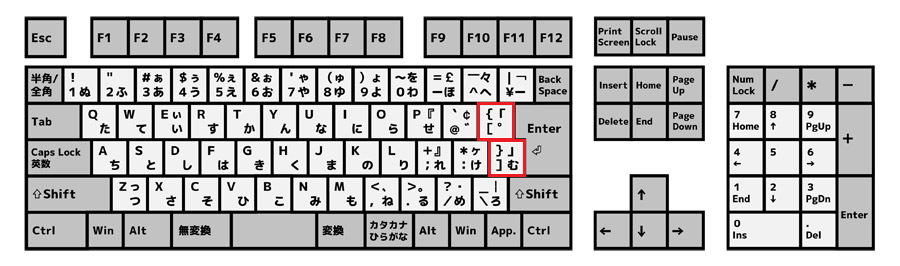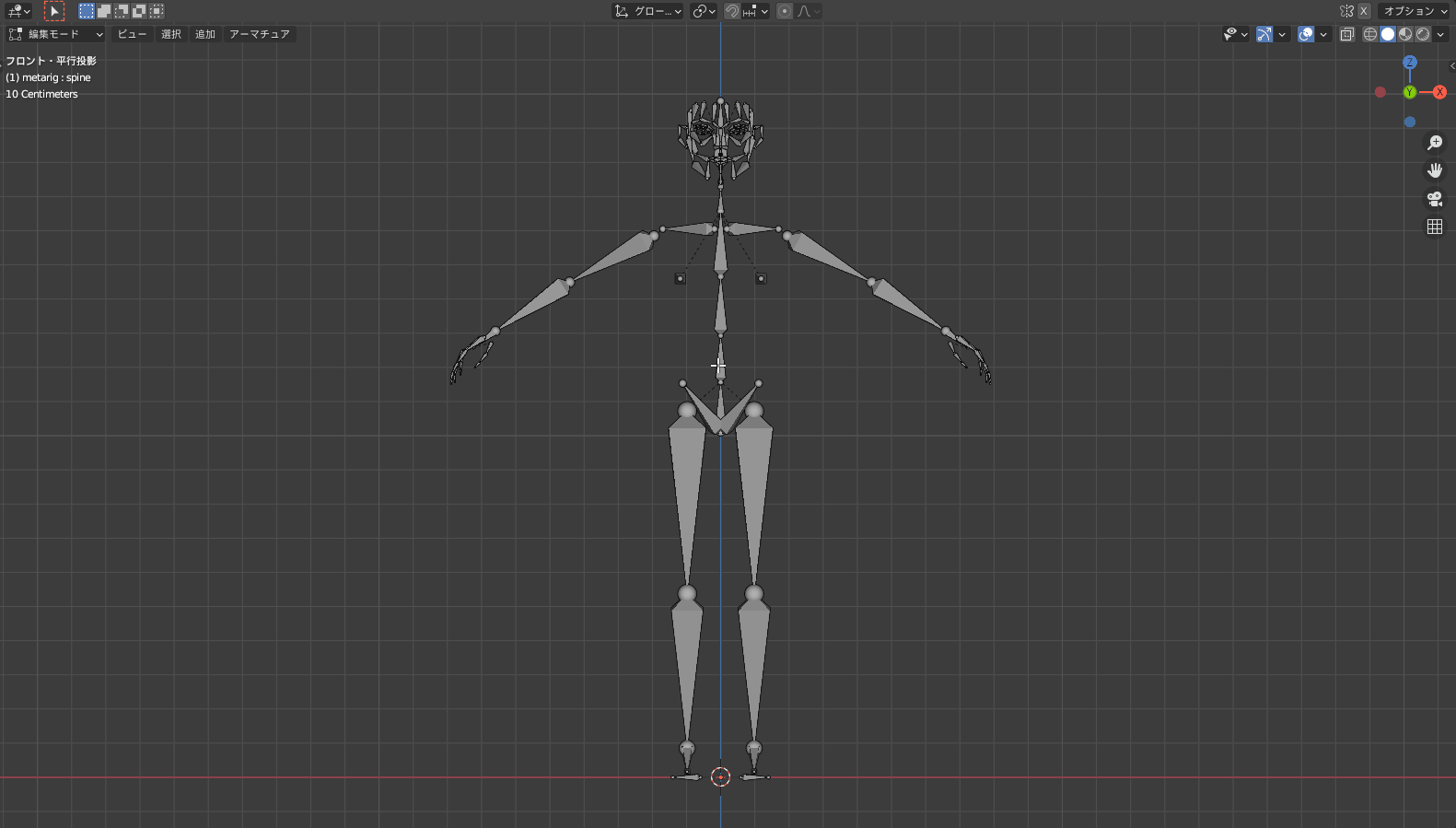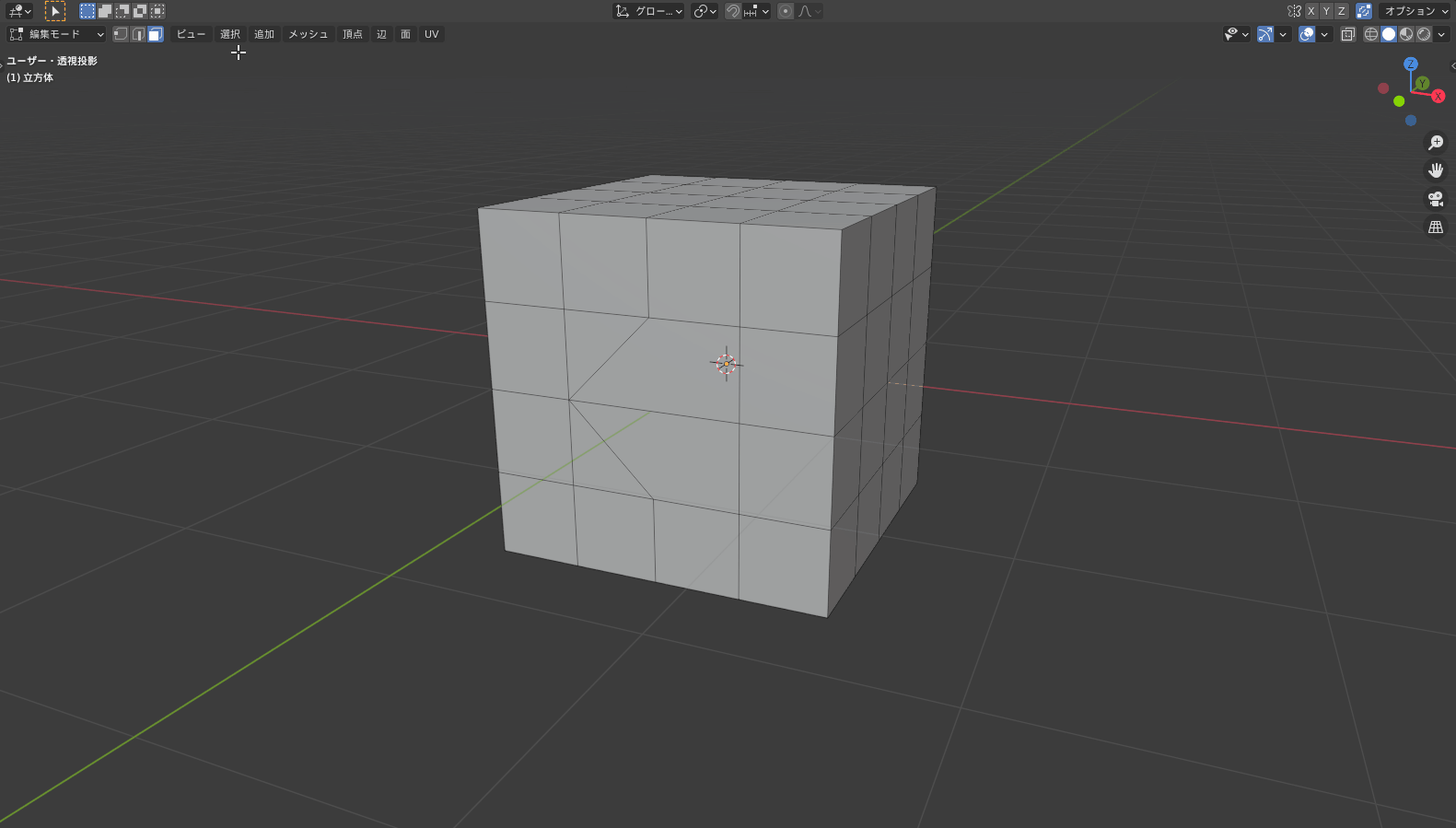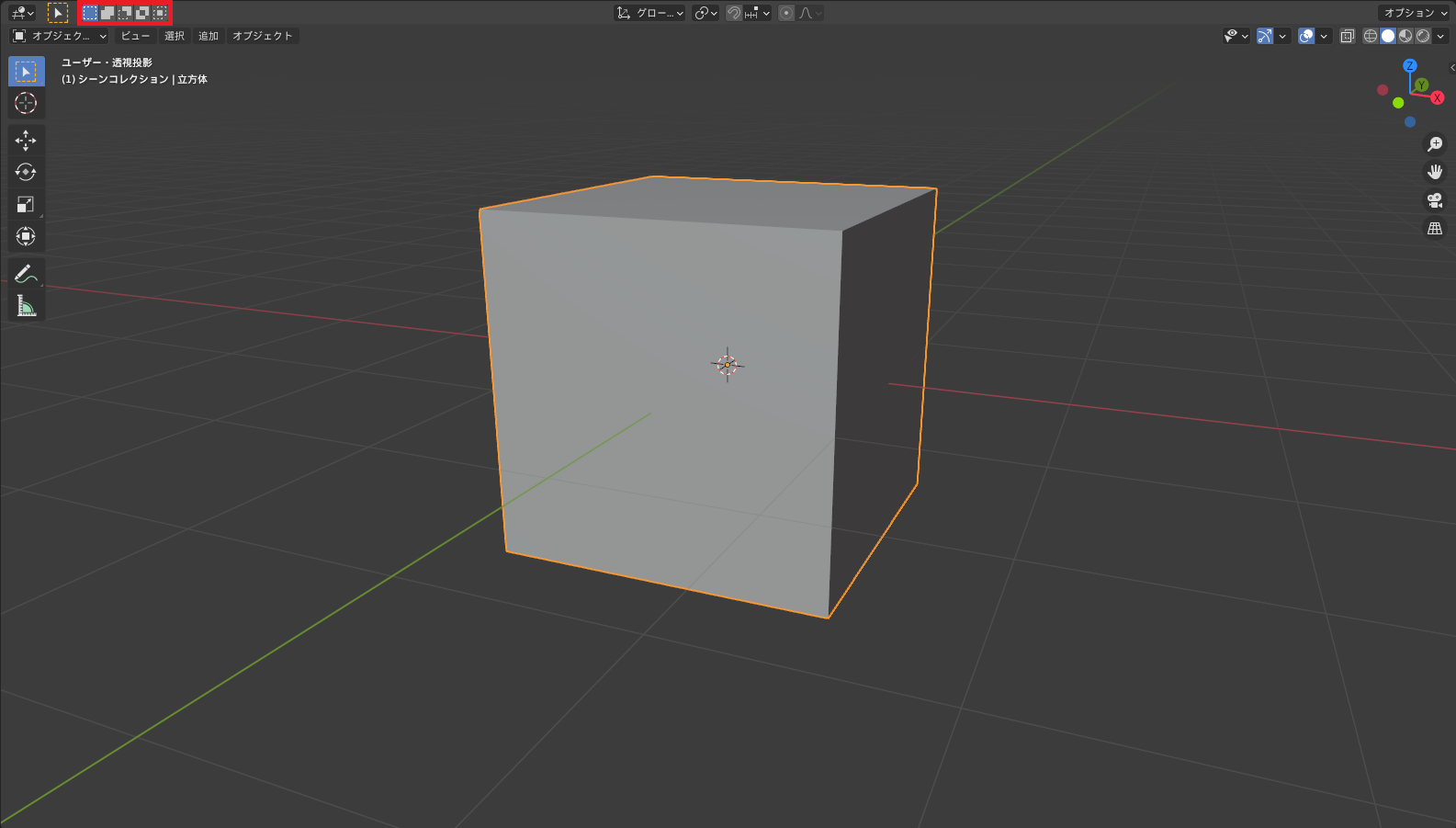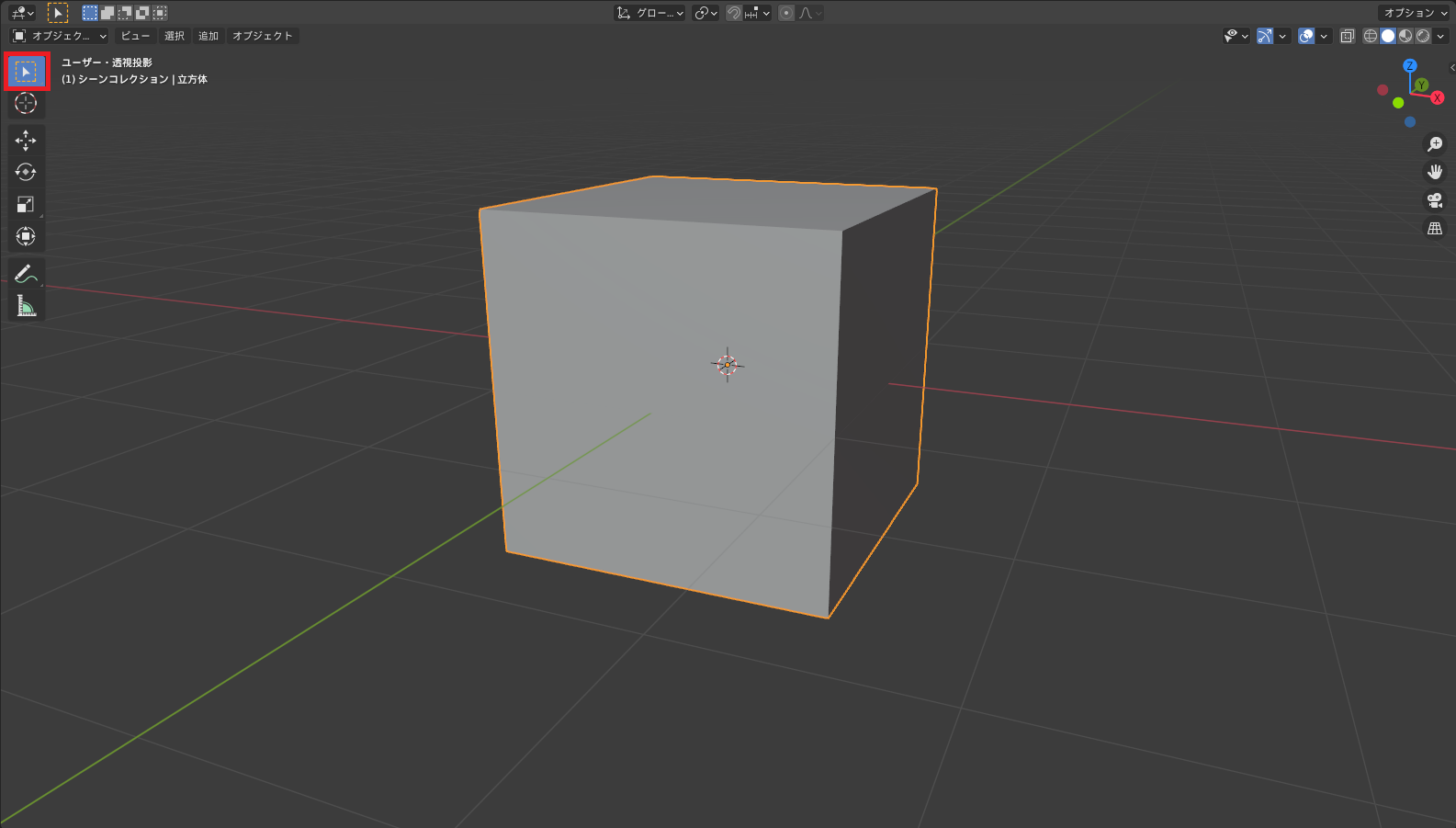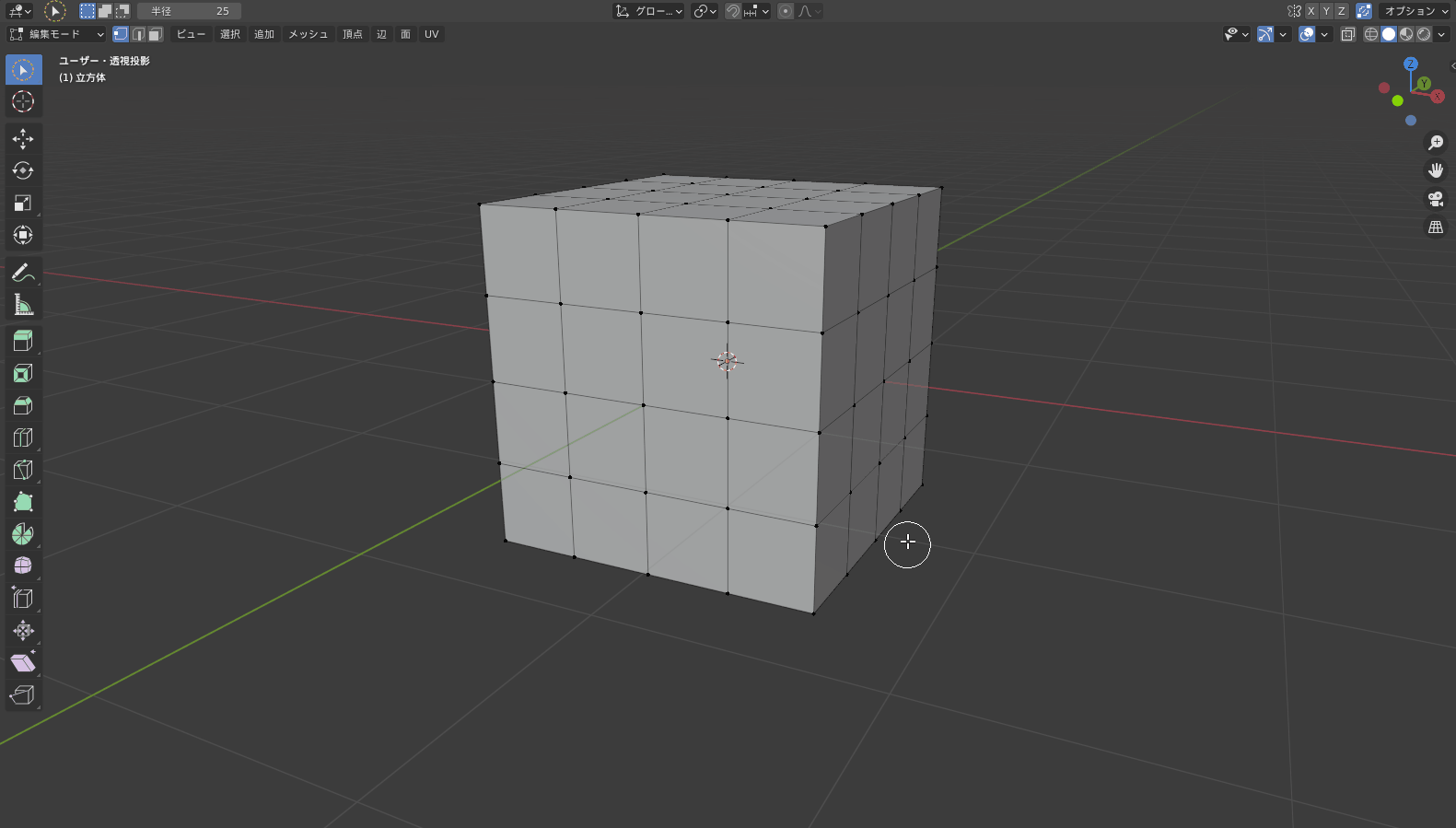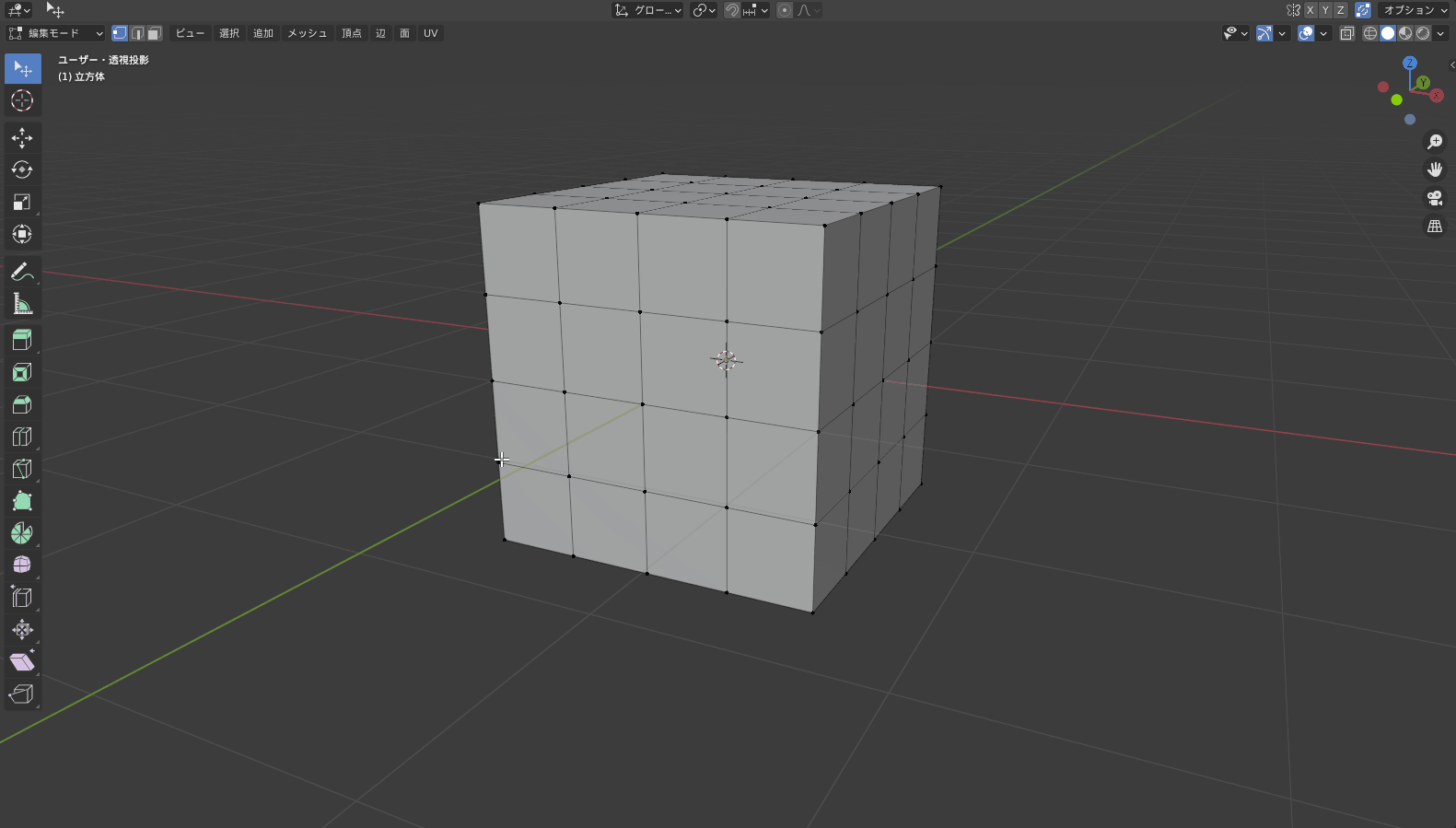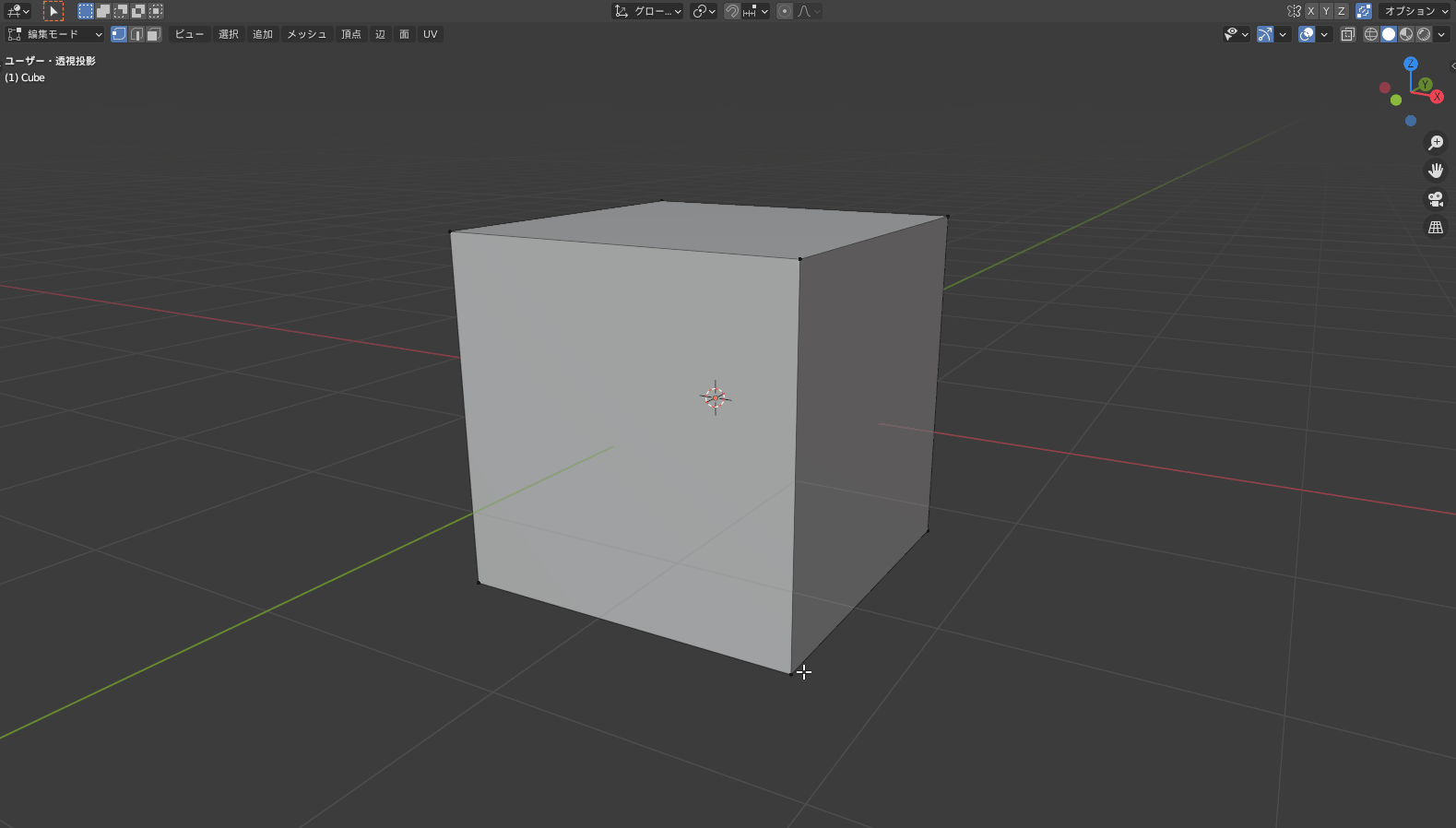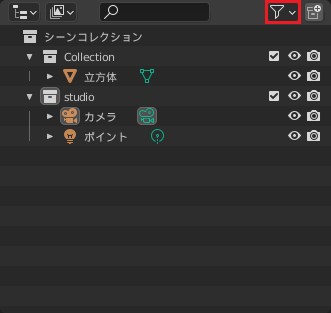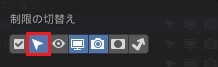CGBoxの一部の記事にはアフィリエイト広告が含まれております。
【Blender2.9】選択方法を解説:作業が更に楽になるかも!?

こんにちは!
Blenderでの3DCG制作を勉強中のUEDAです。
Blenderを勉強して、アウトプットの場としてそれぞれの機能をまとめられればと思っています。参考にもなれば嬉しいです!
さて今回は、選択方法についてまとめていきます。
選択方法には多くの方法があり、知っているだけで作業が楽になったのにと後悔しないためにもしっかり勉強したいと思います。
基本的な選択方法
当たり前ですが、頂点や辺、面モードを選択することでそれぞれを選択してモデリングしていきます。
それぞれの選択モードは画面左上から選択することができます。
それ以外にもオブジェクト自体などを選択して何かを実行していくので、知っておくべきキホンのキですね。
ショートカットキーは、頂点モードが”メインキーの1”、辺モードが”メインキーの2”、面モードが”メインキーの3”です。
選択方法は頂点モードを例に紹介していきますが、3つのモードとも共通して使うことができます
では順に選択方法を見ていきましょう。
- 複数選択:Shift + 左クリック
- 経路選択:Ctrl + 左クリック
- 辺ループ選択:Alt + 左クリック
- 全選択:A
- サークル選択:C
- ボックス選択:左クリック長押し
複数選択:Shift + 左クリック
〔複数選択〕は、選択したものに加えて選択していく方法です。
方法は、”Shift”を押しながら左クリックで選択です。
以下で紹介していく選択方法とShiftを組み合わせることも可能で、選択した後に更に選択していくことができます。
最も基本的な選択方法ですかね。
経路選択:Ctrl + 左クリック
〔経路選択〕は、2つ選択することでその2つの最短経路も選択できる方法です。
方法は、”Ctrl”を押しながら左クリックで選択です。
初めに1つ選択した後、もう1つCtrlを押しながら選択することで使うことができます。
列を一気に選択したい時なんかに2つ選択するだけで全て選択できるので便利です。
最短経路が複数ある場合は、全部選択されてしまうので注意してください。
辺ループ選択:Alt + 左クリック
〔辺ループ選択〕とは、辺部分を選択することでその辺が含まれるループをすべて選択する方法です。
方法は、”Alt”を押しながら左クリックで選択です。
意味が分からないかもなので、以下の動画を見るか、自分でやってもらうのがよいです。
この選択のコツとして、辺を選択することが最重要です。
最初これが分からずに使っていたときは、頂点モードでは頂点、面モードでは面を選択していました。
やればわかるのですが、これだと思うようなループになってくれません。
選択する時の判定が難しいなと思っていたのですが、辺ループ選択というだけあって辺を選択するのは当たり前でした。。
辺リング選択
辺リング選択は、辺ループ選択の選択範囲がリング状になったものです。
ショートカットキーは、”Ctrl + Alt”を押しながら左クリックで選択です。
コツは先ほどと一緒です。また、面の辺ループ選択と一緒ですね。
辺ループ選択の派生で覚えておきましょう。
全選択:A
〔全選択〕は、その名の通りすべてを一括で選択することができます。
方法は、”A”です。
これで選択したものを解除したいときは、”A + Alt”を使います。
サークル選択:C
〔サークル選択〕は、サークルを操作してそのサークル内に入ったものを複数選択します。
方法は、”C”で、サークルが出てきたら左クリックを押している間は選択し続けます。
最後に右クリックを押せば完了です。
サークルの大きさは、マウスホイールの上下で変更することができます。
これもだいぶ便利なので絶対覚えましょう!
ボックス選択:左クリック長押し
〔ボックス選択〕は、四角形を広げてその内側を選択することができます。
方法は、左クリックを長押しです。
視点操作・透過表示と組み合わせて広い範囲を一括で選択する時に便利です。
ショートカットキーの”B”も同じようなボックス選択になります
左クリックのボックス選択との違いは先に十字の点線が出てくるので、位置を決めやすいです。
”Shift”を押していなくても、複数回やると重ねて選択していきます。
選択を解除:Shift + 各種選択方法
選択を解除する方法は、”Shift + 各種選択方法”で選択するのと同じように選択範囲を解除することができます。
選択範囲から除外したい選択物がある場合になど有効です。
動画では例としてサークル選択を使用しています。
便利な選択方法
使う場面は局所的ですが、覚えておけばかなり便利な物を紹介していきます。
- 選択範囲の拡大/縮小:Ctrl + +(プラス)/-(マイナス)
- 選択範囲を反転:Ctrl + I
- リンク:L
- 辺の鋭さで選択:〔選択〕から実行
- 類似選択:Shift + G(編集モード)
- グループで選択:Shift + G(オブジェクトモード)
選択範囲の拡大/縮小:Ctrl + +(プラス)/-(マイナス)
〔選択範囲の拡大/縮小〕は、選択している範囲を隣接する範囲まで拡大/縮小できます。
方法は、”Ctrl + +(プラス)/-(マイナス)”で、一回押すごとに拡大/縮小を行えます。
先ほど紹介したサークル選択・ボックス選択の方が多くの場面で役立ちますが、覚えておいて損はないでしょう。
実行後に左下に出てくるプロパティに〔面をまたぐ〕という項目があります。これまたニッチな機能です。
選択範囲を隣接する面の対角線上の頂点まで広げるか否かという機能です。
選択範囲を反転:Ctrl + I
〔選択範囲を反転〕は、選択している範囲と選択していない範囲を入れ替えることができます。
方法は、”Ctrl + I”です。
編集したいところを選択して、選択範囲を反転させて、選択物を非表示(ショートカットキー:”H”)を実行するという使い方でよく使っています。
この編集したいところの選択で後述する〔リンク〕や〔類似選択〕すると尚の事よしです。
リンク:L
〔リンク〕は、カーソルが乗っかている頂点などの選択物を含む、他とは独立した部分を全選択できます。
方法は、カーソルを選択したい物の頂点に合わせて”L”です。
UV展開時などにパーツ毎に選択して調整するという使い方で知りました。
また、統合後の調整や頂点グループの設定なんかでも便利ですね。これも便利度◎。
辺の鋭さで選択:〔選択〕から実行
〔辺の鋭さで選択〕は、エッジの含まれるものを選択できます。
方法は、画面左上の〔選択〕という項目から実行することができます。
クッションを作る際に、2つの平らなメッシュの縁をくっつける際に使いました。
類似選択:Shift + G
〔類似選択〕は、選択物と選択項目で類似するものを選択します。
後述する〔グループで選択〕とショートカットキーが同じですが、コチラは〔編集モード〕で使用できます。
頂点と辺、面選択モードのそれぞれで選択項目が異なります。
それぞれ項目名そのままで、例えば〔マテリアル〕の場合は選択物と同じマテリアルが適用されている他のものを選択します。
項目の全てを覚えておく必要はありませんが、かなり使えるので「あんな風に選択したいな」と思ったら一度は試してください。
グループで選択:Shift + G
〔グループで選択〕は、選択物と選択項目で同じグループに属するものを選択します。
それぞれ項目名そのままで、例えば〔コレクション〕の場合は選択物と同じコレクション内に含まれているもの全てを選択します。
前述した〔類似選択〕とショートカットキーが同じですが、コチラは〔オブジェクトモード〕で使用できます。
その他さまざまな選択方法
使用頻度が恐らく低く、Blenderのデフォルトでショートカットキーに設定されていないものを紹介します。
画面左上に〔選択〕という項目があり、そこから色々な機能を実行することができます。
オブジェクトモードと編集モードで異なる機能を実行できます。
ここで紹介するものはこんなことができるんだ程度で見ておけばよいと思います。
- ミラー選択
- ランダム選択
- チェッカー選択解除:一つ飛ばしで選択
- 選択の拡大縮小
- 特徴で全選択
ミラー選択
〔ミラー選択〕は、名称が対称になっているオブジェクトを選択することができます。
位置がミラーしていなくても名称さえミラーしていれば選択することができます。
名称の付け方ですが、”〇〇〇 + RかL”で対称化させることができます。
RとLの位置は同じかつ、それ以外の名称は全く同じにする必要があります。
ランダム選択
〔ランダム選択〕は、その名の通りランダムに選択することができます。
ランダムに凹凸にしたい場合や穴を空けるなどの使い方が考えられるでしょうか?
ランダムに凹凸というと〔プロポーショナル編集〕の〔ランダム〕が上げられます。
〔プロポーショナル編集〕は選択物の周辺に影響を与える機能で、1つの頂点を上に移動させるとこのような形状が作れます。
知らなかったという方は、ぜひコチラを読んでみてください。

チェッカー選択解除:一つ飛ばしで選択
〔チェッカー選択解除〕は、チェッカー柄のように選択することができます。
チェッカー柄というか、一つ飛ばしで選択をすることができます。
あらかじめチェッカー選択したい範囲を選択した後に、チェッカー選択解除を実行する必要があります。
選択の拡大縮小
先ほど紹介した〔選択範囲の拡大/縮小〕以外にも、〔選択の拡大縮小〕があります。
例としてアーマチュアでの選択に便利な〔親/子〕があります。
ショートカットキーは”[”と”]”です
選択ボーンの親か子方向に選択を移動もしくは、”Shift”を組み合わせて複数選択することができます。
特徴で全選択
特徴で全選択は4種類あります。
- 非多様性
- 分離形状
- 埋もれた面
- 面の辺数
不要であったり、綺麗ではないメッシュ(頂点が4つではないメッシュ)を判定する機能なのかなと思います。
例えばこの中の〔面の辺数〕は、ループカットが1周しない原因となる面を瞬時に発見できたりします。(動画では面選択モードで実行)
仕上げの時やモディファイアーが上手く実行できないときなどにも使ってみてはいかがでしょうか。
選択方法の切り替え
ここでの選択方法というのは、左クリック長押しでの選択方法のことです。
ツールバーの一番上のツールになります。
この選択方法は4種類あり、切り替えることが可能です。
- ボックス選択
- サークル選択
- 投げ縄選択
- 長押し
切り替えるショートカットキーは”W”です。
選択方法はツールバーの一番上(青枠)を長押しでも変更可能です。
またそれぞれの〔選択方法〕の詳細は、画面左上(赤枠)で設定を変更することができます。
〔投げ縄〕選択は使っている人を割と見るのでぜひ試してみてください。
ボックス選択
デフォルトの〔ボックス選択〕は先ほど説明したとおりです。
また〔ボックス選択〕の詳細は左から以下のようになっています。
- 新規に選択する
- 既存の選択に追加して選択する
- 既存の選択から除外する
- 既存の選択との交差部分を反転する
- 既存の選択との交差部分を選択する
デフォルトが一番上の〔新規に選択する〕になっています。
追加は”Shift”と同じように使うことができますし、除外も”Alt”と同じように使うことができます。
交差部分に関しては、選択範囲の重複点をどのように扱うかを設定できます。
他の選択方法でも同じマークを持つ〔選択方法〕は同じように使うことができます。
サークル選択
〔サークル選択〕は、”C”と全く同じ選択方法で常時サークル選択が使えます。
先ほどのボックス選択の設定の内、〔新規〕と〔追加〕、〔除外〕が使えます。
サークルの大きさは設定の部分でパラメーターで決められるほか、左クリックを長押ししている間のみマウスホイールを上下にすることで変更できます。
サークル選択の使用感は断然”C”の方がおススメです。
投げ縄選択
〔投げ縄選択〕は、任意の支点から線を描くように選択範囲を決められます。
選択方法の設定では、ボックス選択と同じ設定が行えます。
全く使ったことがないのですが、今回やってみて意外と使えるんじゃないかランキング第一位です。
長押し
〔長押し〕は、選択物を選択したまま左クリック長押しで移動が行えます。
選択方法の設定は特にありませんが、実行後に移動と同じプロパティが画面左下に出てきます。
左クリックでの選択を捨てるのであれば右手だけでドンドン移動が使えることになります。
慣れれば意外と使える、、と思わなくもないですが、僕は今のやり方に慣れているので使わないと思います。
やり始めたばかりであれば挑戦してみるのも悪くないかもしれません。
裏側まで選択
普通は視野に収まっているものしか選択できませんが、〔透過表示〕を使うことで選択することができるようになります。
名前の通り画面上のオブジェクトが透過され、見えない部分を選択することができています。
毎回視点移動して選択していては、ものすごく作業に時間がかかってしまいます。
Blenderを使う上で必須の機能ですね。
ショートカットキー”Ctrl + Z”で、オン/オフを切り替えることができます。
詳しくはコチラの記事でまとめているので、ぜひ読んでみてください。

またテンキーを使った視点操作を行った際には〔透過表示〕を使わないと、視点の角度で重なっている物は選択できません。
必ず〔透過表示〕をオンにして選択するようにしましょう。

選択できない
他のファイルからオブジェクトを〔アペンド〕や〔コピペ〕すると、そのオブジェクトを選択できないということがたまに起こります。
そんなときの対処法をいくつか紹介します。
- 選択制限の確認
- 頂点のみが隠れている
まず〔選択制限の確認〕ですが、画面右側のアウトライナーから行います。
画像赤枠をクリックすると、〔制限の切り替え〕が表示されます。
この中の矢印アイコンをクリックして、青色にしてください。
これでコレクションの右側に同じ矢印アイコンが表示されるので、オン/オフを切り替えてみましょう。
この機能は〔選択可能〕なので、オフだと画面上に表示されていても選択することができません。
別ファイルから持ってくると、何かのエラーでオフになっていることがあるので注意ですね。
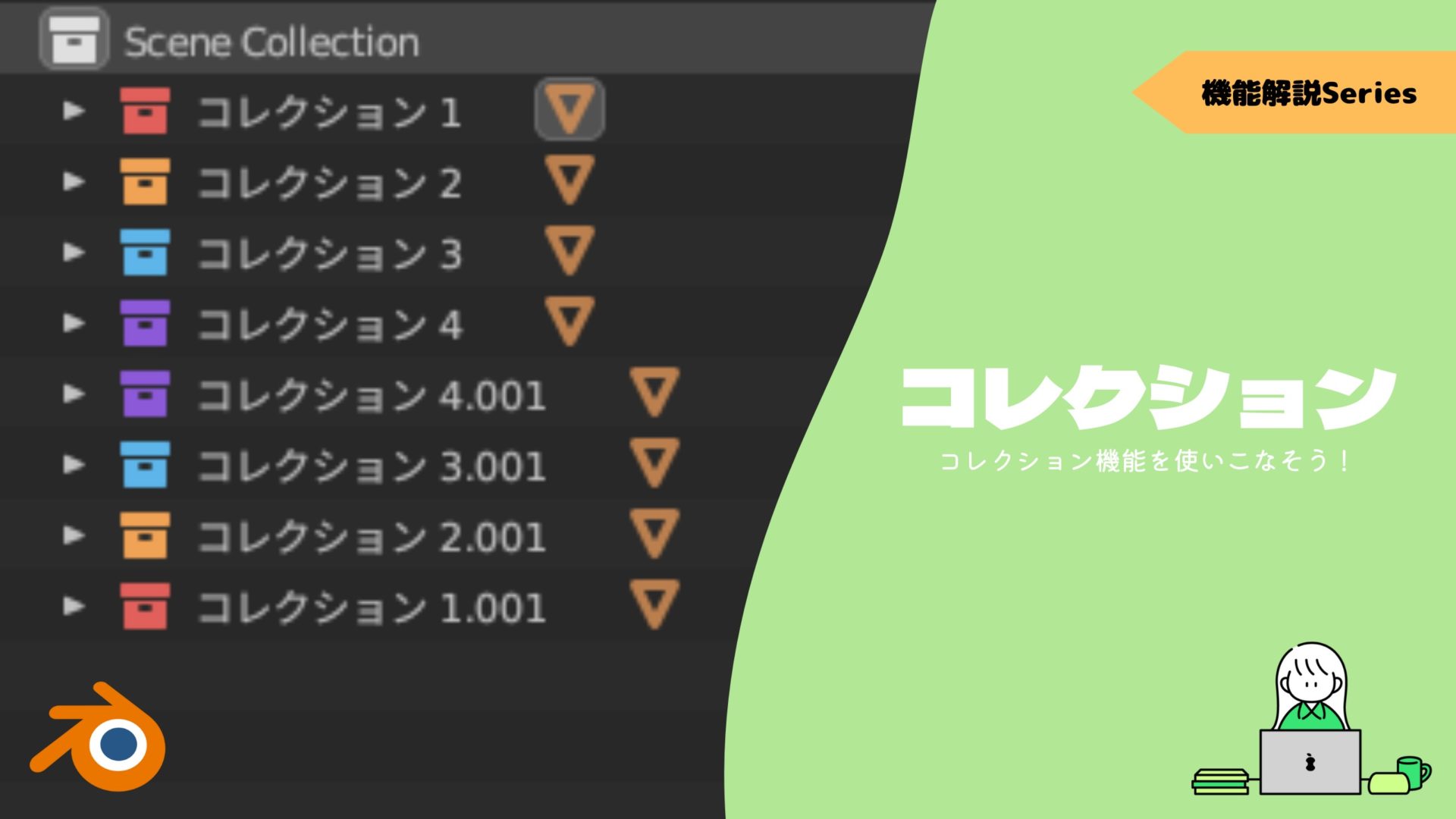
次に〔頂点のみが隠れている〕は、面や辺は表示されているのに頂点だけが表示されず選択できない状況です。
この場合は頂点だけが何故か隠れているので、ショートカットキー”Alt + H”で隠れているものを表示させましょう。

理由まではよく分からないので、気にする必要はないと思います。
僕自身このようなことが起こったことが何回かありますが、この方法で解決したのでぜひ参考にしてください!
選択不可能にする
先ほどの〔選択可能〕の機能が便利なので、ついでに紹介します。
選択不可能な状態から選択可能にしていましたが、選択不可能も便利でオススメです!
画面には表示されていながら選択できないので、全体を確認しながら作業できます。
局所的にはなりますが、「作業中にこのオブジェクトが邪魔だけど、大きさとか確認しながら作業したいな」という場合に便利ですよ。
まとめ
選択をすることは何をするにも必要な動作です。
選択方法を色々と知っていることは作業効率を上げる第一歩かと思います。
現に今回まとめて知れたことは多かったので、今後生かしていきたいですね。
最後に復習用にそれぞれの段落のリンクをまとめておきます!