こんにちは!
部屋にクーラーが設置されてV活がより捗っているHyoketsuです。
使われているけど意外と分かりにくいOBSの使い方をまとめました!
参考になれば幸いです!
OBSをインストールしよう
今回はOBSを使用して配信の設定を行なっていきます。
まずこちらからOBSをダウンロードしましょう!
OBSは無料で使用できる配信、録画用ソフトウェアです。
パソコンの環境に合わせてダウンロードしましょう。
OBSの設定する 初起動から配信設定まで
OBSをYoutube配信できるところまでの設定を解説します。
自動構成のウィザード
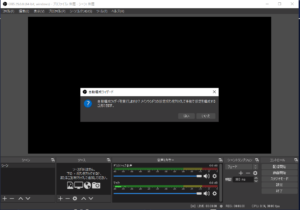
初起動時に自動構成ウィザードというウィンドウが開かれるのでついでに設定してしまいましょう!
使用目的を指定する
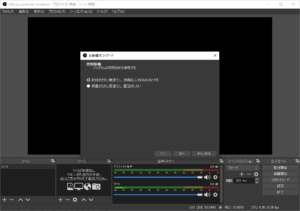
今回は「配信のために最適化し、録画は二次的なものとする」を選びます。
映像設定を指定する
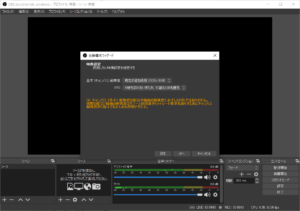
映像設定を指定します。
基本キャンバス解像度は基本は(1920×1080)を選択します。
4Kクオリティにしたい場合は(3840×2160)にしましょう。
FPSは「60あるいは30のいずれか、可能なら60を優先」を選択します。
配信情報を入力する
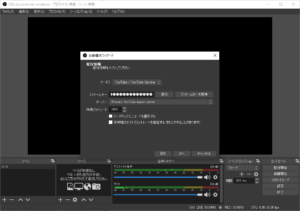
サービスは「Youtube / Youtube Gaming」を選択
映像ビットレートも内容によって変更
| 通常設定の場合(1920×1080) | 2500(kbps) | FPS値 |
| 720p (1280×720) | 2250〜6000 | 30〜60fps |
| 1080p (1920×1080) | 3000〜6000 | 30fps |
| 1080p (1920×1080) | 4500〜9000 | 60fps |
| 2160p (3840×2160) | 13,000〜34,000 | 30fps |
| 2160p (3840×2160) | 20,000〜51,000 | 60fps |
フルHDの場合、6000から9000を指定すると高画質に配信することができますが、
自宅の通信環境に依存するので注意してください。

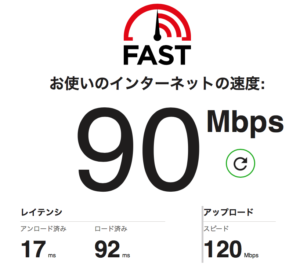
こちらの詳細からアップロードのスピードを元に判断します!
私の場合は、120Mbps ( 120,000kbs ) となっている為、処理の差を考慮しても
51,000kbpsでの4K画質で配信することが可能です。
ストリームキーを指定
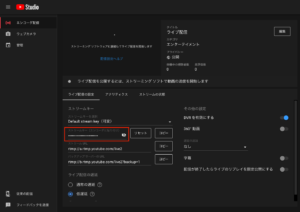
①Youtubeの配信ページのエンコーダ配信タブでストリームキーの確認ができます。
今回はこちらをコピーしてOBS側にペーストしても良いのですが、このままでは配信をする度にストリームキーを用意する手順が発生します。
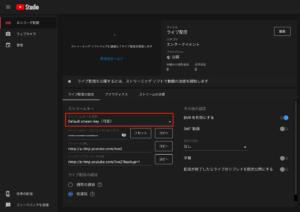
②こちらから新しいストリームキーを作成して、常に同じストリームキーになるようにしましょう!
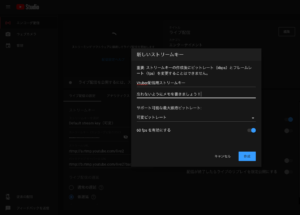
③名前と説明は自分がわかるように自由に記入します。
最大維持ビットレートは通常「可変ビットレート」で問題ありません。
「60fpsを有効にする」は必要があればチェックを入れましょう!
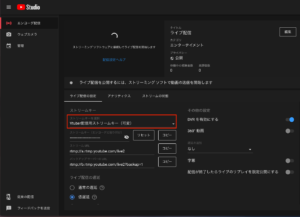
④作成したストリームキーを選択、リセットして生成されたストリームキーを
OBSに入力しましょう!
OBSが自動調整を実行
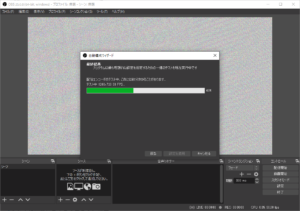
次へ進むとOBS側で自動で設定を行います。
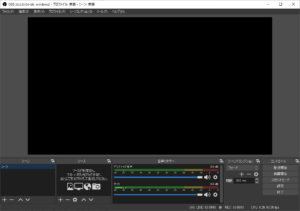
以上でYoutubeとOBSの連携は終了になります。
OBSの設定する 設定完了後の修正と設定の確認
自動設定完了後にもう少しだけ快適になるように修正をします!
Vtuberはゲームをしながら3Dモデルが動かしたり、FacerigなどのLive2Dモデルを動かしたりと負荷がかかります。
OBSで負荷の分散や性能を生かしきれる設定にしましょう!
また、先ほど行った設定を通常ページから変更する方法を確認しましょう。
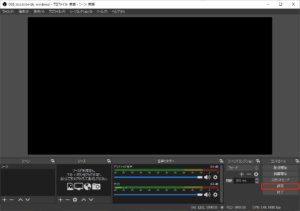
ここからOBSの設定を開きます。
基本キャンパスの変更
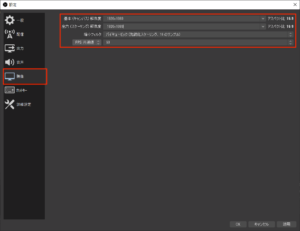
映像タブから基本キャンパスは変更できます。
出力(スケーリング)解像度は配信サイトで表示する際の解像度になります。
基本キャンバスと同じ値を指定するのが良いですが、回線状況が良くない場合や配信がストップしてしまう場合は下げて対応しましょう。
配信サービスとストリームキー
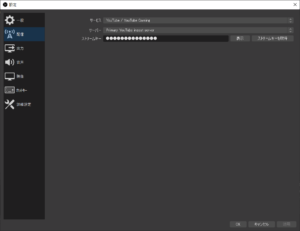
配信タブからサービス(配信サイト)とストリームキーが設定できます。
「ストリームキーを取得」を押すことで配信サイトのストリームキーが確認できるページに移動することができます。
ビットレートとエンコーダ設定
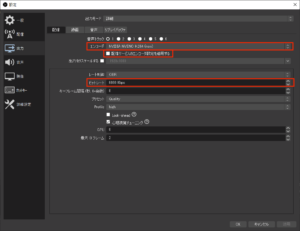
出力タブからビットレートの数値を変更することができます。
自分の配信内容に合わせて修正しましょう。
| 通常設定の場合(1920×1080) | 2500 | FPS値 |
| 720p (1280×720) | 2250〜6000 | 30〜60fps |
| 1080p (1920×1080) | 3000〜6000 | 30fps |
| 1080p (1920×1080) | 4500〜9000 | 60fps |
| 2160p (3840×2160) | 13,000〜34,000 | 30fps |
| 2160p (3840×2160) | 20,000〜51,000 | 60fps |
「エンコーダ」は可能であればGPUのものを使用するとパソコンの負荷を分散することができます。
私の場合はRTX2060 SUPERの為、「NVIDIA NVENC H.264」を選択します。
GPUのパフォーマンスにはほぼ影響がないためこちらをチェック入れましょう!
また「配信サービスのエンコーダ設定を適用する」をチェックを入れることで配信サービスに合わせたビットレートまで自動的に下げることができます。
Youtube以外のサービスを用いる場合はチェックを入れておくと間違いないでしょう。
配信スタート
OBS側で配信開始をクリック
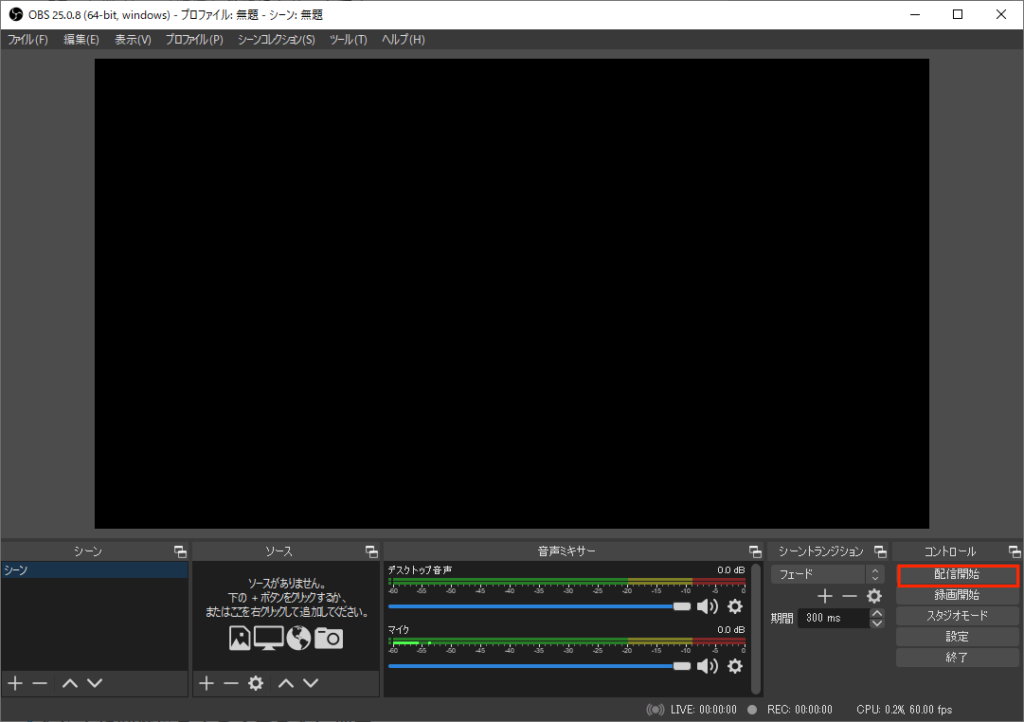
これで配信が開始されます。
バージョンによってはYoutube側で配信開始を押す必要もあります。
まとめ
今回は、配信を行う上で情報が分散していてわかりにくい設定をまとめました。
生配信にはパソコンの性能とインターネット環境が密接に関わってきます。
OBSの設定を理解して自分にあった設定をしましょう!
▼Facerigや3teneとOBSの連携や、音声追加やゲームキャプチャの追加などはこちらから

▼OBS上にYoutubeのコメント表示させる方法や音質向上についてはこちらから

▼Youtube以外の配信サイトとの連携方法はこちらから

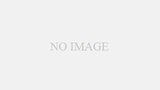


コメント