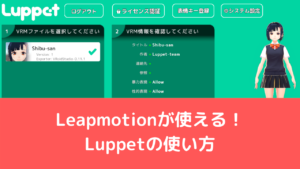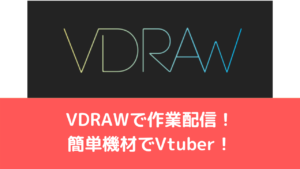CGBoxの一部の記事にはアフィリエイト広告が含まれております。
Vtuber向き配信ソフト StreamlabsOBSの使い方

こんにちは!
Hyoketsuです。
今回はVtuberが配信する際に優れている配信ソフト「Streamlabs OBS(以下SLOBS)」を紹介させていただきます!
OBSとStreamlabsOBSの違いは?何が優れているの?
Streamlab OBSはOBSを元に開発された別のソフトです。
両ソフトとも無料で配信と録画ができますが、そうするといったいどんな点がOBSより優れているのでしょうか?
▼OBSについては別の記事でまとめていますので参考にしてください!

Streamlab OBSが開発される前は、
StreamlabsというウェブサービスとOBSというソフトウェアという別々のものが存在していました。
Streamlabsでできる機能としては、コメント欄をカスタマイズする、チャンネル登録や寄付のアラートを表示するといったものですが、そういった機能をSLOBSのみで行えるようにしただけではなく、見た目のカスタマイズなどOBSよりも詳細に行えるようになっています。
しかし、だからといって操作方法が極端に難しくなったわけではないため、一緒に学んでいきましょう。
- コメント欄をカスタマイズ
- チャンネル登録や寄付、スーパーチャットなどのアラートを表示
- テーマやオーバーレイでお洒落な配信画面にすることができる
配信するにあたってのソースの追加やフィルターの追加は基本的な操作はOBSと一緒のため、こちらも確認お願いします!
https://vtuberkaibougaku.site/2020/09/15/streaming-vtuber2
実際に使ってみよう
Streamlabs OBSでは起動するとConnectでログインすることが求められます。
下からSkipできますが、これはメリットしか存在しないためログインしましょう!
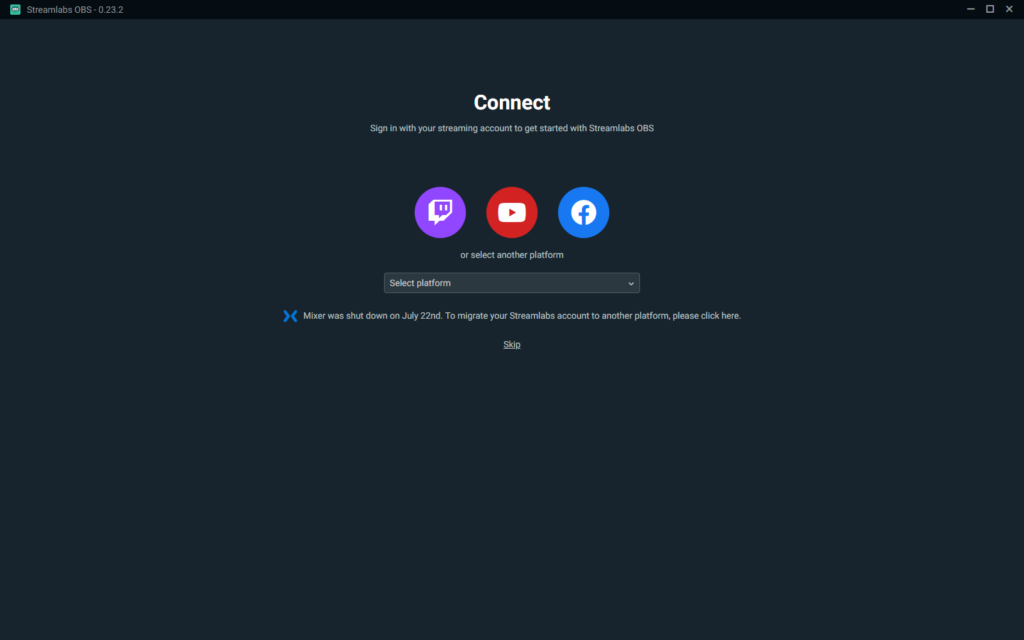
OBSの設定をインポート
以前にOBSを使っていた場合、設定をそのまま引き継ぐことができます。
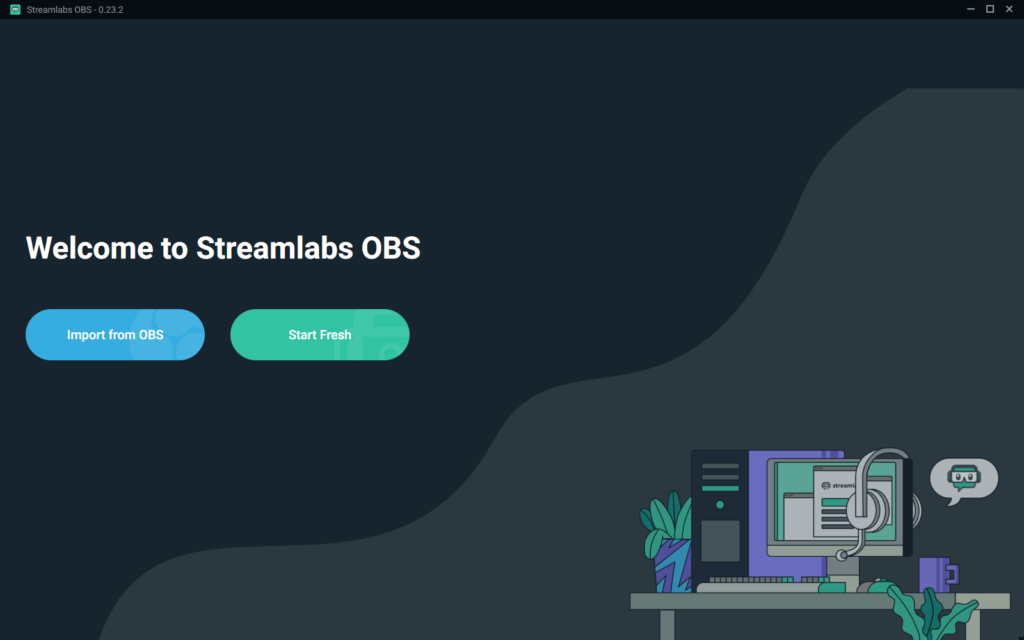
シーンやソースについて細かく設定していた場合、再度設定し直すのはかなりの手間ですが、「Import from OBS」を選択するだけで引継ぎができます。
コメント欄を表示する
SLOBSでコメント欄を表示するのは簡単です。
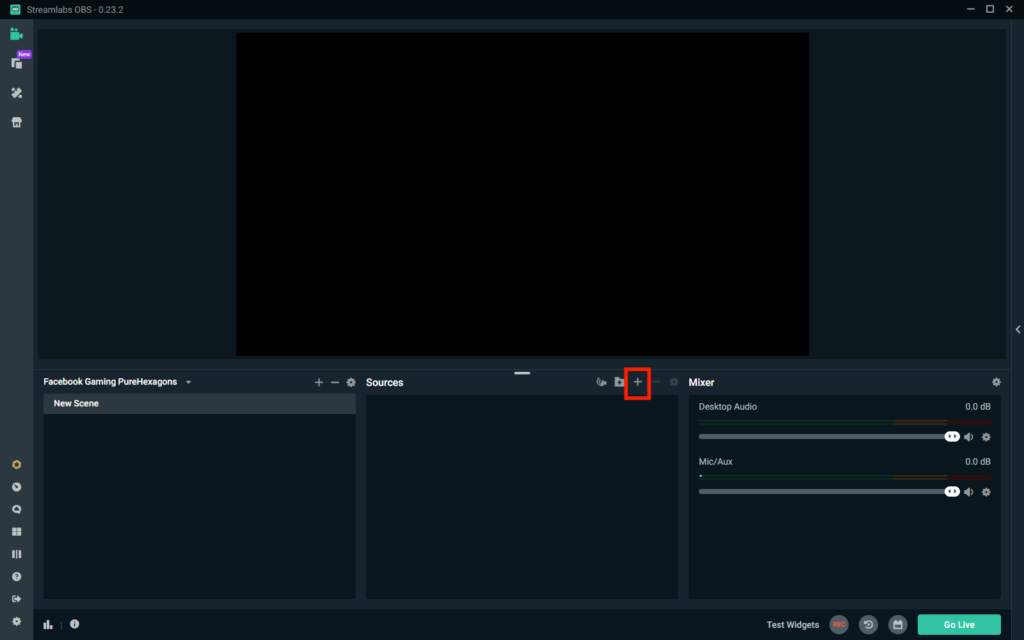 ソース(Sources)の+をクリックしてソースを追加します。
ソース(Sources)の+をクリックしてソースを追加します。
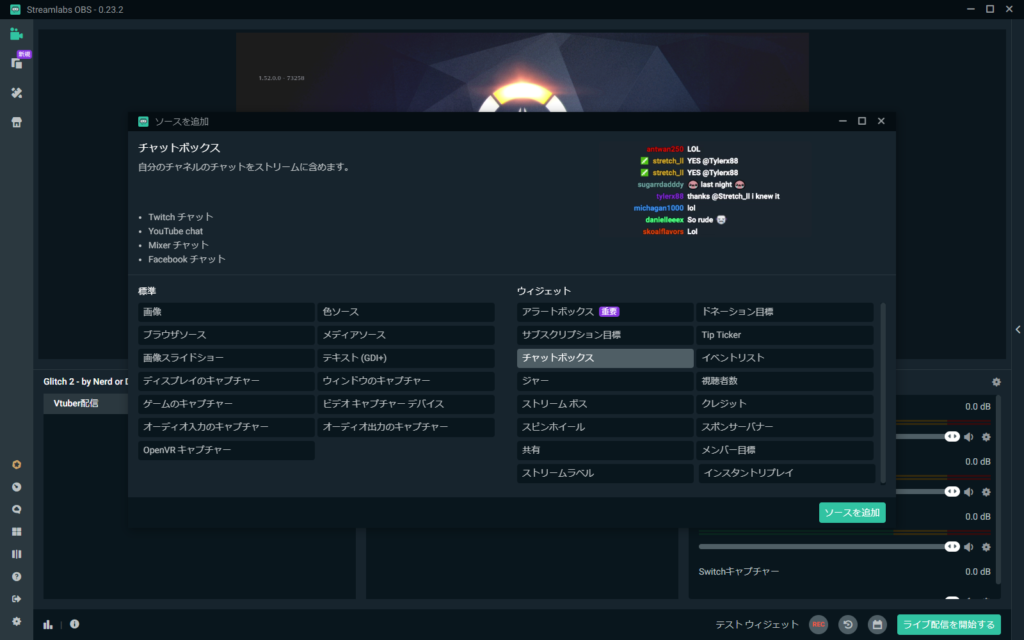
標準はパソコン周辺の入出力の設定です。これらはOBSと変わりません。
SLOBS専用の機能として右側のウィジェットが存在し、ここからチャットボックスを選択します。
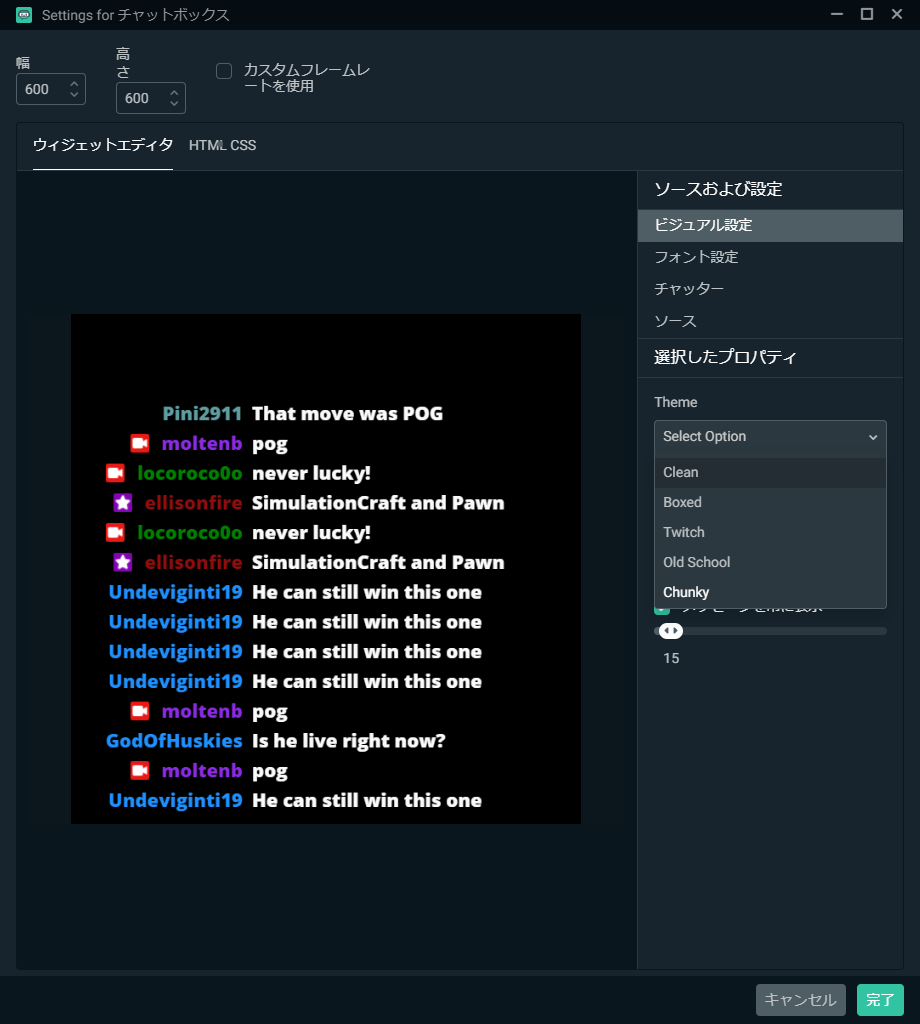
ビジュアル設定よりテーマ(Theme)を選ぶことで見た目を変更することができます。
最初にConnectでログインしておくことによりOBSの時のようなYoutube配信設定ページから情報を持ってくる手間を省くことができます。
チャンネル登録などのアラートを追加する
SLOBSではチャンネル登録やスーパーチャットの際に「ありがとう」の気持ちを伝えるアラートを配信画面に載せることができます。
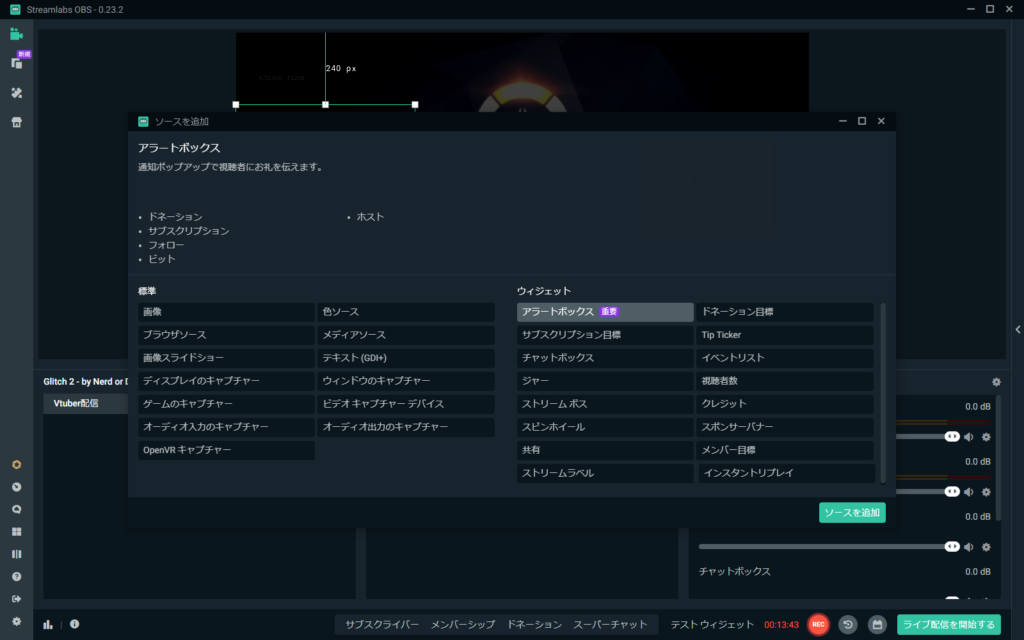
ウィジェットからアラートボックスを追加します。
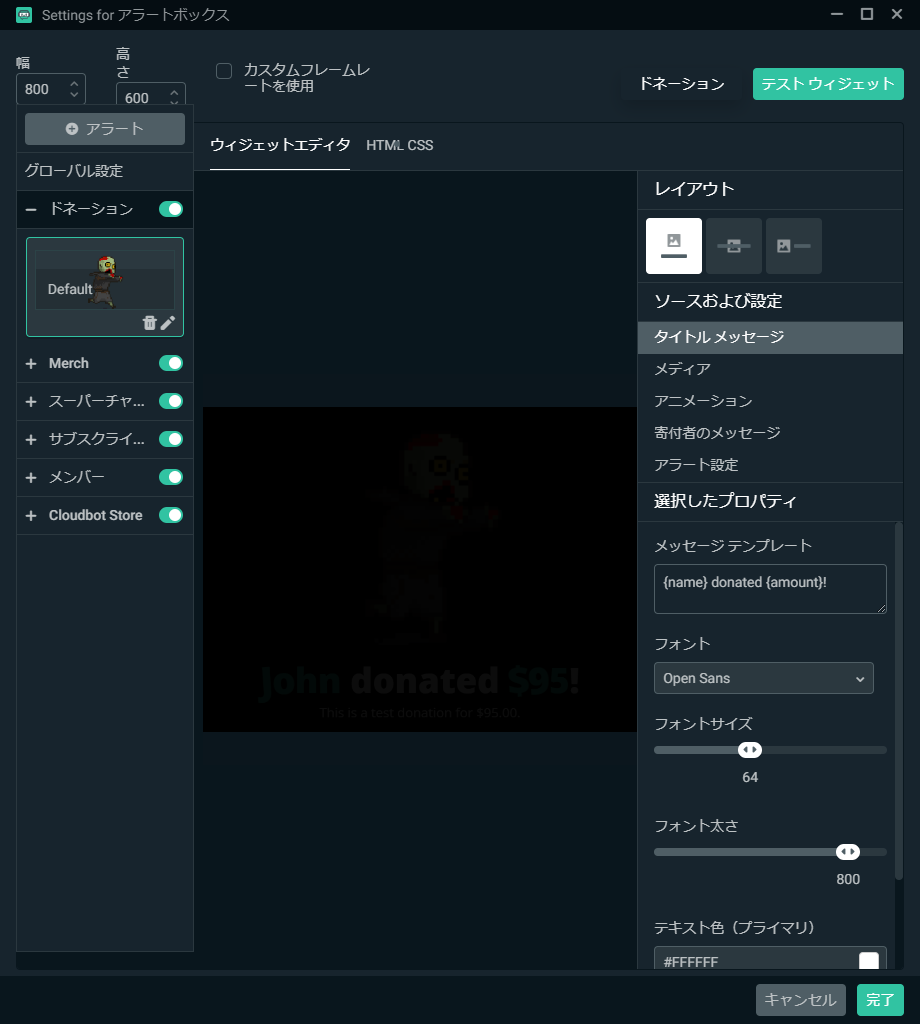
デフォルトではゾンビが走るアニメーションが適用されていますが、かわいいものに変更しましょう。
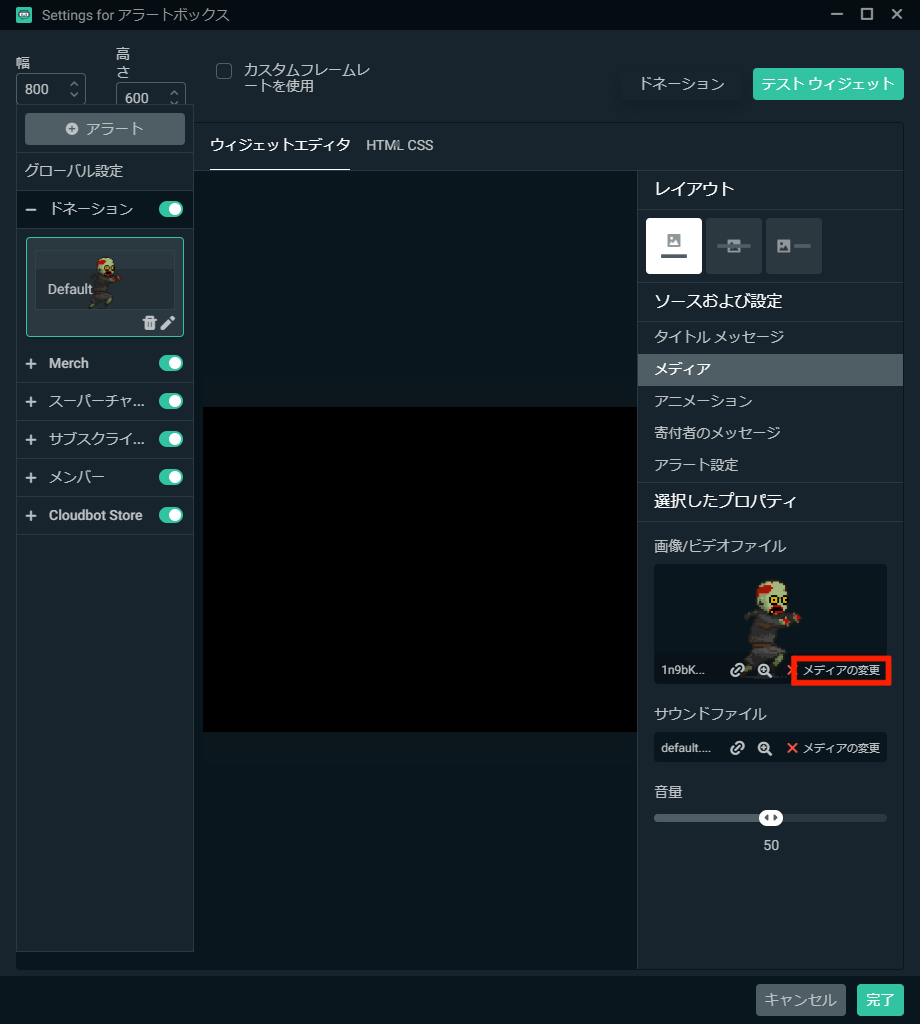
右側の「ソース及び設定」のメディアより「メディアの変更」が行えます。
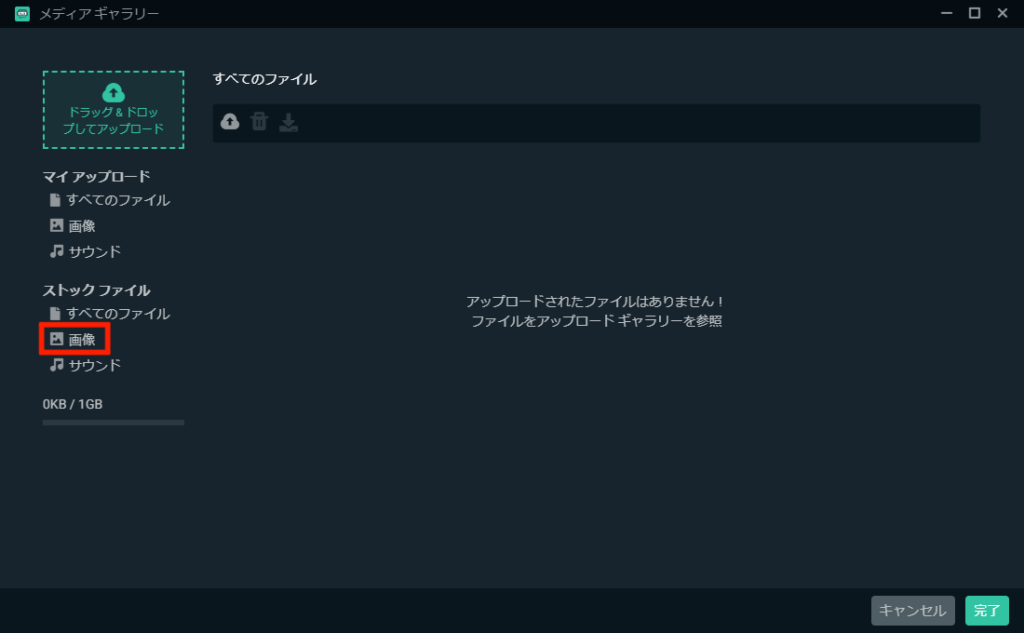
ストックファイルから用意されている画像を探します。
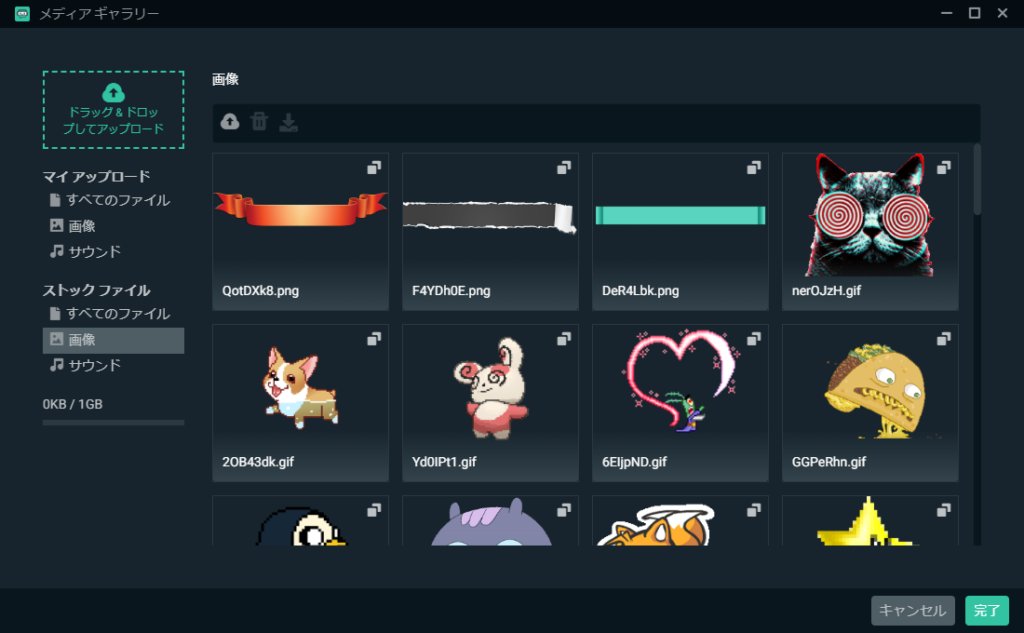
もしPrimeと表記があった場合、月額制のサブスク限定の画像です。
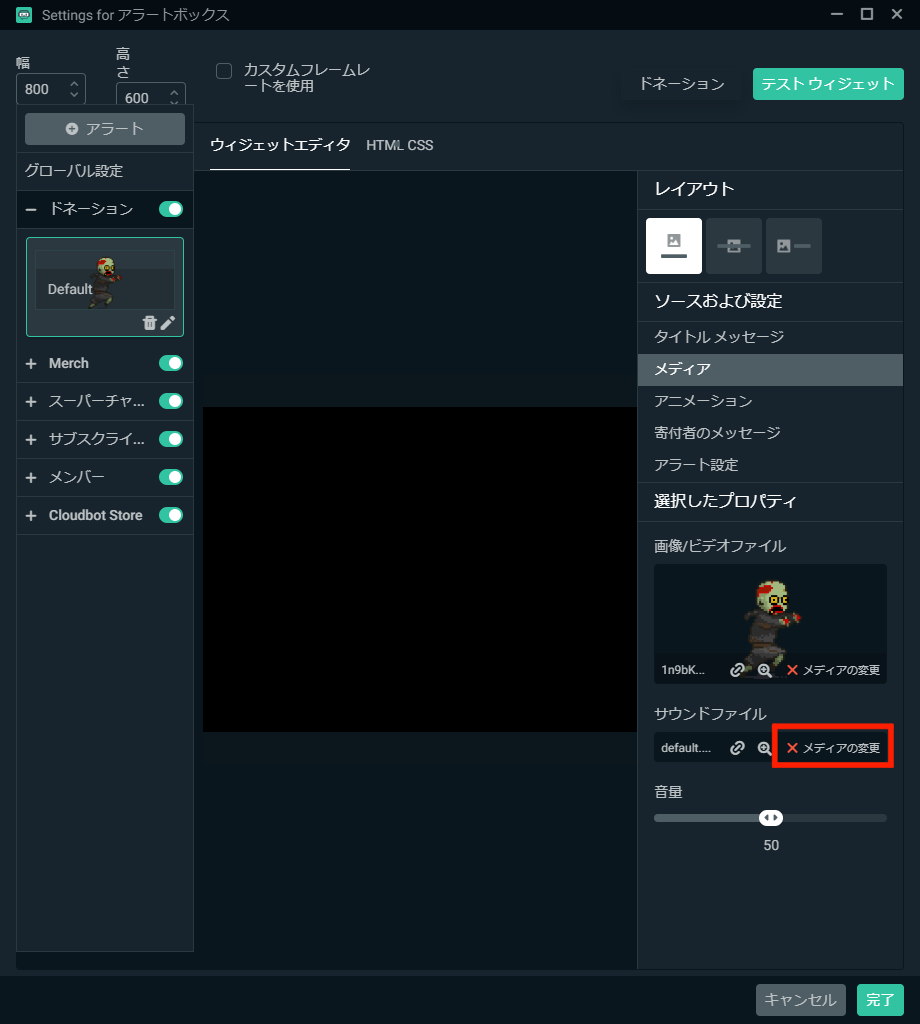
もし音楽を変更したい場合は同様にサウンドファイルを変更します。
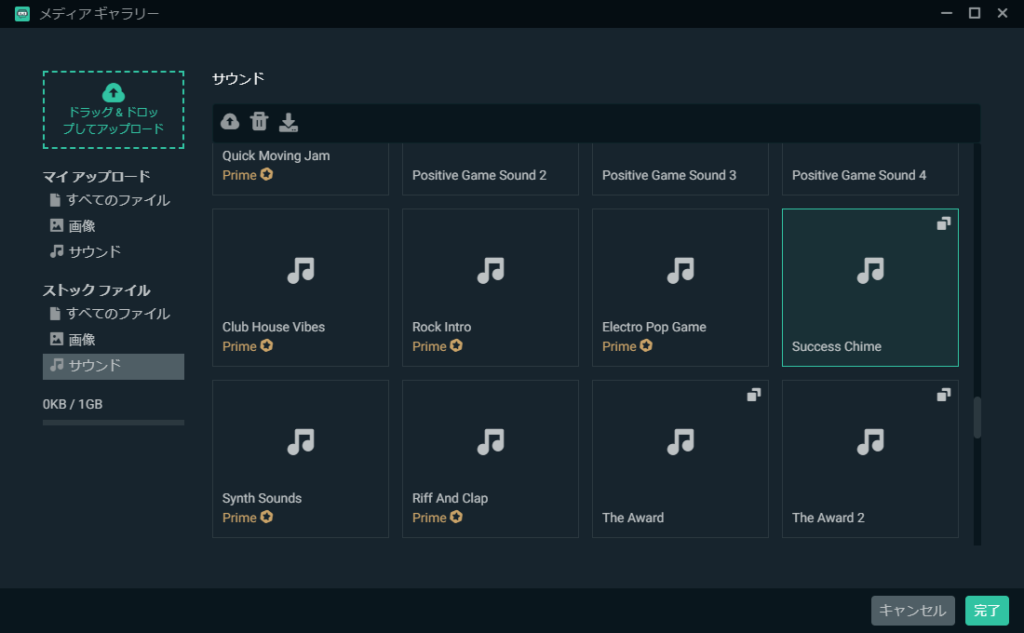
こちらのPrimeも同様に月額制のサブスク限定の音声です。
ウィジェットの効果一覧
| アラートボックス | チャンネル登録などの通知を表示 |
| ドネーション目標 | 投げ銭の目標と達成率を表示 |
| サブスクリプション目標 | チャンネル登録者の目標と達成率を表示 |
| Tip Ticker | 最新の投げ銭の情報を表示 |
| チャットボックス | コメントを表示する |
| イベントリスト | 配信内容に関する情報をリストで表示 |
| ジャー | 投げ銭やチャンネル登録などイベントが発生した時にコインがジャーにたまる演出 |
| 視聴者数 | 視聴者数を表示 |
| ストリームボス | 敵のHPを表示し、投げ銭やチャンネル登録で敵のHPを削ることができる演出 |
| クレジット | 配信終了時にエンドロールのように投げ銭やチャンネル登録を表示 |
| スピンホイール | ルーレットを表示 |
| スポンサーバナー | スポンサー企業のロゴを表示 |
| メンバー目標 | メンバー登録者の目標と達成率を表示 |
| ストリームラベル | チャンネル登録者数など最新情報をテキストで表示 |
| インスタントリプレイ | 配信でキャプチャーしたリプレイを自動的に再生する |
すべての機能を使うことは少ないかと思います。
例えばストリームボスなどは配信内容と関係のないコンテンツの追加といった要素になります。
Streamlabs OBSのレイアウトを変更する
SLOBSではソースやディスプレイ画面だけでなく、自分用のコメントやチャンネル登録の表示が可能です。
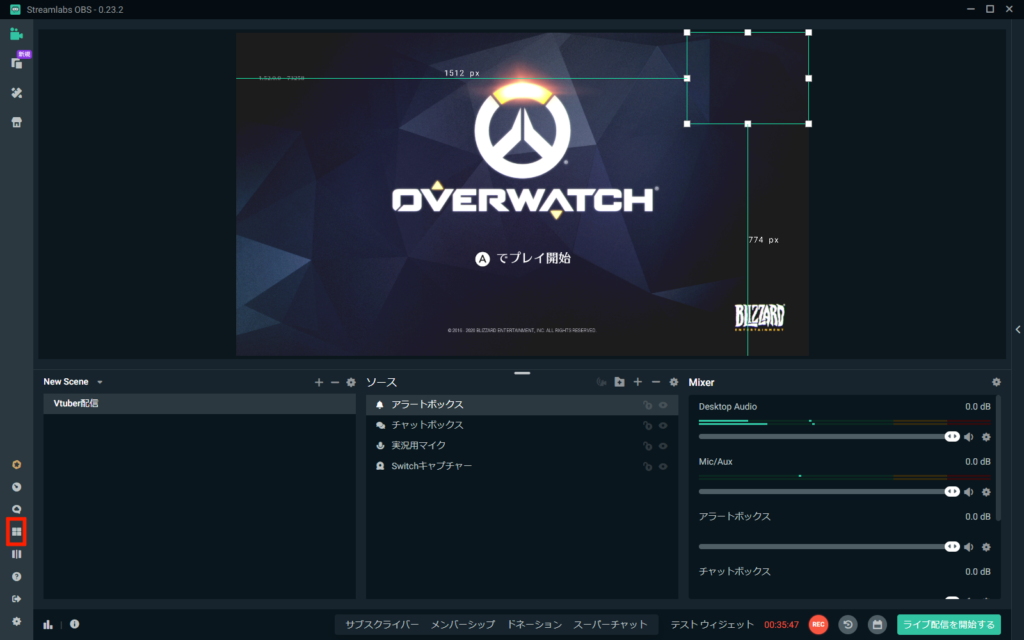
左下よりエディターに入ります。
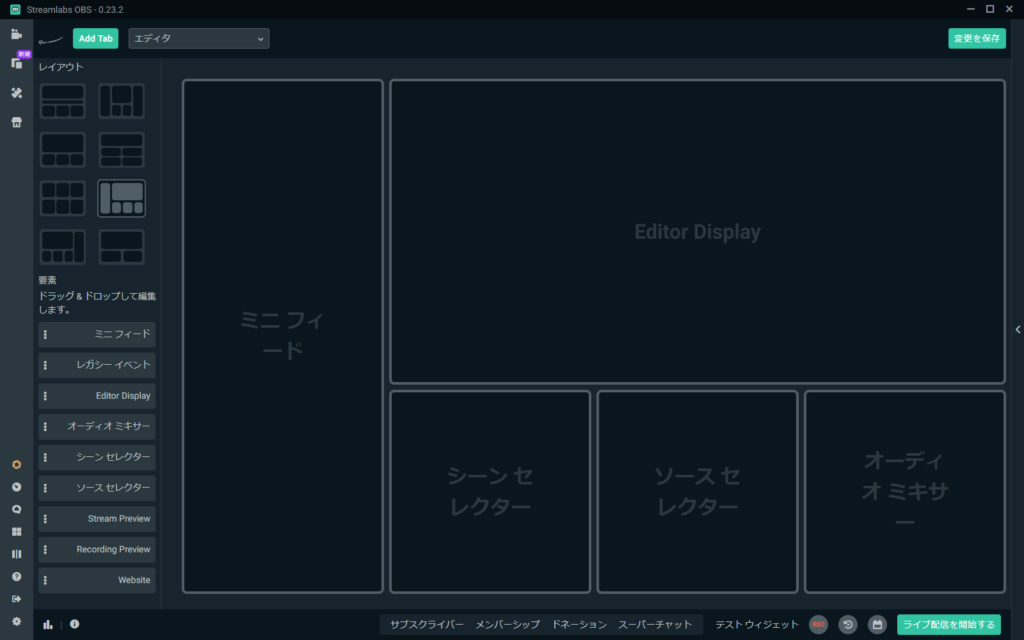
レイアウトを好きなようにカスタマイズできます。
今はチャンネル登録などのフィードを左に配置して配信に乗る映像を右上、あとはOBSと同じ設定にしています。
まとめ
Streamlabs OBSは様々な機能を追加することができます。
その分PCスペックに負荷がかかってしまいますが、Vtuberをする段階でのパソコンであれば大体の機能は大した問題にはなりません。
視聴者により楽しんでもらえるようなコンテンツを作る際に様々な選択肢としてSLOBSを使えるようになっておきましょう!