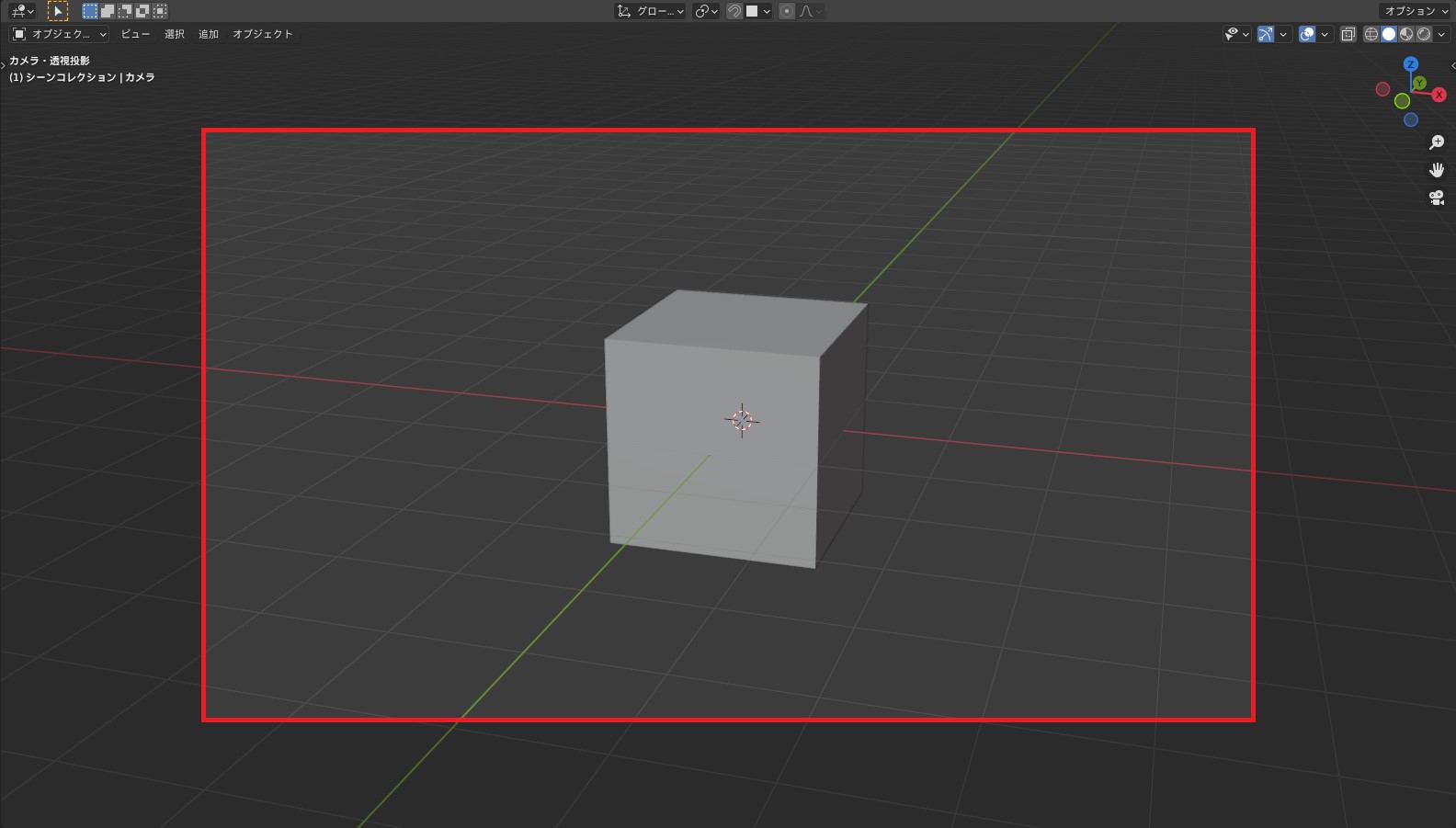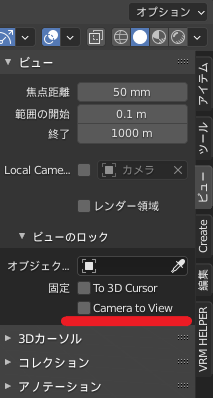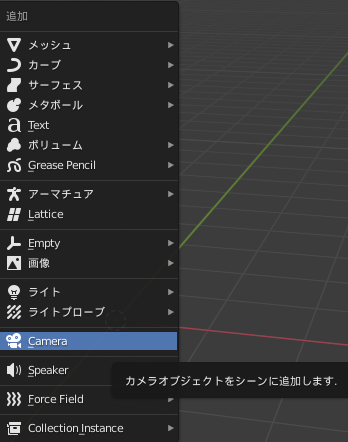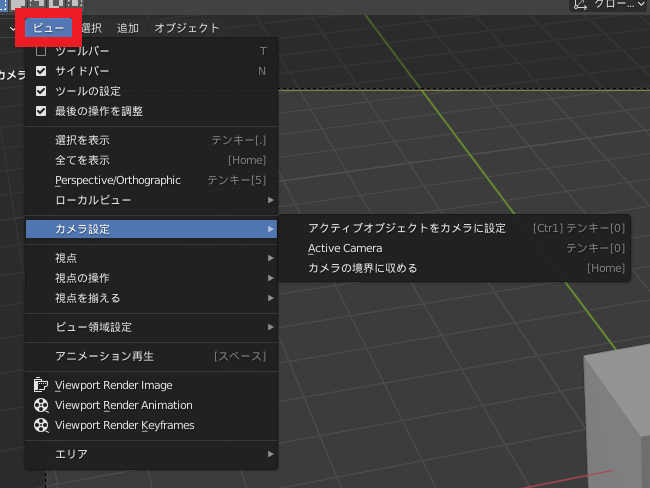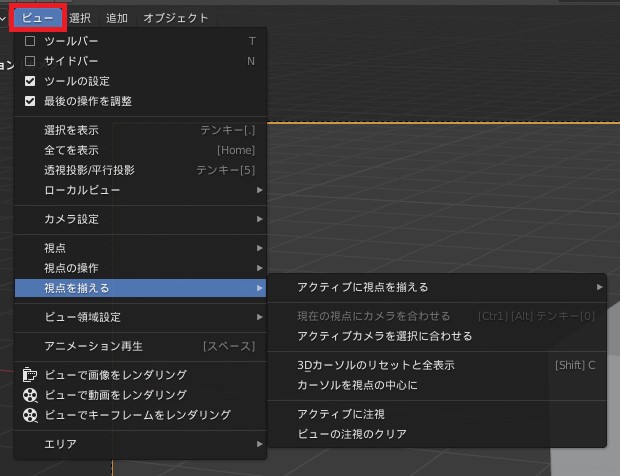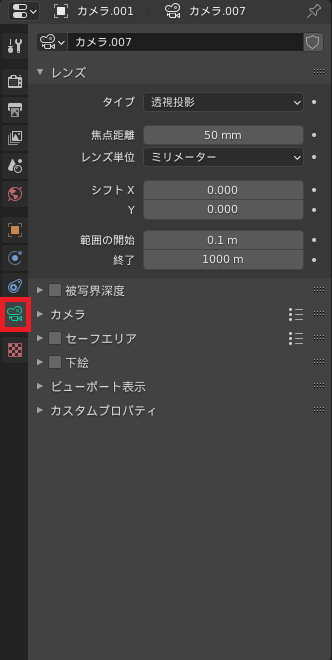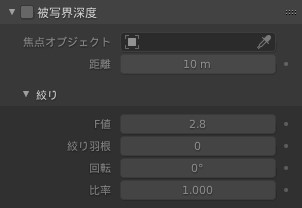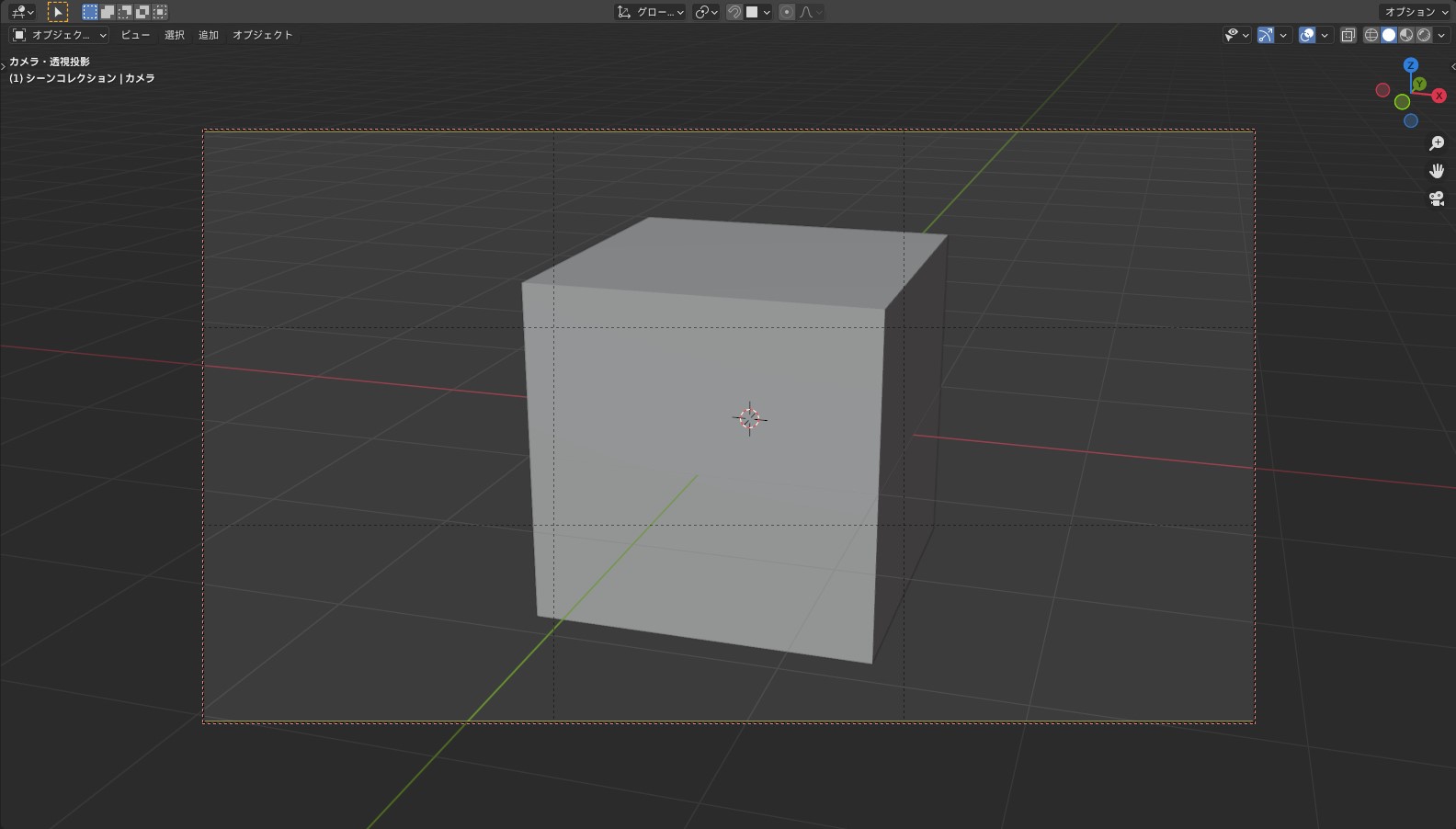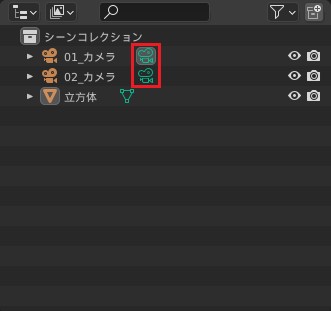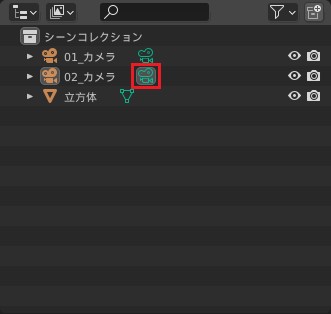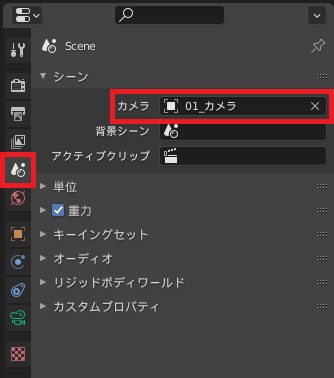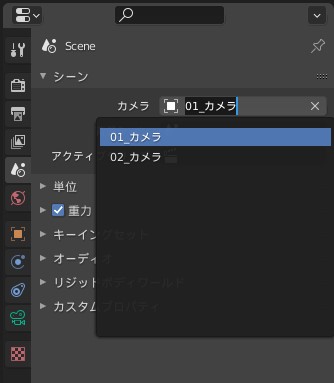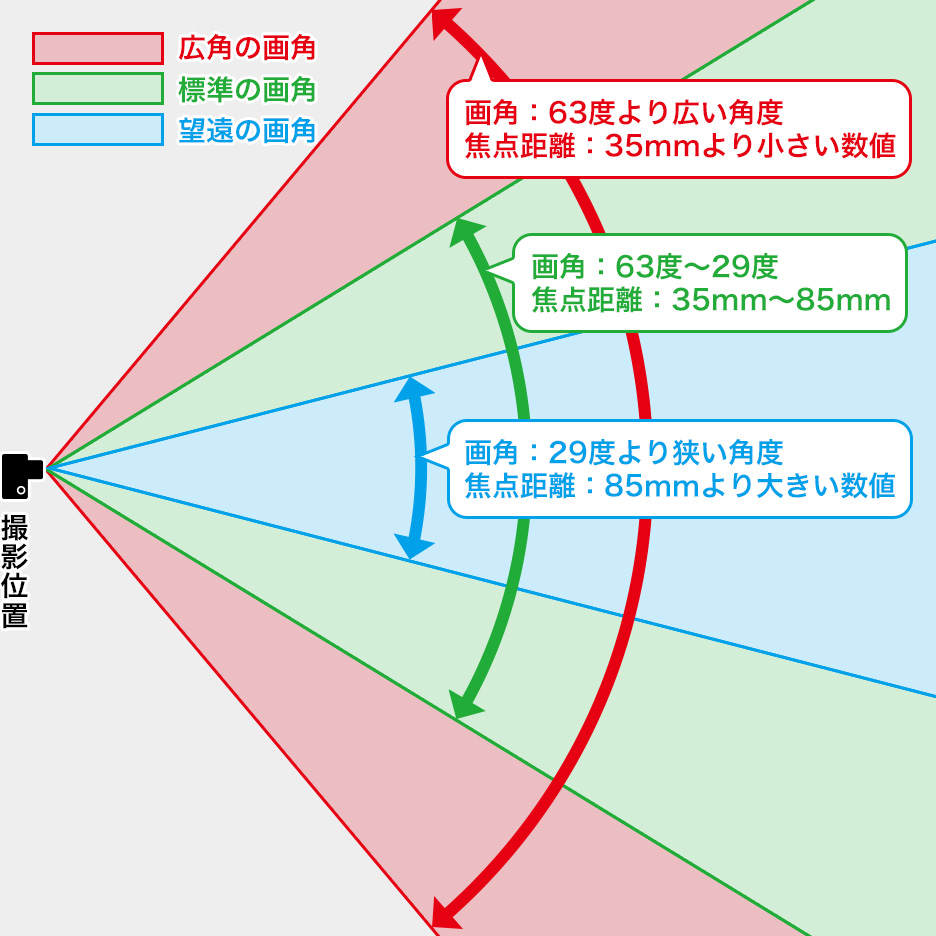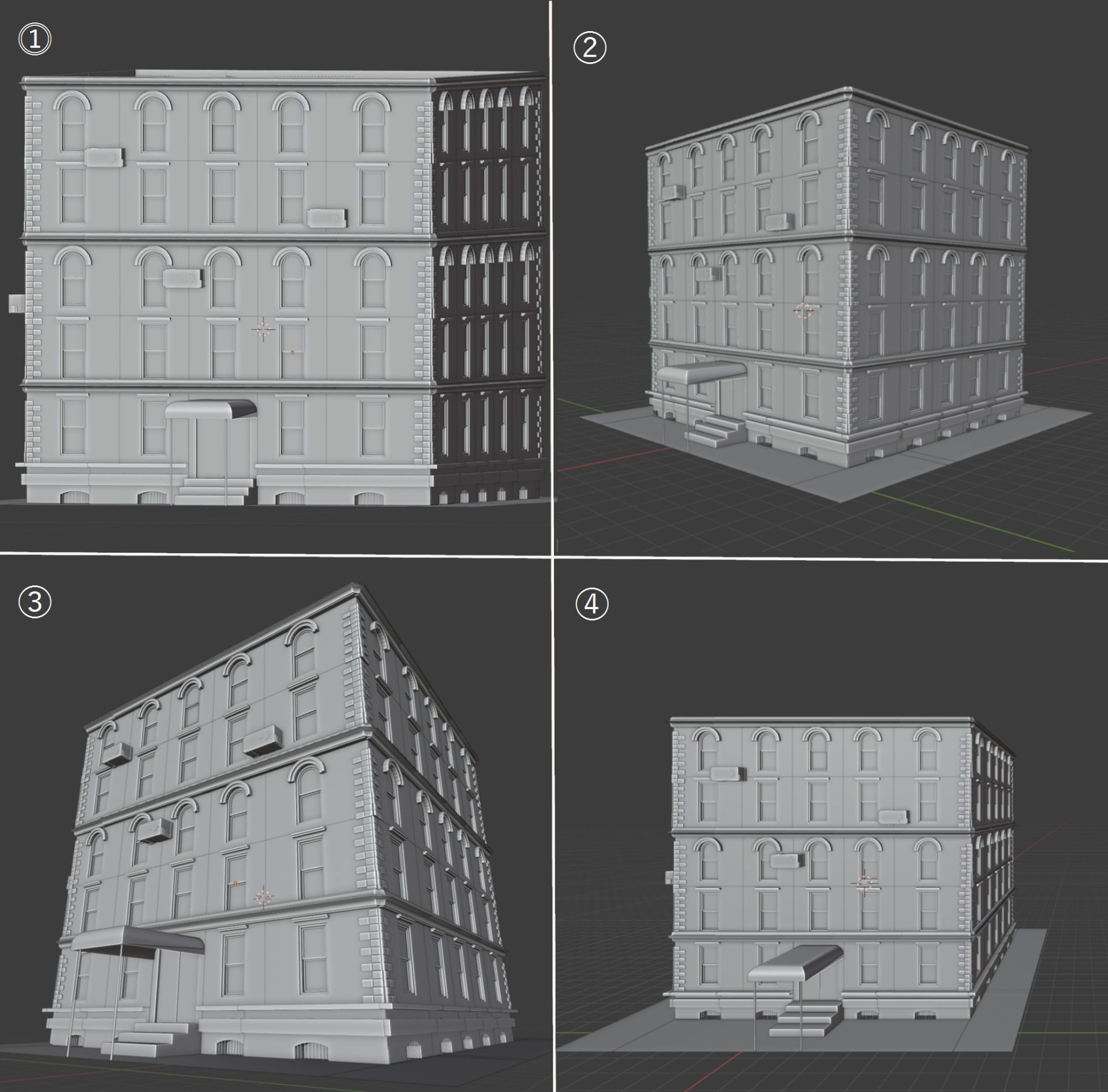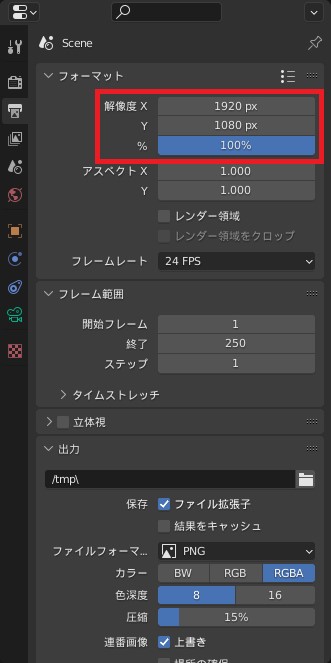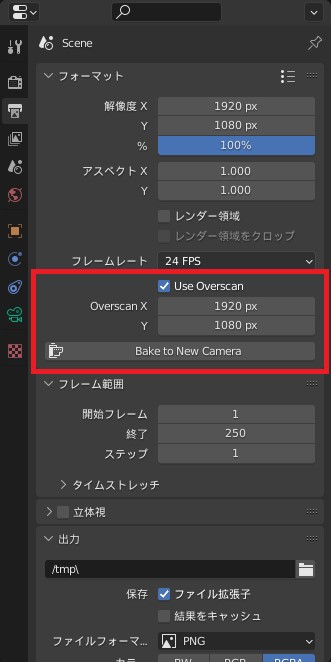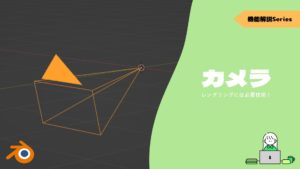CGBoxの一部の記事にはアフィリエイト広告が含まれております。
【Blender2.9】カメラの使い方と機能:レンダリングには必要技術!
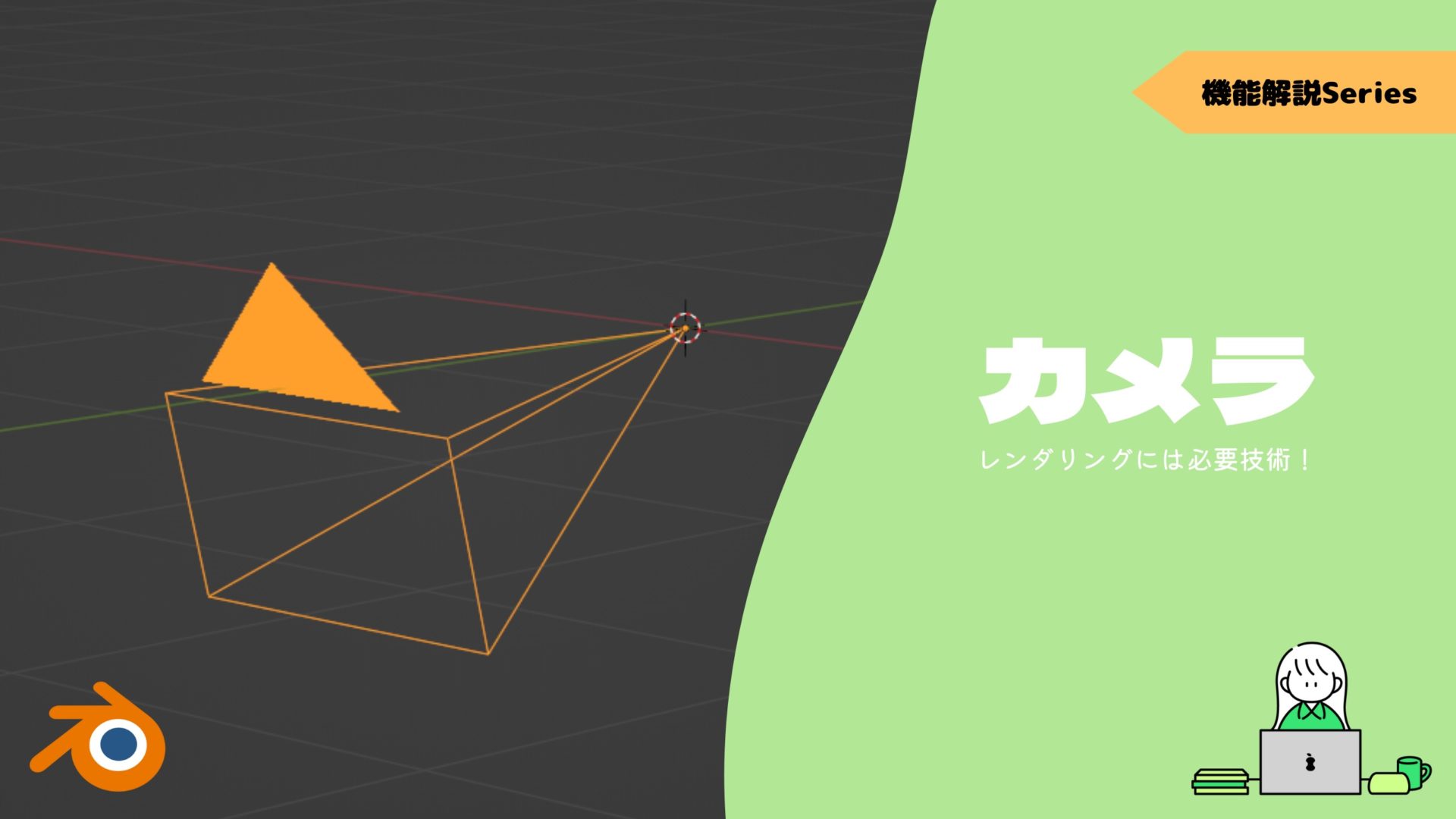
こんにちは!
Blenderでの3DCG制作を勉強中のUEDAです。
Blenderを勉強して、アウトプットの場としてそれぞれの機能をまとめられればと思っています。参考にもなれば嬉しいです!
さて今回は、カメラの使い方や機能についてまとめていきます。
カメラとは?
カメラとは、レンダリングの画角を決めるためのものです。
画像の赤枠内がレンダリングされる範囲となります。
作業している3Dビューポートとは別に、カメラからの視点を設定することができます。
この視点を調整するのは、レンダリング作業において大事な工程の1つです。
カメラの操作方法
まず操作方法を説明する上で、カメラ視点に切り替えてズームや視点の移動を行ってもカメラの視点は変更されません。
ズーム(マウスホイールを上下)は画面の視点がズームされ、視点の移動(中クリック)はカメラの視点が解除されてしまいます。
この操作をカメラ視点でも有効にする機能があります。
3Dビューポート内で”N”を押すと出てくるプロパティシェルフ(画像のもの)の中に〔Camera to View〕という項目があります。
ここにチェックマークを付けることで、カメラ視点で普段と変わらないビュー操作が可能になります。
レンダリングするカメラ視点が決定したらチェックマークを外しておくと、余計な操作で視点が変更されることがなくなるので安心です。
追加方法:Shift + A
カメラを3Dビューポート内に追加する方法は他のオブジェクトと変わらず、”Shift + A”です。
追加した際の画面の視点に準拠してカメラが(3Dカーソルの位置に)追加されます。
つまり画面で正面を向いていると、カメラの視点も正面を向いて追加されます。
カメラ視点に切り替え:0
普段の画面からカメラ視点に切り替えるショートカットキーはテンキーの”0”です。
普段の画面からこのような画面に切り替わります。
赤色の点線の枠内がカメラの視点になり、レンダリングされる範囲になります。
他のテンキーにも必須といっていい視点操作のショートカットキーがあるので、よかったら読んでみてください。

基本操作
カメラ視点の操作方法は先ほどの〔Camera to View〕を設定することで、普段の視点操作と同じように使えます。
視点の操作方法について詳しくはコチラに書いてあるので、ぜひ読んでみてください。

カメラ自体の操作方法は、移動は”G”、回転は”R”、拡大縮小は”S”と普段のオブジェクトに使用している機能が使えます。
移動はカメラの位置、回転はカメラの角度を変更できます。基本はこの2つですね。
この中で拡大縮小だけはカメラの大きさを変更できるだけで、カメラの視点に影響はありません。
3Dビューポート内でカメラの大きさが気になる場合は使ってください。
これらのツールは視点操作ではないので、カメラ視点の状態でもカメラを選択すれば使用できます。
カメラ設定
画面左上の〔ビュー〕から〔カメラ設定〕に行くことができます。
それぞれの機能をここから使うことができますが、ショートカットキーも準備されています。
〔Active Camera〕は先ほど紹介したカメラ視点に切り替える機能なので、それ以外の2つを紹介します。
アクティブオブジェクトをカメラに固定:Ctrl + 0
〔アクティブオブジェクトをカメラに固定〕は、カメラ視点に使用するカメラを決められる機能です。
カメラが複数個ある場合に、カメラ視点として使うカメラを選択することができます。
カメラ視点として使いたいカメラを選択して”Ctrl + 0”で切り替わります。
カメラ視点に使用しているカメラのフレームは黄色くなるので、切り替わっているのが分かります。
カメラの境界に収める:Home
〔カメラの境界に収める〕は、カメラ視点を画面いっぱいに収める機能です。
カメラ視点の時のみ、”Home”を押すことで使うことができます。
必須ですはないですが、地味に便利な機能ですね。
視点を揃える
画面左上の〔ビュー〕から〔視点を揃える〕に行くことができます。
カメラを直接移動させなくても、視点を調整することができる便利な機能がいくつか入っています。
カメラの操作に関連する〔Align Active Camara to View〕と〔Align Active Camara to Selected〕、視点操作に関連する機能で便利な〔Center Cursor Camara to Selected〕と〔カーソルを視点の中心に〕を紹介します。
視点操作関連の機能は先ほど紹介した〔Camera to View〕にチェックマークを付けること使うことができます。
現在の視点にカメラを合わせる:Ctrl + Alt + 0
〔現在の視点にカメラを合わせる〕は、画面の視点内にカメラの視点を収めるようにカメラを移動させる機能です。
例えば、オブジェクトを正面から撮っていたカメラを一発で画面の視点に変更できます。
僕は3Dビューポートで予め視点を調整しておいて、この機能でカメラの視点を変更しています。
便利なのでぜひ試してみてください!
アクティブカメラを選択に合わせる
〔アクティブカメラを選択に合わせる〕は、選択物をカメラの視点内に入るようにカメラを移動させる機能です。
カメラの視点方向は元々の方向が維持されるので注意です。
3Dカーソルのリセットと全表示:Shift + C
〔3Dカーソルのリセットと全表示〕は、3Dビューポート内のオブジェクトを全部写すようにカメラを移動します。
ショートカットキーは”Shift + C”です。
複数個のオブジェクトが並んでいる場合に、最初の目安の位置に移動させるには便利かと思います。
カーソルを視点の中心に
〔カーソルを視点の中心に〕は、3Dカーソルをカメラ視点の中心になるようにカメラを移動させる機能です。
3Dカーソルを使いこなせば自由度が高いので便利なのではないでしょうか。
3Dカーソルについて詳しくはコチラにまとめてあるので、ぜひ読んでみてください!

カメラの設定
画面右側の〔オブジェクトデータプロパティ〕内でカメラの変更を行うことができます。
〔タイプ〕はカメラ視点時の投影モードを変更できます。
投影モードを透視投影にした時のみ焦点距離がでてきます。
〔シフト〕は、カメラの水平と垂直に動かすパラメータになります。
〔範囲の開始と終了〕は、カメラ視点の手前どこから遠方のどこまでを写すかを設定できます。
オブジェクトが映らない
オブジェクがカメラ視点の中に映らないという事が起こります。
この原因は、〔範囲の開始と終了〕が正しく設定できないためです。
オブジェクトに近寄った結果手前が見えなくなったり、複数オブジェクトを広範囲に置くと奥の方が映らないなんてことが起こるようです。
オブジェクトが映らないときはここの値を調整してみましょう。
被写界深度
〔被写界深度〕とは、写真の焦点が合いくっきりと見える範囲のことです。
この機能を使うことで、写真の表現直がアップします。
つまりは写真のボケを再現させる機能です。
左側にチェックを付けることで有効になります。
詳しい使い方はコチラの記事でまとめているので、ぜひ読んでみてください。

ビューポート表示
〔ビューポート表示〕では、カメラに関する表示を変更することができます。
この機能の中で特に知っておいて欲しいのは、〔コンポジションガイド〕になります。
〔コンポジションガイド〕は、補助線を追加することができます。
例えば〔三分割〕であれば、カメラ内を縦横に三分割した点線を表示することができます。
どの種類もチェックマークを付ければ、同時に利用することも可能です。
カメラの切り替え方法
カメラを1台だけ使うのであれば問題ないですが、複数台使う場合はどれを使うか切り替える必要があります。
切り替えを行わないと、”(テンキー)0”を押しても元のカメラ視点から変わることはありません。
切り替え方法は以下の3つがあります。
- コレクション
- アクティブオブジェクトをカメラに固定:Ctrl + 0
- シーン
上から僕のオススメする順となっているので、参考にしてみてください!
また使用しているカメラのことを〔アクティブカメラ〕というのですが、カメラ上部の三角が黒いのがアクティブカメラになります。
コレクション
まずコレクションから変更する方法です。
コレクションを見てみると、カメラの横に緑色のカメラアイコンがあります。
このアイコンが白い枠で塗りつぶされているのが〔アクティブカメラ〕になります。
この状態だと”01_カメラ”がアクティブカメラになります。
他のカメラのアイコン部分をクリックすると、白い塗りつぶしが移動します。
これでアクティブカメラの切り替えは完了です。
使いたいカメラのアイコンをクリックするだけなので、非常に簡単かつ覚えやすい方法になります。
〔コレクション〕について詳しくはコチラの記事でまとめているので、ぜひ読んでみてください。
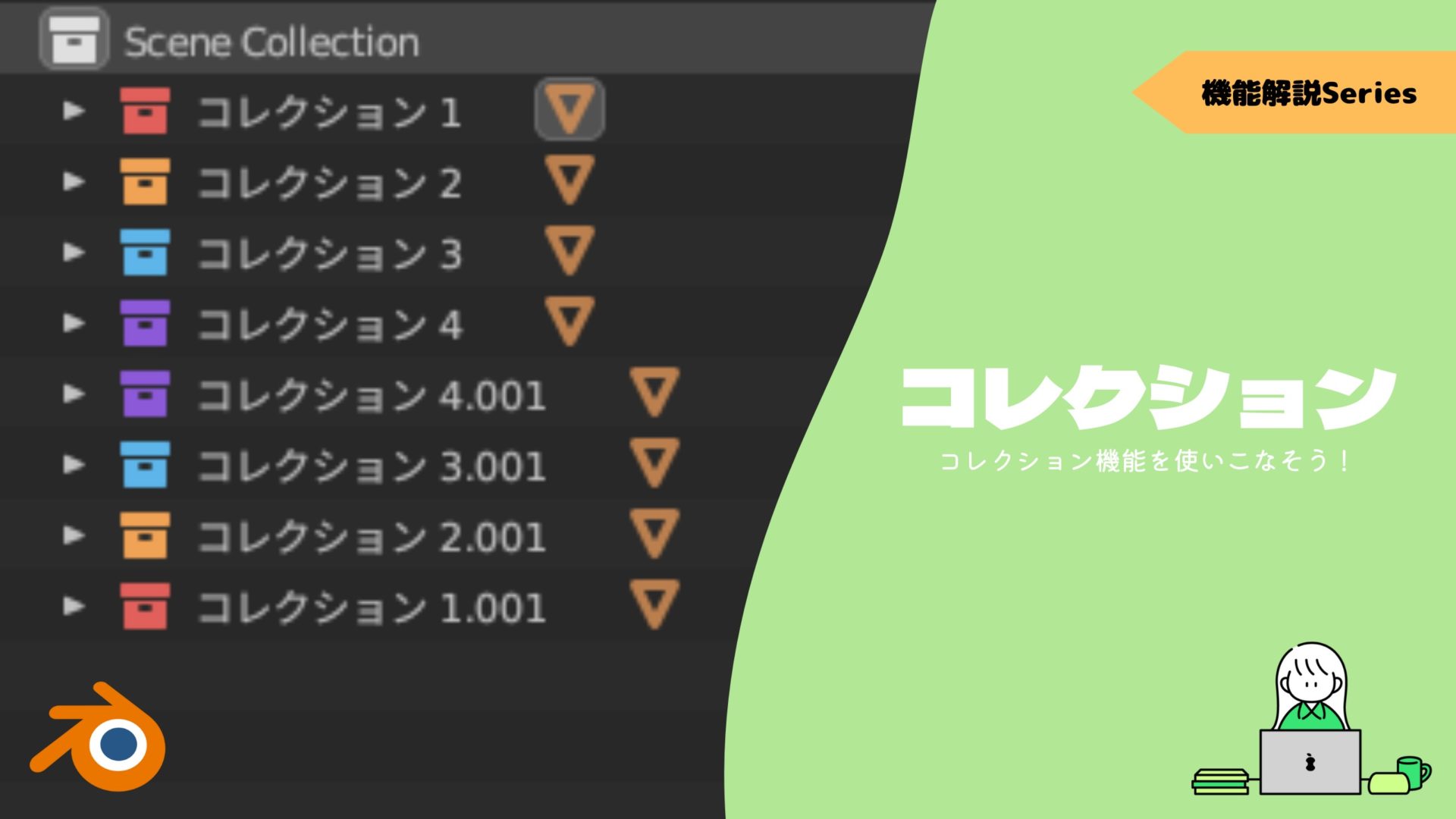
アクティブオブジェクトをカメラに固定:Ctrl + 0
この機能については先述しましたが、使いたいカメラを選択して実行することでそのカメラを〔アクティブカメラ〕に変更することができます。
使用方法はショートカットキー”Ctrl + 0”もしくは、3Dビュポート上部の〔ビュー〕から選択して実行があります。
この方法の場合は好きな方を使ってください。
画面分割でコレクションがない時なんかは、覚えておけば便利ですね!
シーンプロパティ
最後は〔シーンプロパティ〕での変更方法です。
シーンプロパティはコチラの画面になります。
この中にカメラという項目があります。
これはシーン内の〔アクティブカメラ〕が表示されています。
選択することでシーン内のカメラが一覧で表示されるので、任意のカメラを選択すればアクティブカメラを変更することができます。
画角・視野角
まず〔画角〕とは、カメラに映る範囲を角度で表したものになります。
焦点距離も同じようなことで、レンズでいうとこんな風に種類が変わります。
出典:レンズレッスン – Lesson23:「中望遠」レンズの特長とその楽しみ | Enjoyニコン | ニコンイメージング (nikon-image.com)
デフォルトは〔焦点距離〕ですが、〔視野角〕に変更することも可能です。
この画角と呼ばれるものを変更すると、シーンの印象が変わってきます。
自分の伝えたいイメージによって画角を変えることで、よりよい作品を作ることに繋がります。
より詳しくはコチラの記事を読んでみてください!
▼【パースで魅力的な画を作成】はコチラ!

縦横比
〔縦横比〕は、〔出力プロパティ〕の〔解像度X/Y〕から変更可能です。
ここで予め比率を決めてから画角を決める方がやりやすい気がします。
これは画角を決めた後に変更すると、画角が変わってしまうためですね。
次に紹介するアドオンを使用すれば、画角を決めた後でも比率を変更することが可能です。
痒い所に手が届くアドオンになっているので、ぜひ活用してみてください。
アドオン:Overscan
〔Overscan〕は、画角外の範囲をレンダリングするできるように設定できるアドオンになります。
外部アドオンになりますが、Blenderへのインストールが分からないという方は以下の記事を読んでみてください。
▼【アドオンのアレコレを紹介】はコチラ!

使い方はまず、先ほどの〔解像度〕の下に〔Overscan〕の項目が追加されているので〔Use Overscan〕にチェックマークを入れます。
これでアクティブカメラで機能が使えるようになります。
あとは〔OverscanX/Y〕で比率を変更しましょう。
使うと分かりますが画角自体は変わらずに、レンダリング範囲を狭めたり、広げたりすることができます。
〔Back to New Camera〕は、選択中のカメラを複製して〔Overscan〕用のカメラを新規のアクティブカメラとして追加することができます。
元々のカメラは残して追加するので、元々の画角のバックアップを残すといった使い方ができそうです。
レンダリングしてみよう
レンダリングとは、データとして完成しているものを画像や動画として仕上げるファイルとして仕上げる工程を言います。
カメラの使い方を学んだら、次はレンダリングしましょう。
レンダリングが完了して一通りの工程が終了ですね。
▼【レンダリングのやり方】はコチラ!

レンダリングしてノイズが気になる場合があります。
当ブログではノイズを除去する方法を3種類紹介しています。
- デノイザー
- サンプル数
- コンポジット
特にコンポジットでの方法は知らない方もいるかと思うので、ぜひ読んでみてください!
▼【ノイズを除去する方法】はコチラ!▼【ノイズを除去する方法】はコチラ!

カメラ設定で便利なアドオン
最後にカメラ設定で便利なアドオンをいくつか紹介していきたいと思います。
Cinepack – 映画監督のカメラワークを簡単追加!
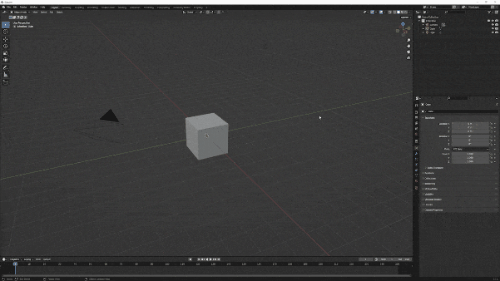
アニメーション化済みのプロ仕様のカメラの動きを利用できるアドオンです。
もちろんプリセットをベースに、自分なりのカスタマイズをすることも可能です。
詳細は以下の記事を確認してみてください。

Perspective Plotter – パース設定にもってこい!
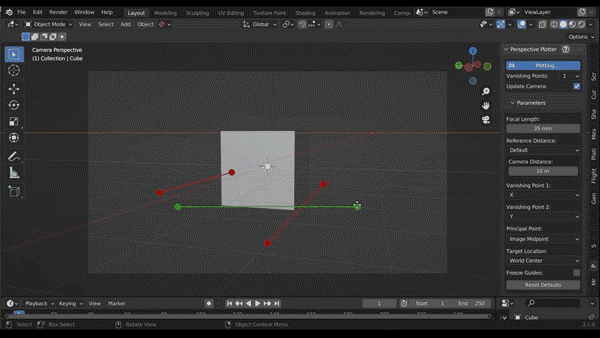
カメラを画像に合わせてパースを調整できるアドオンです。
2D画像から3Dモデルを作成したり、3Dシーンを2D 写真に一致させたり、カメラを動的にアニメーション化する場合に便利です。
詳細は以下の記事を確認してみてください。

まとめ
画像をレンダリングする上ではここら辺の使い方と機能を覚えておけば間違いないですかね。
便利な機能とかはこんなことができるんだ位で暗記しておく必要はないです。
その他に関連して、困ったことがあった場合はコチラの記事を参考にしてみてください。
▼【レンダリングのコツ・トラブル解決】はコチラ!