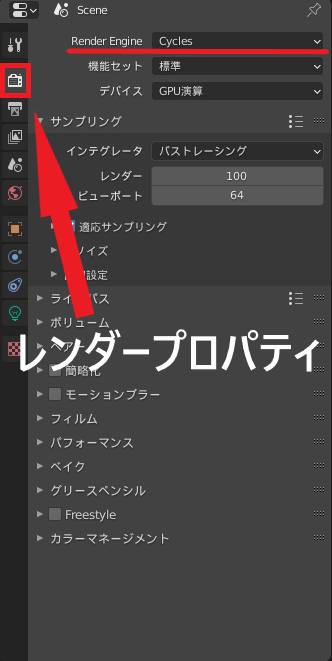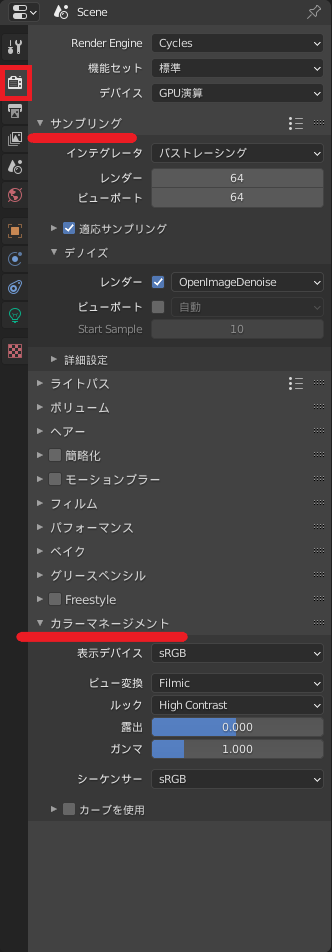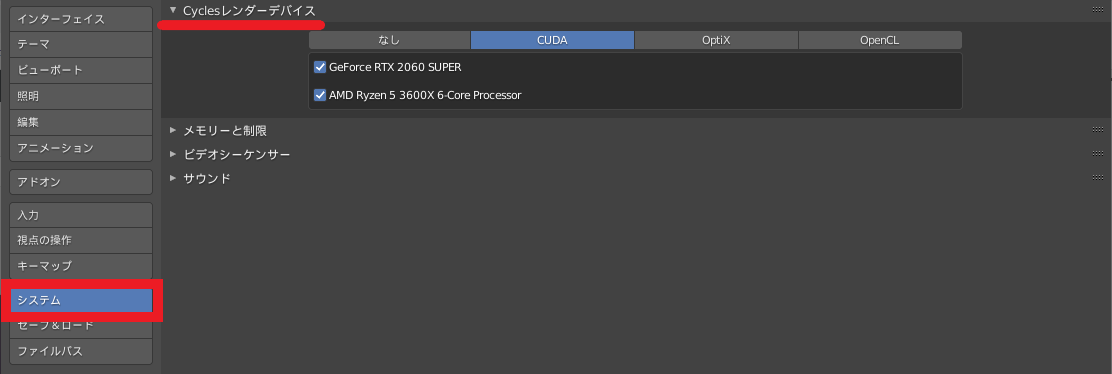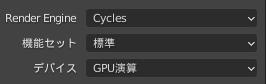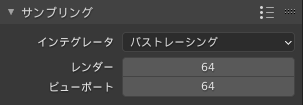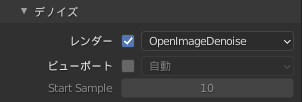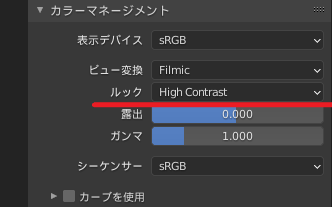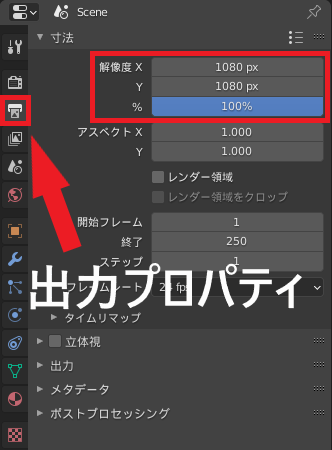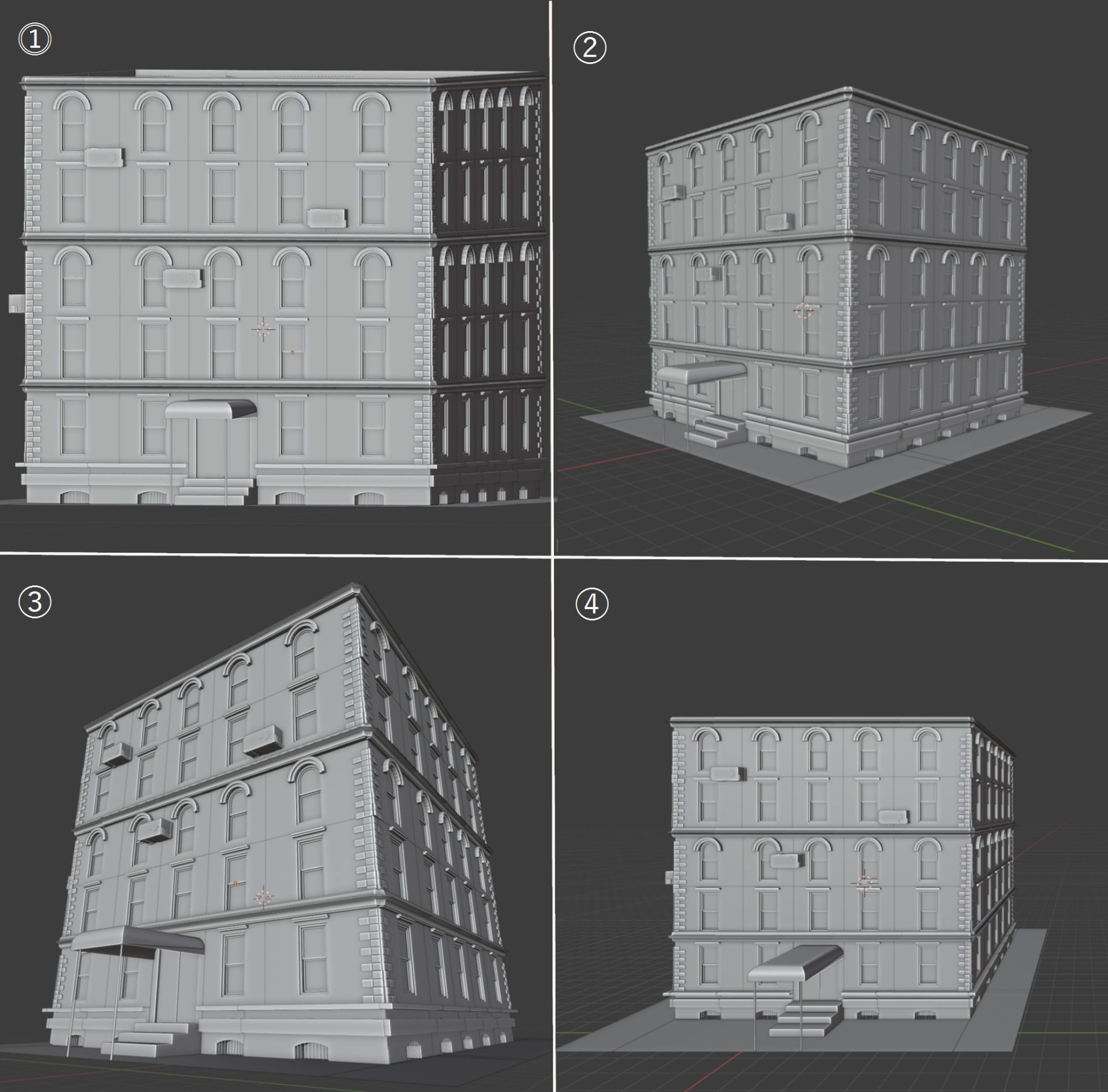CGBoxの一部の記事にはアフィリエイト広告が含まれております。
【Blender2.9】レンダリングのやり方:これを読めば一安心。

こんにちは!
Blenderでの3DCG制作を勉強中のUEDAです。
Blenderを勉強して、アウトプットの場としてそれぞれの機能をまとめられればと思っています。参考にもなれば嬉しいです!
さて今回は、レンダリングについてまとめていきます。
レンダリングとは?から、僕が普段している設定を紹介します。
初心者の方はこれを見てもらえればとりあえず大丈夫です。
〔レンダリング〕するには、〔ライティング〕と呼ばれる光源を置く工程を行う必要があります。
三点ライティングという基礎技術についてまとめているので、ぜひ読んでみてください。

レンダリングとは?
レンダリング(rendering)とは、データ記述言語やデータ構造で記述された抽象的で高次の情報から、コンピューターのプログラムを用いて画像・映像・音声などを生成することをいう。もととなる情報には、物体の形状、物体を捉える視点、物体表面の質感(テクスチャマッピングに関する情報)、光源、シェーディングなどが含まれる。”render”の原義は「表現する、翻訳する、(脚本などを)上演する」などの意味。
とりあえずレンダリングと言えば〔Blender〕では、データとして完成しているものを画像や動画として仕上げるファイルとして仕上げる工程を言います。
こんな感じで作品をあたかもカメラで撮ったかのように仕上げることができます。
レンダリングにはモデル本来の完成はもちろんのこと、ライティングやアニメーションなどの工程を済ませた最終段階ですね。
レンダリングエンジン(レンダラー)
Blenderには、〔Eevee〕と〔Cycles〕、〔Workbench〕という3種類のレンダリングエンジンを採用しています。
そもそもレンダリングエンジンとは、レンダリングを行うソフトウェアやシステムのことを指します。
この3つレンダリングエンジンにはそれぞれ特徴があり、表現したいものによって向き不向きがあります。
| Eevee | ・アニメーションに向いている
・レンダリングが早く、品質もよい |
| Cycles | ・リアルな表現に向いている
・レンダリングは遅いが、品質がめちゃめちゃよい |
| Workbench | ・3Dビューポートでの表示に利用 |
つまり、〔Workbench〕以外の2つから選択して使います。
そして〔Eevee〕には使えないノードがあったり、〔Cycles〕とマテリアルや陰影の表現でパッとわかるくらい違いがあります。
〔Cycles〕の状態で各種調整をしましたが、ライティングやマテリアル設定など全く同じです。
なのでマテリアルを設定する時点で、どちらのレンダリングエンジンを使うか決めておく必要があります。
簡単にまとめると以上のような感じですね。とりあえずこのくらいの認識で大丈夫かと思います。
僕は現実のものを作ることが多いので、〔Cycles〕を使うことがほとんどです。
レンダリングエンジンの変更方法は、画面右側の〔レンダープロパティ〕→〔Render Engine〕で変更可能です。
詳しく知りたい方は、難しい話になってくと思われるのでそれぞれ調べてみてください。
こんな動画があったのでどうぞ。
また調整次第でEeveeでもリアルな表現が可能です。
とにかくレンダリング時間が段違いに早いので、使いこなしておくと便利です!
より詳しくはコチラの記事でまとめているので、ぜひ読んでみてください。

やり方:機能と調整
今回は僕が普段している設定に沿って紹介していきます。
色々な項目がありますが、とりあえず今回のものを抑えておけば初心者の方は心配ないです。
ゆくゆくは他の項目についても具体的に取り上げられるように精進します!
先ほどのレンダリングエンジンの変更を行えると紹介した、〔レンダープロパティ〕の項目内でレンダリングの設定を行えます。
PCスペック
レンダリングにはPCスペックが大きく関わってきます。
僕は機材には詳しくないので、参考になる記事としてコチラを紹介します。
また僕自身が使っているパソコンについて、主なものは以下のようになります。
| 名前 | GALLERIA RV5 |
| OS | Windows 10 Home 64bit |
| CPU | AMD Ryzen 5 3600(3.6GHz-4.2GHz/6コア/12スレッド) |
| GPU | NVIDIA Geforce RTX2060 SUPER 8GB() |
| メモリ | 16GB DDR4 SDRAM(PC4-21300/8GB×2/2チャネル) |
レビューを書いている方がいたので、詳しくパソコンについて知りたい方は読んでみてください。

GPUをオンに!
GPUが搭載されていると〔プリファレンス〕の〔システム〕からCyclesのレンダリングの際に使用するGPUを選択できます。
デフォルトでは選択されていないので、GPUを積んでいる方は選択しましょう!
使用できるGPUにのみチェックマークが付けられるようになっているので、機材に詳しくなくても簡単に分かります。
これで〔レンダープロパティ〕上部の〔デバイス〕から〔GPU演算〕が選択できるようになるので、変更しましょう。
次から本題の、レンダリングの設定に入ります。
サンプリングとデノイズ
〔サンプリング〕と〔デノイズ〕はレンダリング時のノイズ軽減に役立ってくれます。
ノイズというのは、レンダリングすると出てくるこの粗いつぶつぶの様なものです。
これがあると折角作ったモデルも綺麗に見えません。
まず、サンプリング内の〔レンダー〕と〔ビューポート〕というパラメーターで軽減できます。
これは共にレンダー時とビューポート時の表示をどれだけ細かくレンダリングするかという値です。
〔レンダー〕の値を大きくすればするほど、時間はかかりますが細かくレンダリングするので、より綺麗に仕上がります。
次にデノイズは、ノイズを除去してくれるデノイザーを設定できます。(この機能は〔Cycles〕のみになります)
チェックマークを入れて〔OpenimageDenoise〕を選択すればOKです。(パソコンによっては名称が違うものかもしれません)
ビューポートにも実装できるようですが、僕のパソコンではスペックが足りないようです。
Intel Open Image Denoiseを実行するには、少なくともSSE4.1をサポートするCPUが必要です。
出典:Intel® Open Image Denoise High-Performance Denoising Library for Ray Tracing
ここで「サンプリング内の値はどのくらいにしたらいいの?」という疑問があると思います。
以下に2つの機能をそれぞれ組み合わせた表があります。
このサイズだと分かりにくいので、ぜひ拡大して見てくださいね。
1枚目と比較すると、〔レンダー〕の値を上げる(2枚目)のと〔デノイズ〕を有効(3枚目)にするのそれぞれノイズが軽減されて綺麗になっています。
2枚目は思い切って値を上げて、倍以上の時間をかけてレンダリングしました。
ですが、影や扇風機の羽の部分でノイズが目立っているのが分かります。
つまり〔デノイズ〕は、レンダリング時間も早くてよりきれいに仕上がるということですね。
結論、〔デノイズ〕は常時有効にして、〔レンダー〕はデフォルト値にしておくのがよいのではないでしょうか。
この状態でノイズが気になる場合は、PCスペックや時間との兼ね合いで〔レンダー〕の値を上げてもらえればと思います。
今回の結果はこのようになりましたが、ノイズを除去する方法はいくつかあります。
コチラでまとめているので。ぜひ読んでみてください。

カラーマネジメント
〔カラーマネジメント〕の中のルックという項目を紹介します。
結論から言うと、〔High Contrast〕に変更することをオススメします!
デフォルトだとあせて見えますが、より鮮やかに色彩を表現することができます。
見比べてみるとパキッとした印象になっています。
カラーマネジメントについて公式の記載と、カラーマネジメントが紹介されていた動画を貼っておきます。
特定のフィルムタイプの外観を大まかにエミュレートする一連の測定されたフィルム応答データから芸術的効果を選択します。色空間変換の前に適用されます。
カラーマネジメントについての言及は〔9:36〕からです
解像度
最後に解像度の変更方法を書いておきます。
先ほどの〔レンダープロパティ〕の1つ下の〔出力プロパティ〕から変更できます。
レンダリングできない!?
コチラの記事ではレンダリングで困ったときの解決法を紹介しています。

よくありがちなのは、「ノイズが酷い」・「暗い/黒い」ですかね。
以下の4項目を紹介しているので、ぜひ読んでみてください!
- 影の付け方/消し方
- 発行させる(事項でも紹介)
- ノイズがひどいとき
- レンダリング結果が暗い/黒い
影に関する問題であればコチラの記事でまとめているので、ぜひ読んでみてください。
▼【影に関する設定・調整・トラブル対処】はコチラ!

レンダリングの表現力アップ
「レンダリングの表現力アップ」と題して、レンダリングする際の技法をいくつか紹介していきます。
知っていて損はないので、ぜひそれぞれの記事を読んでみてください!
- 被写界深度
- モーションブラー
- VFX
- コンポジット ~グレア~
- パース
被写界深度
今まで紹介してきたレンダリングの方法にプラスαで〔被写界深度〕という機能を紹介します。
〔被写界深度(Depth of Field)〕とは、写真の焦点が合いくっきりと見える範囲のことです。
この機能を使いこなすことで、写真の表現力がアップしますよ。
背景をボケさせて、写真の主題を浮かび上がらせることで何を撮ったかが分かりやすく伝わる写真になります。
被写界深度は浅いと深いという表現で表します。
先ほど「写真の焦点が合いくっきりと見える範囲」と述べましたが、その範囲が狭い場合は被写界深度が浅い、その逆にその範囲が広い場合は被写界深度が深いということになります。
例えば被写界深度が違う写真を見比べてみましょう。
左から被写界深度が深くなっていきます(因みに左がデフォルト値)。
くっきりと見える範囲が違いますね。
〔被写界深度〕について詳しくはコチラの記事でまとめているので、ぜひ読んでみてください。

モーションブラー
〔モーションブラー〕とは、「動く被写体を撮影」or「動くからカメラから撮影」する時に生じる「被写体ボケ」のことです。
こちらのように、カメラのシャッターが開いている間に被写体が動くことで、被写体の軌跡が残像として出力されます。
動く物体の静止画・動画で意図的に組み込むことで、ダイナミックな作品を作ることができます。
Blender2.9からはモーションブラーの機能が大幅にパワーアップしています。
- Eeveeでも可能に
- Cyclesでのレンダリング時間が大幅に軽減
モーションブラーを使う場合は、最新版のBlenderを使うことをオススメします!
より詳しくはコチラの記事でまとめているので、ぜひ読んでみてください。

VFX
〔VFX〕とは、現実世界とCGなどで作った仮想の物を合成する効果になります。
VFXとは、「Visual Effects」の略で、視覚効果という意味を持っています。実際に現実では目にすることのできない画面効果を実現させるために、特撮を用いる映画やテレビドラマの中で使われる効果がVFXです。
この効果を使うことで、Blenderで作った物と現実で撮影した映像を合成することができてしまいます。
簡単に手順を紹介すると以下の3ステップになります!
- VFXプロジェクトを作成し、動画を読み込む。
- モーショントラッキング&シーンの作成をする。
- CGオブジェクトを配置し、レンダリングする。
いつもとは全く別の〔VFXプロジェクト〕を立ち上げることで作成していきます。
より詳しくはコチラの記事でまとめているので、ぜひ読んでみてください。

コンポジット ~グレア~
コンポジットとは、複数のレンダリング画像(動画)を合成したり特殊な効果で調整したりする作業のことです。
CG業界にはこのコンポジットを生業とした、コンポジターという職業の方もいます。
「コンポジット(Composite)」とは、3DCGオブジェクト、2Dグラフィックス、実写映像などの複数の素材をなじませながら1つに合成することで、コンポジターという職業も存在します。3DCGオブジェクトなどのパーツを作る工程のパートから素材を受け取り、実際の映像などと合成することで、1つの映像として仕上げていきます。『まるで映画の世界のよう』とも例えることがありますが、コンポジットはまさにその世界観を作り上げるために欠かせない技術であり、CG、VFX制作の現場では必要不可欠です。また、日本のアニメ業界ではコンポジットのことを「撮影」と言います。
この作業はシェーダーと同じようにノードを組み合わせて行います。
後述する記事では放射ノードをより明るく表現するための方法を紹介しています。
マテリアルは変更していないですが、明るさが全く違いますね。
方法はかなり簡単なので、放射を使う場合は絶対やりたいです。

パース
まずはこちらの4枚の画像をご覧ください。
それぞれの画像の印象を変えているのが〔パース〕になります。
〔パース〕には「遠近法」という意味があり、3次元空間にあるものを2次元で表現するための技法のことです。
調整することで、同じシーンでも違った印象を持たせることができます。
投影方法が分かったところで、より作品の質を上げるためにパースについて理解しておくとよいです!
▼【パースで魅力的な画にしよう】はコチラ!

レンダリングを効率化するアドオン
最後にレンダリングを効率化するアドオンを紹介していきます。
Render Tone – レンダリング設定を一か所に凝縮!
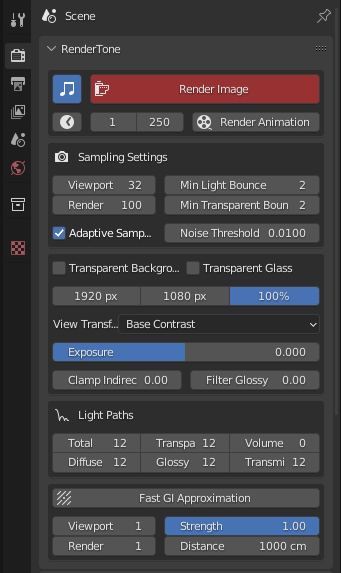
一般的に使用されるレンダープロパティへ簡単にアクセス可能になるアドオンです。
アドオンを導入すると、上記の写真のようにレンダリングの項目がまとめて操作できます。
詳細は以下の記事を参考にしてください。

Renderboost – 補間技術でレンダリング高速化!

アニメーションレンダリングの時間を最大で80%短縮できるアドオンです。
レンダリングの時間を短縮したい人は導入を検討してみてください。
詳細は以下の記事を参考にしてみてください。
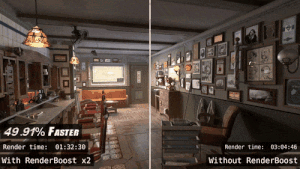
まとめ
簡単なレンダリングの設定方法をまとめてみました。
とりあえず今回紹介したものを押さえておけば、問題ないのかなと思います。
更に作品に磨きをかけたい場合の応用編もいつか習得してまとめたいですね。
それにしてもデノイザーは優秀です。ありがたい。。