CGBoxの一部の記事にはアフィリエイト広告が含まれております。
【Blender2.9】カーブを用いてアニメ調の髪の毛を作ろう!

こんにちは!
最近Blenderの勉強を始めたHyoketsuです。
今回は〔カーブ〕という機能を使って、前髪を作りながら髪の毛の作り方を紹介をしていきます。
〔カーブ〕はアニメ調の固い髪に向いています。
また〔パーティクル:ヘアー〕使うことでも髪の毛を作ることができます。
〔パーティクル〕の場合はリアル調のさらさらヘアーに向いています。
その都度で最適な方法を選択しましょう!
▼【ヘアパーティクルで髪を作る】はコチラ!

カーブとは?
カーブといっても、それ単体ではただの曲線でしかありません。
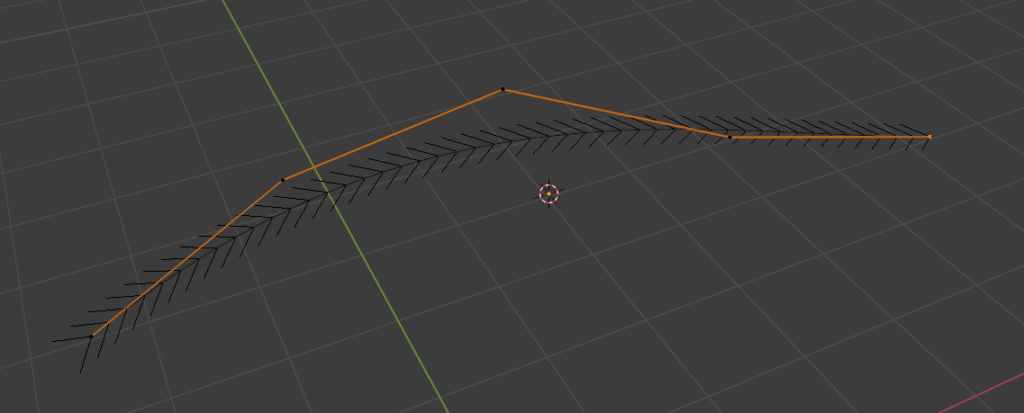
これの他に、円カーブなどを断面形状として読み込むことで立体的な髪の毛の束を作ることができます。
▼【カーブを解説】はコチラ!
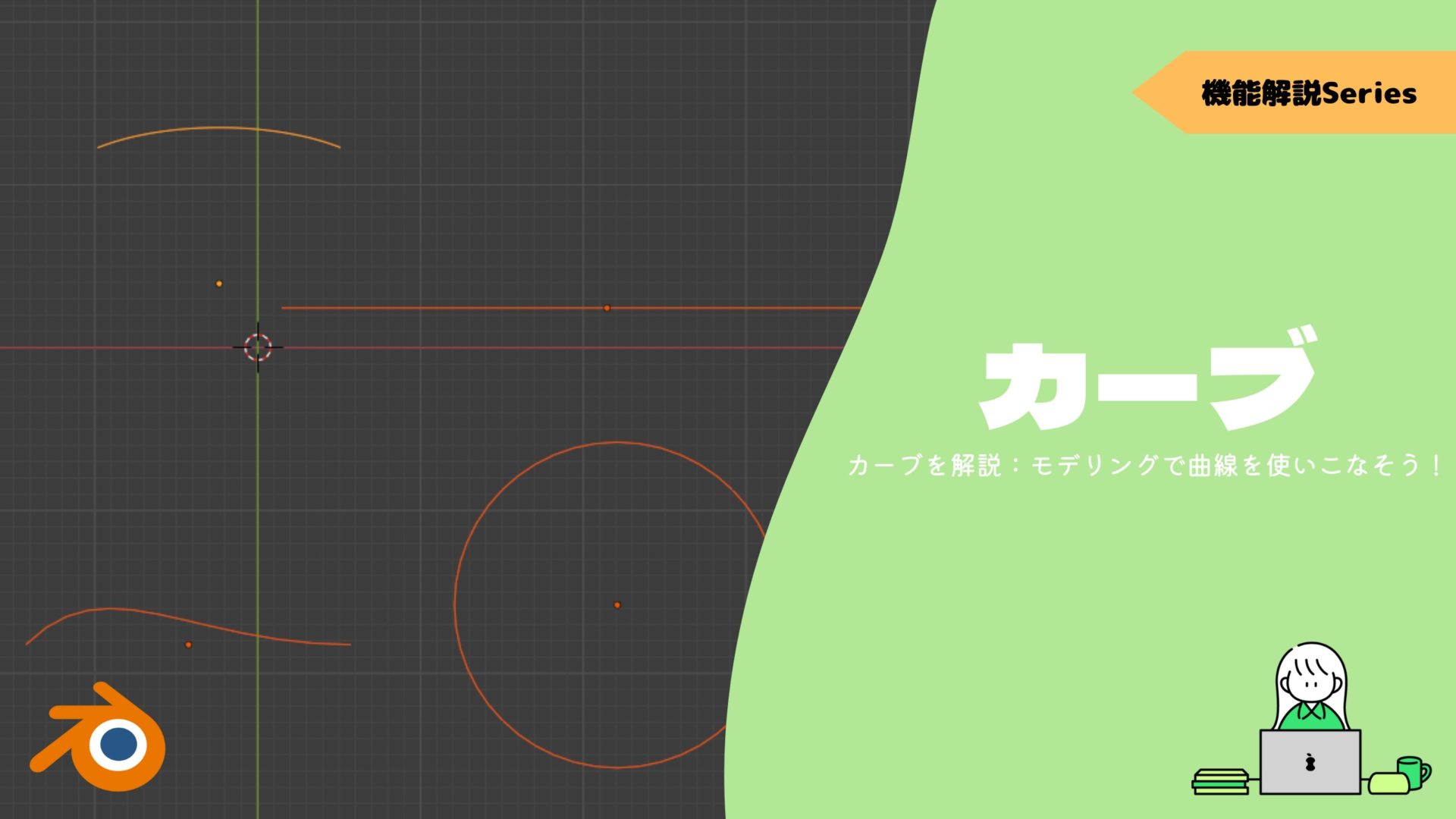
二種類のカーブを組み合わせて髪の毛を作る
二種類のカーブを用いて髪の毛を作っていきます。
用途ごとにコレクションを用意する
髪の毛は本数が多くなることが想定されるため、新規コレクションを作り内部にまとめましょう。
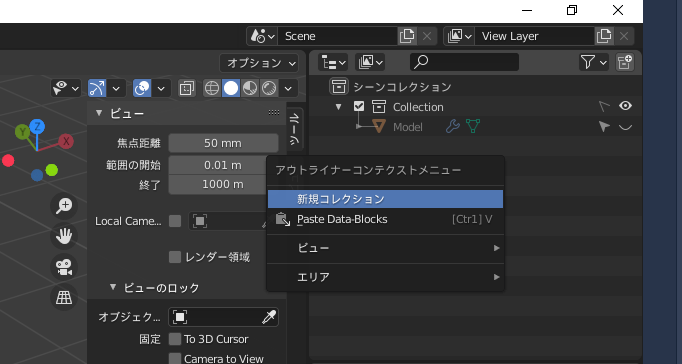
「hair.curve」というコレクションを作り、髪の毛の位置や方向を定めるカーブはすべてこの中に入れていきます。
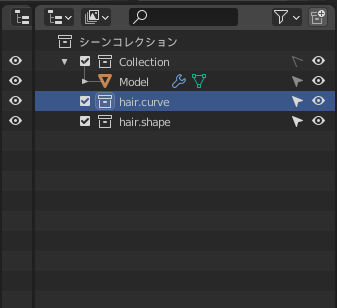
また、髪の毛の断面の形を定めるカーブは混ざってしまわないように「hair.shape」というコレクションを作り、それの中に入れていきます。
名前はダブルクリックで変更できます。
▼【コレクション機能を使いこなそう】はコチラ!
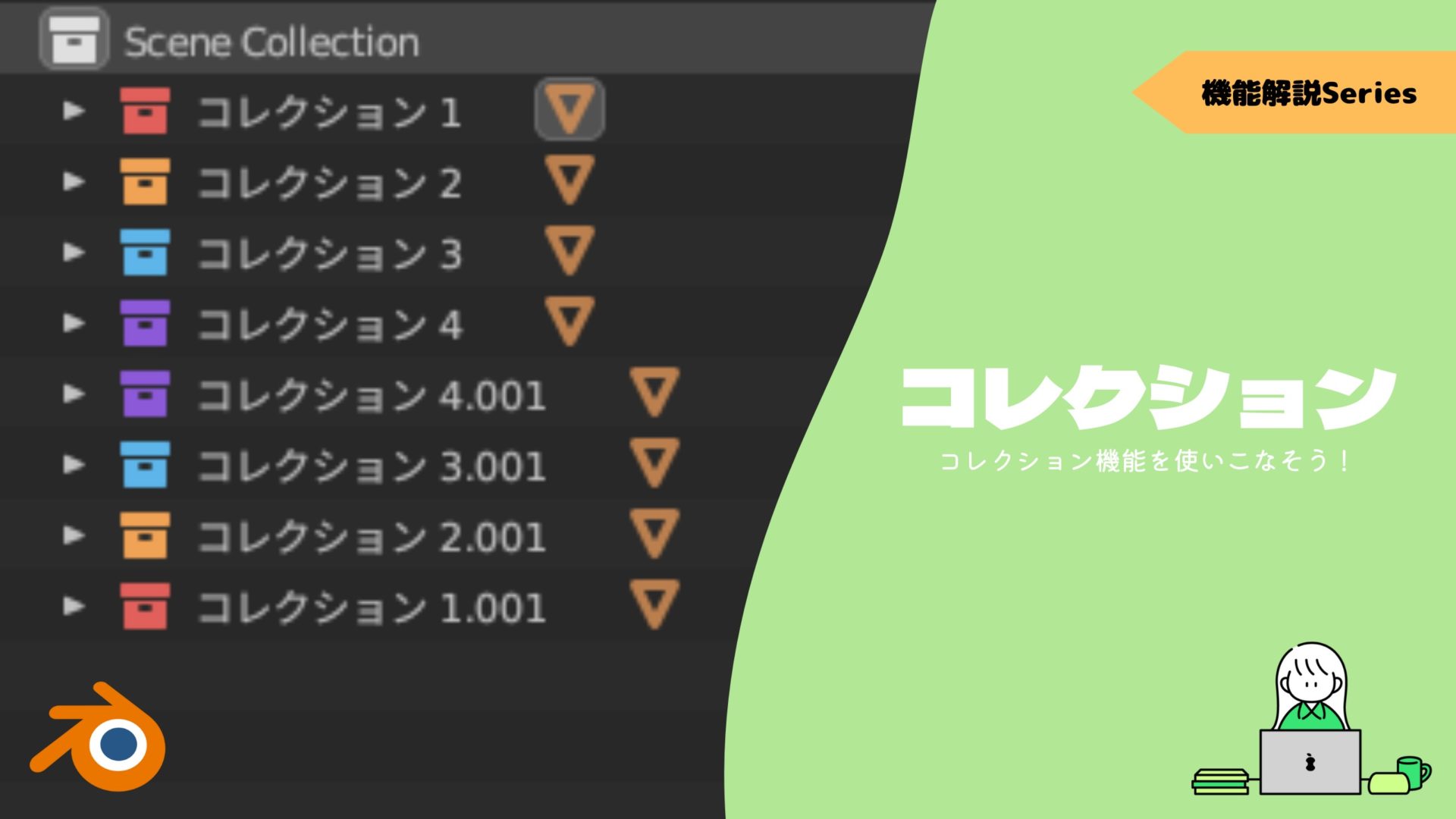
3Dカーソルを指定する
すでにボディがあり、それに髪の毛を作っていく場合は3Dカーソルをあらかじめわかりやすいところに置いておくことで操作性が格段に上がります。
今回は前髪を作るので頭頂部に3Dカーソルを持っていきましょう。

今回はこのあたりに3Dを設定しました。
一束の髪の毛を作った後にその髪の毛を複製していきます。
その際に3Dカーソルをこの位置に指定しておくと高速化が図れます。
▼【3Dカーソルの使い方】はコチラ!

カーブ:Pathを追加する
「SHIFT+A」でカーブからPathを追加します。
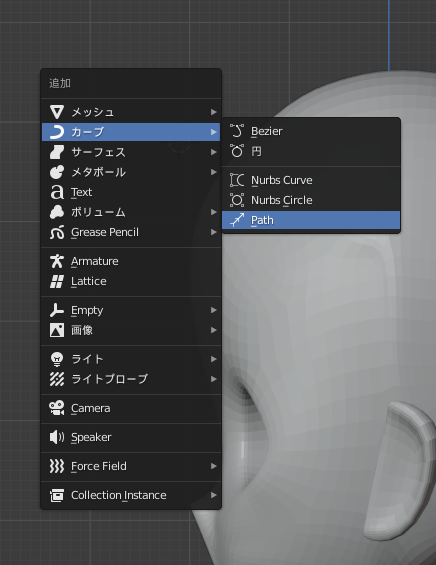
するとこのような直線が作られます。
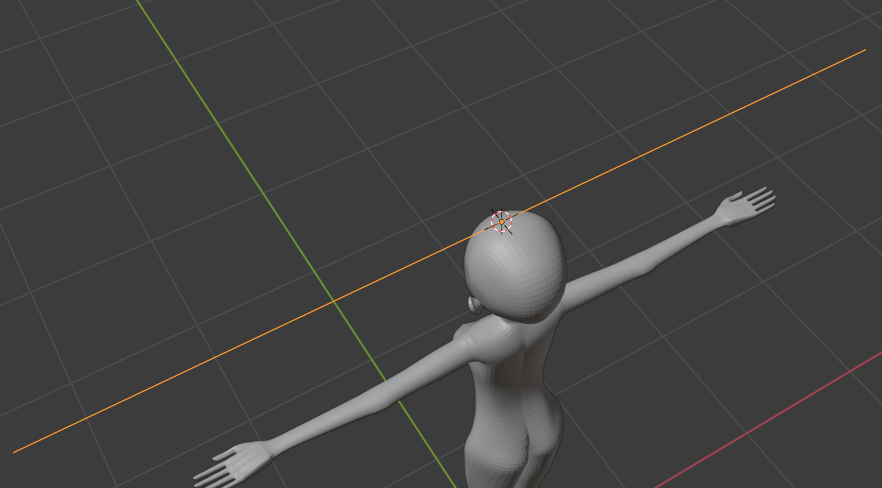

TABを押して編集モードに切り替えるとこのような矢印がでてくるので、矢印の先端が毛先になるように移動をしていきます。
このPathカーブを髪の毛が欲しい位置に移動と変形を行います。
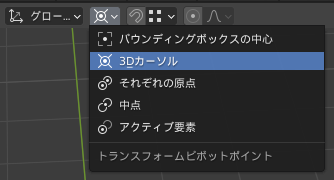
▲事前に「トランスフォームピポットポイント」を3Dカーソルにしておくと、「R」での回転などがしやすくなるかもしれません。
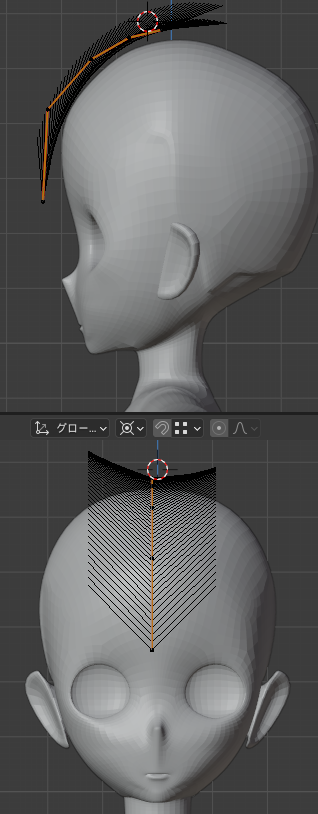
この様なカーブをつくり、「hair.curve」コレクション内部に移動して「hair.curve.000」という名前に変更します。
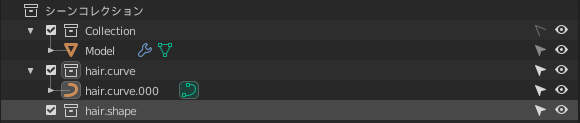
カーブ:Pathを追加する
「SHIFT+A」でカーブから円を追加します。
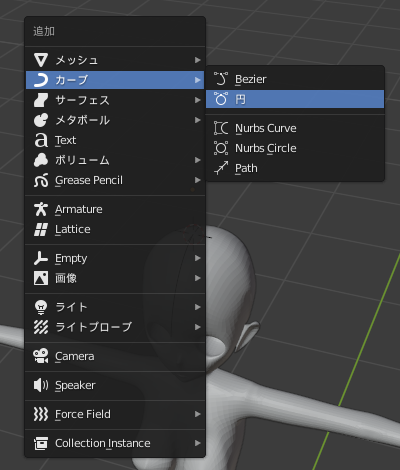
するとこのような直線が作られます。
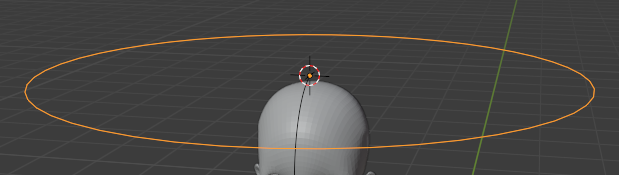
この円を髪の毛の断面のかたちにしていきます。
人型やアニメ調などモデルによって工夫をしていきましょう。
今回は何本もの髪の毛を束にしたような形状にします。
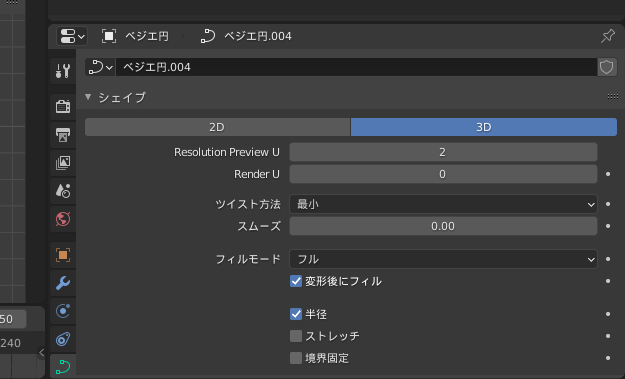
頂点数を減らすためにも「Resolution Preview U」の数値を減らしておきましょう。
髪の毛の場合、1から3以内であれば十分再現できます。
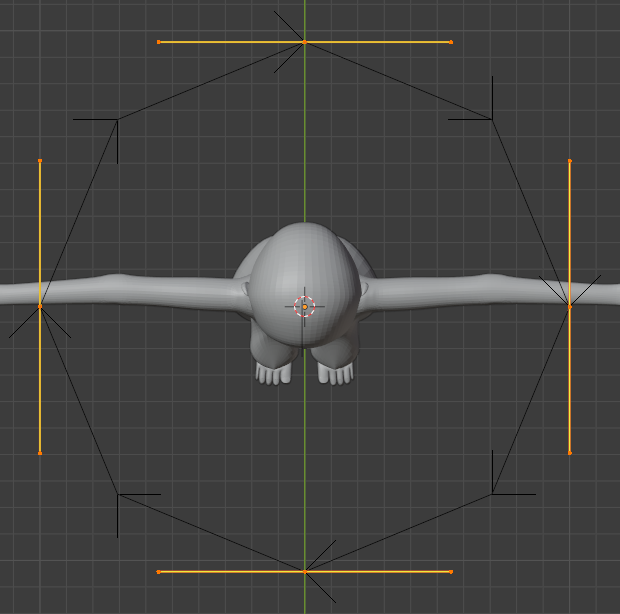
編集で「hair.shape」の形状を以下のように変更しました。
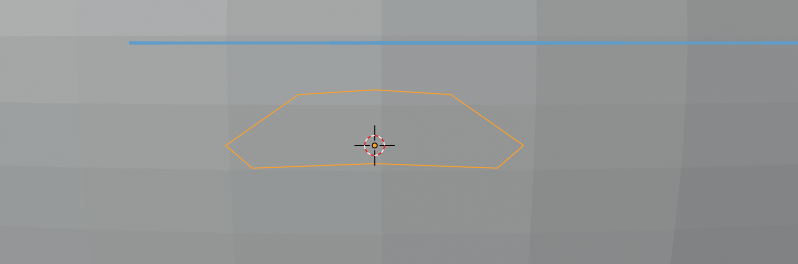
これが髪の毛の断面になります。
hair.shapeをhair.curveに適用する
「hair.curve」のプロパティからベベルを指定します。
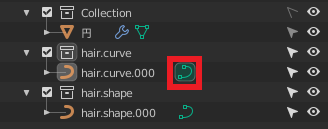
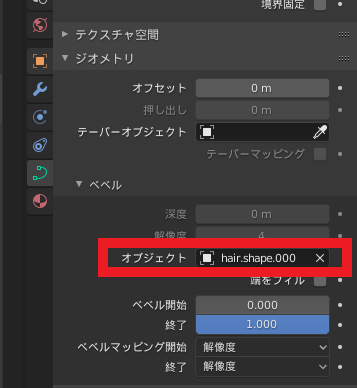
このように指定すると「hair.curve」の線に合わせて形が作られます。
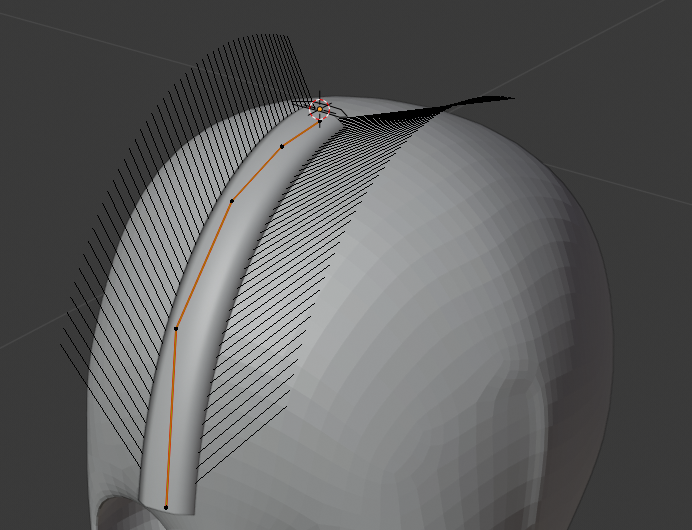
アニメキャラのように先端を細く、中盤を太くするために変更していきます。
今後メッシュ化する前に「ALT+S」で点ごとに大きさを変更することができます。
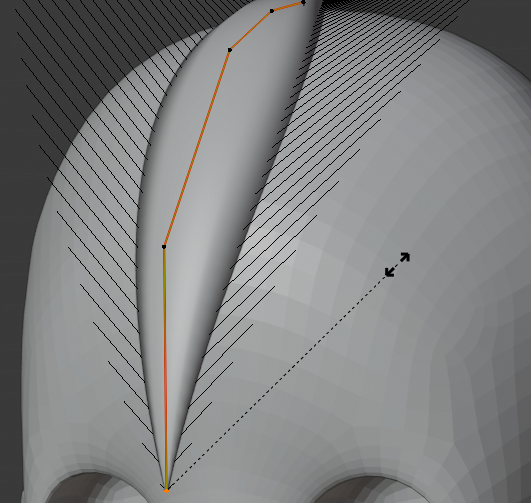
この時点で毛先は閉じていませんが、いったんスキップして次の髪の毛を作ります。
髪の毛を複製する
「SHIFT+D」で髪の毛をその場で複製して「R+Z」で円回転します。
事前に3Dカーソルを前髪の付け根にしているため、根元を中心に髪の毛を広げていくことができます。
自然にするために、少しずつ左右に根元を動かしていきます。
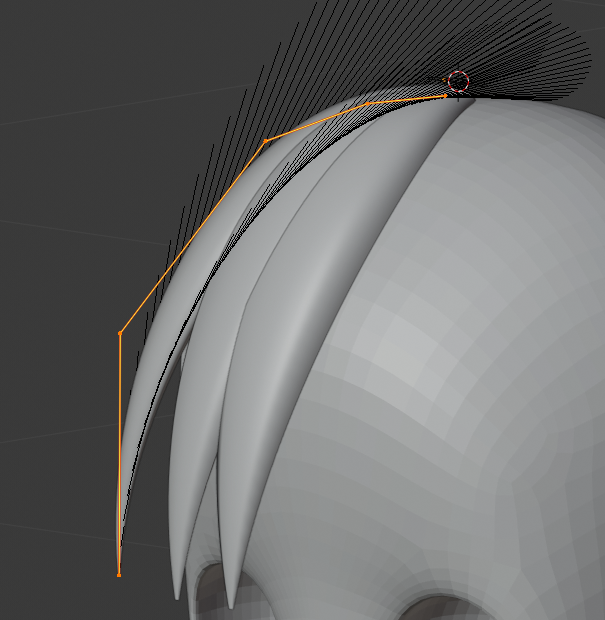
複製した髪の毛ごとにカーブを指定することができるので顔に沿うように変化させます。
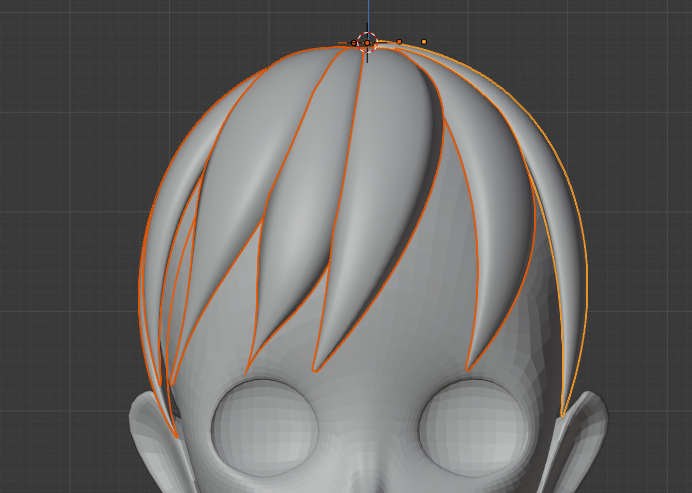
作りたいモデルのイメージがあるとより造形しやすくなります。
髪の毛をメッシュにする
複製した髪の毛をメッシュにしていきます。
まずメッシュにする前に「hair.curve」を複製しておきます。
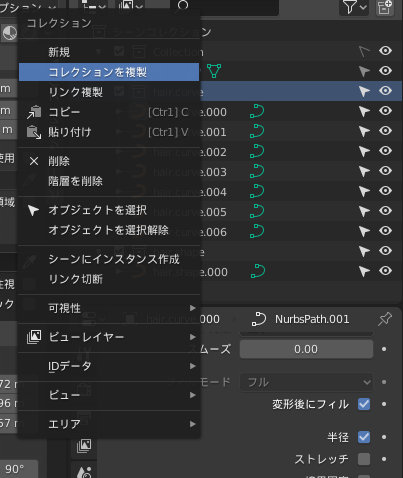
複製したら「hair.curve/shape」は非表示にしておきます。
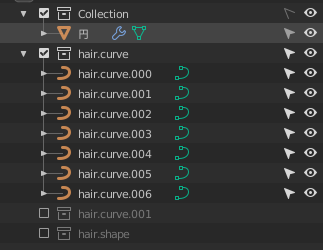
メッシュ処理をする際に分かりやすくする為に名称を変更します。
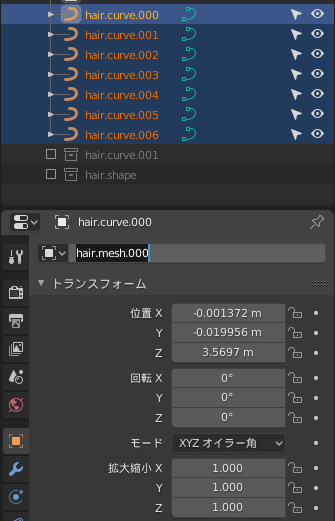
先ほど複製したカーブを「hair.mesh.000」に変更します。
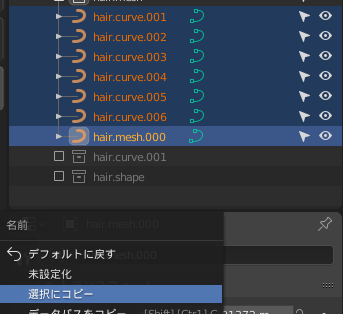
「選択にコピー」で選択したもの全てに適用します。
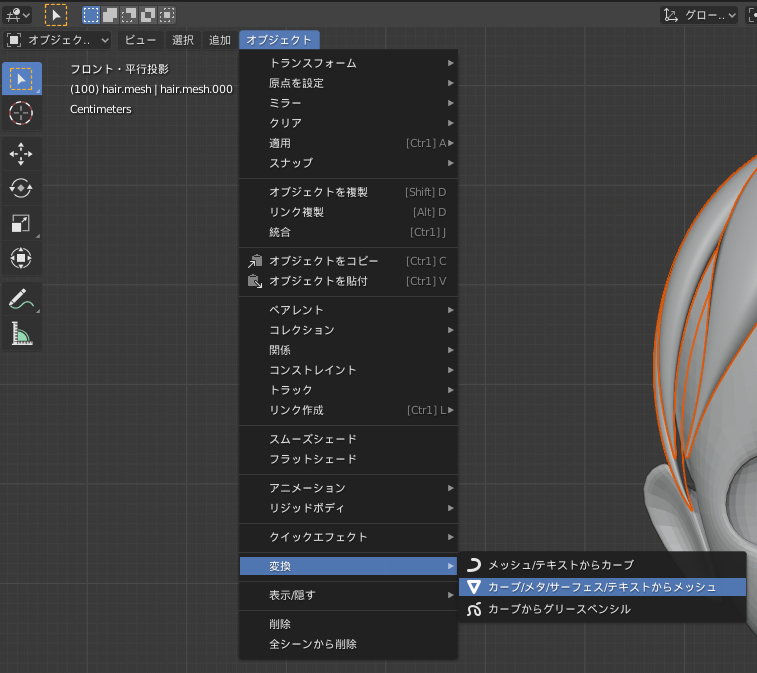
全てを適用した状態で「カーブ/~~/テキストからメッシュ」を適用します。
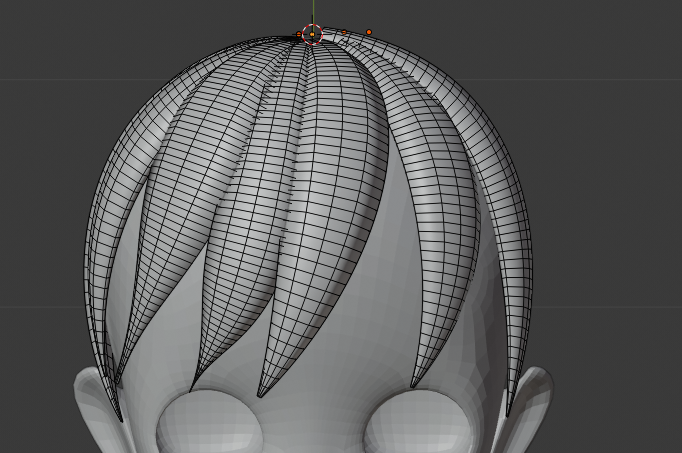
このようにメッシュに変換されます。
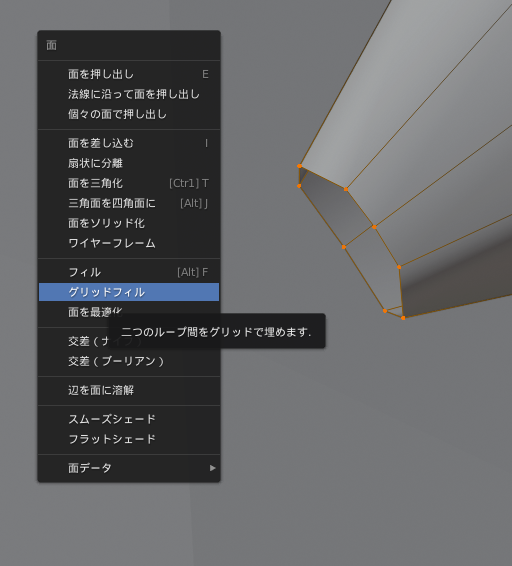
この状態で、開いている毛先をグリッドフィルで埋めていきます。

髪の毛に模様をつける際はテクスチャなどを使用します。

まとめ
髪の毛を作る際はアニメ調やカートゥーン調にするか、リアルな描写にするか定めるところから始めると良いと感じました。
サブディヴィジョンサーフェースでより細かく描写する場合、想定より内側になってしまうため髪の毛が薄くなってしまいます。
適用しながら造形していくと違和感が少なくなります。












