CGBoxの一部の記事にはアフィリエイト広告が含まれております。
【Blender2.9】アニメーションをつけてみよう!

こんにちは!
今回はBlenderでアニメーションを作る方法を紹介します。
前半はキャラクターにアーマチュア(ボーン/リグ)を付ける方法と、動きに合わせてボディの変形を行うウェイトペイントの方法を紹介します。
アニメーションだけを知りたい方は目次から飛ばしてくださいね!
アニメーションとは?
アニメーションと聞いて何かわからないことはないと思いますが、Blenderについてのアニメーションについて説明します。
Blender上で作ったモデルや、カメラ、照明などを時間軸に合わせて動かすことができ、それをアニメーションと呼びます。
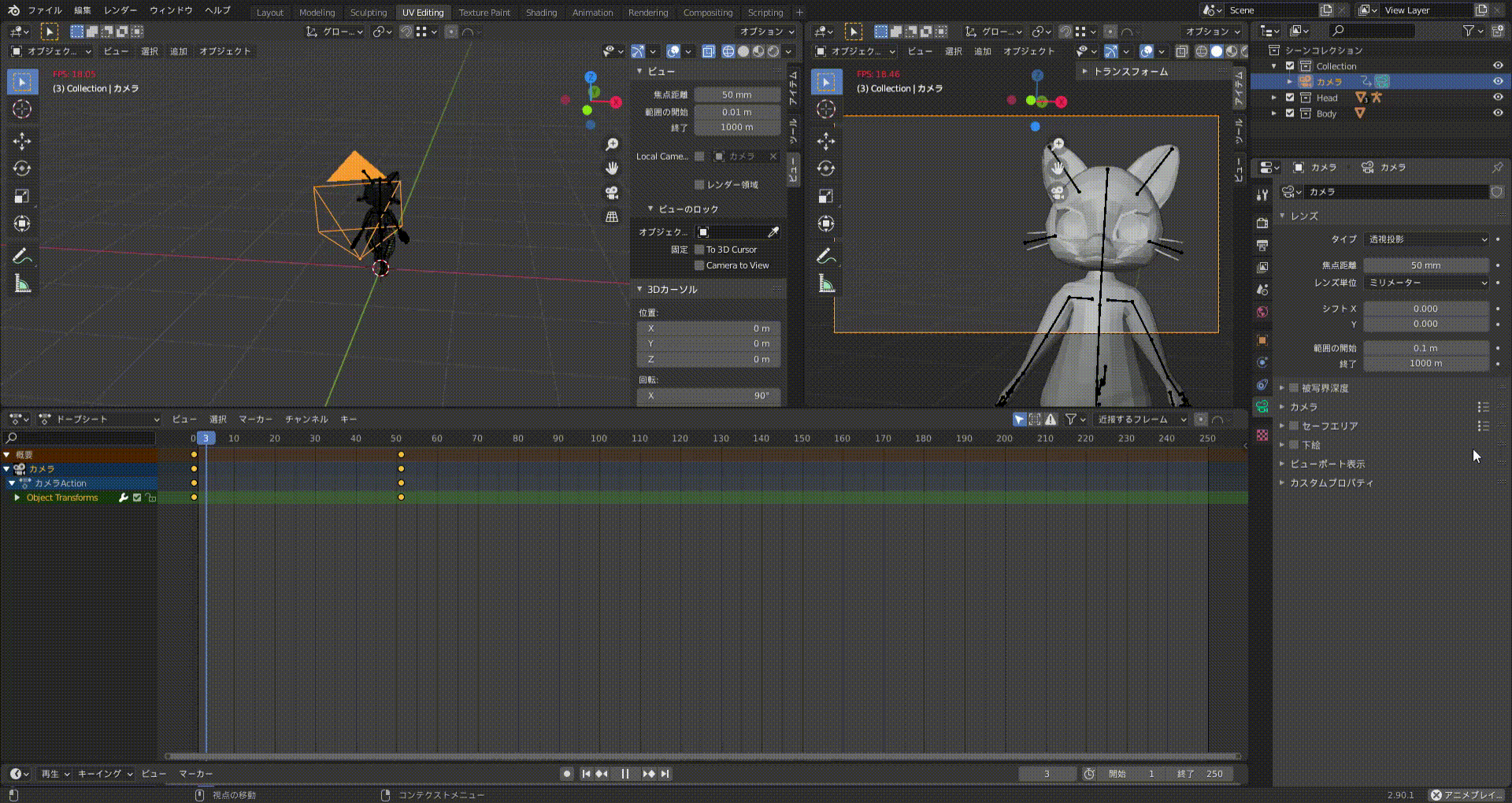
Blenderのアニメーション機能を駆使することでこのような作品も作れるようになります!
「〔リギング〕と〔ウェイトペイント〕が終わっているよ」という方は以下リンク先から記事を読んでみみてください。
【〔アニメーションを付ける〕はコチラから!】
アニメーションの下準備をする
アニメーションを付ける前段階の準備をしていきます。
モデルにアーマチュアをつける
アーマチュアの他に、スケルトンやボーン、総括してリグなどと呼ぶことがあります。
またアニメーションを作るため、モデルを動かす設定を行うことをリギングといいます。
オブジェクトを動かすための最初の作業ですね。
▼【リギングの方法】はコチラ!
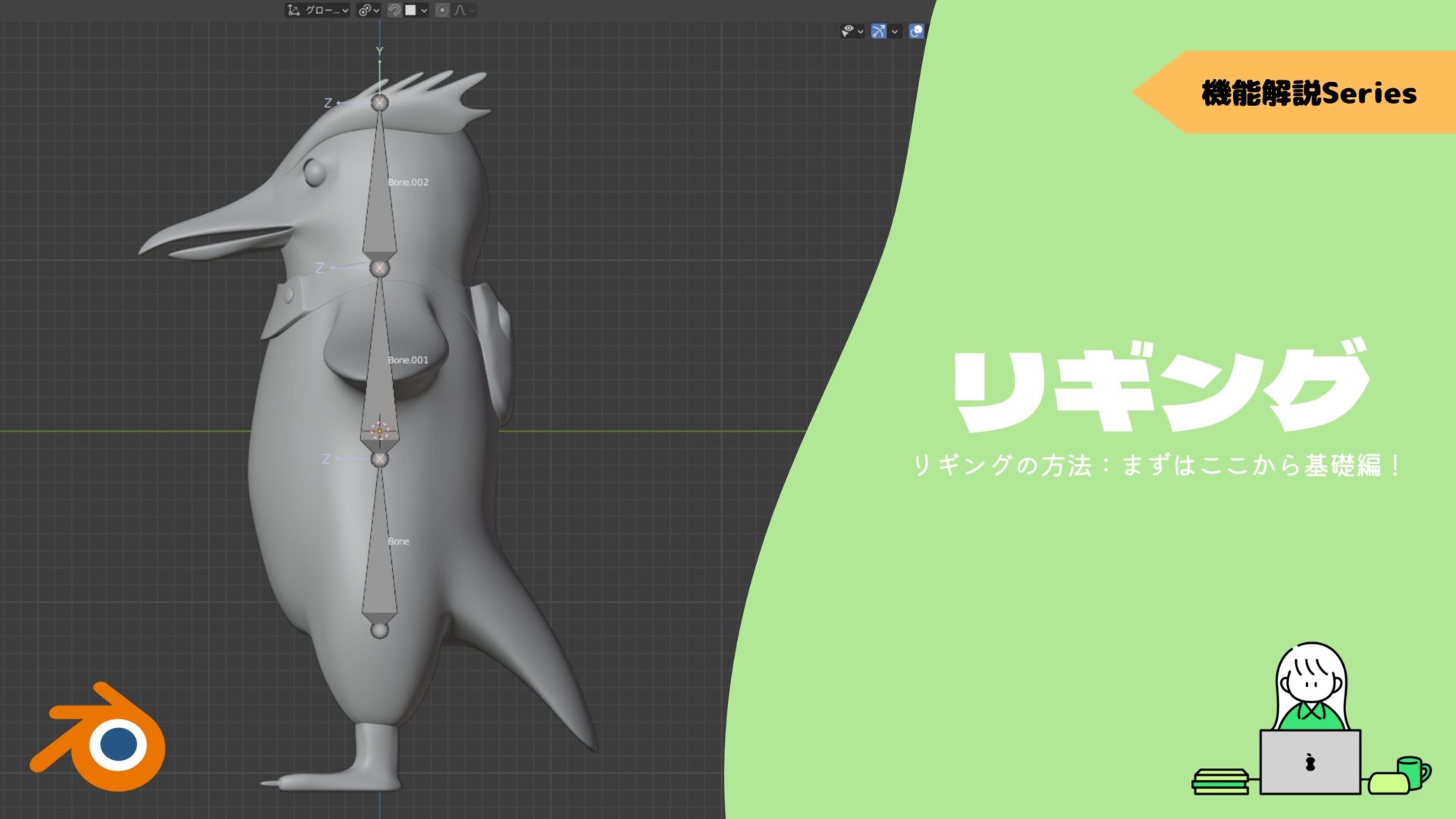
アーマチュアを追加する
アーマチュアを追加します。

メッシュ操作の様にGで移動や、Eで延長、Rで回転をすることができます。
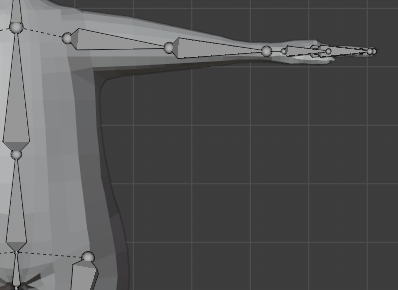
肩と腕を離したい場合接続を切ることもできます。
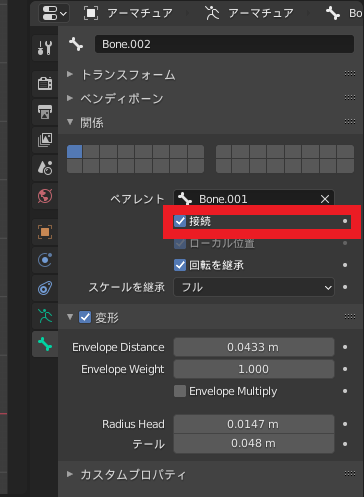
また、ペアレント関係は忘れてはいけません。
例えば、肩から腕を動かした際に手首や指を一緒に動くようにしなければなりません。ペアレントが切られている場、肩を動かしても手先はその場にある状態になってしまいます。
Eなどで延長してアーマチュアを追加している場合は気にしなくても問題ない場合がほとんどですが、特定のボーンで他から影響を受けさせたい場合はペアレントを指定しましょう。
左右反転をさせて楽をする
アーマチュアをつけていく際に半分を完成させた後、同様なアーマチュアを反対側にも適用できたら工程が楽になります。
まず、左半身のみにあるパーツは名称を変えていきましょう。
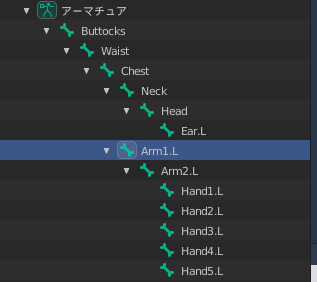
左半身をLとします。
左側の身に存在しているパーツに.Lをつけました。
また、今後どこの部位かわかりやすくするために名前も変更しておくと良いでしょう。
- 耳 ear
- 腕 arm
- 手先 hand
- 足 leg
- つま先 foot
今回はこのように.Lをつけました。
また、今後どこの部位かわかりやすくするために名前も変更しておくと良いでしょう。
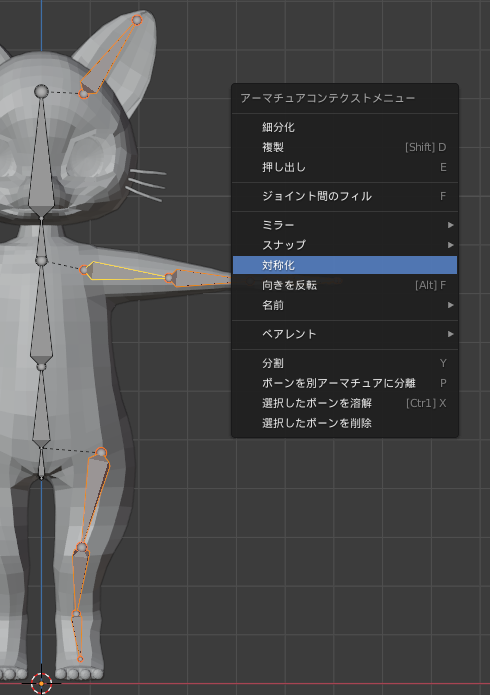
この様に反転結果が反映され、アーマチュアも階層を維持したまま「.R」で追加されます。

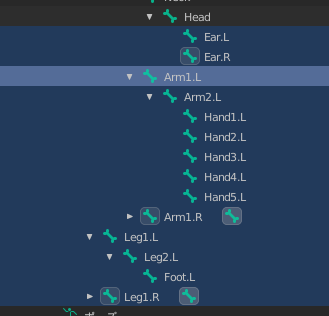
アーマチュアとモデルを合体させる
アーマチュアを追加しただけではモデルと連携はできません。
アーマチュアごとにどこが動くのか設定していく必要がありますが、自動化で楽をしてしまいましょう。
オブジェクトモードから3Dモデルを選択後、「SHIFT」押しながらアーマチュアを選択します。


もし「自動のウェイトで」ついてこないパーツがある場合、パーツを一つのオブジェクトにまとめてみましょう。
基本的にはこの機能を使ったあとに、自分でウェイトを調整していくことになります。
調整した方が滑らかに、違和感なく動かすことができます。
▼【ウェイトペイントを理解】はコチラ!

アニメーションをつける
今回は時間軸ごとにモデルを指定してアニメーションを付けていく方法を紹介します。
パラパラ漫画や、クレイアニメのようなつくりかたになりますね。
ドープシートに動きをマークしていく
まずドープシートを用意しましょう。
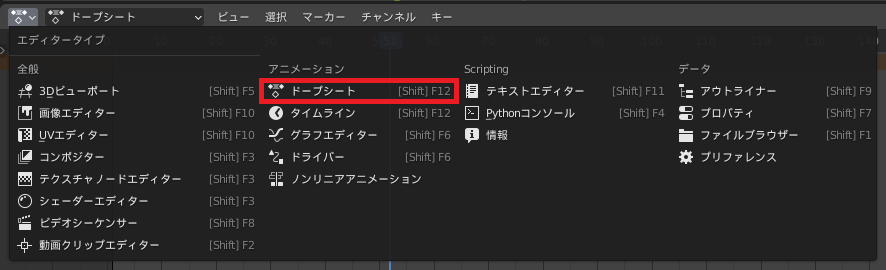
このドープシートに動きをマークしていきます。
ボーンを変形してこのような形にします。
キーフレームをマークするときは保存したいボーンを選択して「i」で位置・回転・他保存したいものを選択します。
歩く動きの為、「A」ですべてのボーンを選択し、「i」から位置と回転のみを選択します。
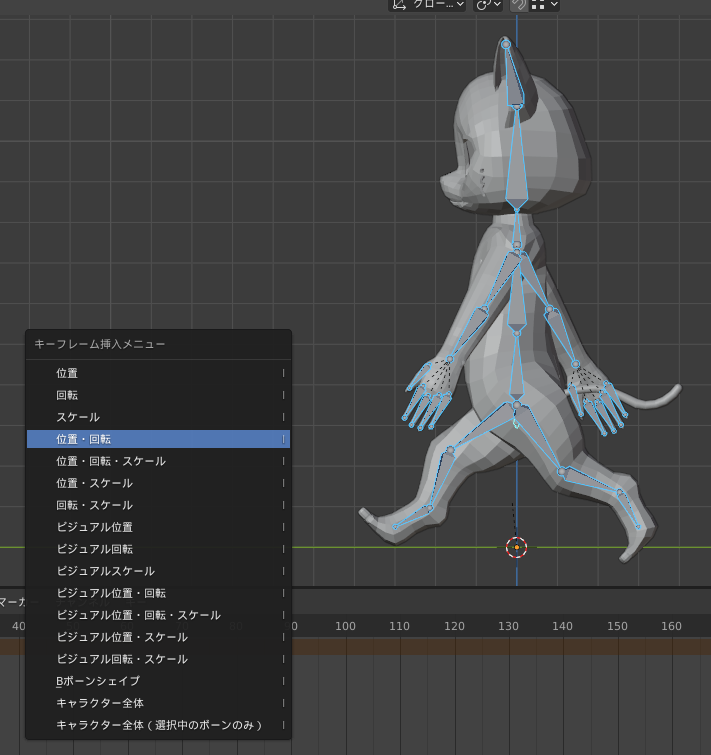
▼【キーフレームの基礎知識】はコチラ!

キーフレームをマークするときは下の秒数を設定します。
下の画像は0フレーム目と40フレーム目に動きをマークしています。
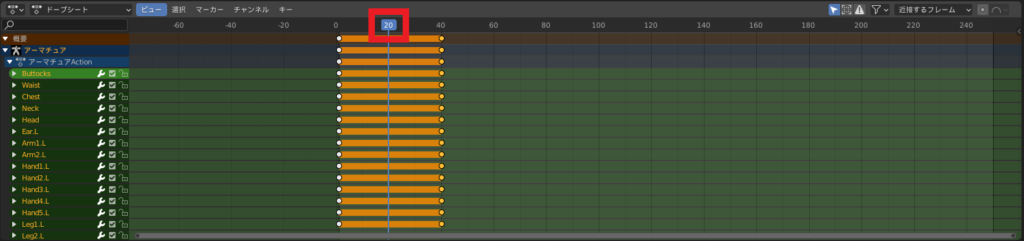
この状態では0と40フレーム目で左手と右足を出す状態になっています。
20フレーム目で右手と左足を出す反対の形状にしましょう。
「Ctrl+Shift+V」のコマンドで右と左を反転させた張り付けをすることができます。

このままでは地面を足が貫通してしまう為、10と30フレーム目では腰を高くしましょう。
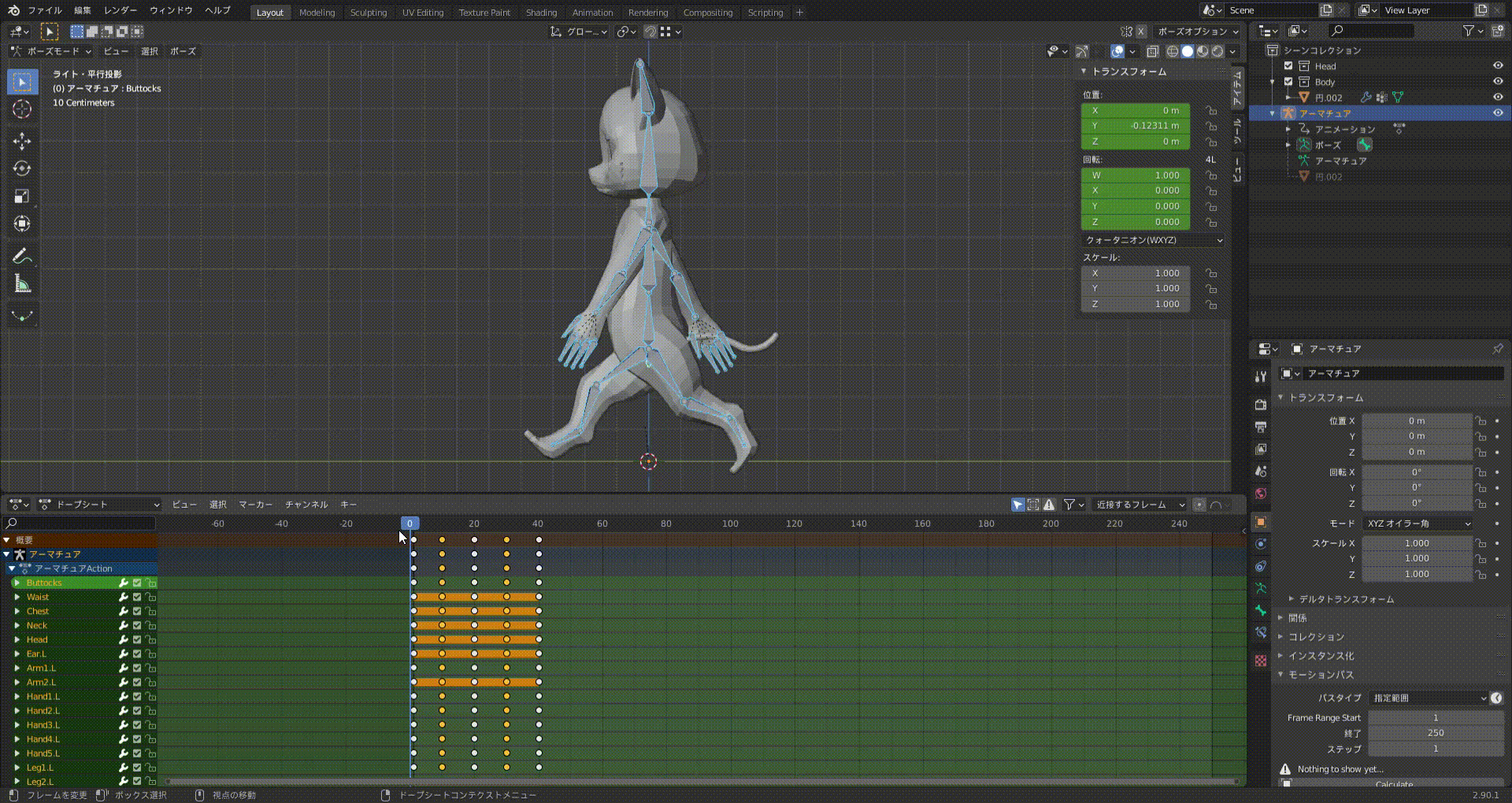
少し生き物らしくなったでしょうか?
あとは体をひねったり、足をパーツごとに変更したりと設定していくことでリアルにしていきましょう。
まとめ
アニメーションはこの様につけることができます。
もちろんカメラや照明ライトもアニメーションをつけることができます。
モデル作りもそうですが、人間味を出すためにはいかに人間がどう動くかを分析しなければなりません。実際にカメラで録画して自分の動きをトレースしたり、さまざまな3Dアニメーションを参考にしたりと一緒に勉強していきましょう!
アニメーションができあがったら、レンダリングしましょう。
https://vtuberkaibougaku.site/2021/03/31/blender-animationrendering/












