CGBoxの一部の記事にはアフィリエイト広告が含まれております。
【Live2D】テンプレートファイルを作って作業効率化しよう!

こんにちは。
Live2Dにはテンプレート機能というのがあります。
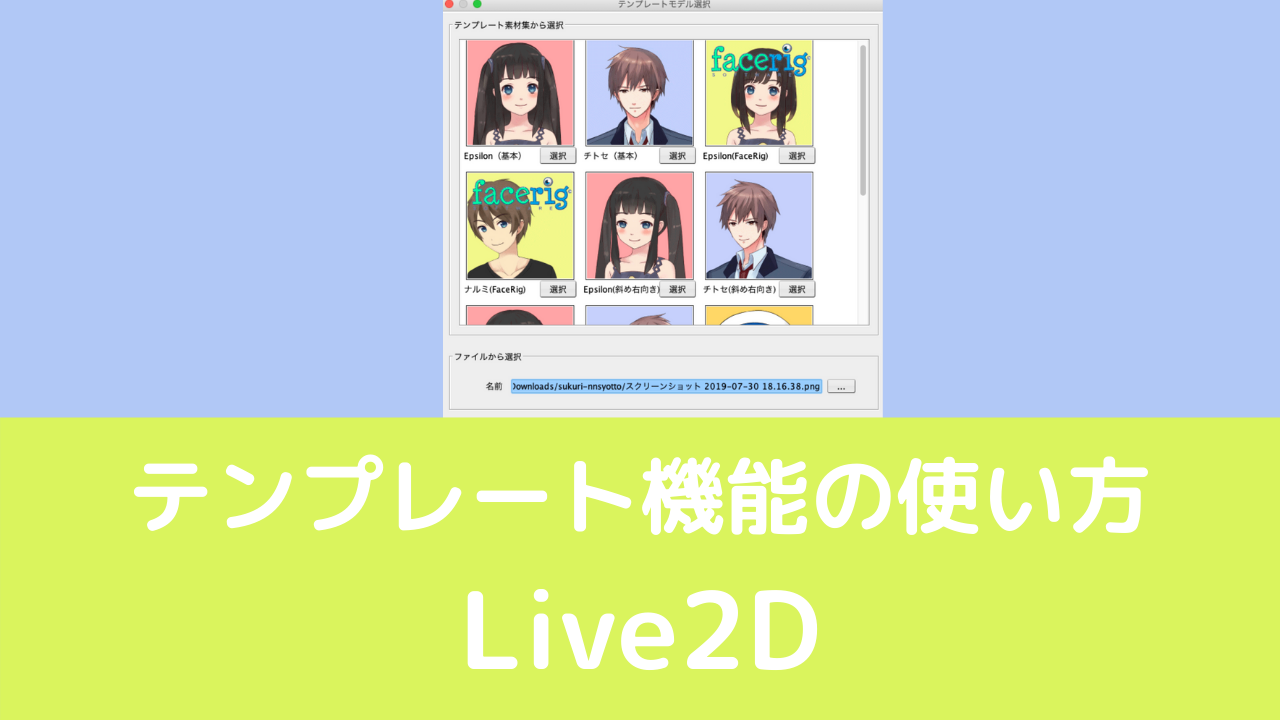
こちらの機能は似たようなイラストに動きを付けるときや、簡単なデフォルメイラストとかなら、使えると思いますが、複雑なイラストだとうまくいきません。
今回はこちらのテンプレート機能を使わずに、自作テンプレートファイルを作って作業効率化する方法を解説していきます。
自作テンプレートファイルとは?
テンプレートファイルとは公式的に名前が付いているものではなく、僕が勝手につけたものです!
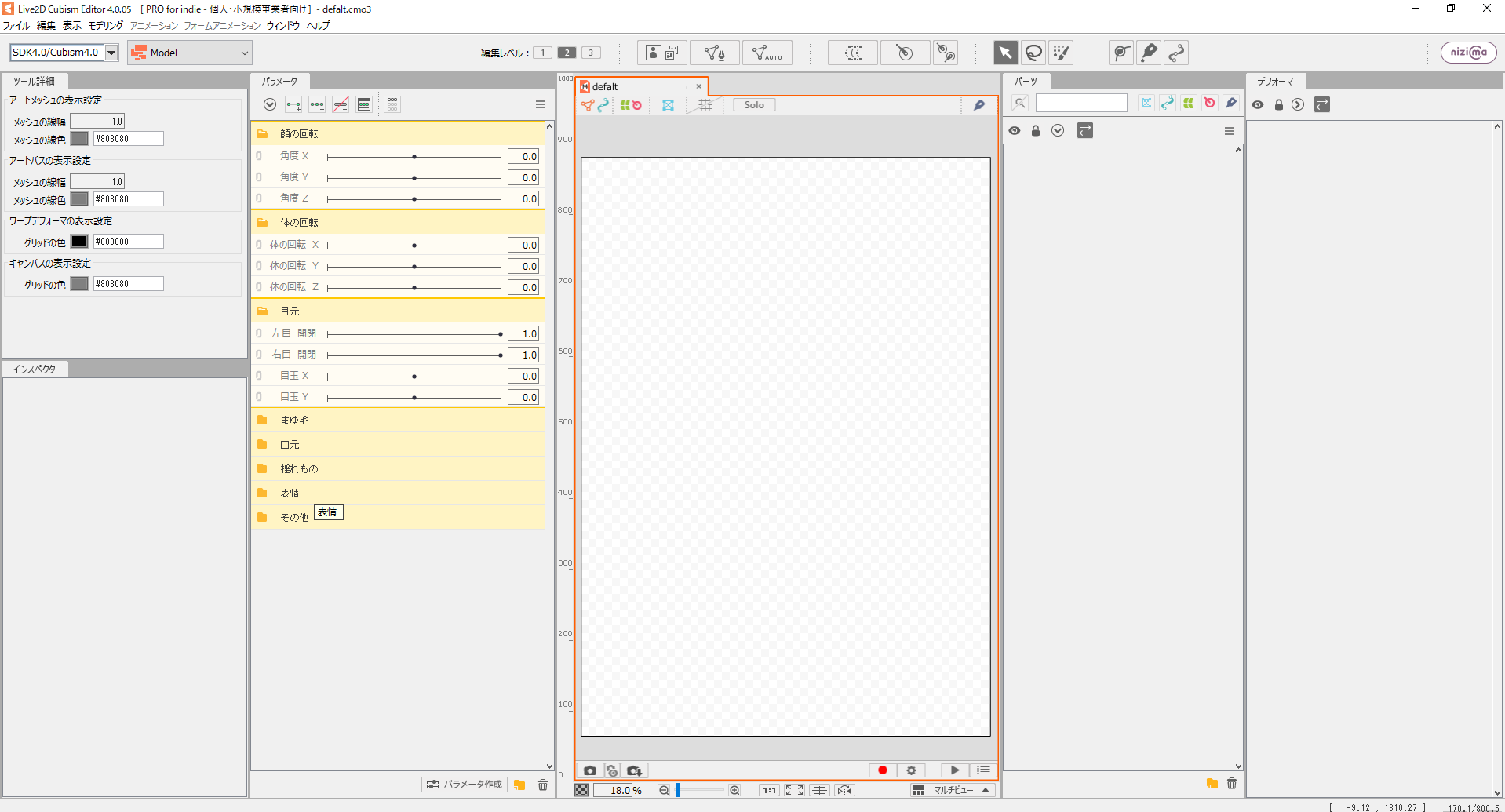
こちらはパラメータ構成や物理演算設定などの設定のみを作ったファイルで、イラストデータが入っていないものになります。
cmoファイルとして保存しておけば、毎回同じ設定からモデリングが可能になります。
こちらのファイルに新しくイラストデータを入れることで、パラメータを新しく作ったり、物理演算設定を新しくやったりする作業が減るということですね。
こちらのテンプレートファイルはそれぞれ独自の設定をした方がいいですが、以下では僕が個人的におすすめな設定方法について解説していきます。
パラメータに関して
最初にパラメータに関して、やっておくべきことをまとめます。
フォルダ整理
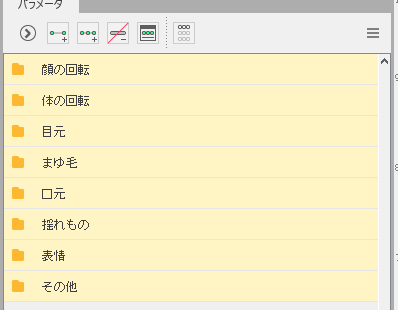
デフォルトの状態だと、パラメータはフォルダ整理されていません。
テンプレートファイルを作っておけば、このフォルダ整理の作業を省略することができます。
この作業、結構手間なのでテンプレートファイルを作るときはフォルダ整理をしたものを用意するのがおすすめです。
パラメータの削除・追加
絶対に使わないパラメータはテンプレートファイル上では削除しておくのがいいと思います。
また、デフォルトで用意されていないパラメータは追加しておくといいでしょう。
特に髪揺れのパラメータは用意しておくと、かなり作業を省略することが可能です。
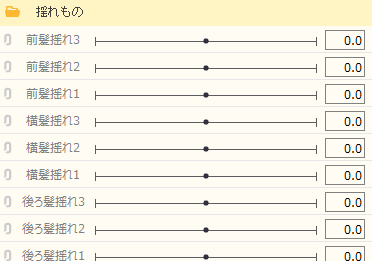
僕の場合、複数のパラメータを組み合わせて髪揺れを作るので、こんな感じでパラメータをテンプレートファイル上で作っています。
こうしておくと、毎回髪揺れのパラメータを用意する必要がなくなり、便利です。
他にも喜怒哀楽や驚き、照れといった表情はよく作るので、テンプレートファイル内で作っています。
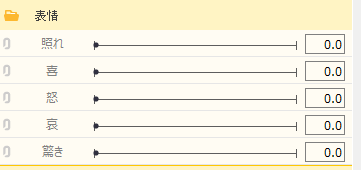
後は腕の動きなどのFacerig用のモデルではよく使用するので、用意しています。
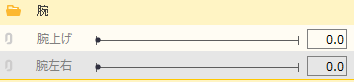
物理演算設定も引き継げる
また、後述しますが髪揺れのパラメータに設定した物理演算設定も保存可能です。
これによって用意した髪揺れパラメータにパーツを適用させて、動きを付けるだけで、物理演算の設定なしに髪揺れを作ることが可能になります。
テンプレートファイルを作っておく最大のメリットなので、ぜひ髪揺れのパラメータは用意するのがおすすめです。
デフォーマ構成に関して
デフォーマ構成もテンプレートファイルで作っておくことで、作業を省略できます。
個人的にはデフォーマは毎回作る方が好みですね。
理由としては、イラストによってパーツの位置が異なるので、調整が逆に手間になってしまうからです。
イラストから描ける人はいいかも
ただ、イラストから自分で作れる人はデフォーマを作っておくと便利かもしれません。
パーツの配置が同じ場合は調整が少なくて済むので、素早くデフォーマ構成を組むことができます。
僕はイラストを描かないので、デフォーマをテンプレートファイルに入れていませんが、ここは個人の好みといった感じだと思います。
物理演算に関して
最後に物理演算に関してです。
こちらがテンプレートファイルを作っておくべき最大のメリットです。
物理演算設定の設定しておけば、パラメータに動きを付けるだけで、物理演算を付けることが可能になります。
入力設定をする
僕は以下の3つのうごきをテンプレートファイルで作っています。
- 前髪
- 横髪
- 後ろ髪
この3つのパーツはほとんどのイラストに存在するので、汎用性が高いです。
例えば、前髪の場合は以下のような入力設定にしています。
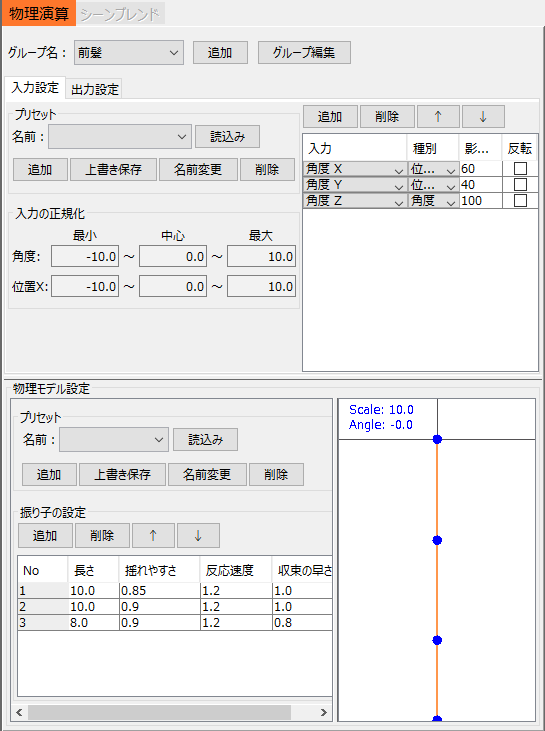
ここの設定は好みですが、僕は「入力」と「物理モデル」設定を少し編集しています。
以下、参考までにどのあたりを編集しているかまとめます。
入力を3つに変更
基本的にFacerig用モデルを作ることが多いので、入力を以下のように設定しています。
| 入力 | 種別 | 影響度 |
| 角度X | 位置 | 60 |
| 角度Y | 位置 | 40 |
| 角度Z | 角度 | 100 |
僕の場合は顔の動きに体の動きも付けているので、角度XYZにすべてまとめています。
反応速度をそれぞれ変える
物理モデル設定は前髪・横髪・後ろ髪でそれぞれ反応速度を変えています。
- 前髪…1.2
- 横髪…1.0
- 後ろ髪…0.8
振り子の数は3つのパラメータをそれぞれ作っているので、3段で設定しています。
まあこの辺は好みによるところが大きいので、それぞれ設定しましょう。
出力設定をする
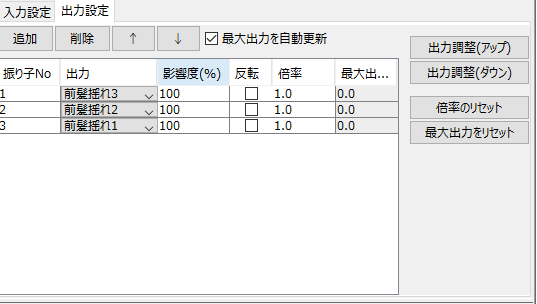
出力設定はこんな感じです。
こちらはいじっていませんが、揺れ方によって倍率をその都度変更しています。
テンプレートファイルで効率化!
テンプレートファイルを用意すれば、かなり効率的に作業が可能です。
どの程度まで、事前に用意しておくかは好みですが、ぜひ一度試してみてください!
作業を効率化する方法
Live2Dでは作業効率化のために他にも様々な機能が用意されています。
以下の記事では作業効率化の方法をまとめているので、この記事に合わせて参考にしてみてください。














