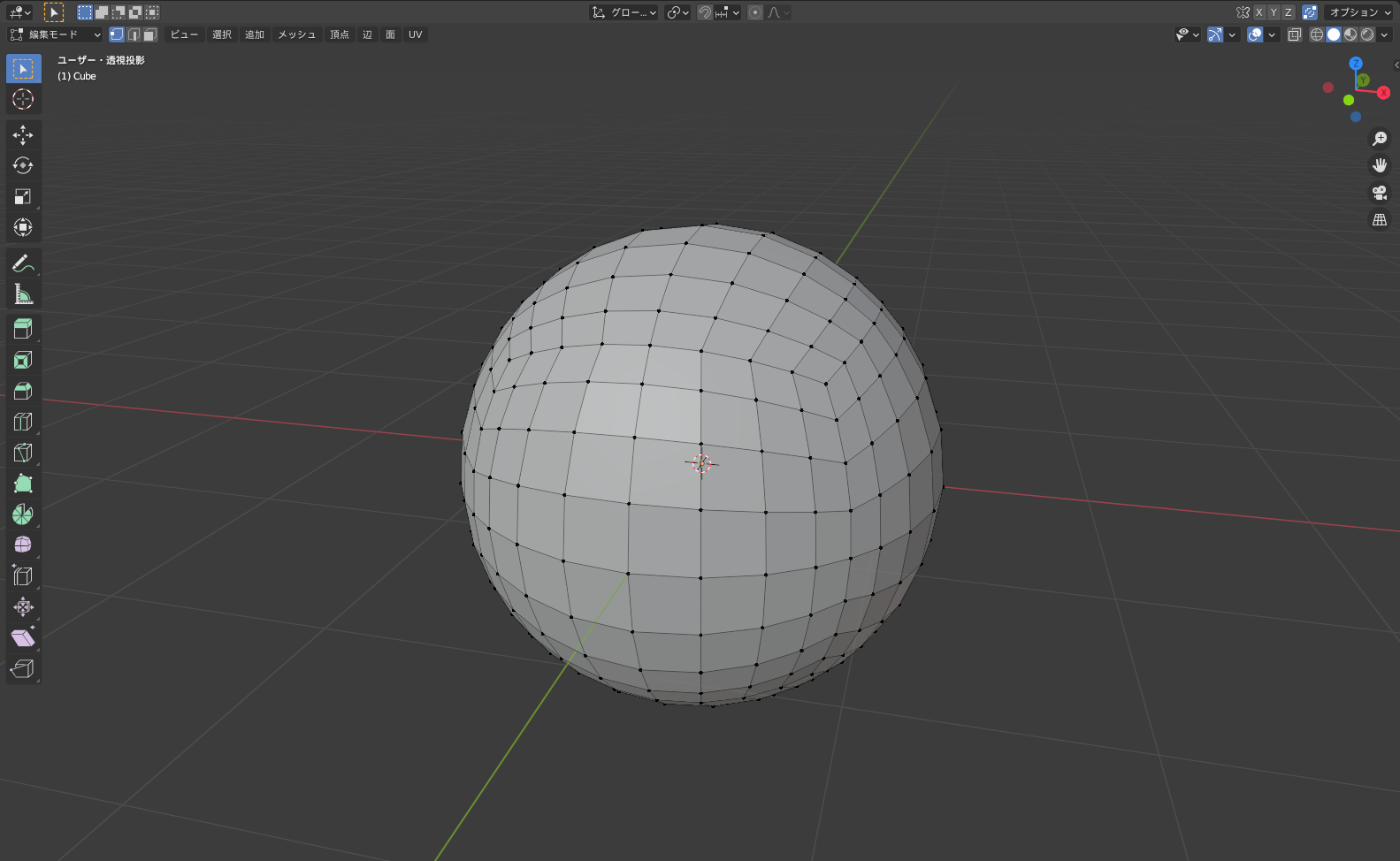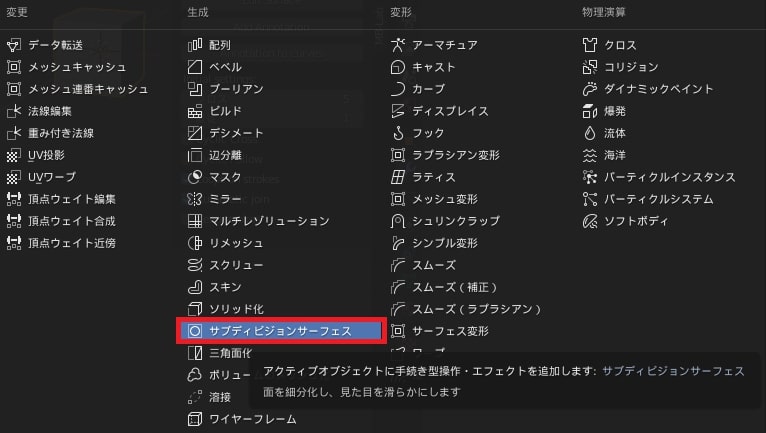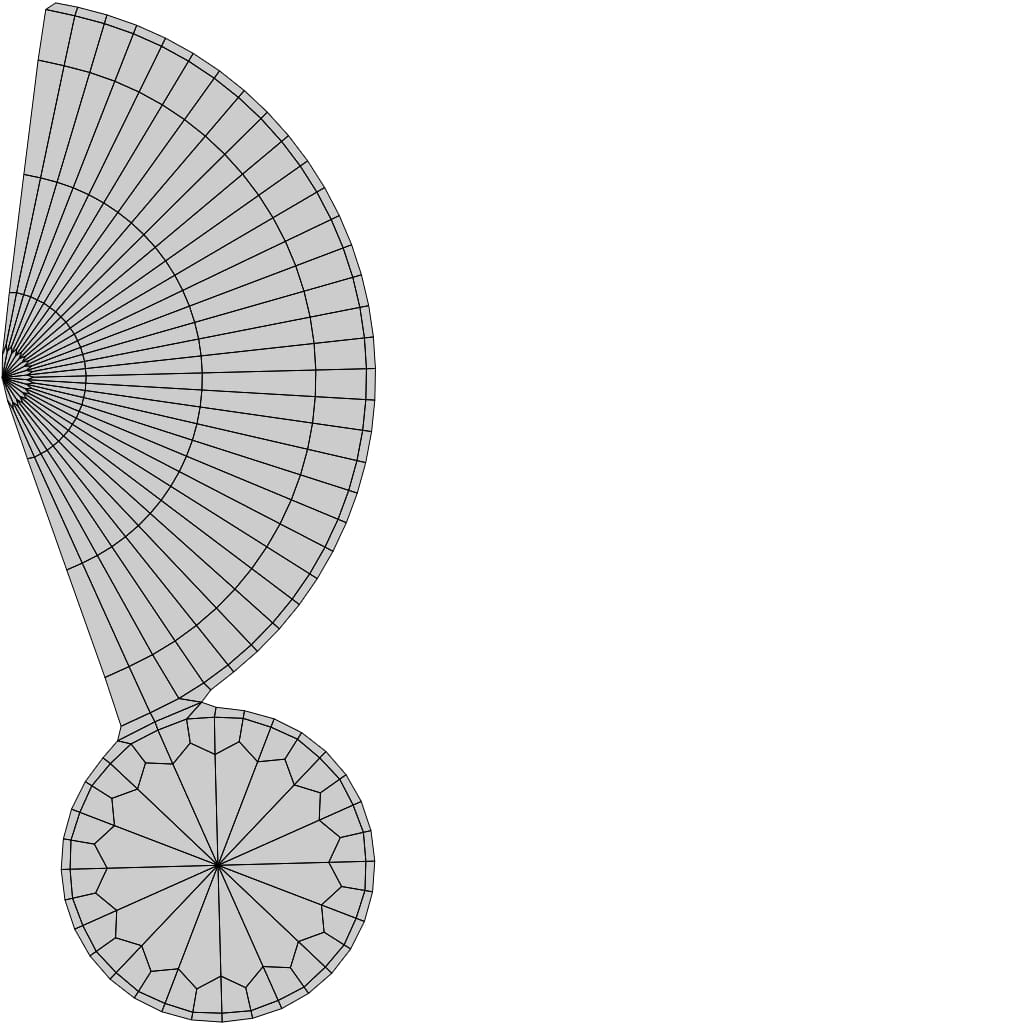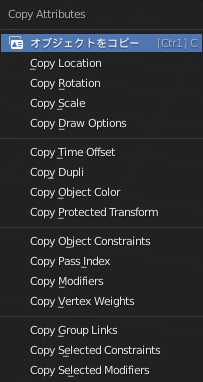CGBoxの一部の記事にはアフィリエイト広告が含まれております。
【Blender2.9】Blenderを使うならサブディビジョン!

こんにちは!
Blenderでの3DCG制作を勉強中のUEDAです。
Blenderを勉強して、アウトプットの場としてそれぞれの機能をまとめられればと思っています。参考にもなれば嬉しいです!
さて今回はサブディビジョンサーフェスモディファイアーを紹介していきます。
Blenderには必要不可欠なモディファイアーなので、しっかりと理解しておきましょう。
サブディビジョンサーフェスとは?
サブディビジョンサーフェスモディファイアーとは、追加したオブジェクトのメッシュをより小さなメッシュに分割して滑らかな外観を与えることができます。
単純な頂点数でモデリングしながら複雑で滑らかなオブジェクトを作ることができます。
またモディファイアーの特性上、大量のデータを保存・維持する必要がなくなります。
サブディビジョンのレベル数によって見た目がだいぶ変わります。
出典:Blender 2.91 Manual モデリング Modifiers Subdivision Surface Modifier
上記の画像や人体についてはこの滑らかなままでよいですが、無機物を作る場合はエッジ(角)を作るために更に処理が必要になります。
そんな時に便利なのは〔ループカット〕や〔ベベル〕になります。


カトマルクラークとシンプル
サブディビジョン(以後はサブディビジョンサーフェスモディファイアーをサブディビジョンと明記する)には、〔カトマルクラーク〕と〔シンプル〕という2種類があります。
Blenderの日本語翻訳では〔カトマルクラーク〕となっていますが、正式名称は〔キャットマルクラーク〕のようです。
〔カトマルクラーク〕は、先ほど説明した滑らかになる機能ですね。
スザンヌの画像なんかも〔カトマルクラーク〕でのレベル数の違いです。
〔シンプル〕は、オブジェクトを単純に細分化できる機能です。
元のオブジェクト形状を変形させずそれぞれのメッシュをレベル数に応じて分割することができます。
画像ではそれぞれの立方体に〔ビューポートのレベル数〕を”2”にしてサブディビジョンを設定しています。
四角メッシュの球
先ほどの画像で出てきた、コチラの四角メッシュのみで作られる球はサブディビジョンサーフェスとキャストモディファイアーを使うことで作れます。
キャストモディファイアーとは、定義された形状(球と円柱、直方体)にメッシュを変形させるモディファイアーです。
詳しくはコチラの記事を読んでみてください!

使い方
モディファイアーを設定すると画面内での形状は変化していますが、まだメッシュ自体に形状変化が加えられていない状態になります。
適用を押すことでメッシュに形状変化が加えられ、その後は通常通りにモデリングしていくことになります。
なのでもうこれで決定となった場合に適用するようにして下さい!
モディファイアーの設定はオブジェクトモードと編集モードの両方で行えますが、適用はオブジェクトモードでしか行えません。
何か不具合があった場合に戻って作業するため、適用する場合は複製したオブジェクトを保存しておきましょう。
設定方法
右側の〔プロパティエディター〕から![]() を選択してモディファイアーの一覧を開きます。
を選択してモディファイアーの一覧を開きます。
生成の列に〔サブディビジョンサーフェス〕とあるので、選択すればオブジェクトにサブディビジョンが追加されます。
ビューポートのレベル数とレンダー
サブディビジョンのプロパティは以下のようになっています。
先ほど説明した〔カトマルクラーク〕と〔シンプル〕はそのまま、書いてあるところで変更できます。
画像では〔カトマルクラーク〕が選択されています。
では本題の〔ビューポートのレベル数〕と〔レンダー〕についてですが、これはビュポートとレンダリング時のサブディビジョンのレベル数を設定できます。
サブディビジョンのレベルが高いほど、頂点が多くなります。つまり、メモリ消費量が多くなります(システムRAMと表示用のビデオメモリの両方)。十分なメモリが利用できない場合、これによりBlenderがハングまたはクラッシュする可能性があります。
出典:Blender 2.91 Manual モデリング Modifiers Subdivision Surface Modifier
基本的には〔ビューポートのレベル数〕を”2~3”にして使用するので十分かと思います。
〔レンダー〕の値はサブディビジョンが追加されている状態でレンダリングした時の値になります。
なので〔ビューポートのレベル数〕を”3”、〔レンダー〕を”1”にすると以下のようにビューポート内とレンダリングで結果が変わってしまいます。
適用しないことがほとんどだと思うので、レンダリングする際には2つの値を同値にする必要がありますね。
適用すればメッシュが変形されるので〔ビューポートのレベル数〕がオブジェクトの形状になります。なので〔レンダー〕の値は関係なくなります。
ショートカットキー:Ctrl + ナンバーキー
サブディビジョンサーフェスには、よく使うからかショートカットキーが割り振られています。
サブディビジョンサーフェスのショートカットキーは、”Ctrl + ナンバーキー”です。
ナンバーキーとはテンキーではない数字の付いていキーです
オブジェクトを選択して実行すると、〔ビューポートのレベル数〕がナンバーキーの数字で設定されたサブディビジョンサーフェスを追加できます。
・動画
地味に便利なので、覚えておいて損はないでしょう。僕は使っています。
詳細設定
サブディビジョンもプロパティには〔詳細〕が存在します。
あまり使う機会はないかもしれませんが、使いどころはあるので覚えておきましょう。
極限曲面を使用
極限曲面とは、面に無限回サブディビジョンをしたように頂点を配置する機能のような感じでしょうか。
デフォルトでオンになっているのそのままでよいと思います。
PCスペックが低い場合などはオフにすると動作が軽くなる可能性はあります。無限レベルの細分割(可能な限り滑らかな形状)で生成される頂点をサーフェスに配置します。
出典:Blender 2.91 Manual モデリング Modifiers Subdivision Surface Modifier
品質を上下させるとより正確な位置に頂点が配置されます。と難しいことは置いておきましょう。
この品質はエッジの折り目の精度に大きく影響します。
なのでエッジループ(ループカットでのエッジ処理)やクリースを使用している場合は品質を上げるとよりよい結果が得ることができるかもしれません。
この値は、エッジの折り目の精度に影響を与える可能性があります。より高い品質値を使用すると、より広い範囲の折り目値が正確に機能するようになります。
出典:Blender 2.91 Manual モデリング Modifiers Subdivision Surface Modifier
UV/境界スムーズ
この機能はサブディビジョンを適用後のオブジェクトをUV展開した時の展開図に影響を及ぼします。
UVスムーズのそれぞれの画像になります。
〔なし〕は〔UVスムーズ〕がないので、UV展開した時にサブディビジョンの影響を受けていません。
〔コーナーを維持〕と〔全て〕は2つを比べると分かりやすいのですが、扇形の端のエッジが〔コーナーを維持〕では元のままです。
UV展開時も角にサブディビジョンを適用させたいときは〔全て〕を使ってみてください。
境界のスムーズに関しては後で紹介するFAQの記事で触れています。
詳しくはそちらの記事を読んでみてください。
クリースを使用
デフォルトでオンになっているので気にすることはないですが、オンにしていないとクリースが適用されません。
カスタム法線を使用
カスタム法線を使う機会がまだなく具体的に上手く説明することができません。
後々追記したいと思います!
FAQ:困ったときの対処法
「Blenderには必要不可欠なモディファイアー」と言いましたが、その分困ったときの対処法も早めに知っておいて損はないです。
単純に困ったときや、サブディビジョンをより深く理解するという意味でも、ぜひ読んでみくてださい。
▼【FAQ:サブディビジョンで困ったときの対処法】はコチラ!
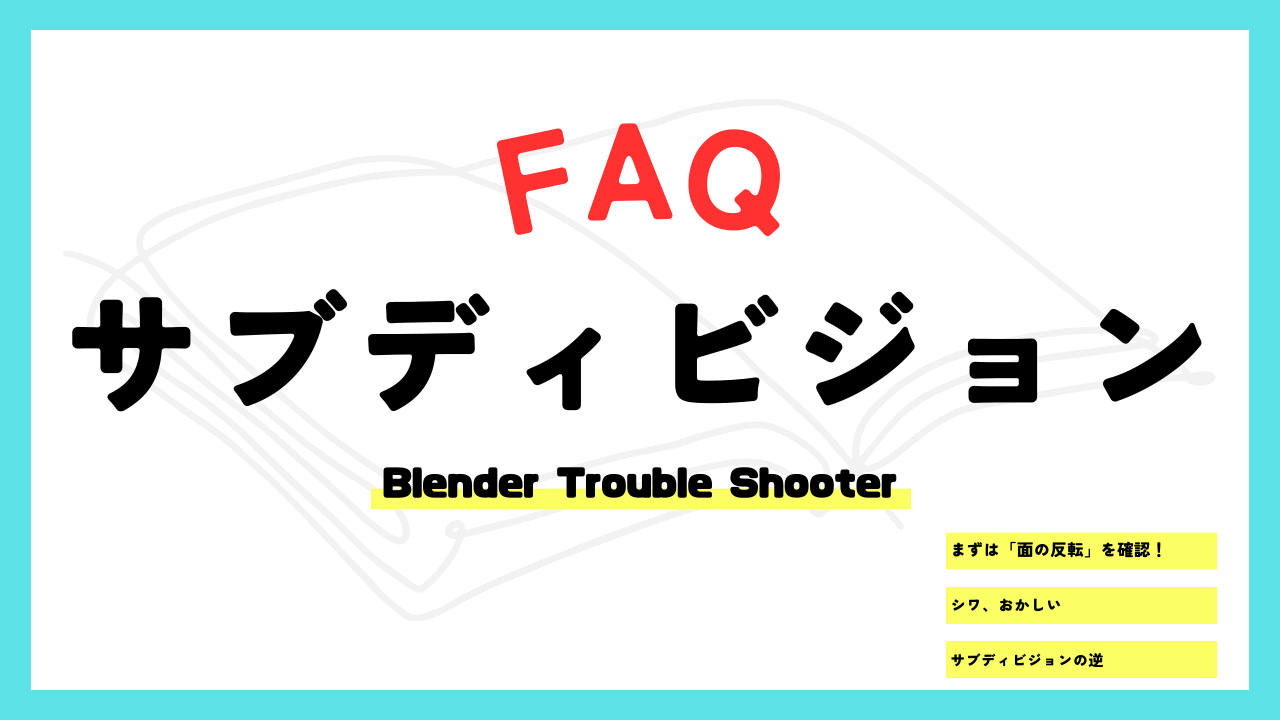
この記事で解決しなかったことがあれば、ぜひコメントください!返信します。
Copy Attributes Menu
〔Copy Attributes Menu〕とは、”Ctrl + C”で使用できるコピーの機能を拡張させるアドオンです。
複数アイテムを選択するとアクティブアイテムの情報を他のアイテムにコピーできます。
画像のように位置情報や回転量、スケールなど色々なものがコピーできます。
この機能の中に〔Copy Selected Modifiers〕というものがあります。
これは選択オブジェクトに設定されているモディファイアーを全てではなく、選択してコピーすることができる機能です。
モディファイアーでの設定もそのまま引き継がれるので、毎回のモディファイアーを追加する作業がかなり楽になります。オススメです。
詳しくはコチラの記事を読んでみてください!

まとめ
サブディビジョンは3DCGを作る上で非常に重要なモディファイアーです。
機能自体は簡単ですが、知らなかったことが分かったりしたら嬉しいです。