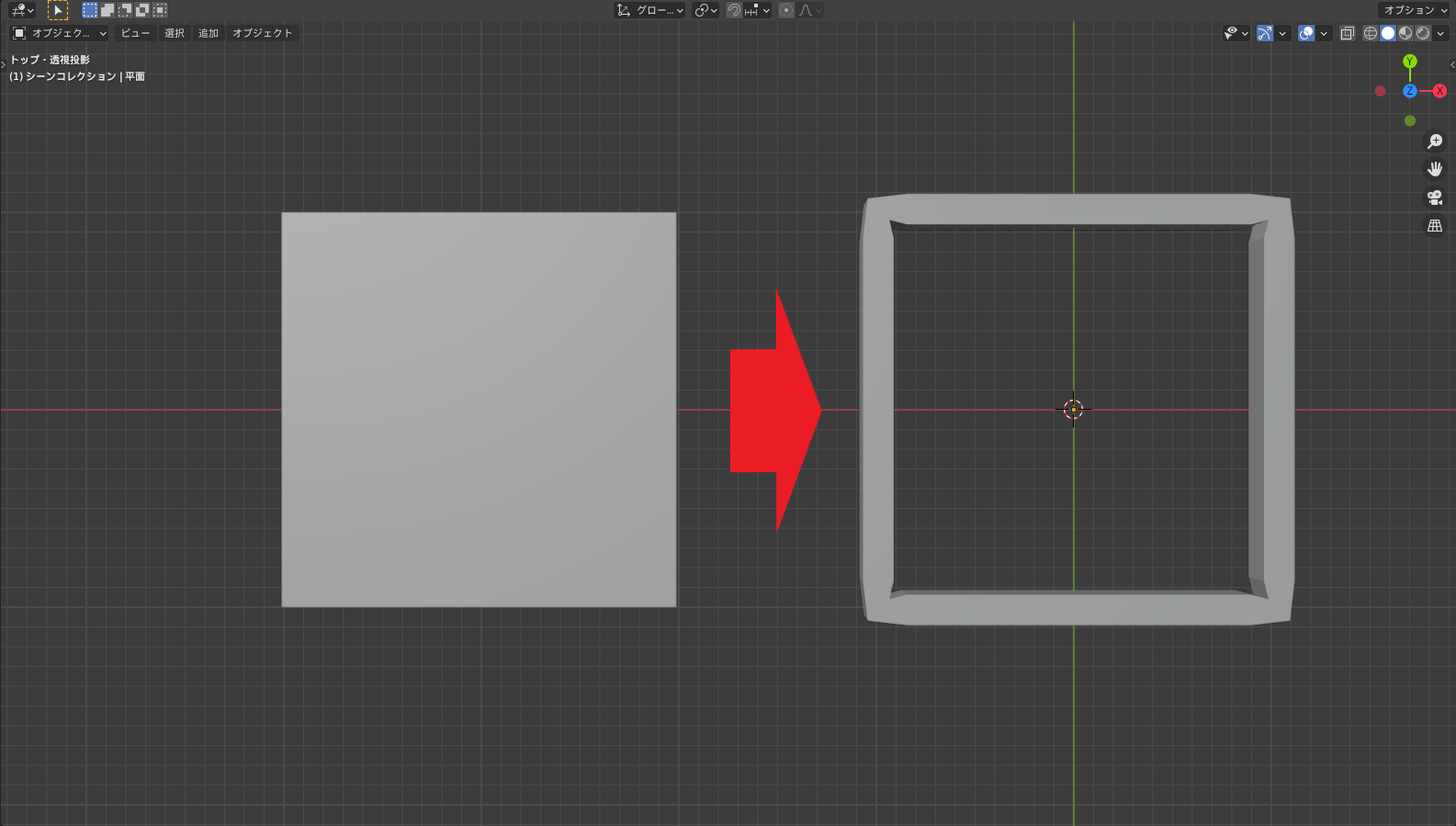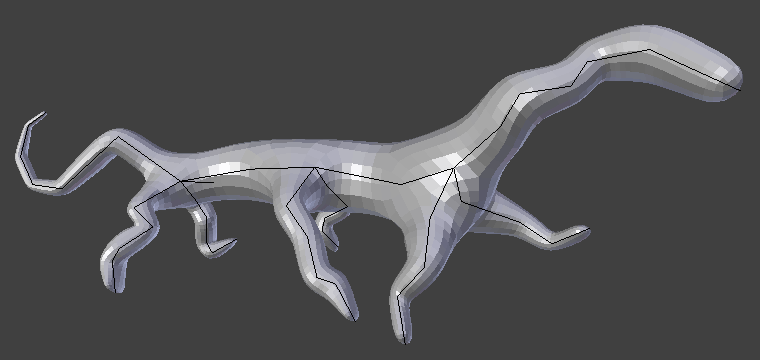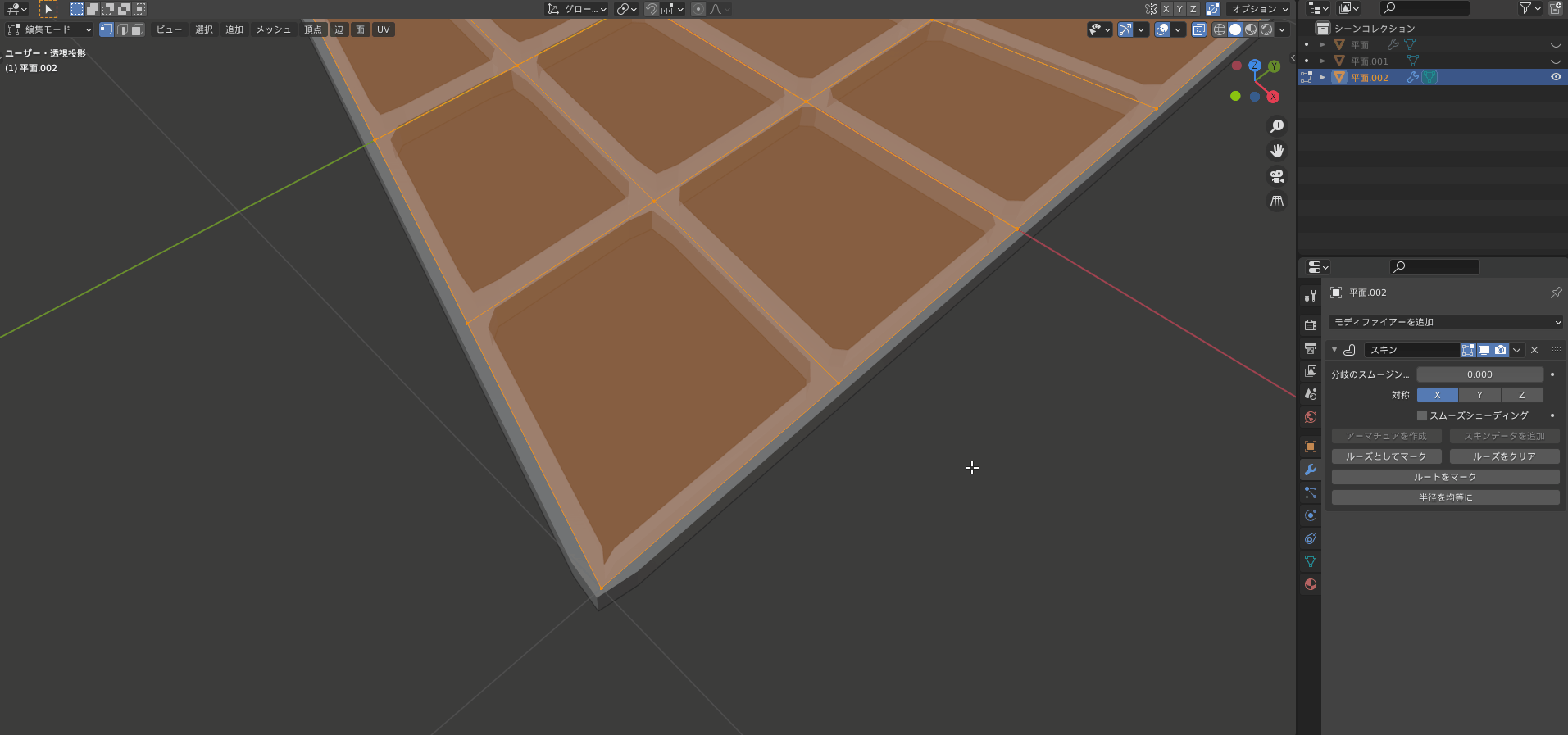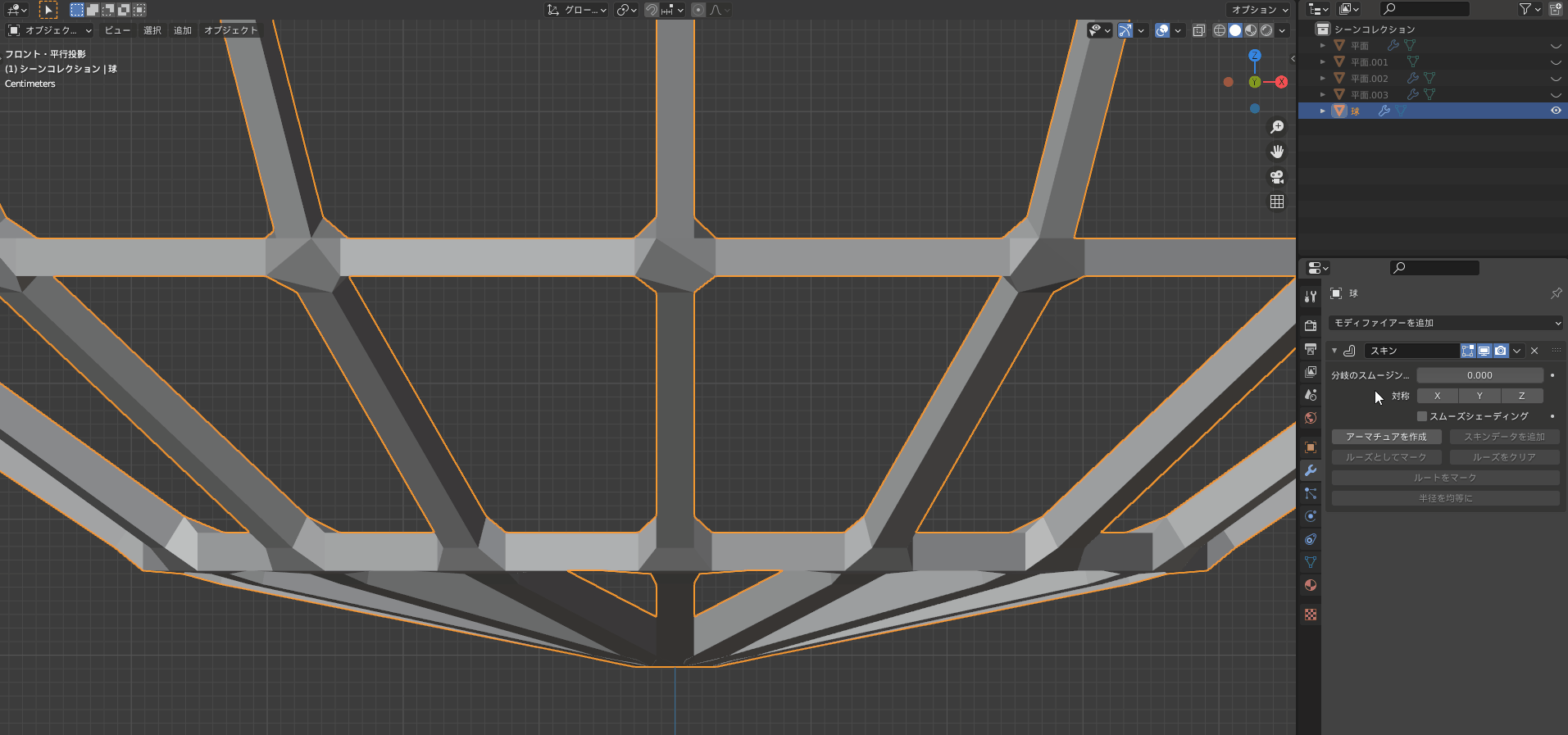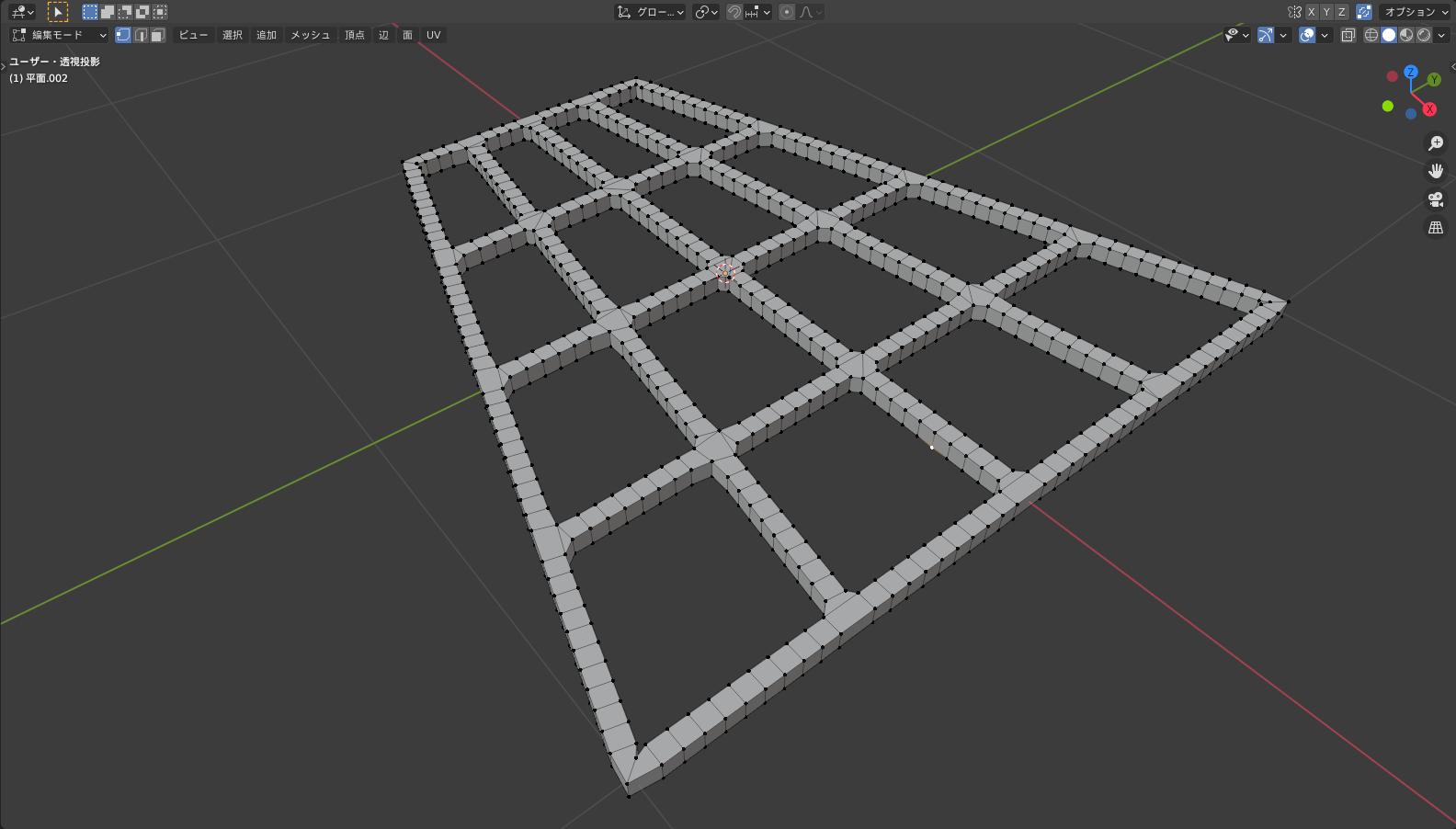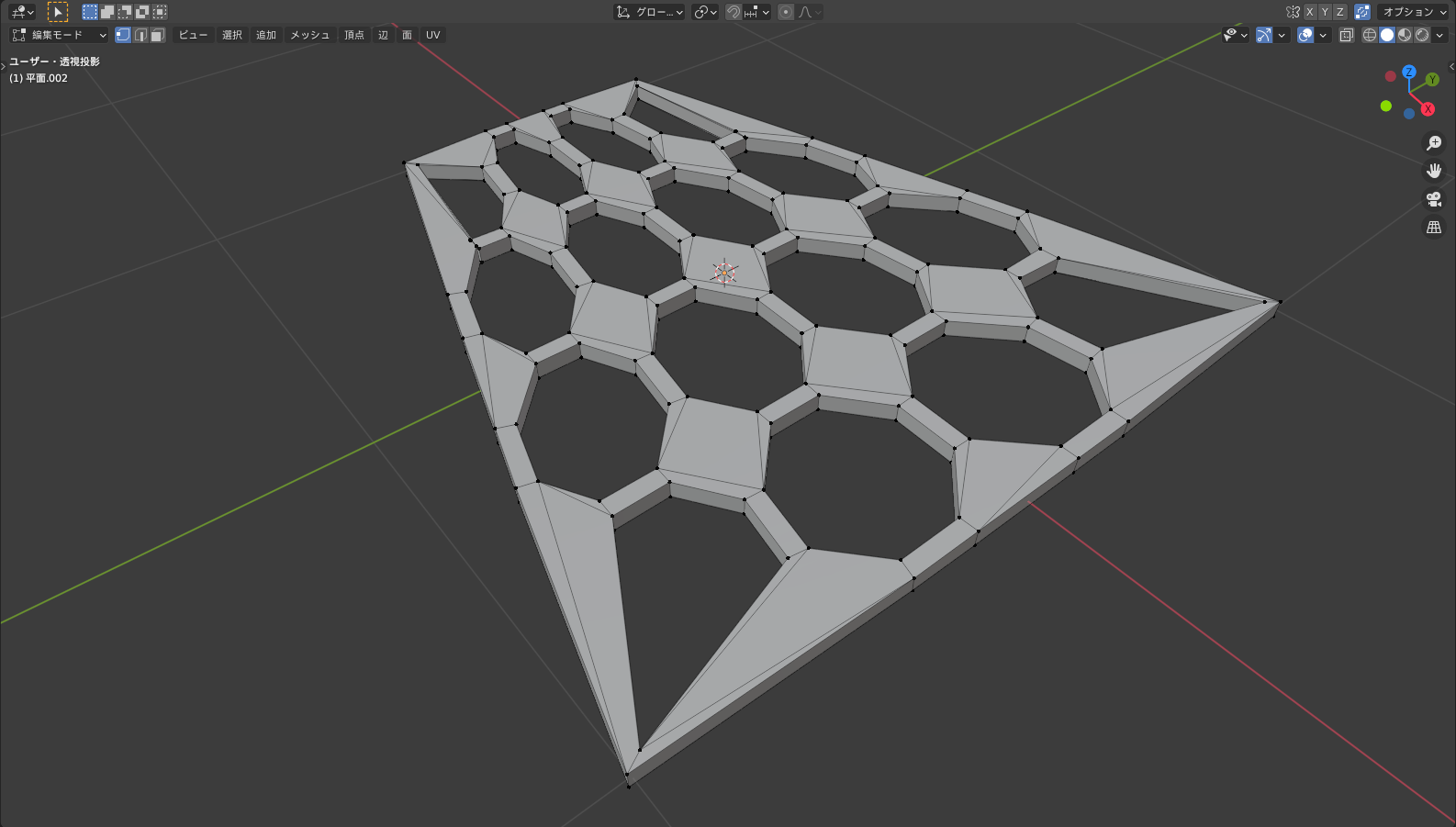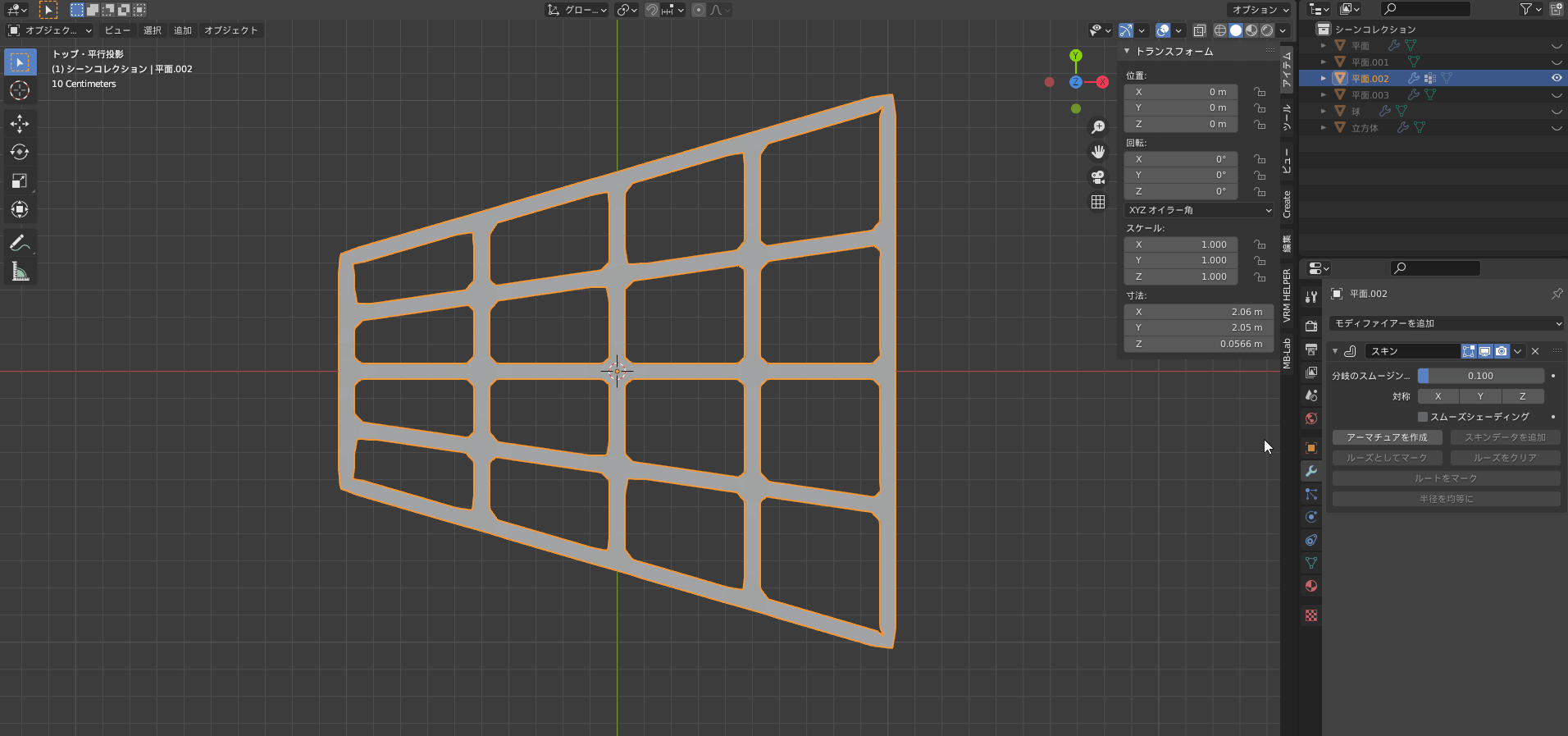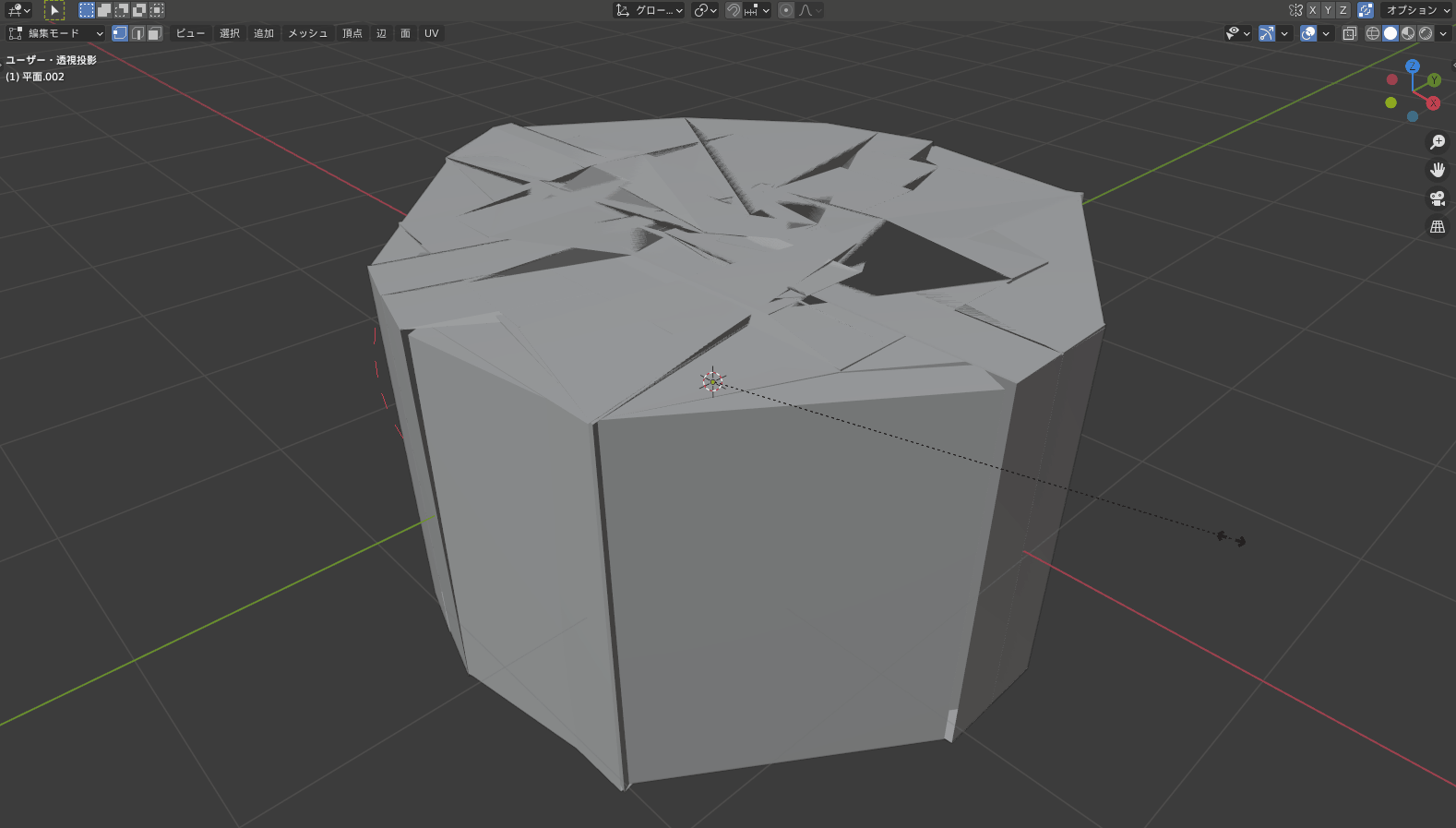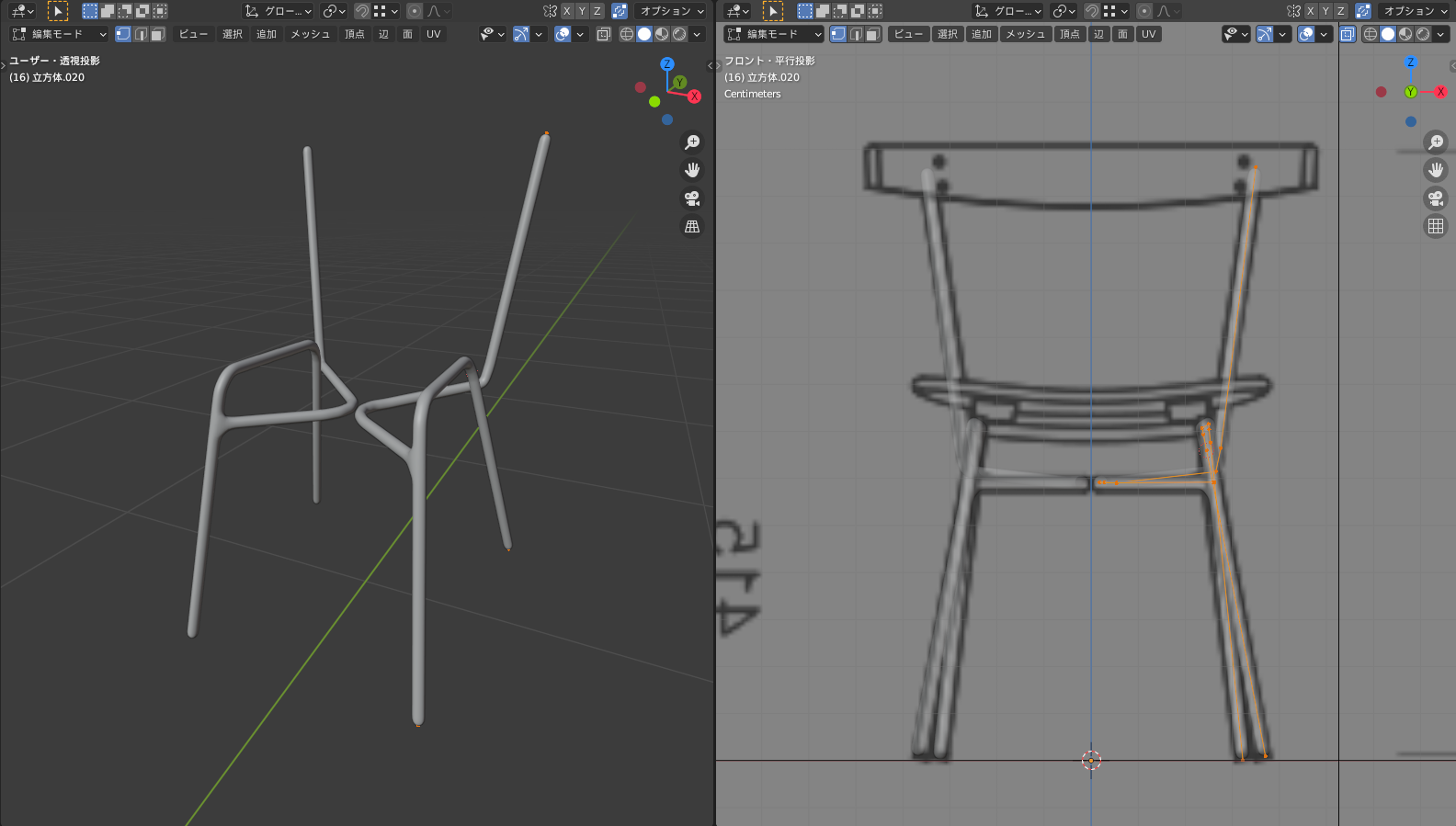CGBoxの一部の記事にはアフィリエイト広告が含まれております。
【Blender2.9】頂点から厚みを作成できる:スキンモディファイアー

こんにちは!
Blenderでの3DCG制作を勉強中のUEDAです。
Blenderを勉強して、アウトプットの場としてそれぞれの機能をまとめられればと思っています。参考にもなれば嬉しいです!
さて今回は〔スキンモディファイアー〕についてまとめていきます。
コチラのモディファイアーを使うことで具体的には、パイプ状のオブジェクトや様々な形状の素体を作ることができますよ。
スキンモディファイアーとは?
スキンモディファイアーとは、頂点と辺に厚みを持たせることができます。
平面にスキンモディファイアーを使うと、面は無視されて厚みが付きます。
ボディの素体やパイプなんかも作れます。
アイデア次第で色々な形状のモデリングに応用できるのかなと思います。
スキンモディファイアとサブディビジョンサーフェスモディファイヤのみで作成されたシンプルなクリーチャー。
引用:Blender 3.6 Manual Modeling Modifiers Skin Modifier
使い方
モディファイアーを設定すると画面内での形状は変化していますが、まだメッシュ自体に形状変化が加えられていない状態になります。
適用を押すことでメッシュに形状変化が加えられ、その後は通常通りにモデリングしていくことになります。
なのでもうこれで決定となった場合に適用するようにして下さい!
モディファイアーの設定はオブジェクトモードと編集モードの両方で行えますが、適用はオブジェクトモードでしか行えません。
何か不具合があった場合に戻って作業するため、適用する場合は複製したオブジェクトを保存しておきましょう。
設定方法
右側の〔プロパティエディター〕から![]() を選択してモディファイアーの一覧を開きます。
を選択してモディファイアーの一覧を開きます。
生成の列に〔スキン〕とあるので、選択すればオブジェクトにスキンモディファイアーが追加されます。
分岐のスムージング
〔分岐のスムージング〕は、3つ以上の辺が接続された頂点のメッシュを収縮して重複を緩和します。
数値を上げることで凹んでいるのが分かります。
左下のオブジェクトの角は、2つの辺しか接続されていないので対象外になっています。
対称
〔対称〕は、軸をまたいでいるメッシュを軸で対称化させます。
X軸を斜めにまたいでる、非対称なメッシュにX軸の〔対称〕をオンにしています。
オンにすることで横に1本の辺が追加されて、対称になっています。
スムーズシェーディング
〔スムーズシェーディング〕は、フラットシェーディングをスムーズシェーディングに変更します。
スキンモディファイアーの適用前には、オブジェクトモードではシェーディングを変更できません。
なので、スキンを適用せずに作業を続けていく場合はこの機能をオンにしましょう。
ルーズをマーク/クリア
デフォルトでは、辺をタイトにするためにエッジループが追加されています。
ルーズをマークすると、選択された頂点に隣接する辺のエッジループが削除されます。
アーマチュアを作成
〔アーマチュアを作成〕は、スキンモディファイアーで使用している頂点に則してアーマチュアを追加できる機能です。
ウェイトも塗られているので、すぐに動かすことができます。
一般的なリギング作業についてはコチラを読んでみてください!
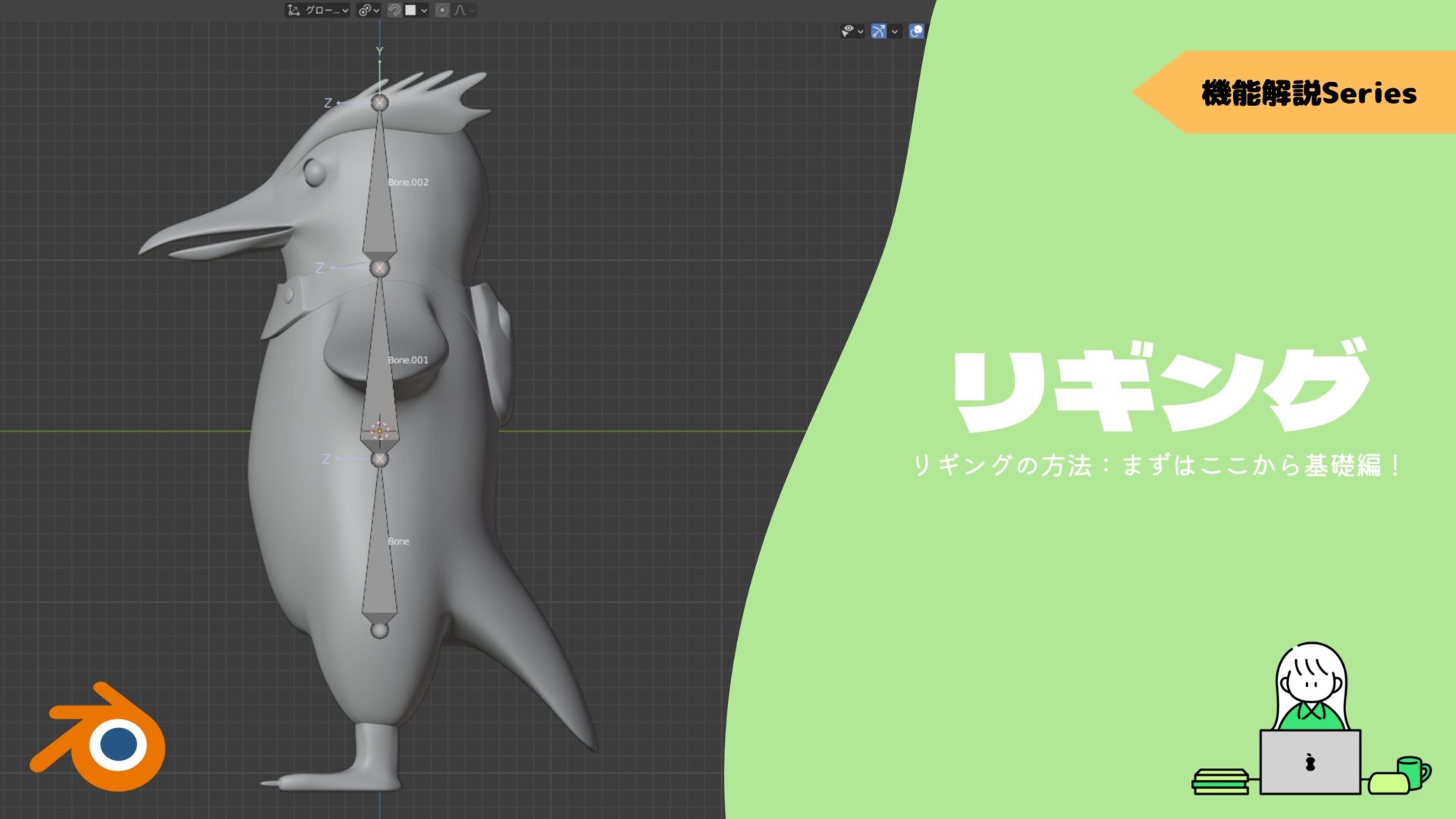
ルートをマーク
下の方にある〔ルートをマーク〕を使用すると全体のボーンの親となるルートボーンを設定することができます。
〔ルートをマーク〕を実行した頂点は赤い点線で円状に囲まれます。
この頂点を先端としてボーンが設定されます。
メッシュの大きさを変更
スキンモディファイアーで生成されるメッシュの大きさを変更する方法は2つあります。
1つ目は、編集モードで使用できるショートカットキーの”Ctrl + A”で行えます。
とりあえずスキンモディファイアーを使いこなすには、このショートカットキーを覚えておけば間違いないでしょう。
2つ目は、3Dビューポート内の”N”で出てくる〔プロパティシェルフ〕の画像赤枠部分の数値変更でも行えます。
この方法は選択部分にのみ実行できるので、部分的に使うこともできます。
モディファイアーの機能にも〔半径を均等に〕というのがありますが、その時の〔X半径〕と〔Y半径〕の値を均等にしてくれます。
手動でやった方が調整しやすのであまり使わない機能ですかね。
パイプを作成
スキンモディファイアーを使うことでパイプのようなパーツを作ることもできます。
そもそも僕は簡単にパイプが作れる方法を探す中でスキンモディファイアーに出会いました。
例えばこんな感じで椅子のパイプ部分を作ることができます。
下絵のパイプ部分に頂点を打っていって、太さを調整していくだけで大元は完成です。簡単。
この後にスキンモディファイアーを適用してから、パイプの終点や接続部分を整えれば完成です。
そのままでは円筒形のパイプにはならないので、サブディビジョンを設定して、スムーズシェーディングをオンにする必要があります。
この方法でパイプを作ると便利な部分は、3つ以上の分岐がある場合でも綺麗に簡単に作れることです。
カーブでも同じようなパイプを簡単に作ることはできますが、3つ以上の分岐があると上手く作ることができません。
カーブについて詳しくはコチラの記事でまとめているので、ぜひ読んでみてください。
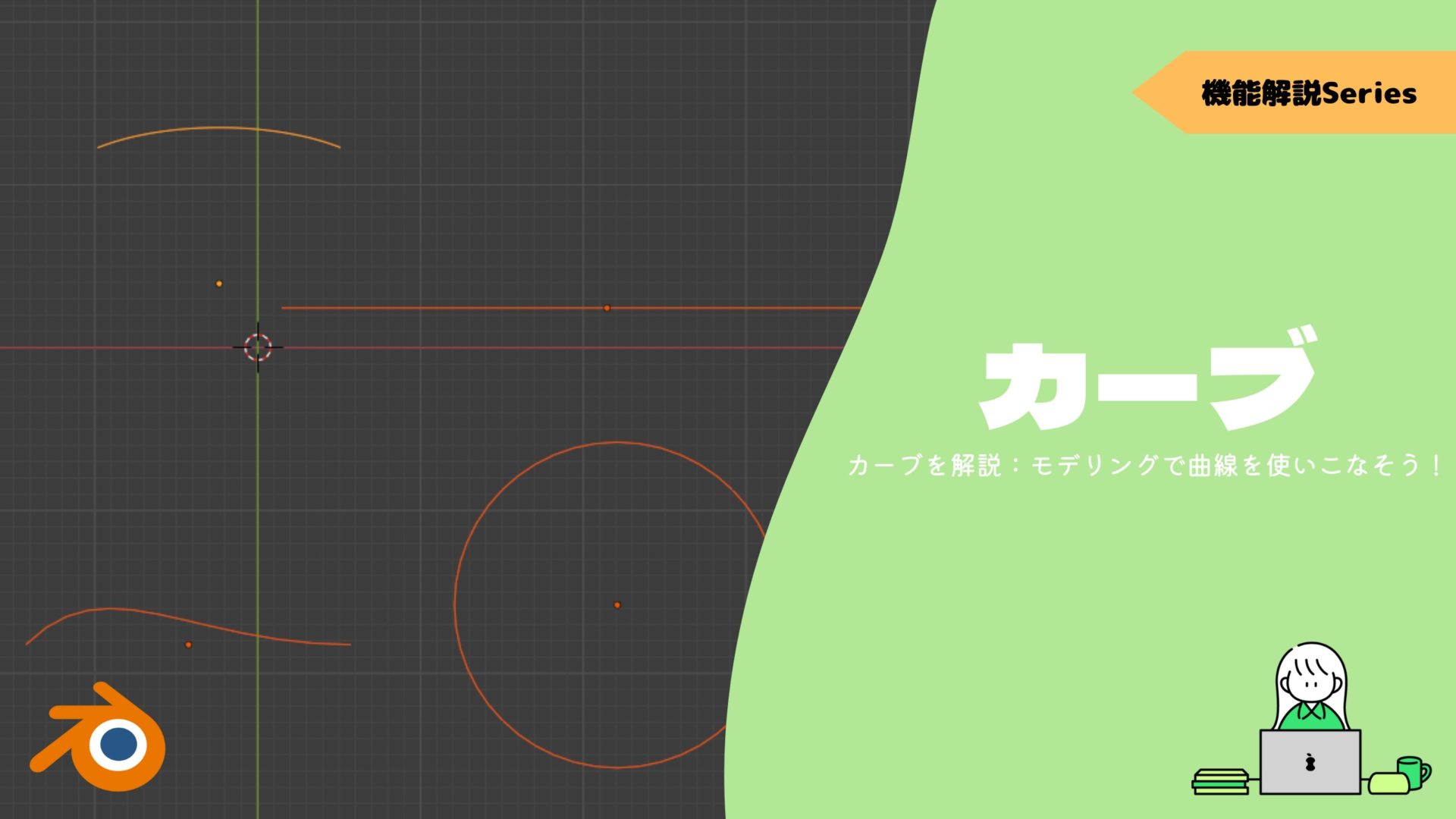
下絵を使ったモデリングについてはコチラの記事を読んでみてください。

パイプの接続部分をオブジェクトとして簡単に追加できるアドオンがあります。
コチラの記事の〔Pipe Joints〕を読んでみてください。
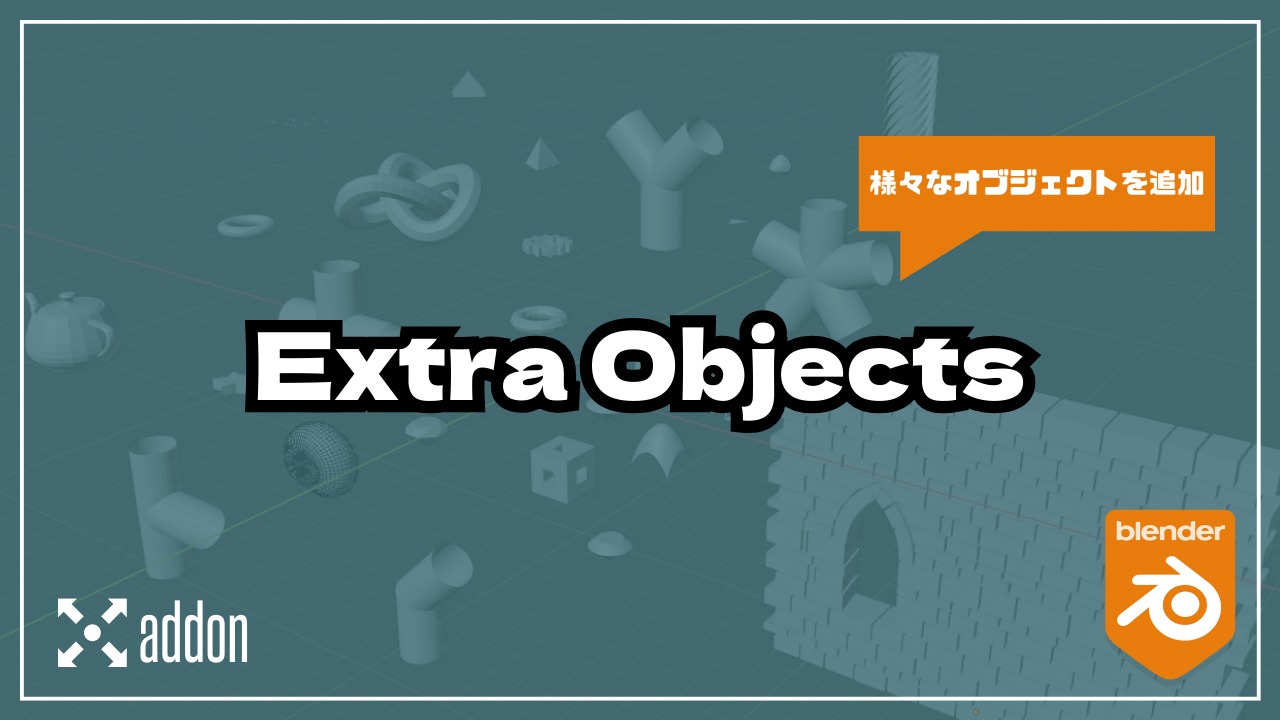
素体を作成
スキンモディファイアーを使うことで、画像のような素体を作ることもできます。
引用:note yugaki 【Blender】さくっと素体を作成する(Modifire>スキン利用)
この素体を元に更にモデリングしていくことで、作業の短縮がかなり行えるようです。
コチラの記事で作り方が細かく書かれています。

僕自身はスカルプトをしたことがないので何とも言えませんが、毎回一からスカルプトをするくらいなら簡単なのかもしれないですね。
スカルプトでなくても、この素体をリメッシュすることで普通にモデリングしていくこともできそうですね。
上手くいかない!?
スキンモディファイアーを使用して上手くいかない場合があります。
そんな困った時の対処法は別記事にてまとめているので参考にしてみてください!
▼【スキンモディファイアーのFAQ】はこちら!

まとめ
スキンモディファイアーはアイデア次第でモデリングを捗らせることができるモディファイアーでした。
機能自体も簡単なので、ぜひ使いこなしてモデリングに活用してみてください!
- 大きさを調整するショートカットキーは”Ctrl + A”
- 3つ以上の分岐を簡単に作成可能