こんにちは。
さて、今回はグルーについて、色々と解説していきたいと思います。
グルーの基本的な使用方法に関しては公式ページにまとめてあるので、こちらをまずは参考にしてみるのがいいかと思います。

今回の記事では使用例を挙げながら、実用的なグルーの使い方やノウハウなどをまとめていきます。
グルーの使い方
まずはグルーの使い方を実用例を挙げながらご紹介していきます。
グルーを一番よく使うであろう、肘部分でグルーを使って解説していきます。

パーツ分けをしよう!
まずは上記の画像をパーツ分けしていきます。
今回は肘部分でグルーを行うので、肘上・肘下でパーツを分けます。
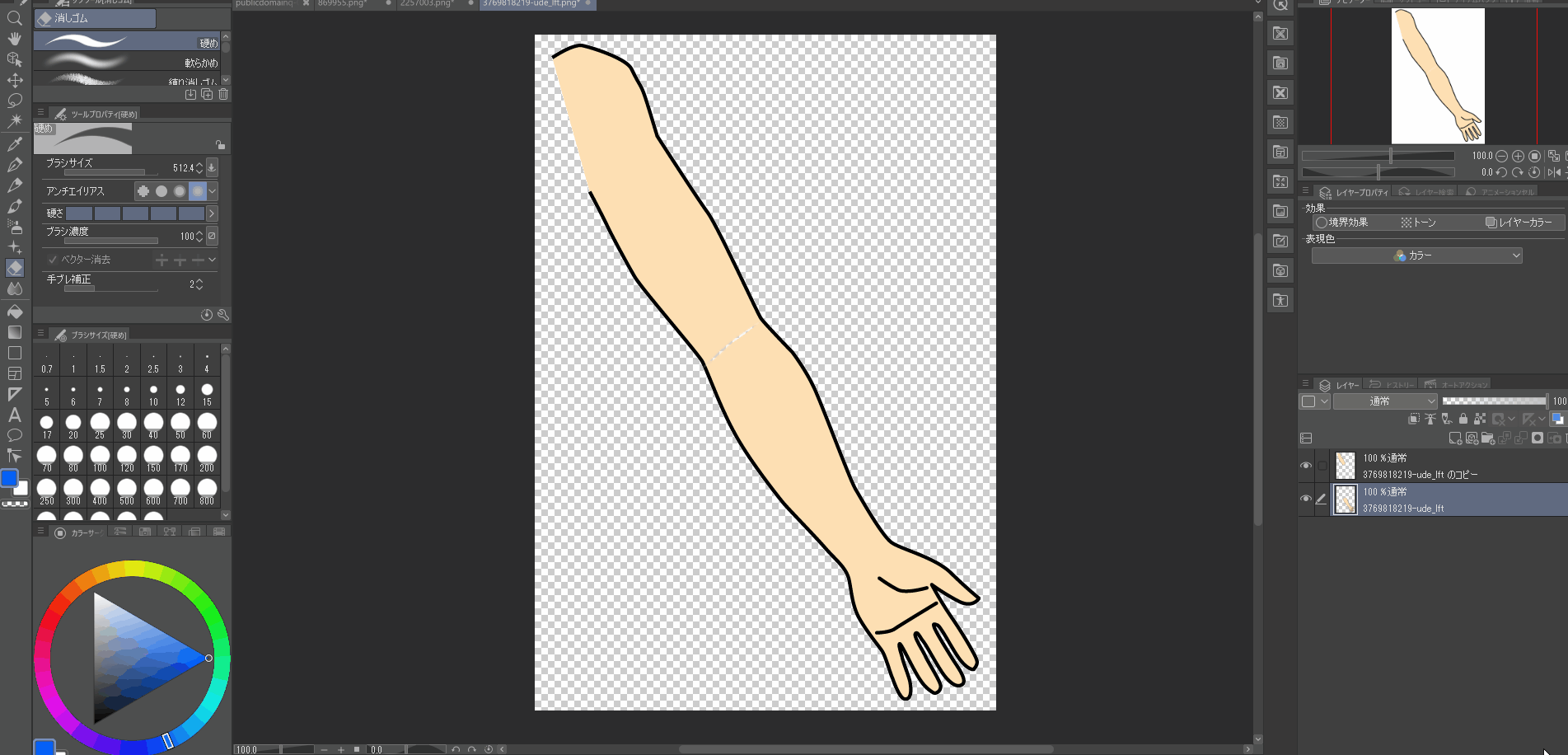
グルーを行う場合、パーツの境目の部分の重なりを減らすとグルーをしやすくなります。
今回のように、単色のイラストの場合は少し隙間が空くぐらいでも大丈夫です。
隙間部分はLive2D側で、重なるように変形すれば問題ありません。
メッシュの編集
イラストを作ったら、まずメッシュ整理を行います。
グルーをする場合は両方のパーツのメッシュの細かさは大体同じにした方がグルーしやすくなります。
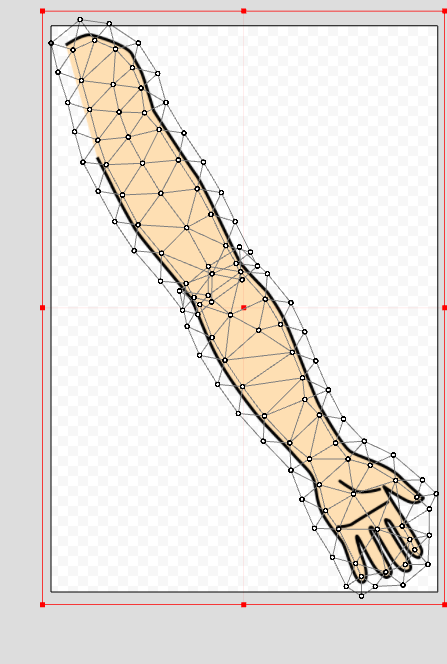
今回は自動編集の「標準」でメッシュを組みました。
次に以下のような手順で、メッシュを整理します。
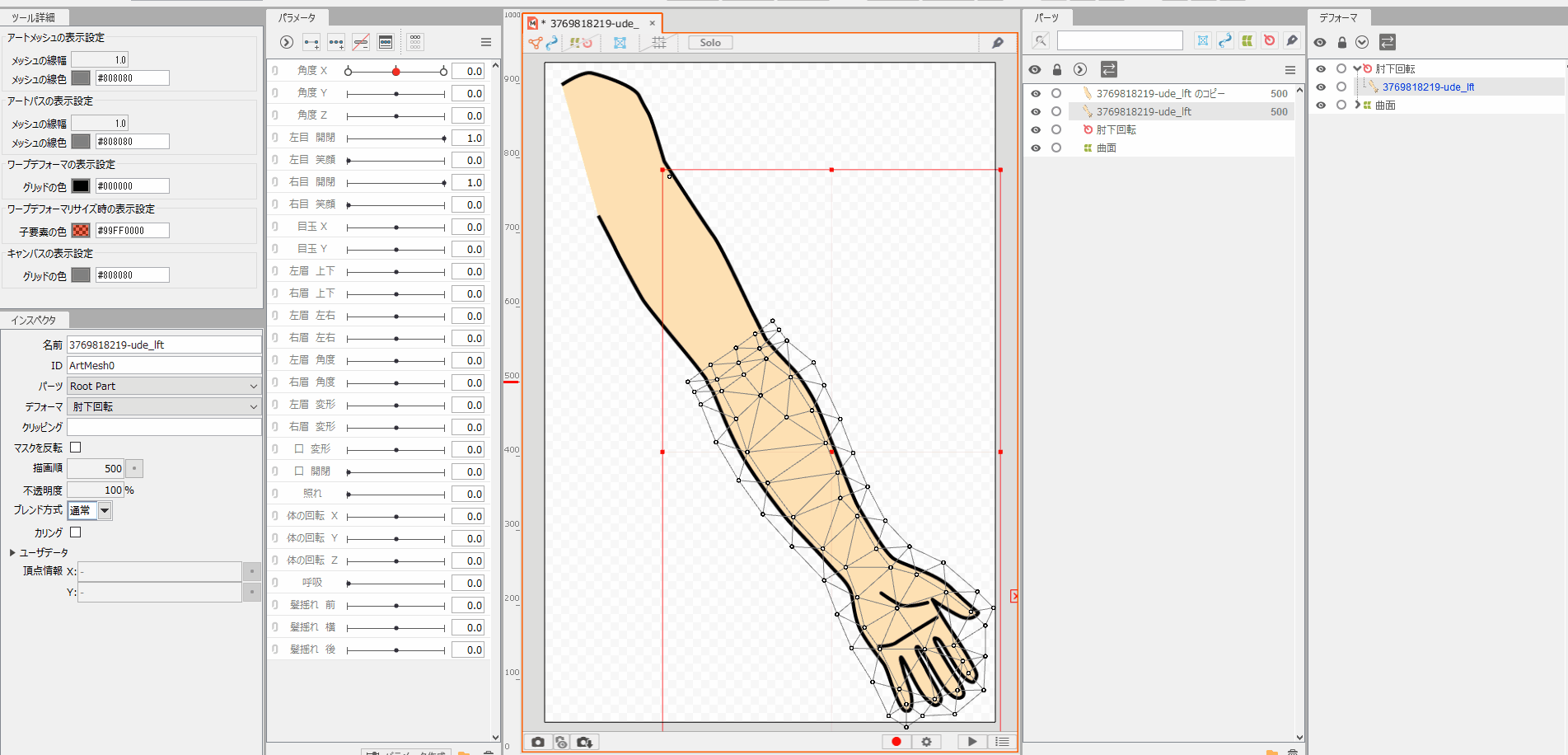
- 肘下部分のパーツで、グルーで繋げる部分のメッシュを整理します。
- パーツを選択したままCtrl+Cでメッシュをコピーします。
- 肘上部分のパーツのメッシュ編集で、Ctrl+Vをしてメッシュを貼り付けます
- コピーした部分でグルーを行う部分を残し、メッシュ整理をします
こうすることで、簡単にグルー用のメッシュ整理が行えます。
多少ずれたら調整が必要
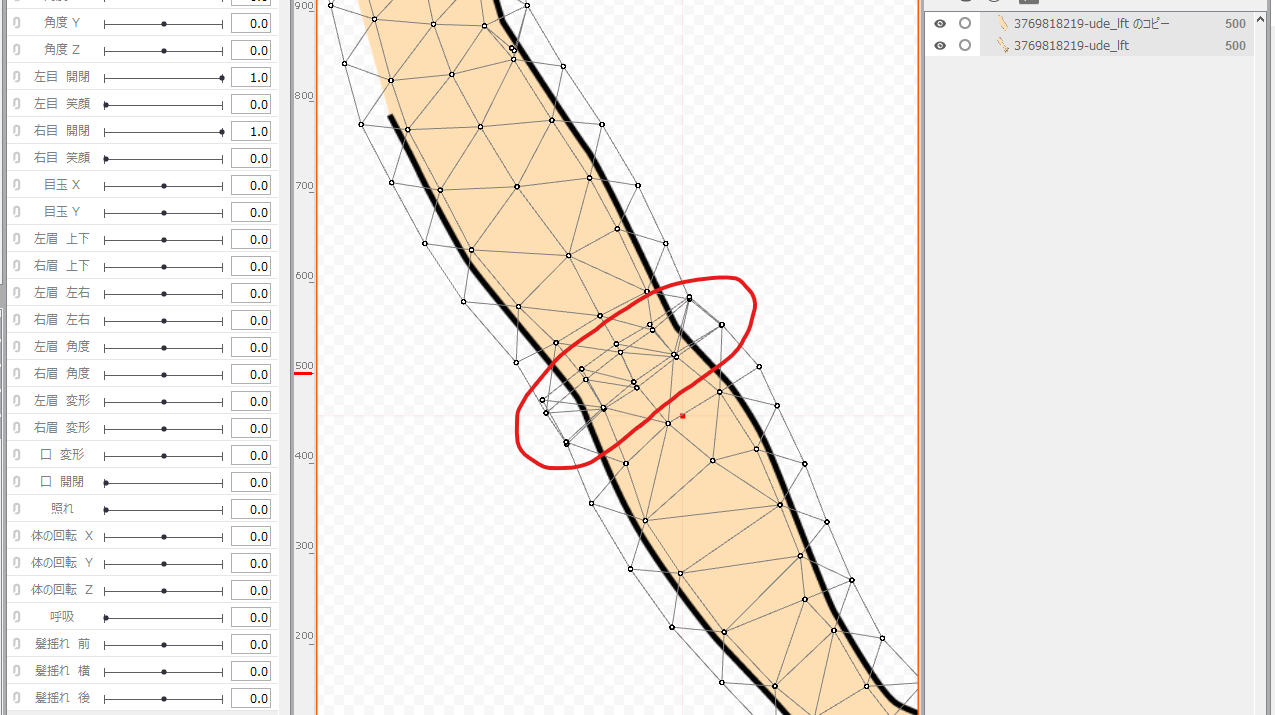
グルーを行うにはグルーする部分のメッシュが重なる必要があります。
上記の方法でやれば重なるようになるはずですが、多少ずれる場合もあるので、ずれた場合はメッシュが重なるように調整しましょう。
グルー設定
メッシュ整理をしたら、グルーで繋げます。
以下の手順でグルーが完了です。
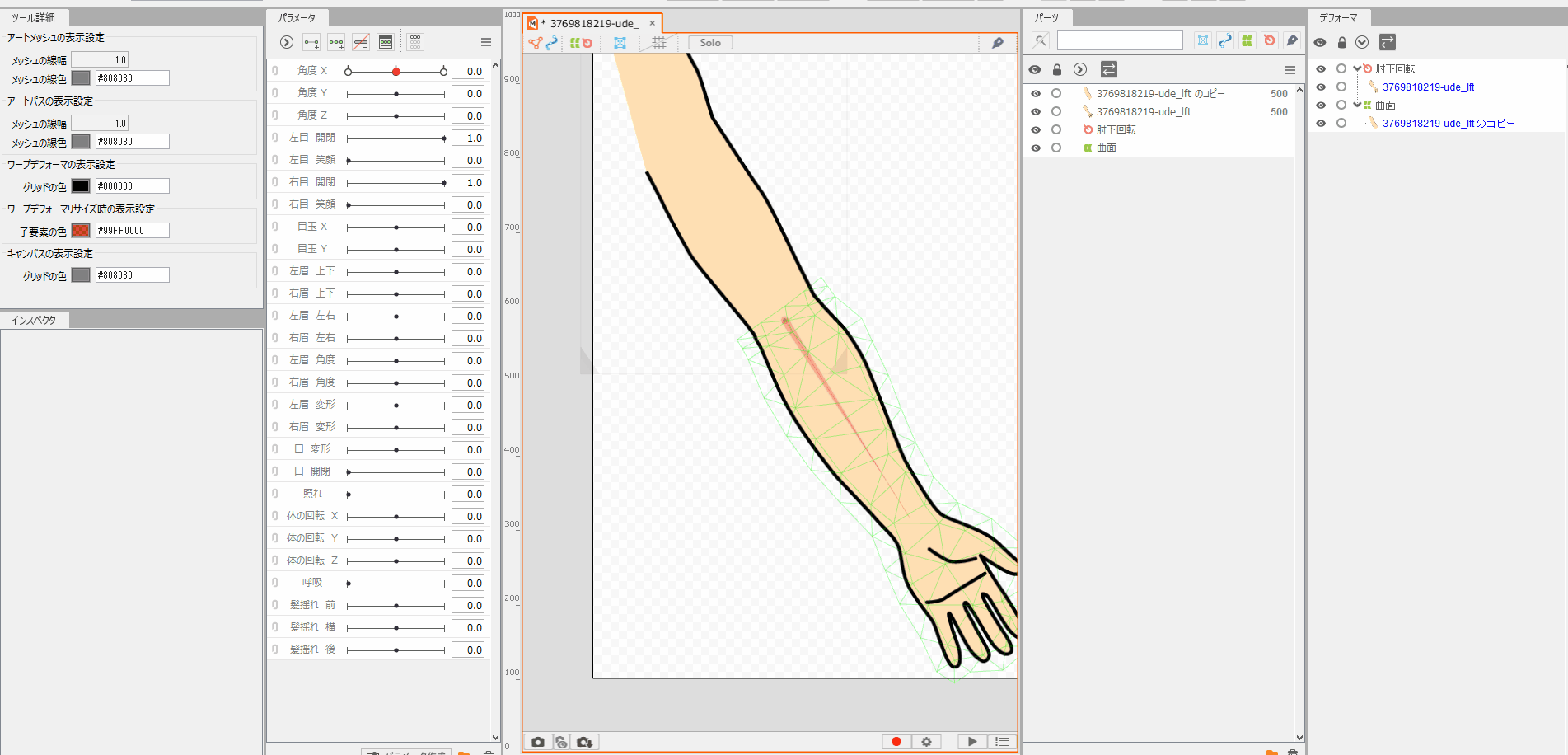
- 両方のパーツを選択して、メッシュ編集モードに
- 接続部分を選択してバインド
これでグルーは完了です。
今回は肘部分のみ動かすので、肘部分のみバインドしました。
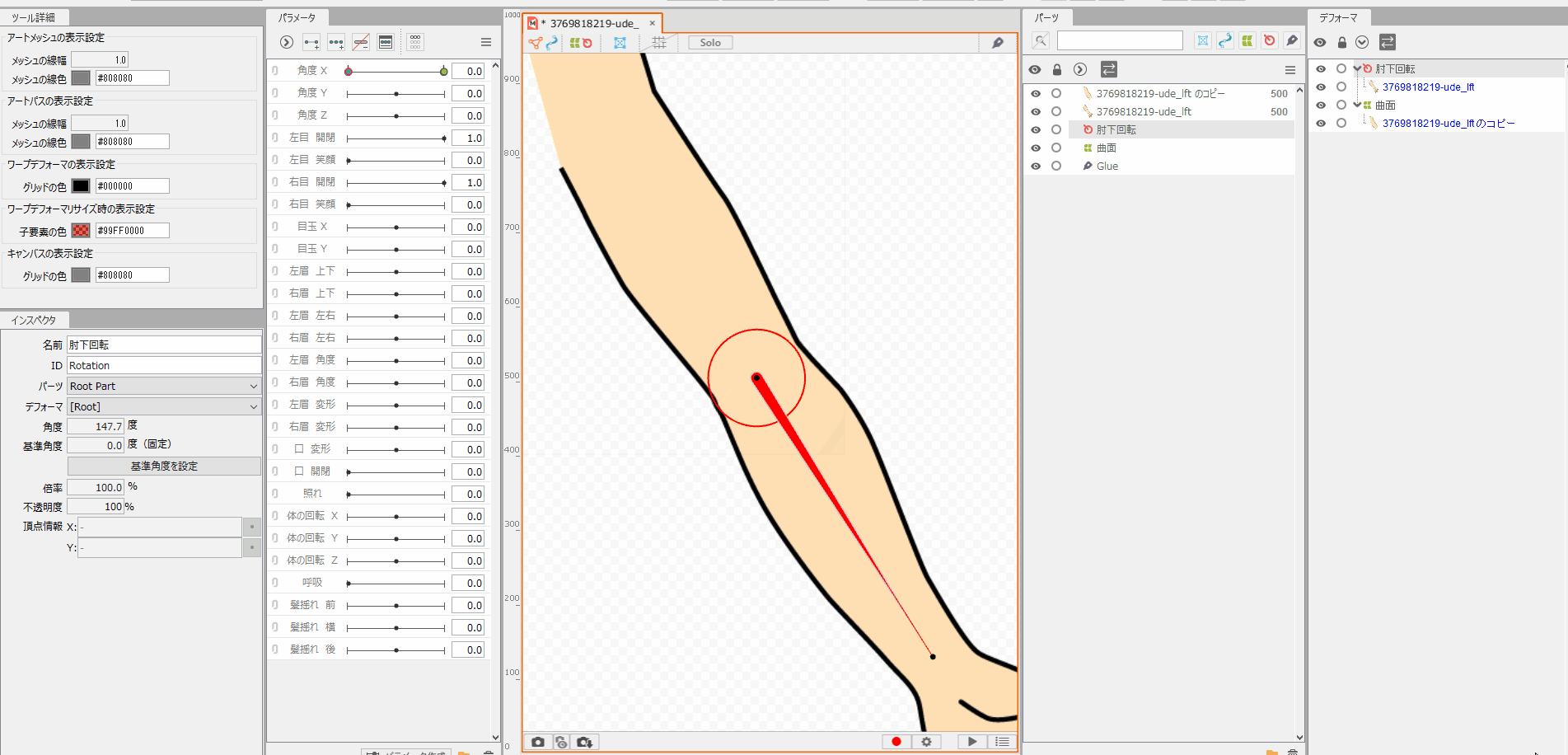
ただ、このままだと動かしたときに少し形状がおかしくなります。
次にこちらを調整します。
グルーの重み調整
グルーの重み調整をして形状を整えていきます。
グルーの重み付けは以下の通りです。
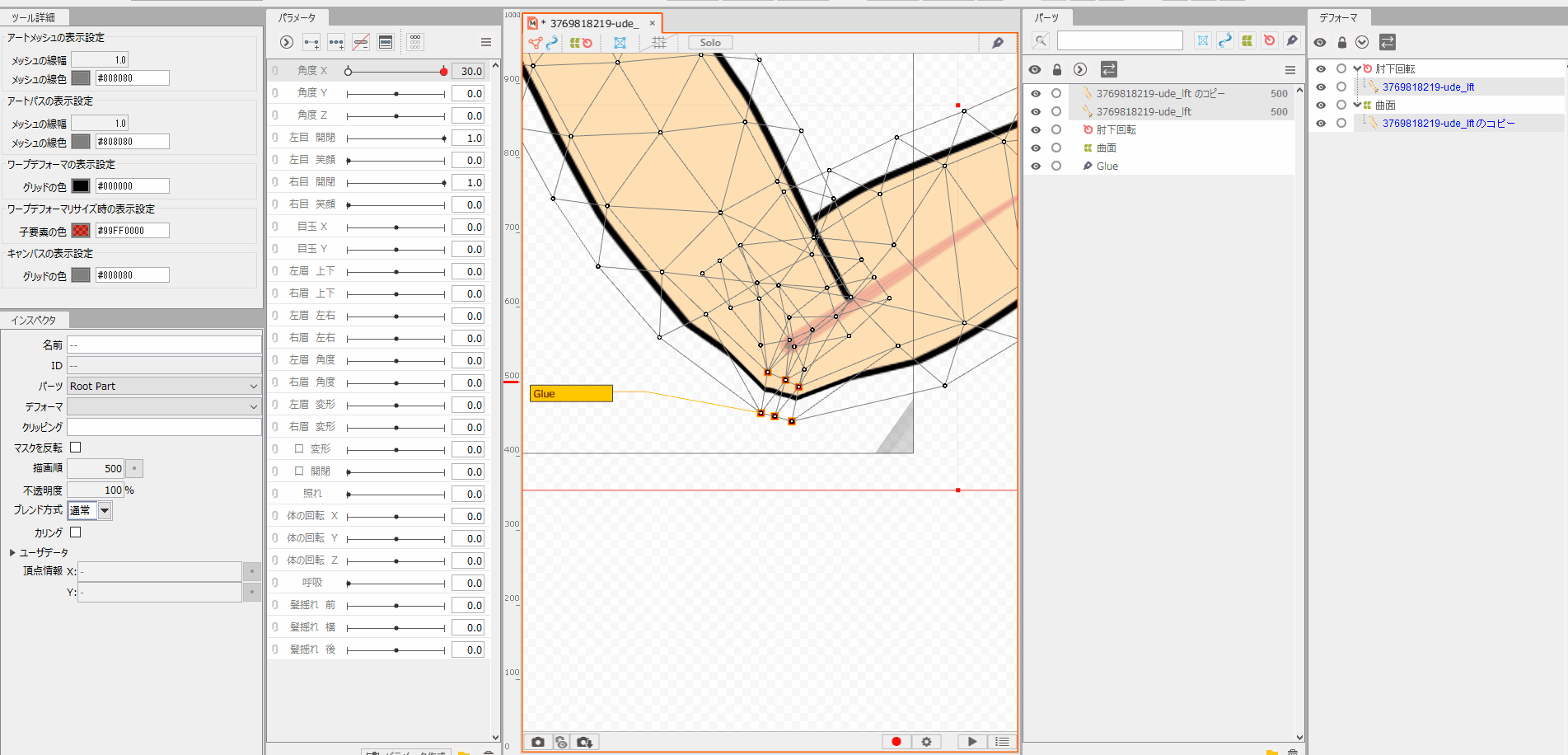
- 両方のパーツを選択し、出てくるグルータブを選択
- クリックをしながら重みを調整
重みはShift+クリックで逆方向に重みを付けることが可能です。
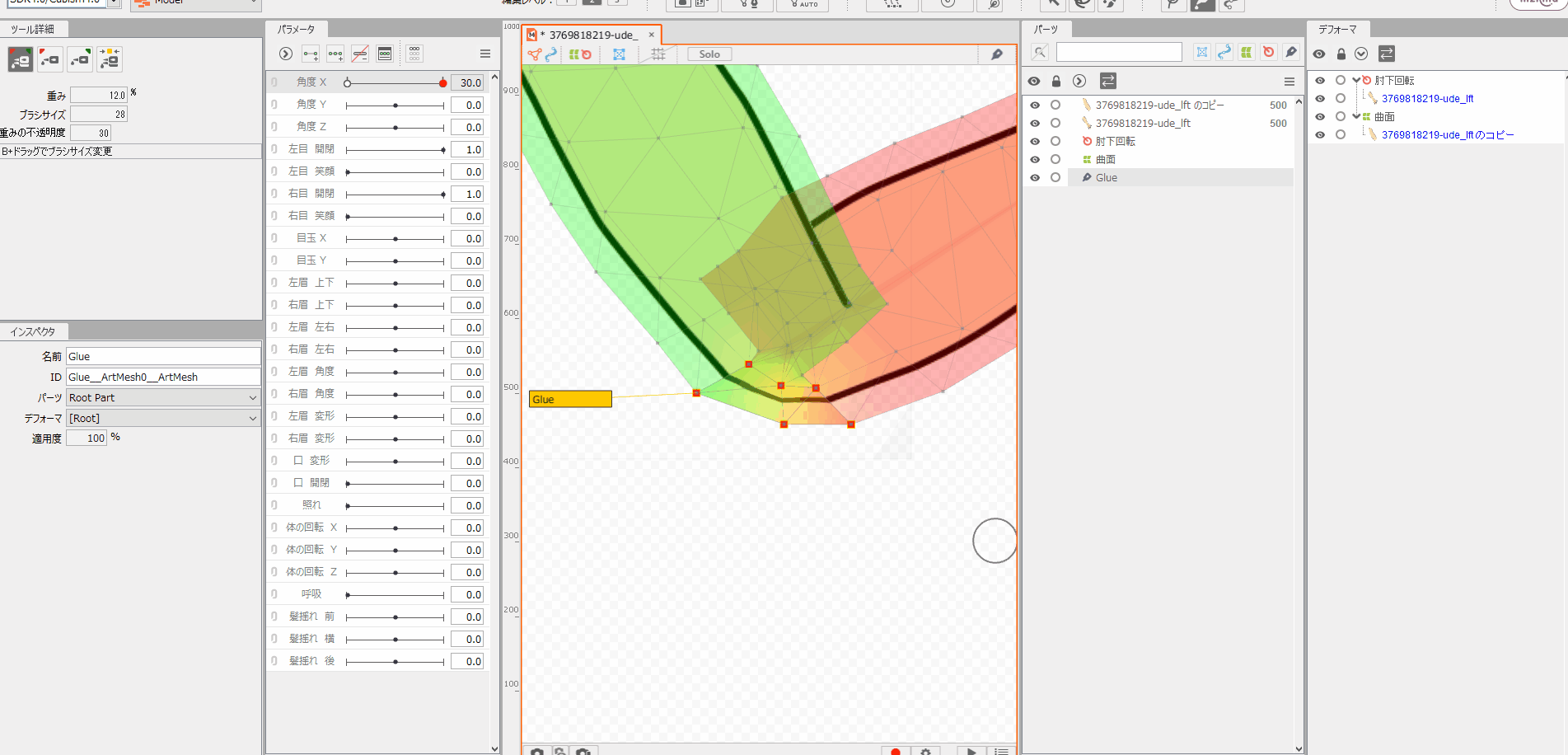
グルーのツール詳細タブの重みでは重みの強弱を変えることが可能です。
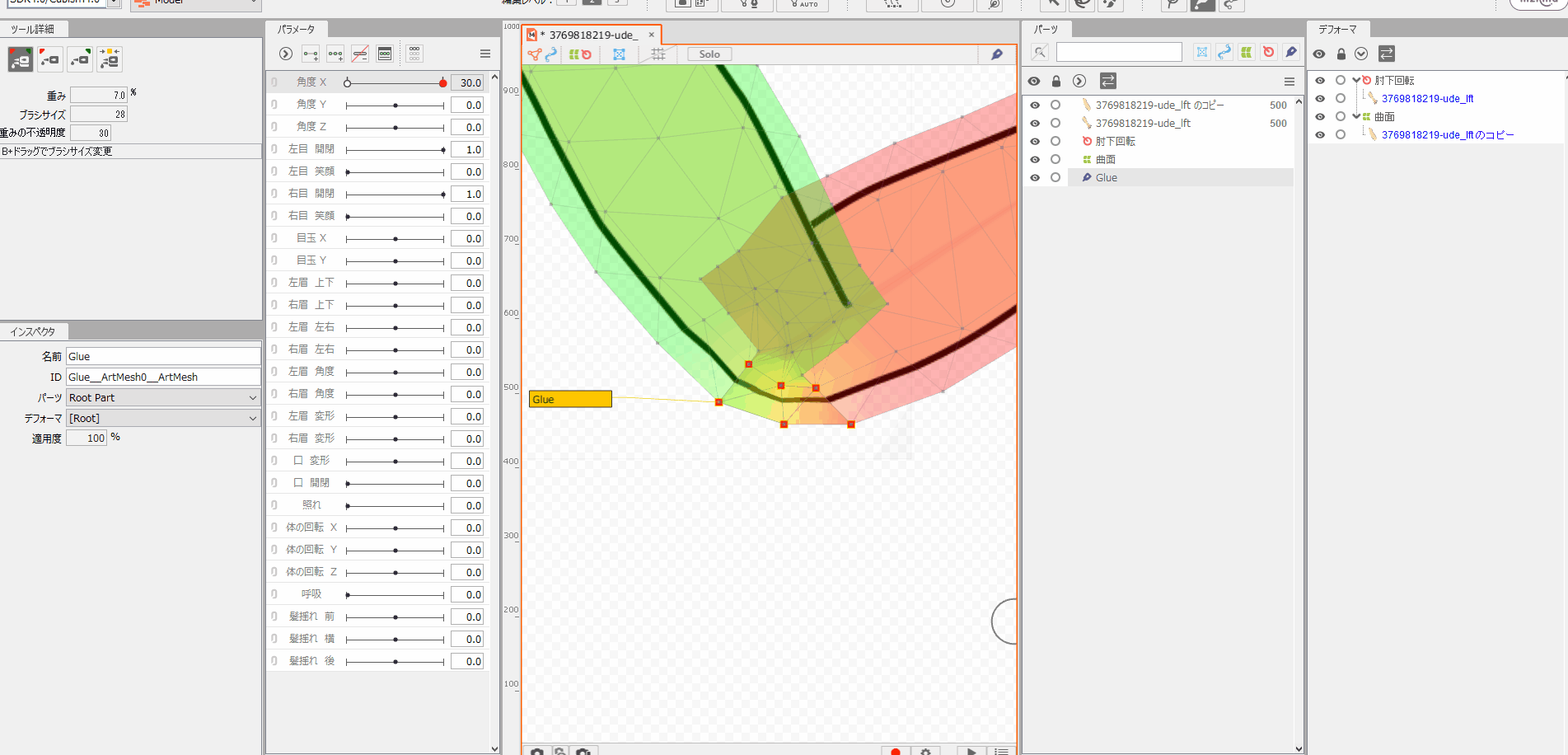
グルーのツール詳細タブのブラシサイズではクリック範囲を決めることが可能です。
これらを使いながら、形状を調整してみましょう!
最後にデフォーマで調整
グルーで形状をある程度を整えたら、最後にワープデフォーマを使って調整しましょう。
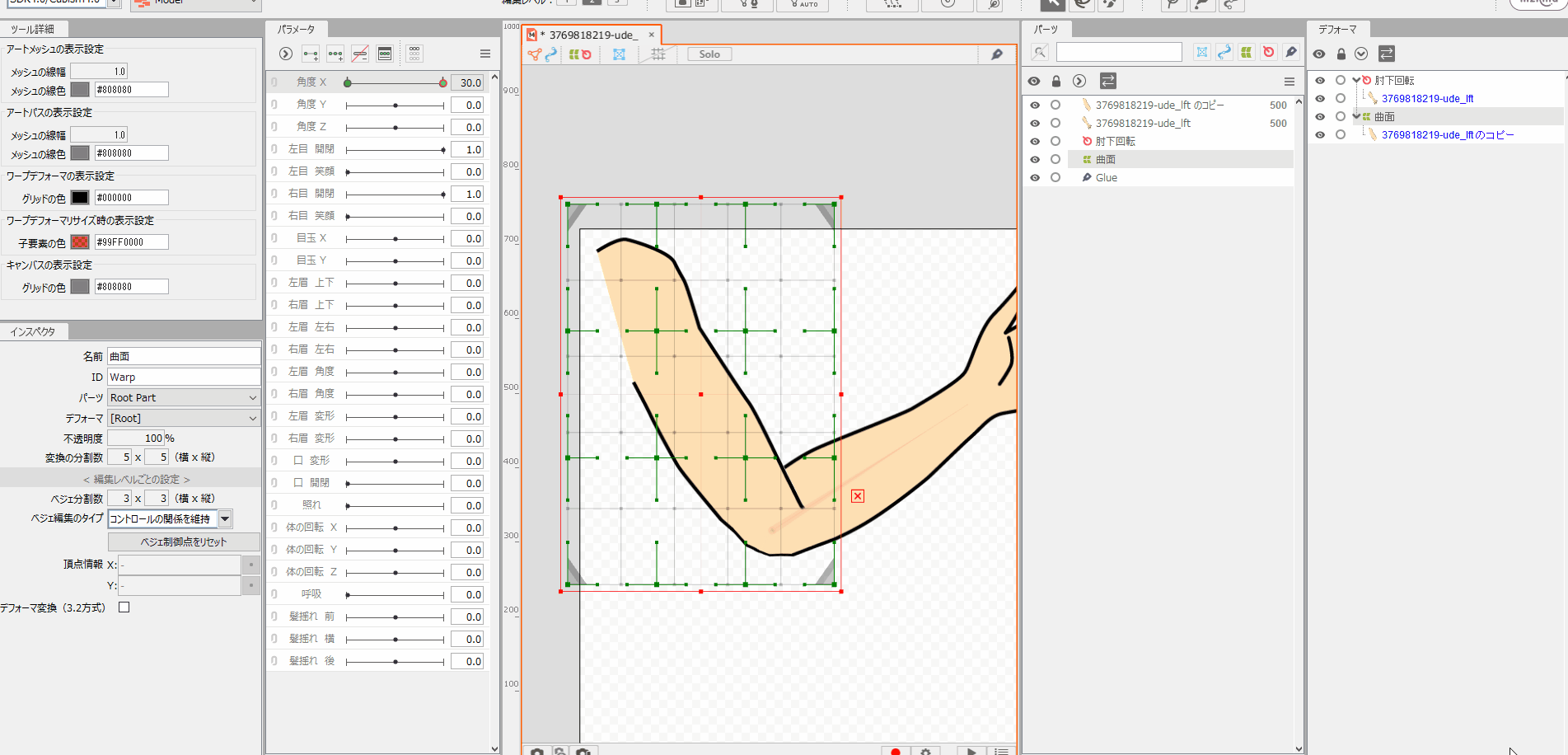
グルーのみだとうまくいかないことが多いので、最終的にはデフォーマを使って調整がいいかと思います。
グルーの実用例
次にグルーの実用例をまとめていきます。
今回紹介するのは以下の使い方です。
- 口
- 顔の輪郭
口でグルー
口の線画を口内とグルーをすると、口の開閉が簡単に作ることができます。
alive2019ユーザーセッションで紹介した、
【肌の塗り足しをなくした口の作り方】です🌟口中素材を複製し、クリッピング用の口中を用意。
クリッピング用の口中と口上下の線をそれぞれグルーで接着する方法です!輪郭にグラデーションが入っている絵柄でも問題ありません🙆#Live2D_alive2019 pic.twitter.com/J8gXP4o2Ie
— marunaru (@marunaru82) November 26, 2019
以下の記事にやり方はまとまっているので、参考にしてみてください。

顔の輪郭
顔の輪郭は線画と塗りで分けてグルーで繋げる方法があります。
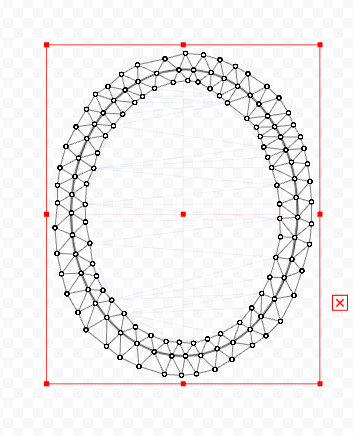
まず、線画部分をこのようにメッシュ編集します。
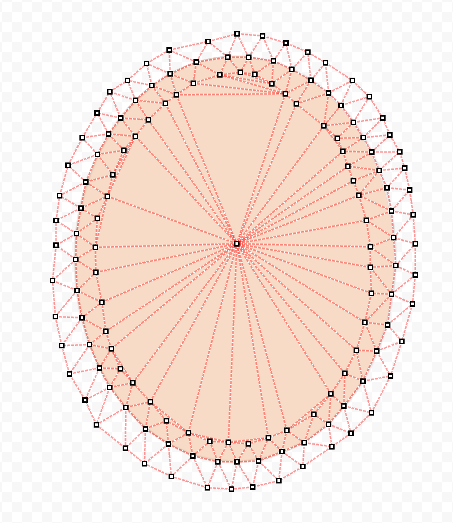
これをCtrl+Cでコピーして、塗り部分のメッシュに張り付け、メッシュを再編集します。
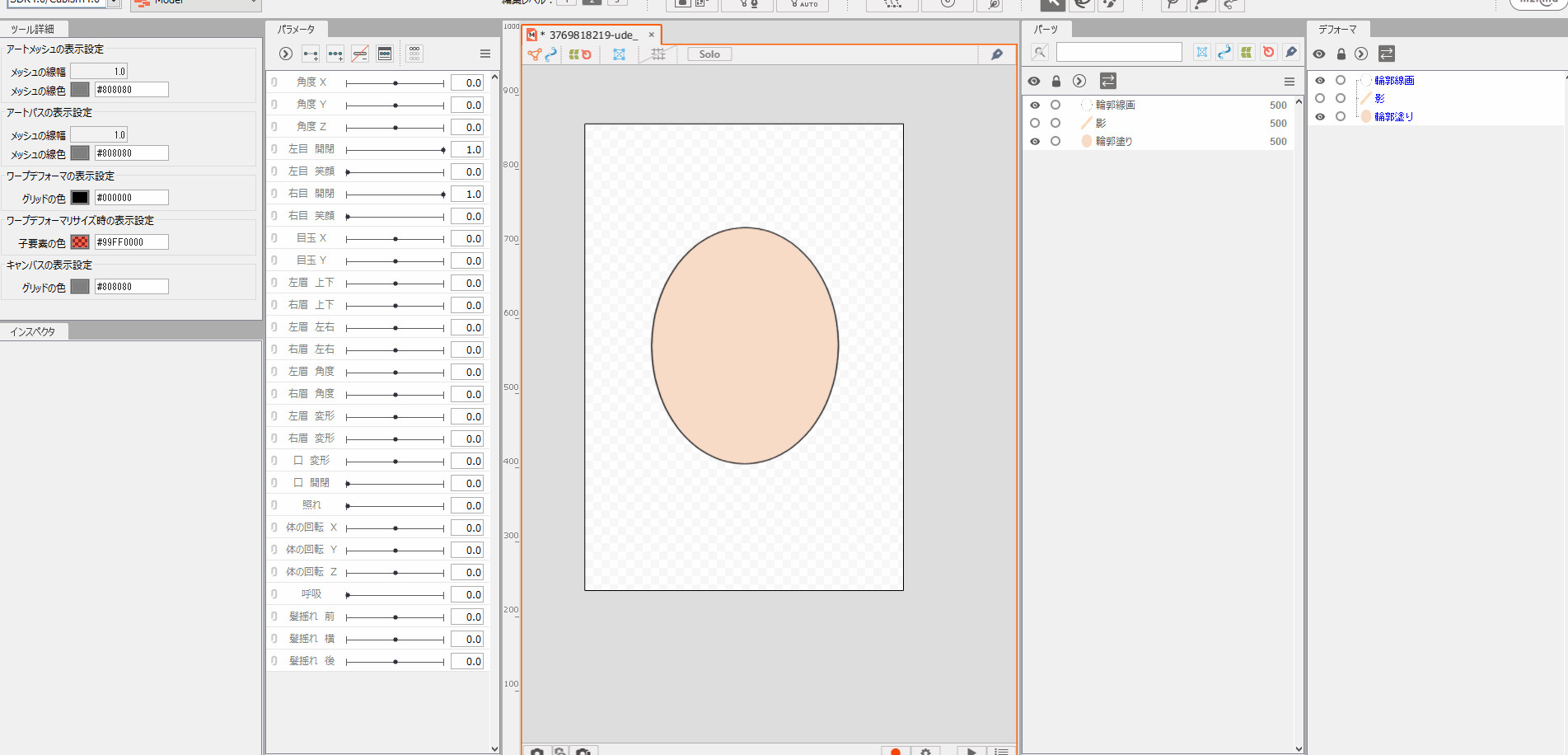
これで、2つのパーツを選択してグルーをすれば完了です。
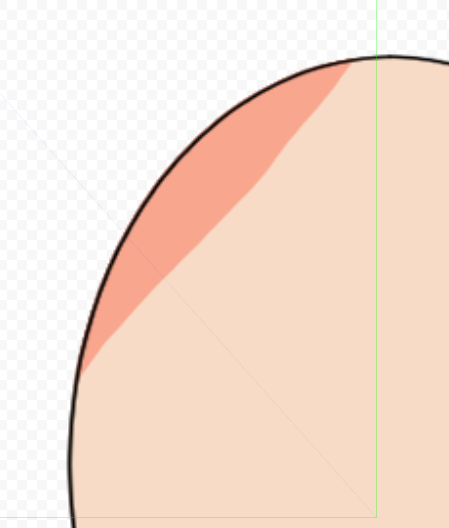
これをするメリットとして、髪影などを作ったときに線画の下にすることができます。
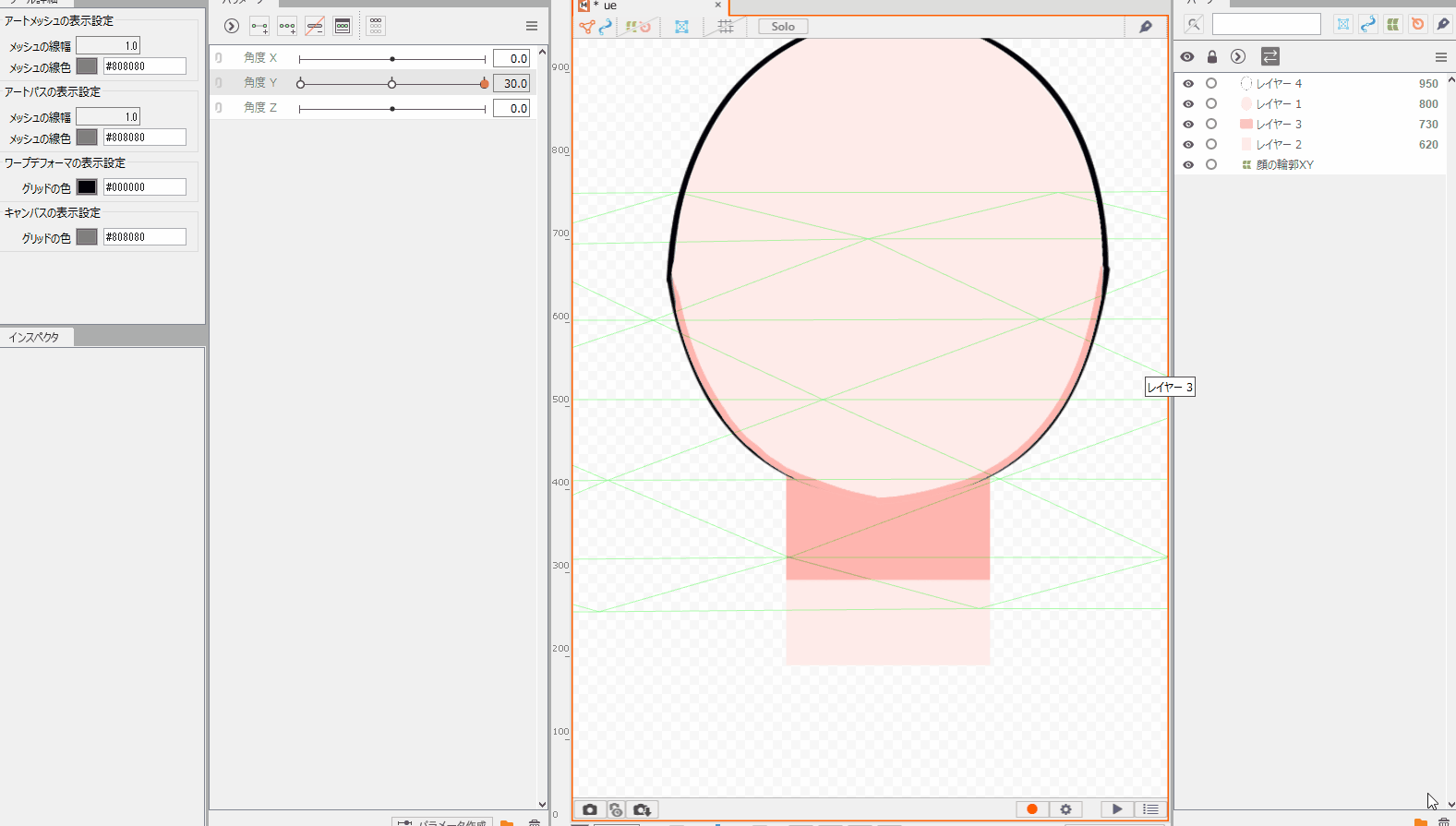
またマスクの反転を使用すれば、上を向いたときに輪郭線を消す表現もできます。
これをやる方法に関しては以下の記事にまとめているので、参考にしてみてください。

グルーは使いどころを考えて使おう!
個人的にはグルー機能は少し使いずらい機能だと思います。
制御が難しく、初心者の方が使うのは難しい機能ですね。
ただ、上記で紹介した使用例など、使いどころによっては意味ある使い方ができるので、ぜひチャレンジしてみましょう!
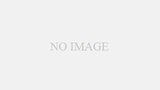

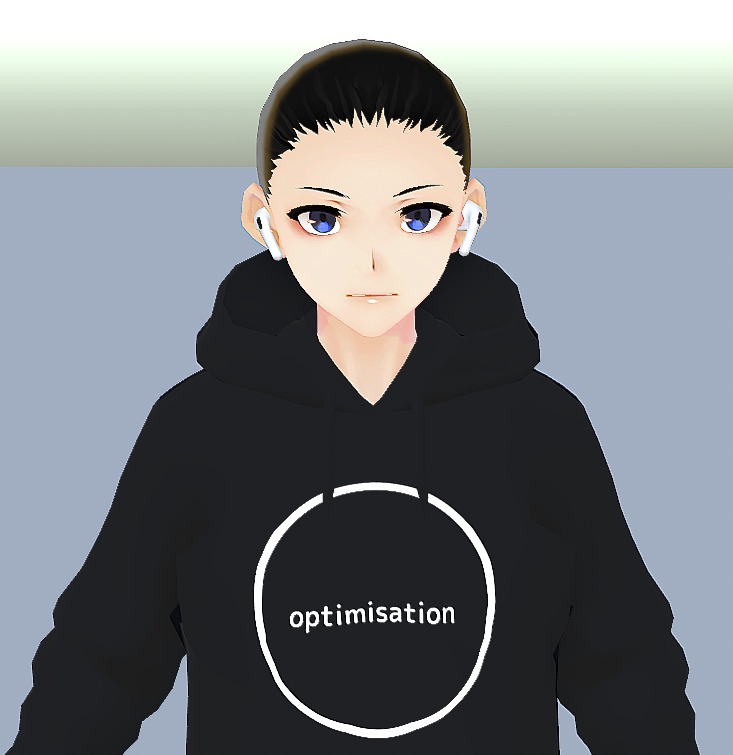
コメント