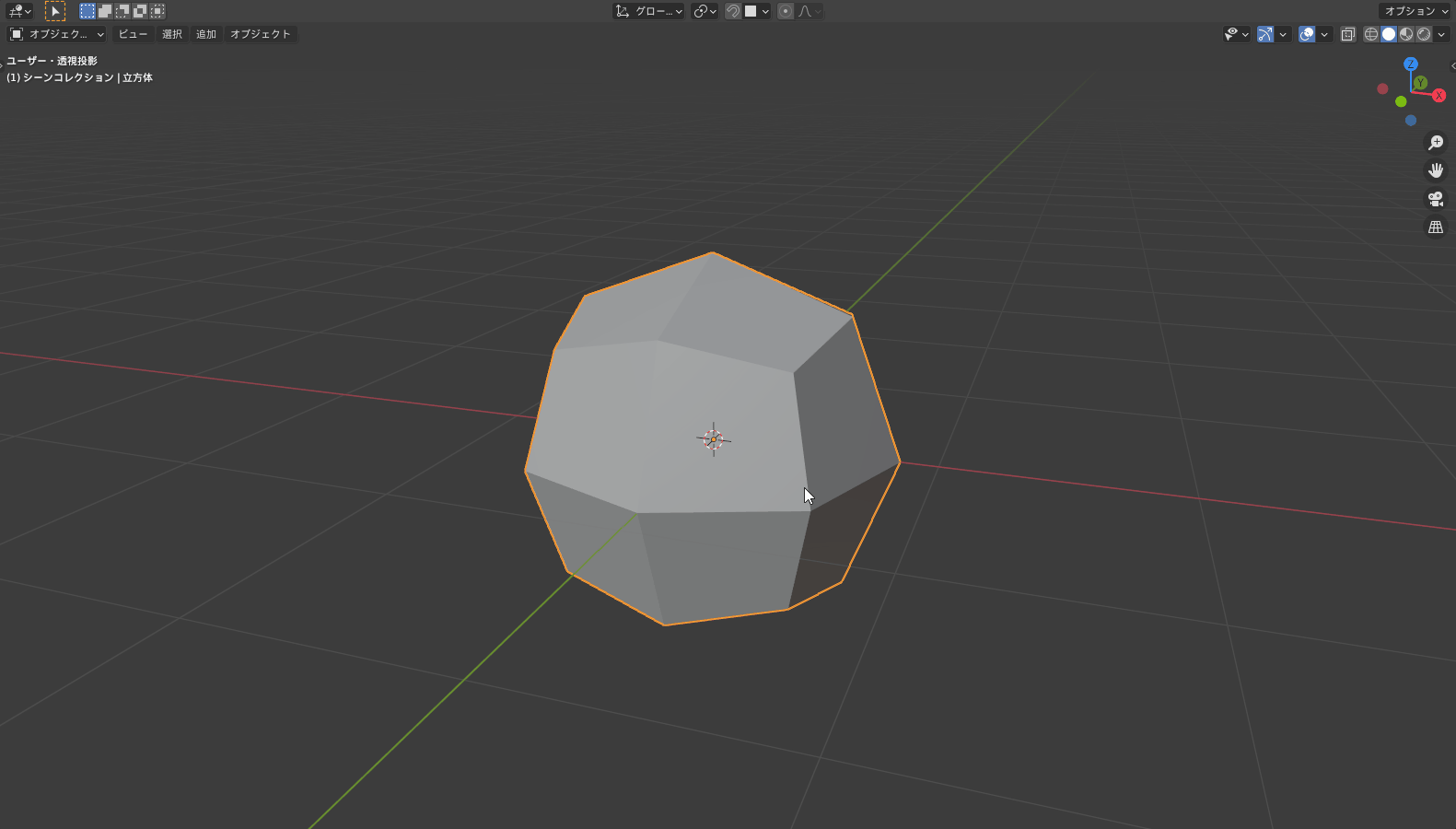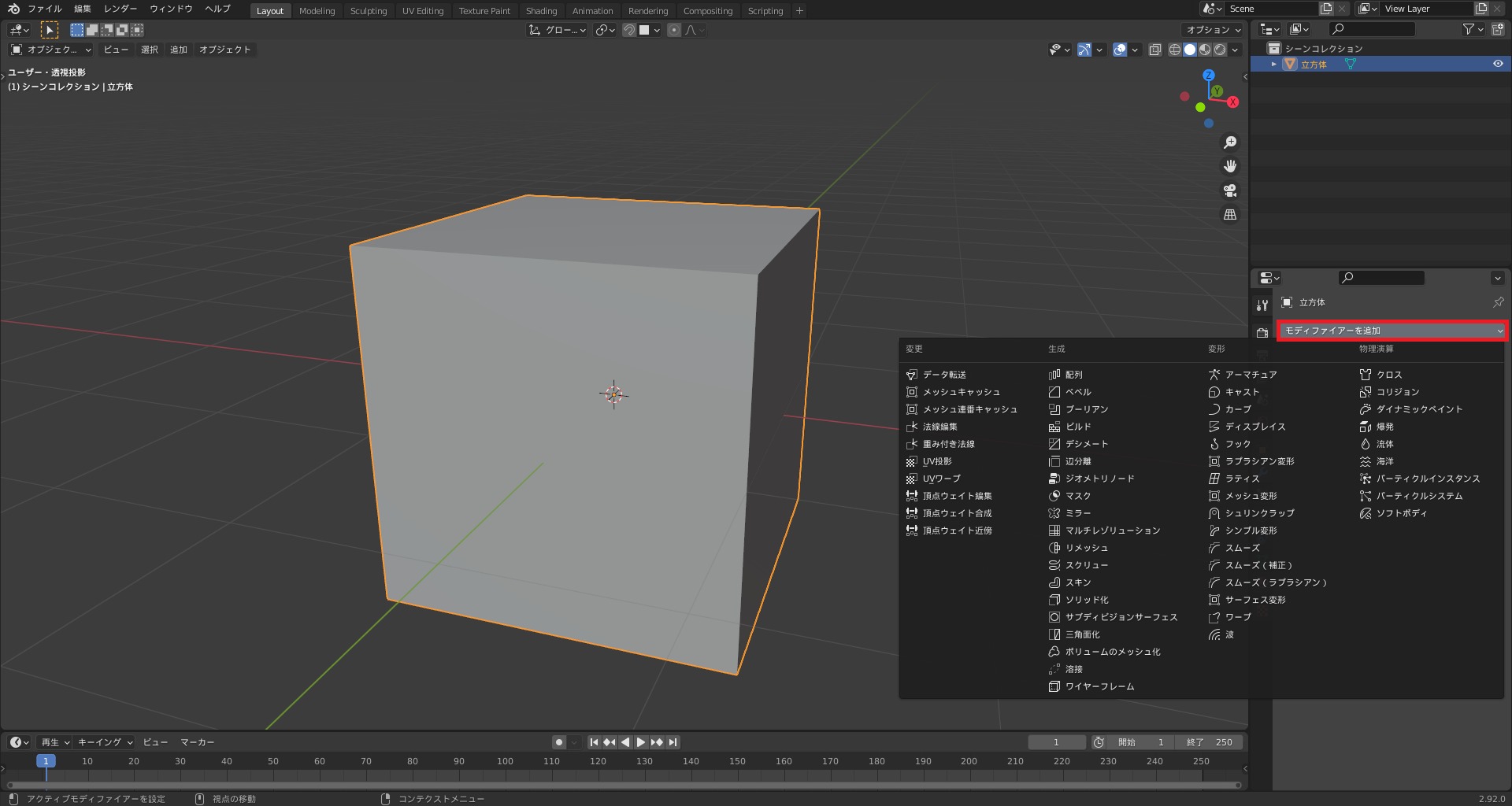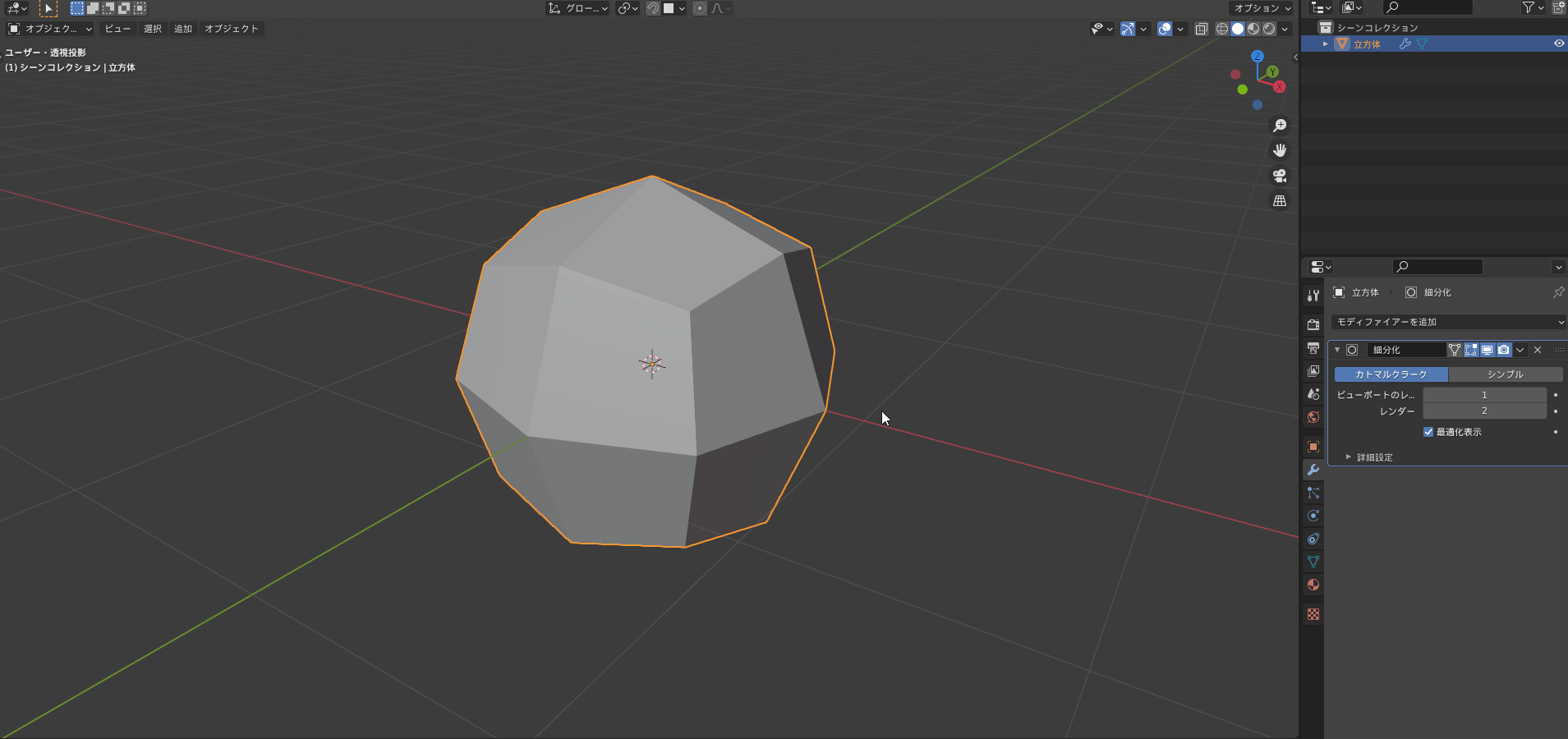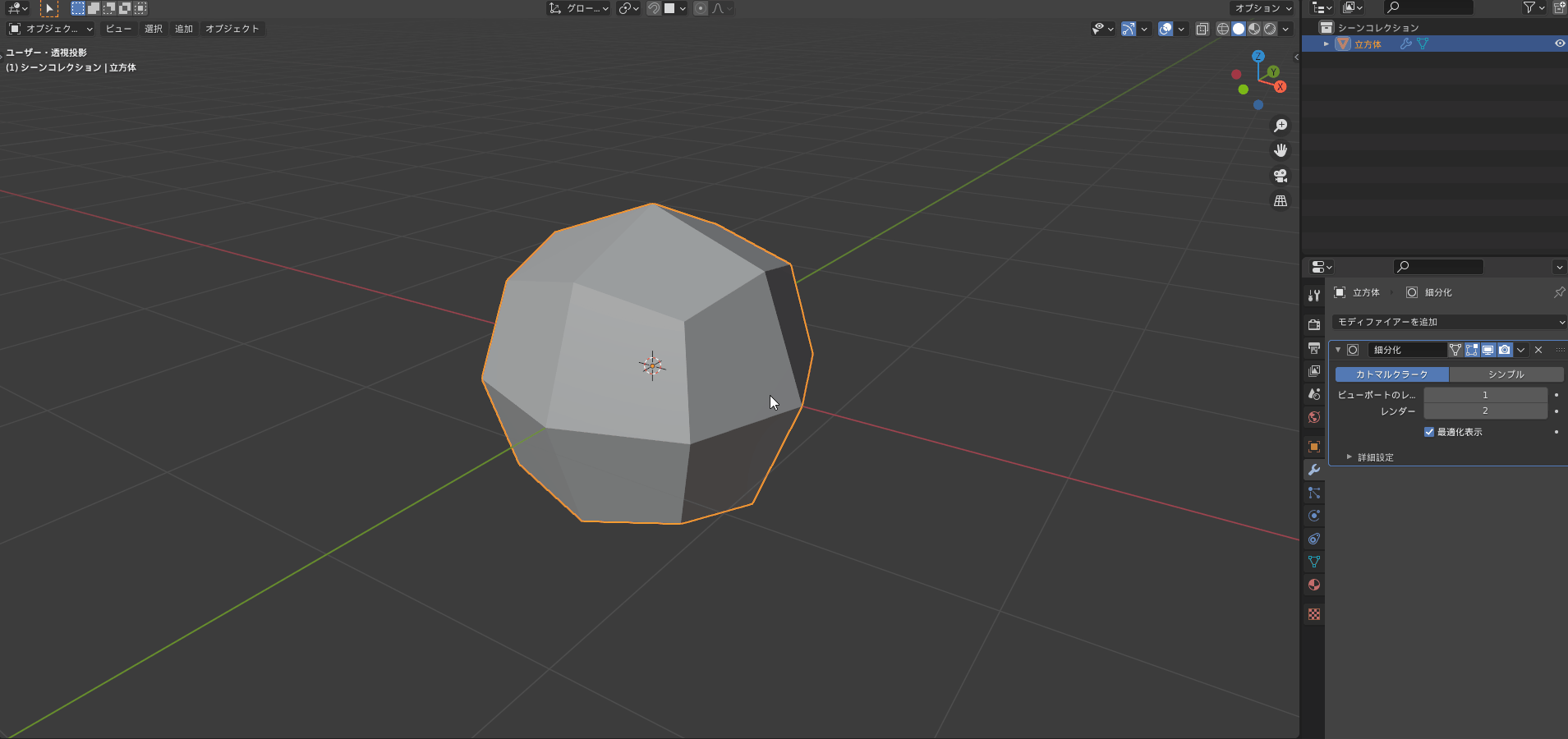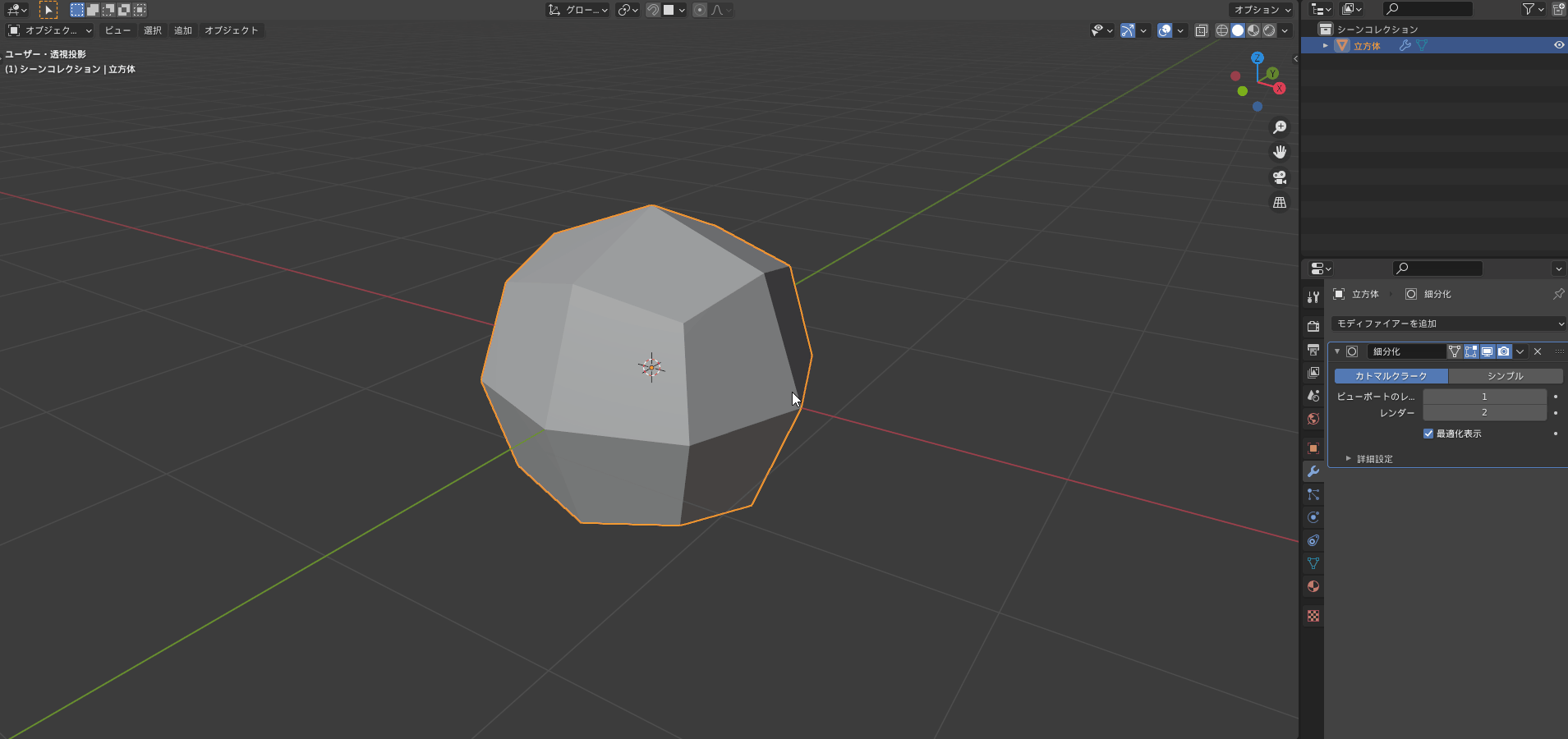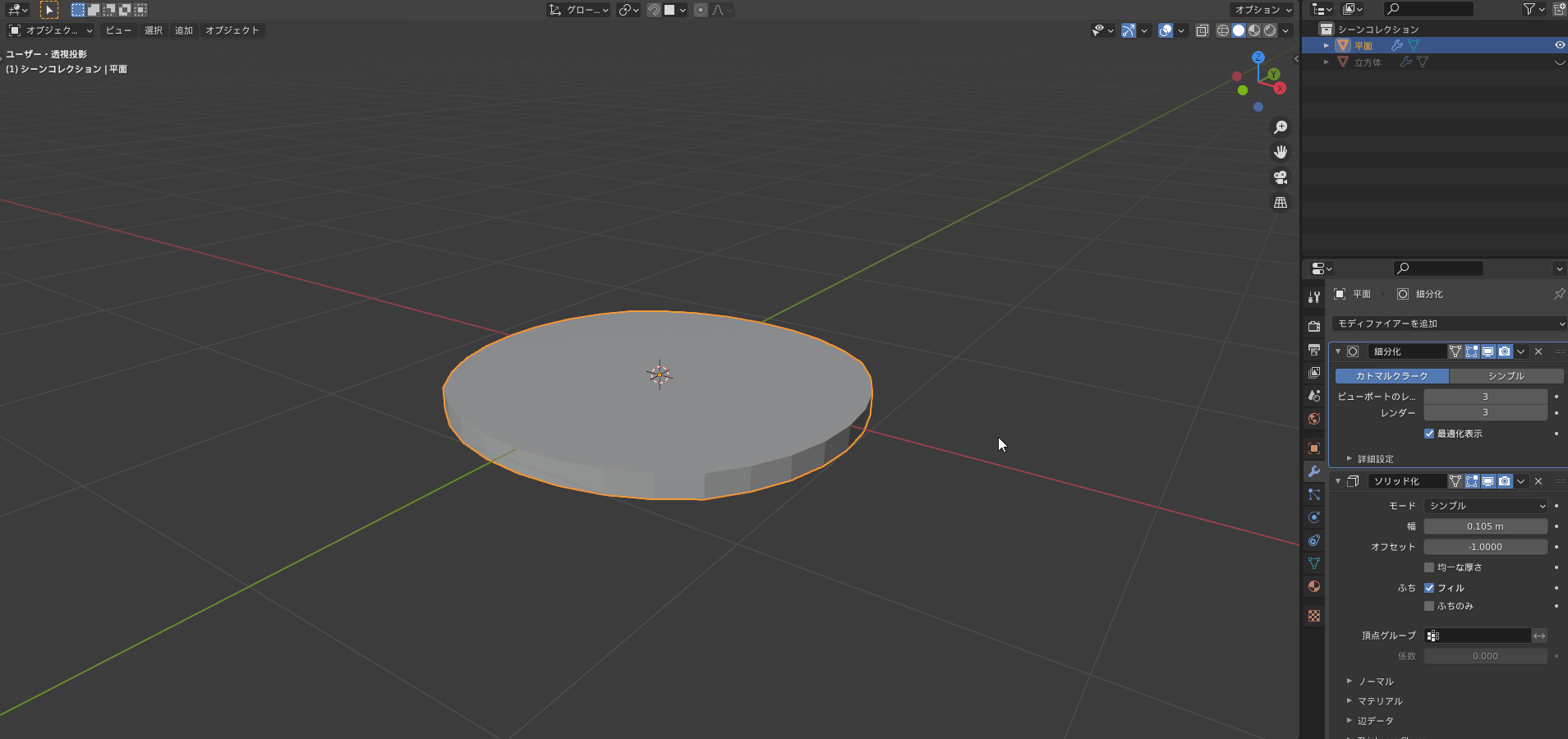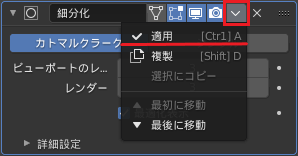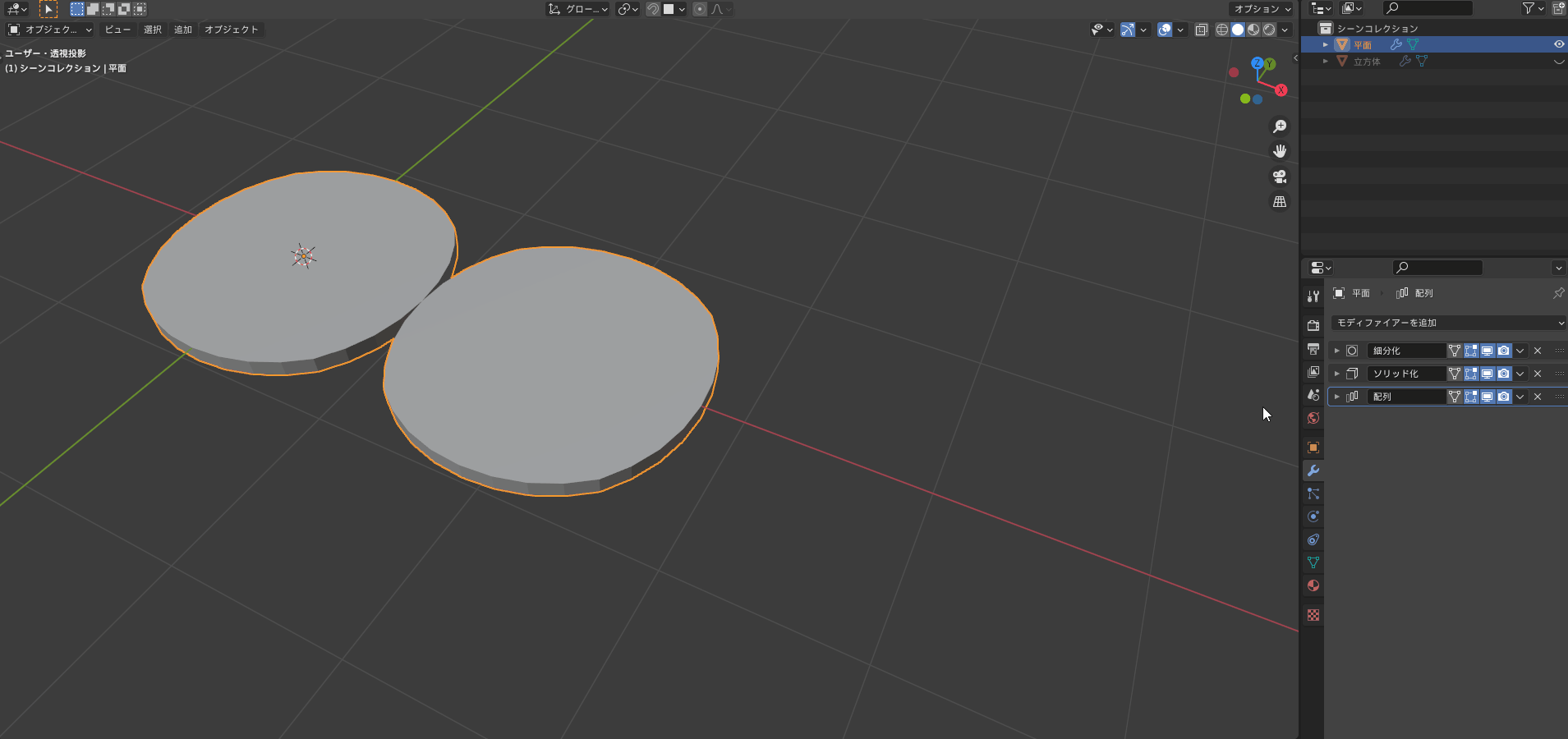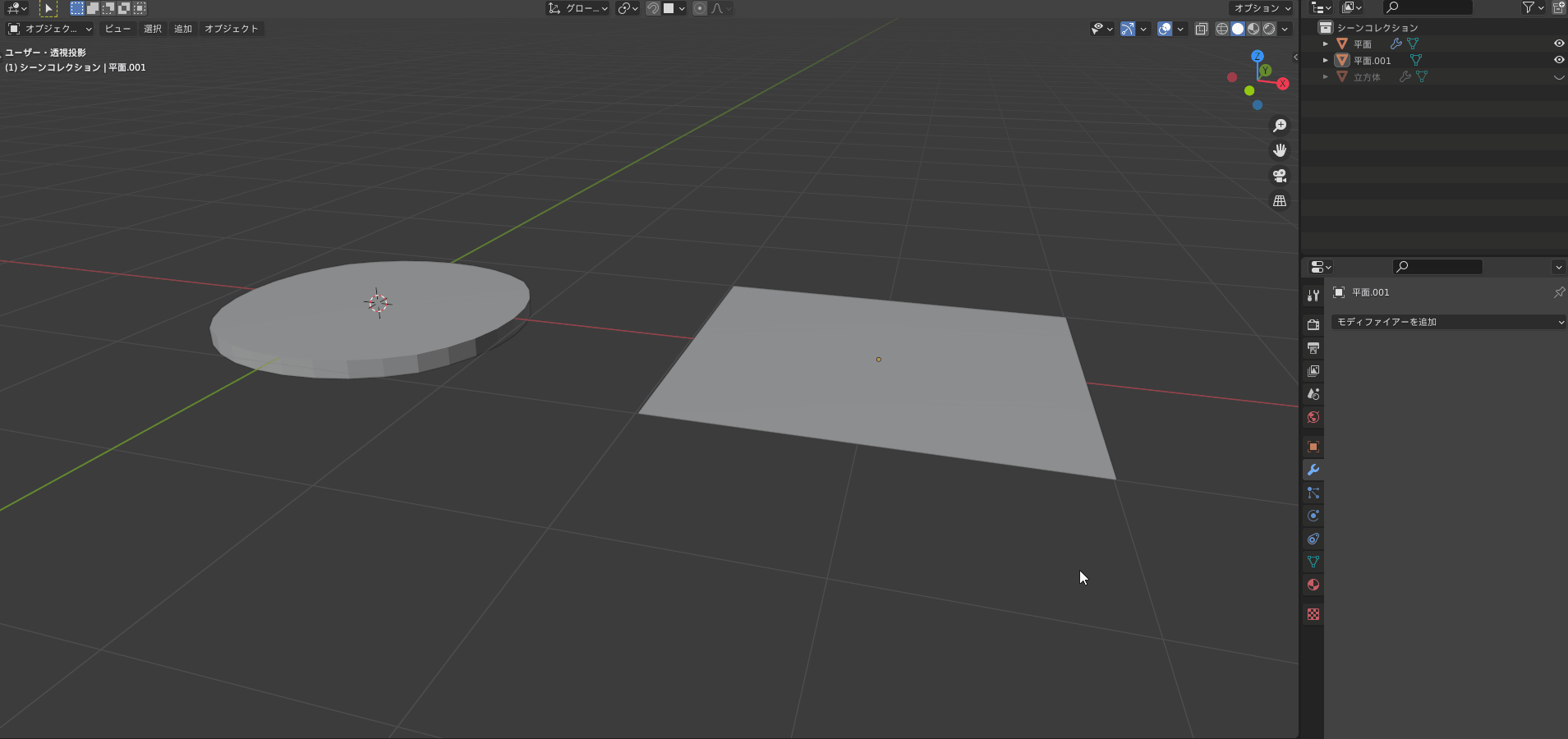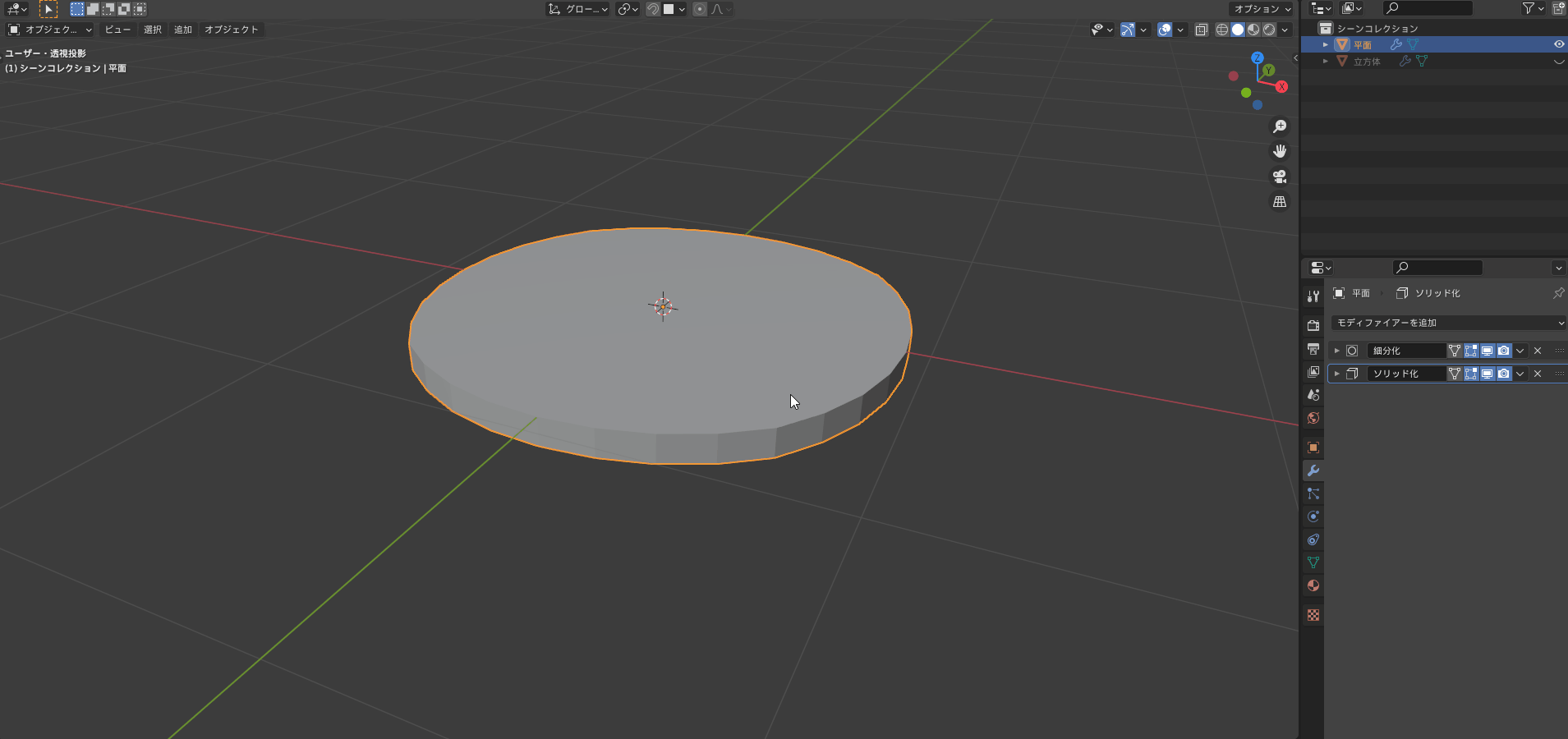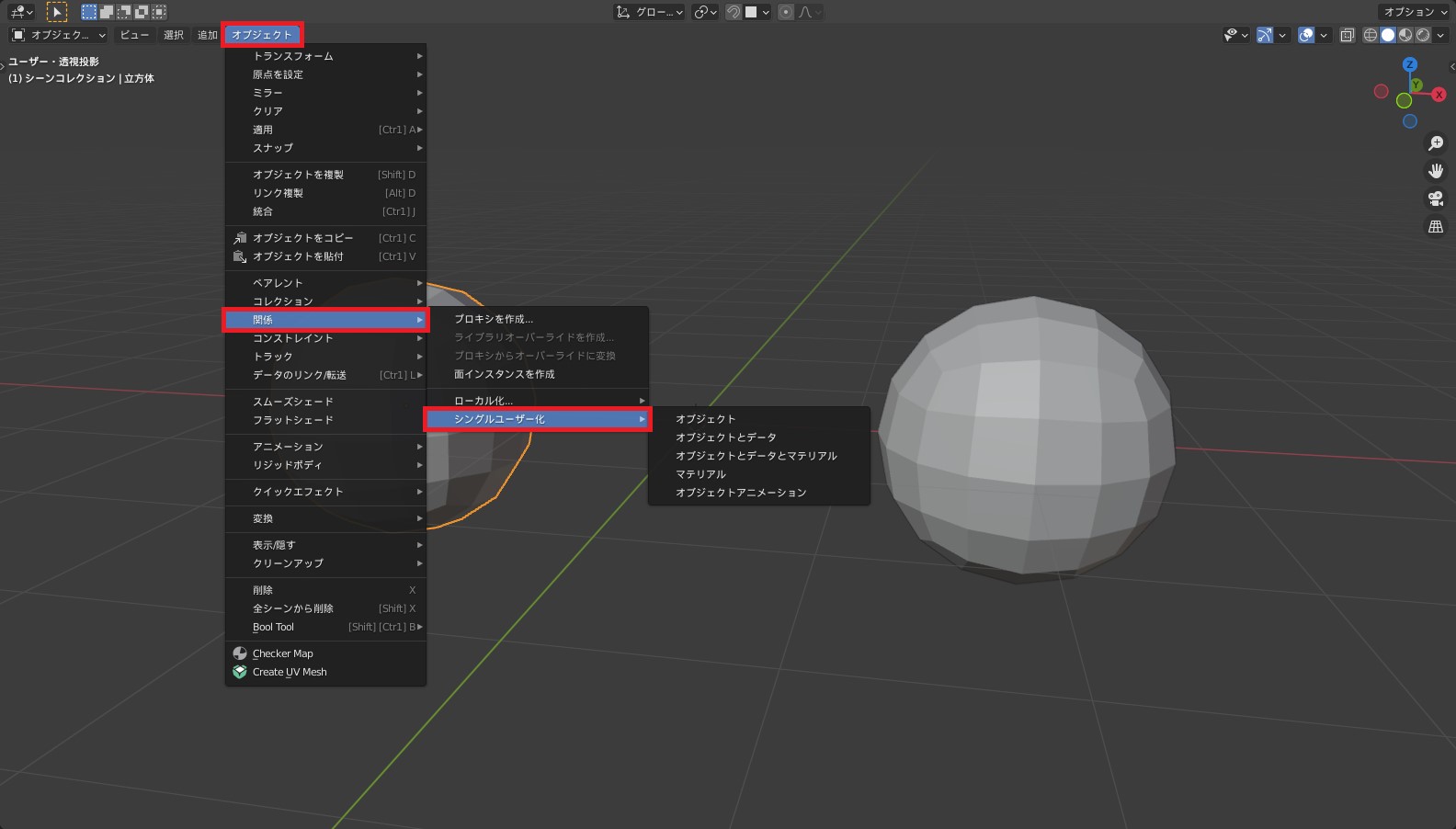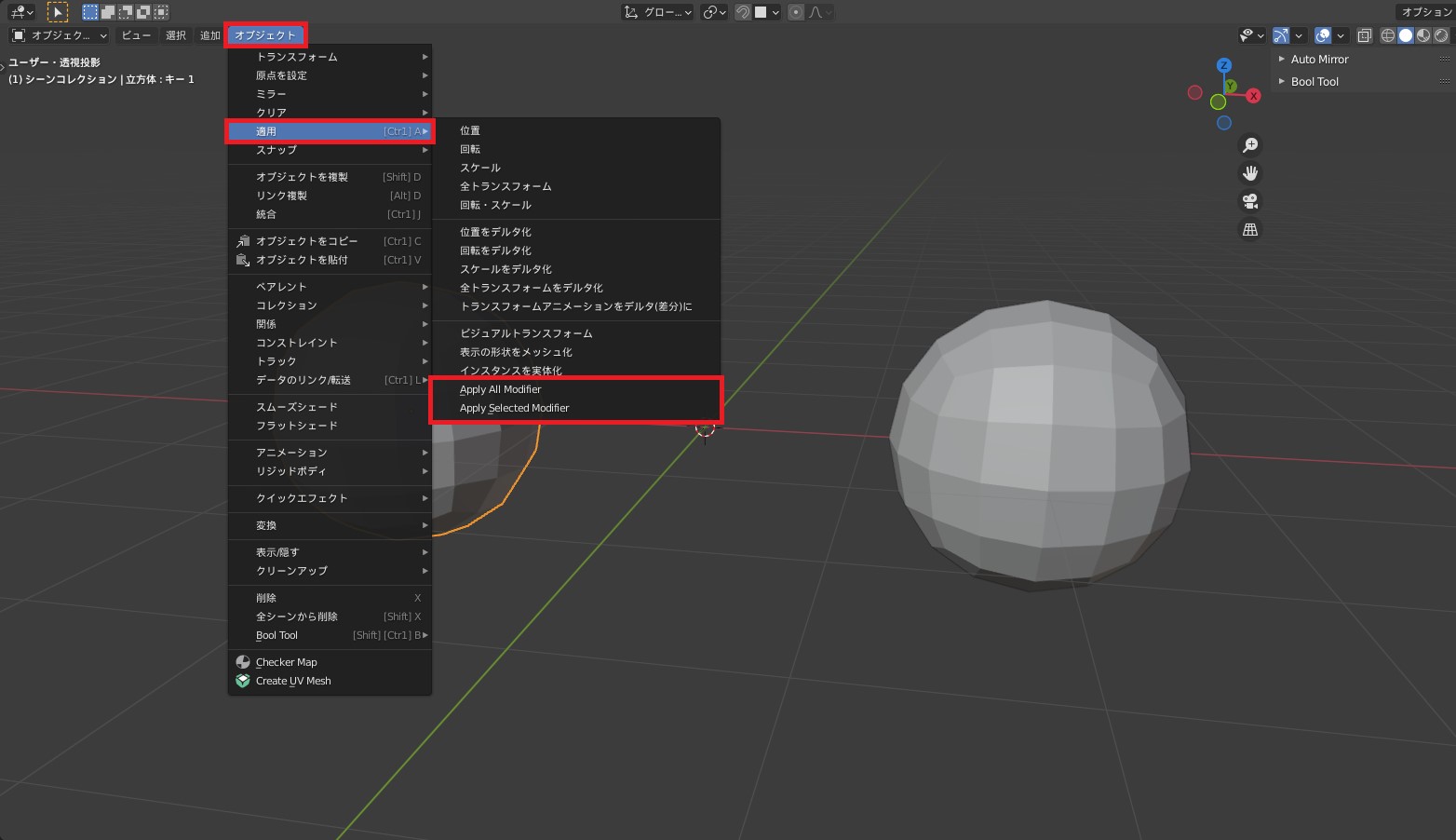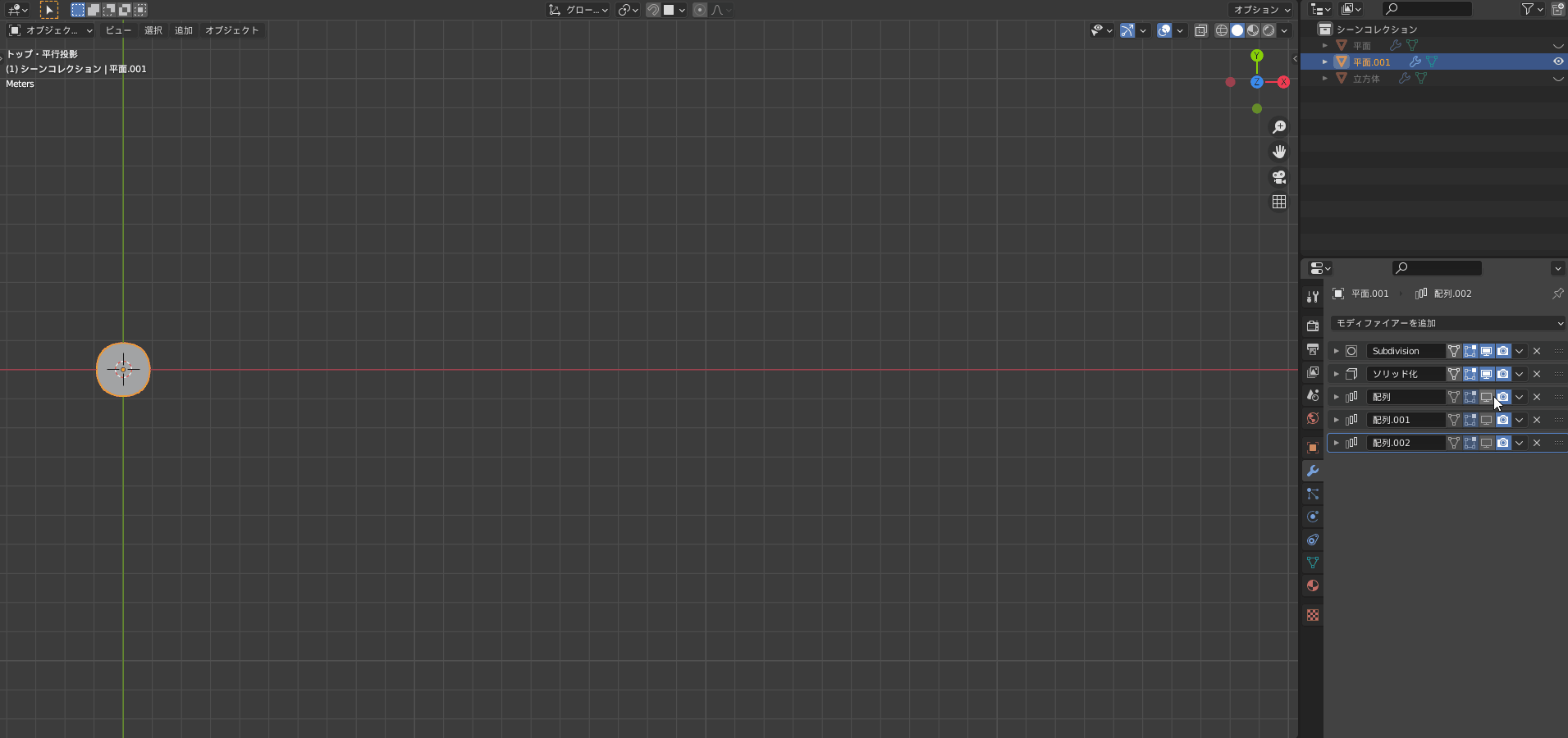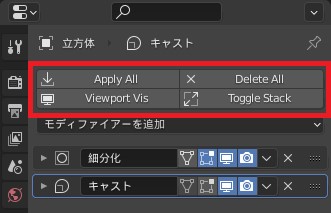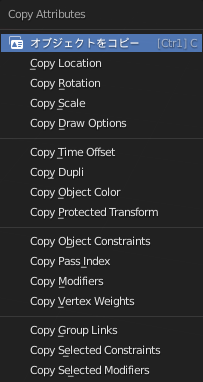CGBoxの一部の記事にはアフィリエイト広告が含まれております。
【Blender2.9】モディファイアーについて学ぼう!~基礎編~
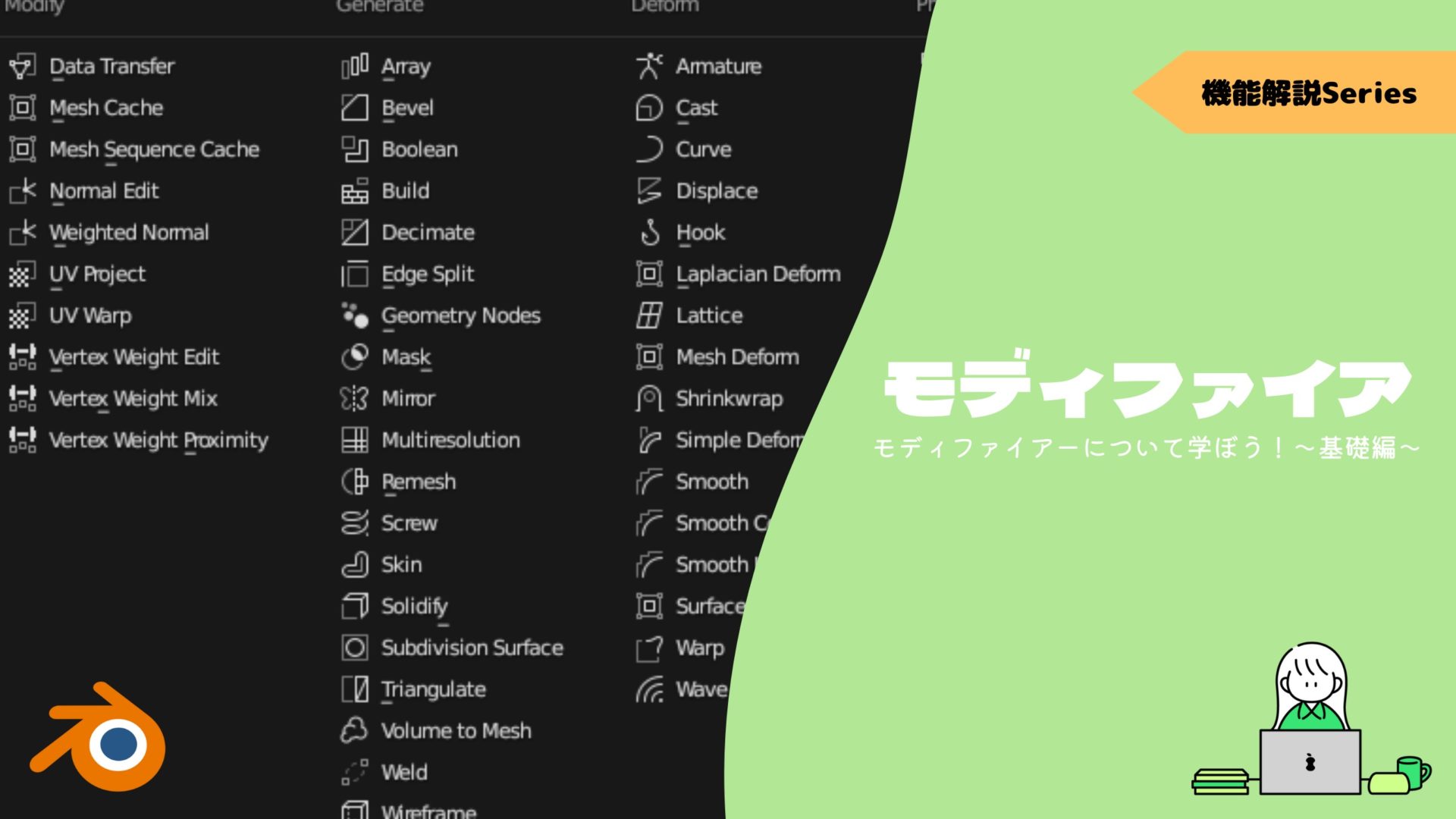
こんにちは!
Blenderでの3DCG制作を勉強中のUEDAです。
Blenderを勉強して、アウトプットの場としてそれぞれの機能をまとめられればと思っています。参考にもなれば嬉しいです!
さて今回はモディファイアーそれぞれの紹介ではなく、モディファイアー自体の概要になります。
共通する使い方と機能についてまとめていきます。
モディファイアーとは?
モディファイアーとは、オブジェクトのメッシュには変更を加えずにそれぞれ特有の効果を与えて形状を変化させることができる機能です。
適切に使うことで、本来手動でやるモデリングを簡略化して作業効率をあげることができます。
例えば〔ミラーモディファイアー〕は、オブジェクトの中心で対称化させることができます。
左右どちらかのモデリングだけ行えば、左右対称な物を作ることができます。
使わない場合は倍の作業が必要になりますね。

変更を加えずに形状を変化させるというのは、オブジェクトを選択して〔編集モード〕に入るとモディフィアーで変更を加える前のオブジェクトのままになっています。
このようにモディファイアーは〔適用〕という作業をしないと、〔編集モード〕ではいじることができません。
またモディファイアーは複数個追加することができます。
こうすることでモディフィアーで変更が加えられたオブジェクトに、更に変更を加えることができます。
4つの種類
モディファイアーは機能によって大まかに4つの種類に分けられます。
- 変更
- 生成
- 変形
- 物理演算
それぞれの特徴は以下のようになります。
〔変更〕は以下で紹介する〔変形〕に似ていますが、頂点グループなどのデータに効果を及ぼします。
- 〔生成〕はメッシュ全体に影響を与えます。
- オブジェクトの見た目を変更したり、新しいジオメトリを追加したりできます。
- 〔変形〕は上記の〔生成〕とは異なり、オブジェクト自体の形状を変更します。
- 〔物理演算〕は物理シミュレーションを行います。
- 大体はパーティクルか物理シミュレーションを有効にすると、モディファイアーが自動で追加されます。
使い方
モディファイアーはオブジェクト毎に設定することができます。
なのでまずは設定したいオブジェクトを選択後、画面右側から〔モディファイアーを追加〕を選択して一覧を開きます。
この中から使用したいモディファイアーを選択することで設定できます。
基本UI
全てのモディファイアーの共通部分として、モディファイアーのUI部分で名称横のコマンドから実行できる機能があります。
実行できる機能は以下の4つで、上から順に左側から並んでいます。
- ケージに表示
- 編集モードで表示
- ビューポートに表示
- レンダリング
まず〔ケージに表示〕は、元々の頂点をモディファイアーの結果に適応させます。
人型を作る際に使用することで、変化後の形状を意識しながらモデリングすることができます。
次に〔編集モードで表示〕は、編集モード中にモディファイアー適応後の形状を表示します。
編集モードでモディファイアー適応後の形状がモデリングの邪魔に感じる場合はオフにしてみましょう。
次に〔ビューポートに表示〕は、オブジェクトモード中に適応後の形状を表示します。
この機能をオフにすると自動で〔編集モードで表示〕がオフになります。
次に〔レンダリング〕は、レンダリング中にモディファイアー適応後の形状を表示します。
デフォルトでオンなので、そのままで特に触る必要はないですかね。
順番を変更
モディファイアーは複数個追加できると述べましたが、追加した順に上から連なっていきます。
モディファイアーの効果も同じように上から追加されます。
なので場合によっては順番を入れ替えることが必要になります。
入れ替え方法は直感的で、一番左のブツブツ部分を長押ししてドラッグすることで入れ替えることができます。
モディファイアーの順番について詳しくは後述します。
適用(注意!)
モディファイアーを設定すると画面内での形状は変化していますが、まだメッシュ自体に形状変化が加えられていない状態になります。
そこで〔適用〕を押すことでメッシュに形状変化が加えられ、〔編集モード〕で更にモデリングを行うことができます。
なので形状変化が加えられた状態で、更にモデリングを行いたい場合だけ〔適用〕するようにして下さい!
モディファイアーの適用は”Ctrl + Z”で戻ることはできますが、やり直したい場合のために適用以前のオブジェクトを複製して残しておくことをオススメします。
モディファイアーの設定はオブジェクトモードと編集モードの両方で行えますが、適用はオブジェクトモードでしか行えません。
適用後の形状
また重要な点として、適用される順番があります。
適用するとオブジェクトが変形されるので、そのオブジェクトに他のモディファイアーの効果が追加されることになります。
つまり3番目のモディファイアーを適用しても、結果的に1番最初にモディファイアーを追加している形状になります。
適用を実行する場合は、順番を入れ替えて確認する必要があります。
どうしてもその順番でなければならない場合は、上から順に適用していく他ありません。
ミラーとかであれば、適用後にまた追加すればOKですね。
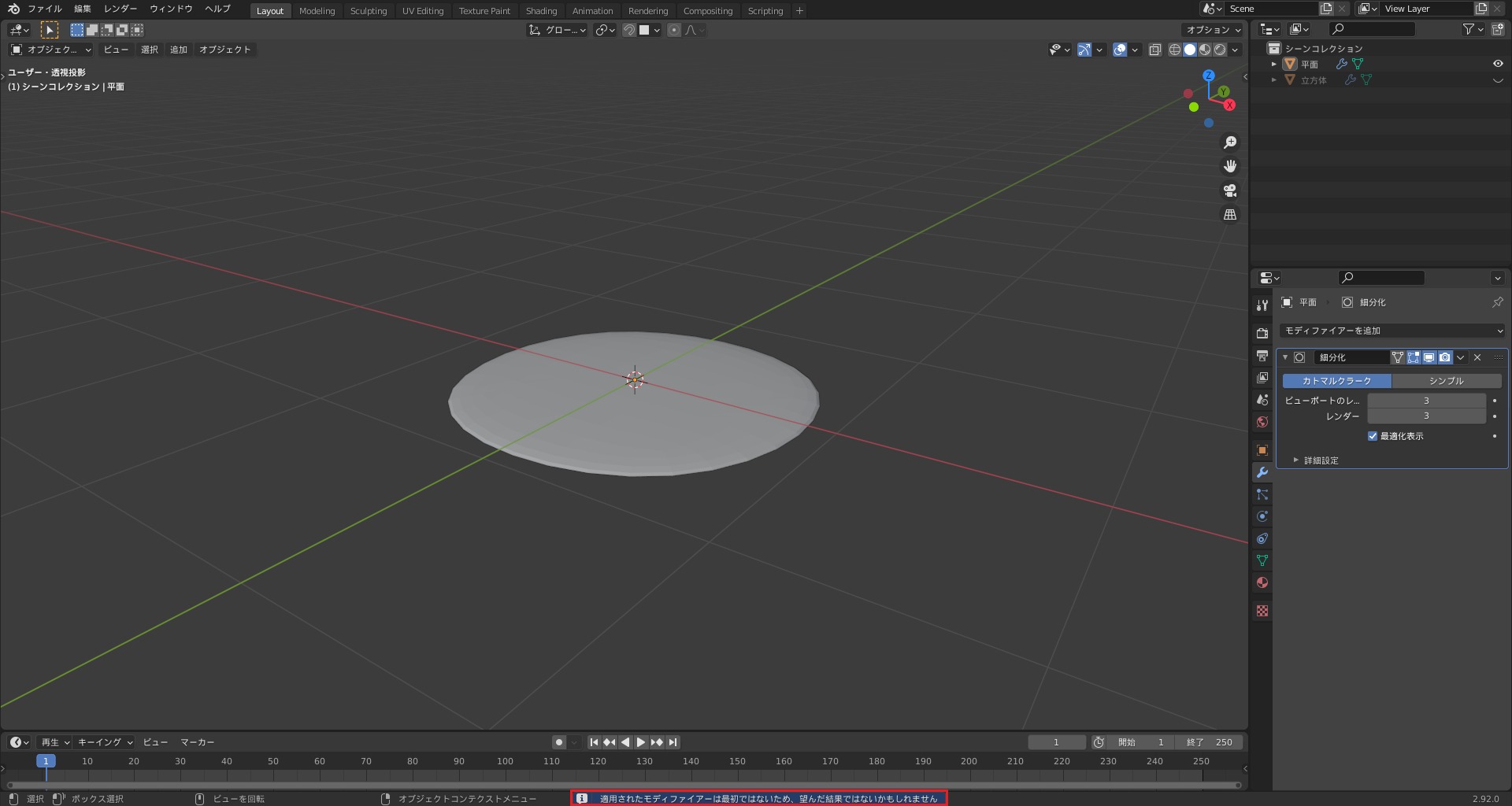
一番上のモディファイアー以外を適用すると画面下部に、「適用されたモディファイアーは最初ではないため、望んだ結果ではないかもしれません」と出てきます。
複製
複製は、対象モディファイアーの下段に同じモディファイアーを追加します。
ショートカットキーは”Shift + D”で、モディファイアー上にカーソルを合わせた状態で実行してください。
同じモディファイアーを有効的に使う事例は後述します。
選択にコピー
同じように他のオブジェクトにモディファイアーをコピーできる〔Copy Attributes Menu〕というアドオンがあります。
コチラは〔選択にコピー〕と違い、1つでも複数でも選択してモディファイアーをコピーすることができます。
削除
削除は、追加されているモディファイアーを選択して消すことができます。
モディファイアー名の右横のバツ印を押すことで実行することができます。
ショートカットキーは”X”か”Delete”で、モディファイアー上にカーソルを合わせた状態で実行してください。
適用できない
モディファイアーを適用できない場合があります。
僕も遭遇したことのあるエラーを2つ紹介していきます。
- モディファイアーは複数で共有するデータには適用できません
- モディファイアーはシェイプキーのあるメッシュに適用できません
これで解決できれば嬉しいです。
これ以外にも適用できない場面があったら、ぜひ教えてください!
モディファイアーは複数で共有するデータには適用できません
「モディファイアーは複数で共有するデータには適用できません」は、〔リンク複製〕という機能を使うと発生しがちです。
それ以外にも〔リンク〕という状態の時に発生するエラーになります。
この場合はオブジェクト同士がデータを共有しているのが問題なので、独立させてあげましょう。
モディファイアーを適用したいオブジェクトを選択して、画面上部の〔オブジェクト〕を開きます。
その中の〔関係〕から〔シングルユーザー化〕を開いてください。
この中の〔データ〕が含まれる項目を実行します。
- オブジェクトとデータ
- オブジェクトとデータとマテリアル
これでモディファイアーが適用できるようになります。
〔リンク〕の恩恵を受けられなくなるので注意です。
モディファイアーはシェイプキーのあるメッシュには適用できません
「モディファイアーはシェイプキーのあるメッシュには適用できません」は、そのままでシェイプキーを追加後にモディファイアーを適用しようとすると発生します。
この状態で適用したい場合は「シェイプキーの削除」もしくは、アドオンの〔Apply Modifier〕を使用する方法があります。
- シェイプキーの削除
- 〔Apply Modifier〕の使用
「シェイプキー」の削除は解決しますが、もう一度シェイプキーを設定しなくてはいけないので大変です。
そもそも論にはなりますが、後々にモディファイアーを適用することを考えているのであれば最後にシェイプキーの設定を行うようにしましょう。

ただしこの場合のデメリットがあり、モディファイアーを適用するということは〔ミラー〕も使えないので左右対称のシェイプキーを作るのが面倒くさいです。
そんな時に〔Apply Modifier〕を使えば、モディファイアーを追加した状態でシェイプキーを作成することができます。
〔Apply Modifier〕の機能は、モディファイアーを適用させるといういたってシンプルな機能です。
【〔Apply Modifier〕はコチラからダウンロード!】
アドオンのダウンロードやインストールについてはコチラの記事でまとめているので、ぜひ読んでみてください。

使い方はモディファイアーを適用したいオブジェクトを選択して、画面上部の〔オブジェクト〕を開きます。
アドオンが追加できていれば、〔Apply All Modifier〕と〔Apply Selected Modifier〕があります。
全てのモディファイアーと選択したモディファイアーを適用の好きな方を実行してください!
順番の重要性
複数のモディファイアーを追加していると上から効果が追加されると話しましたが、ここでは実際の例を紹介していきます。
ミラー → サブディビジョン
この順番を入れ替えるとミラー側との境目に割れ目ができてしまいます。
これはサブディビジョンが追加された状態のオブジェクトをミラーしているからですね。
基本の基ですが、意外と間違っていて気付かないことがあるので気をつけましょう。
サブディビジョン ⇄ ソリッド化
まずはこの順番の違いを見てみましょう。
| サブディビジョン → ソリッド化 | 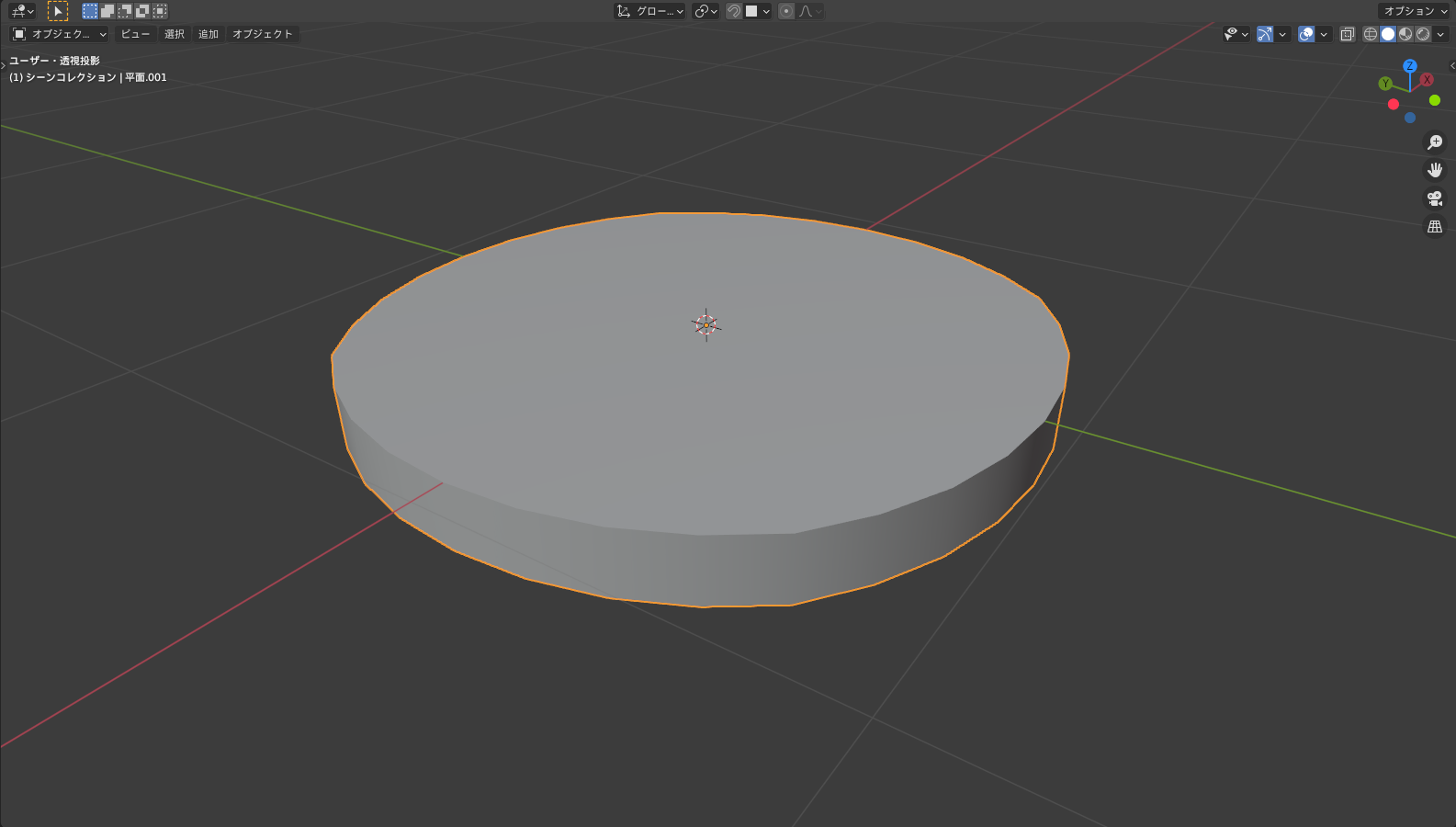 |
| ソリッド化 → サブディビジョン | 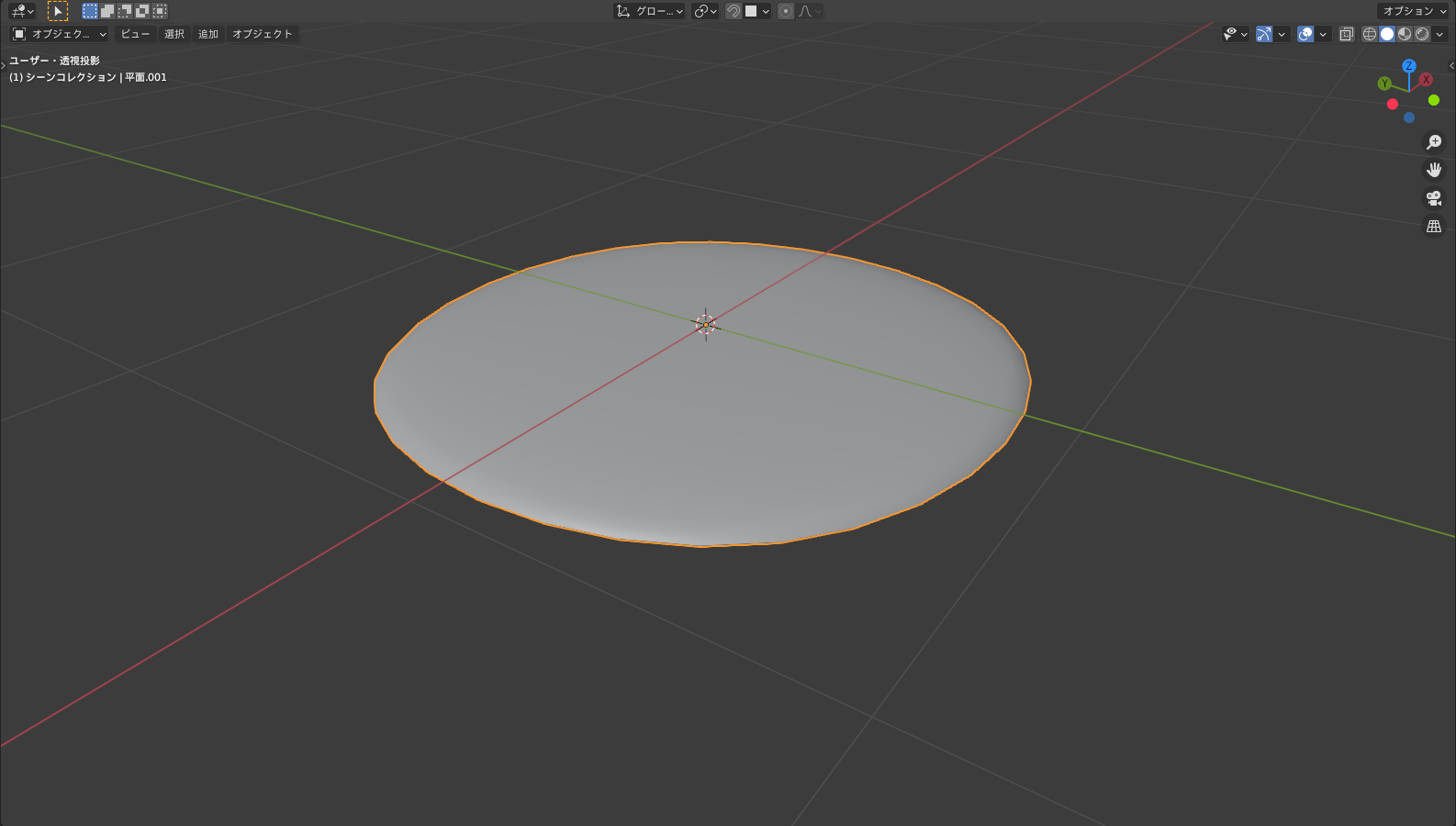 |
オブジェクトの端がそれぞれ違います。
ここで紹介した以外にも多くの組み合わせがあります。
色々なチュートリアルをこなして覚えていきましょう。
同じモディファイアーを連ねる
同じモディファイアーを連ねる意味なんかないと思うかもしれませんが、有効な場合もあります。
今回は配列を連ねた使い方を紹介します。
配列はコピーして規則的に並べるモディファイアーです。
つまり複数個連ねることで、規則的に並べられたものを更に規則的に並べることができます。
装飾などを作るときにぜひ活用してみてください。
一括で適用
モディファイアーを適用するには1つずつ行わないといけないので、少し面倒くさいですね。
そんな時に一括で適用できると便利なので、その方法を2つ紹介しておきます。
- Modifier Tools
- 変換
Modifier Tools
〔Modifier Tools〕は、モディファイアーの管理をより便利にするアドオンになります。
追加するとモディファイアープロパティの上部にコマンドが追加されています。
この中の〔Apply All〕を使用すると、追加されているモディファイアーを全て適用します。
それ以外の機能についても基本的に全てのモディファイアーに実行されます。
| Delete All | 削除 |
| Viewport Vis | ビューポートでの表示/非表示を切り替え |
| Toggle Stack | スタックの展開/折りたたみを切り替え |
変換
〔変換〕とは、他の種類に変換する機能です。
変換先は4種類あります。
- カーブ
- メッシュ
- グリースペンシル
- 画像をグリースペンシルにトレース
この中の〔メッシュ〕を実行すると、選択オブジェクトに追加されているモディファイアーを全て適用できます。
今日まで〔Modifier Tools〕を知らなかったので、この機能を活用していました。
アドオンを追加しちゃえば一発で行えるので、コチラは一応程度で大丈夫かと思います。
コピー:Copy Attributes Menu
先ほど〔選択にコピー〕を紹介しましたが、〔Copy Attributes Menu〕という更にこの機能を便利にしたアドオンがあります。
このアドオンは”Ctrl + C”で使用できるコピー機能を拡張します。
アクティブなジオメトリの多種多様な情報を他のジオメトリにコピーします。
複数選択でも使用可能で、その場合はアクティブなジオメトリ以外の物に一括でコピーします。
複数のモディファイアーをコピーしたい場合は、そのモディフィアーの数分〔選択にコピー〕を実行しなければなりません。
ですがこれを使用すれば、選択してモディファイアーをコピーできるのでかなり楽になります。
本来の”Ctrl + C”で使用できるコピー機能が使えなくなるので、人によっては手順が増えて不便かもしれません。
詳しくはコチラの記事でまとめているので、ぜひ読んでみてください。

まとめ
モディファイアーは絶対に欠かすことのできない存在です。
それぞれのモディファイアーを使う際には、ぜひこの記事の内容を生かしてもらえれば嬉しいです!
- オブジェクトのメッシュに変更を加えずにそれぞれ特有の効果を与えて形状を変化
- 適用は形状変化後に更にモデリングしたいときに有効
- 適用以前のオブジェクトは複製して保存がオススメ
当ブログではモディファイアーについての詳しくまとめた記事もアップしています。
以下のリンクからぜひ読んでみてください!
- サブディビジョンサーフェス:メッシュをより小さく分割して滑らかな外観を与える
- ミラー:原点を中心に対称化させる
- ソリッド化:厚みを与える
- シュリンクラップ:対象物の表面に選択物を接地させる
- キャスト:定義された形状(球と円柱、直方体)にメッシュを変形させる
- 配列:コピーして規則的に並べる
- カーブ:カーブに沿ってオブジェクトを変形させる
- ワイヤーフレーム:辺に厚みを持たせる
- シンプル変形:メッシュやラティス、サーフェス、テキストを変形させる
- スピン:選択物を軸を中心に回転・押し出しする
- スクリュー:螺旋状の形状を作成する
- スキン:頂点と辺に厚みを持たせる
- ディスプレイス:テクスチャ情報を使用してオブジェクトの頂点を変化させる
- 溶接:頂点間の距離が設定距離以下になった場合にマージする
- 波:時間経過でオブジェクトの頂点を波の形状に変化させる
- 海洋:海を生成する