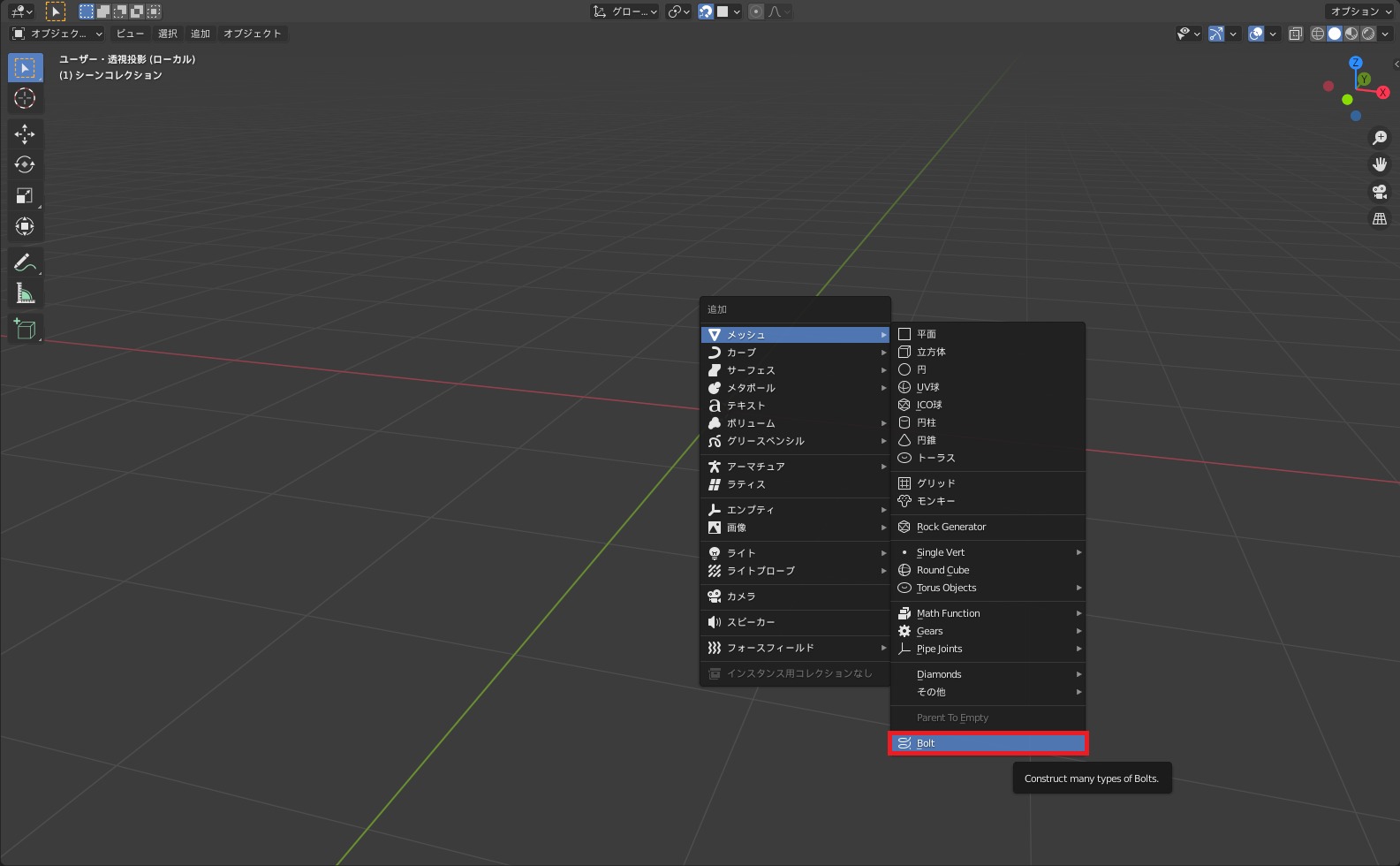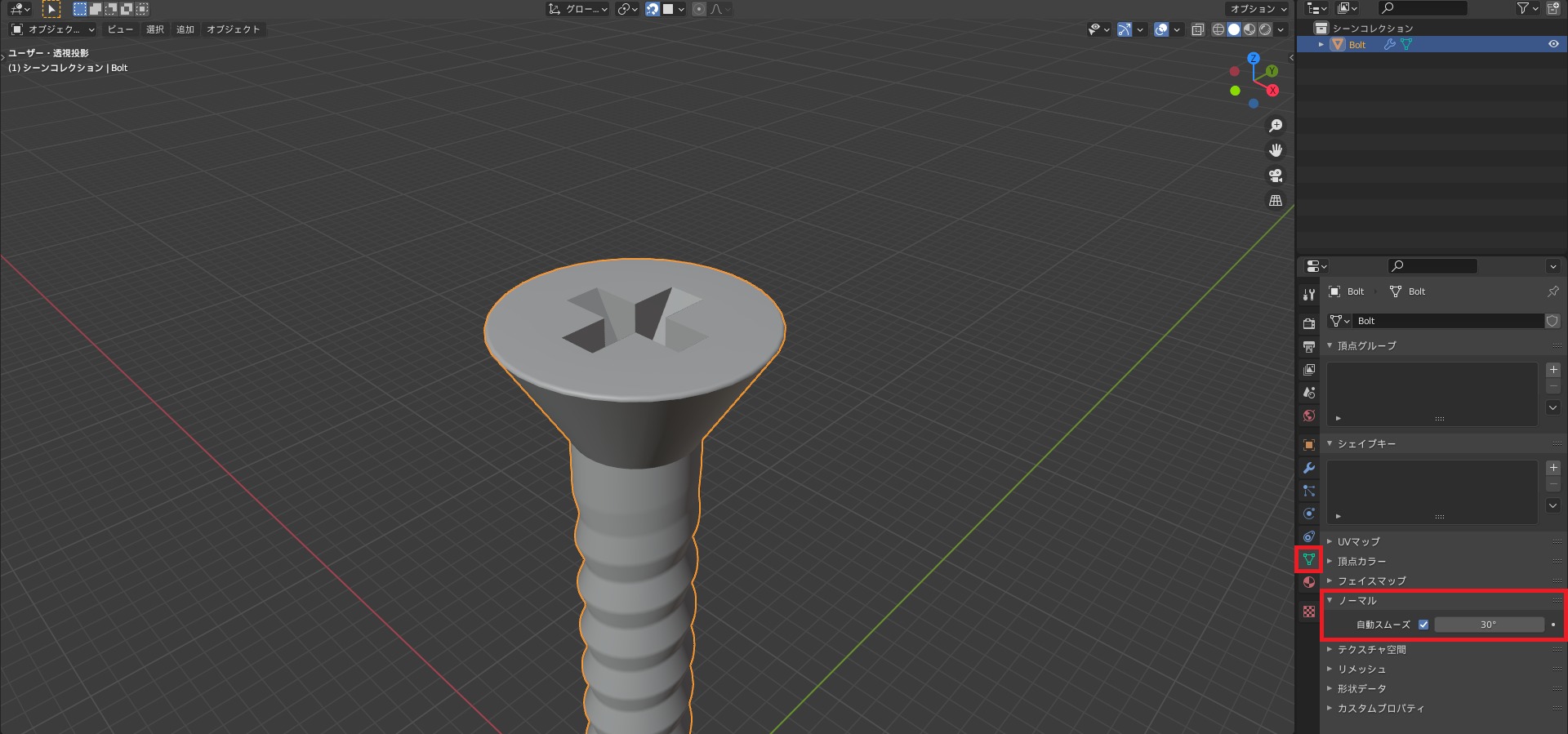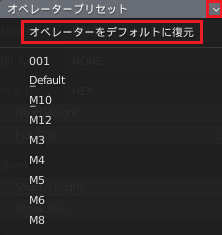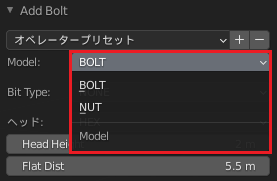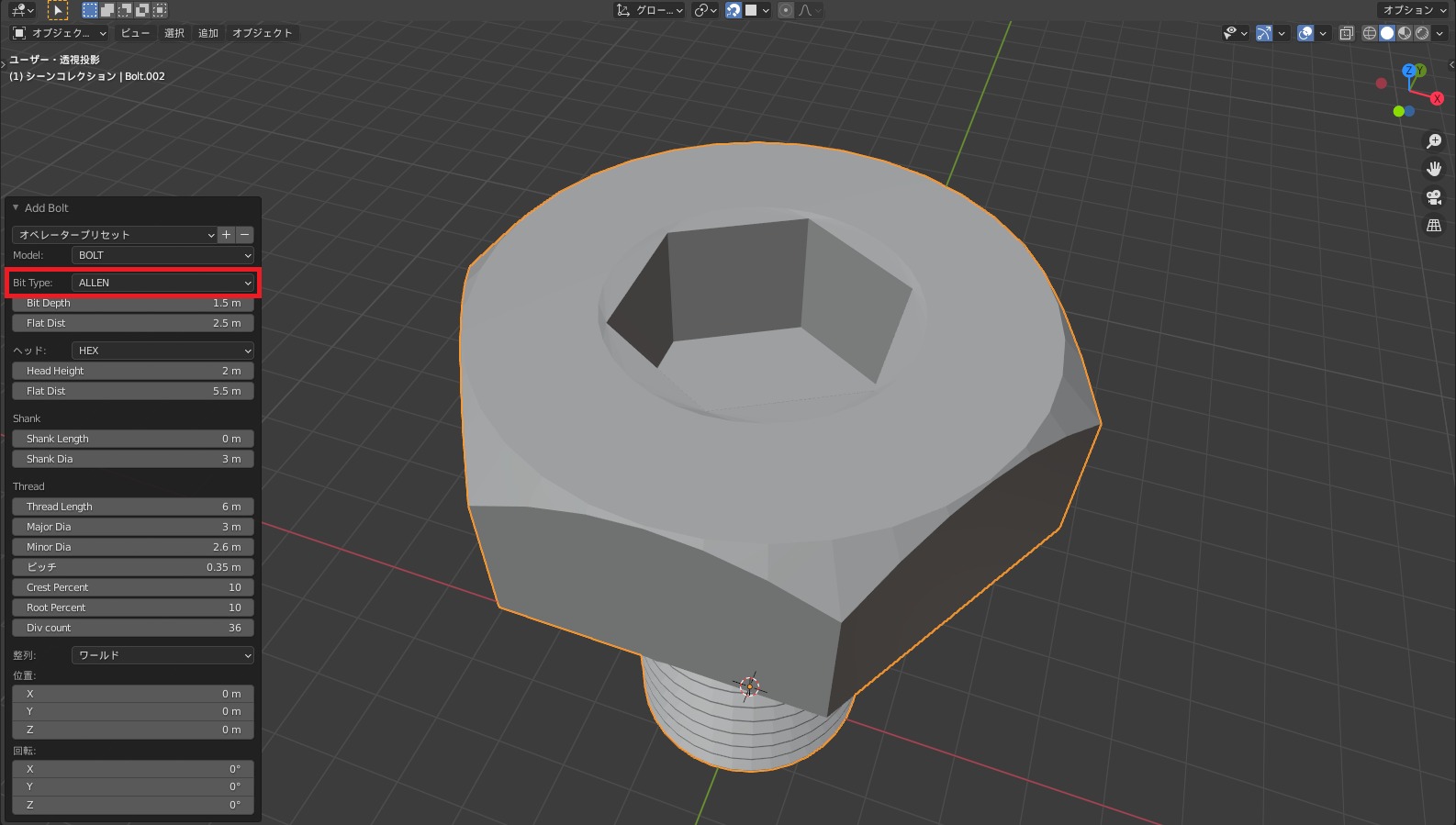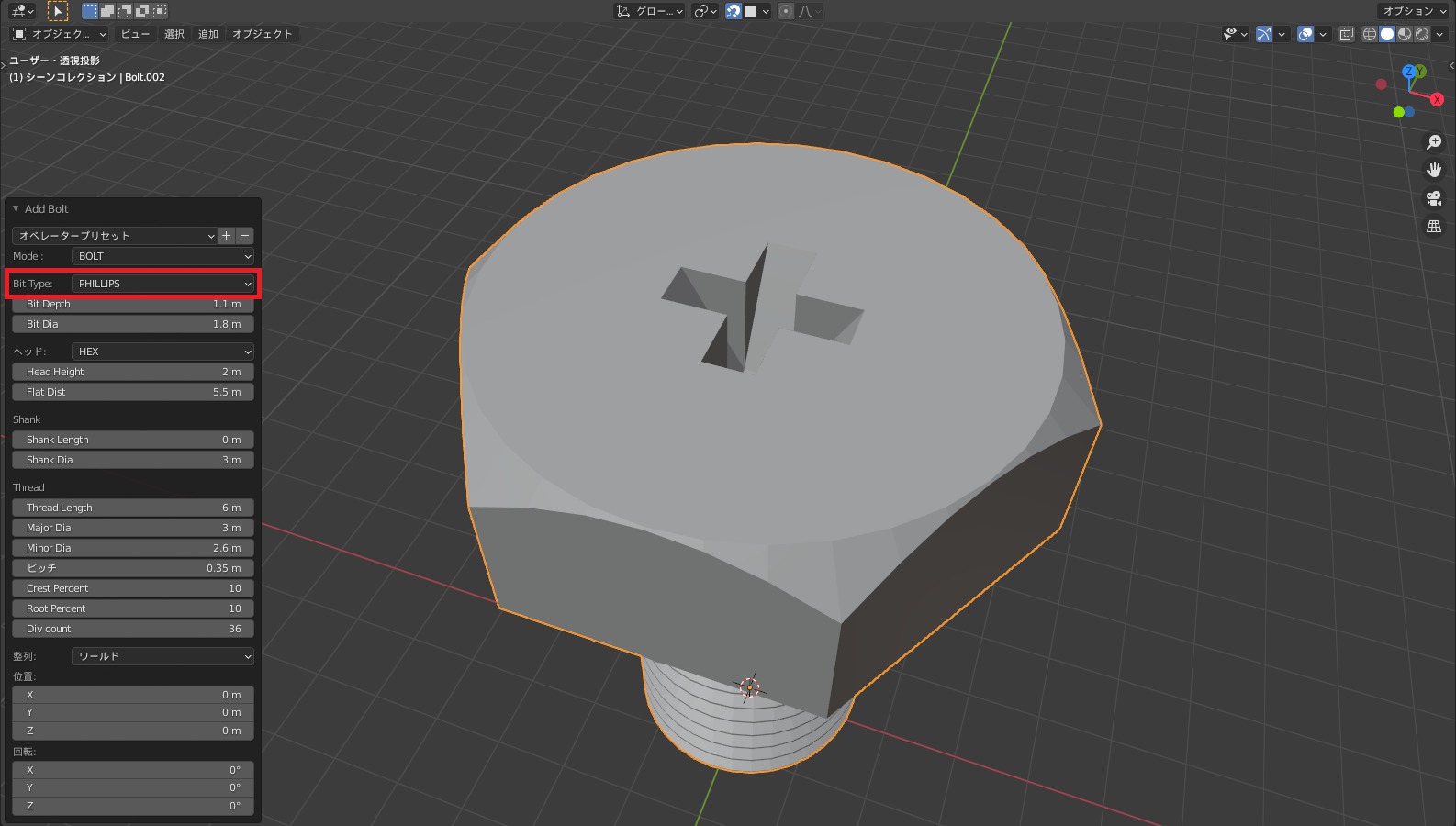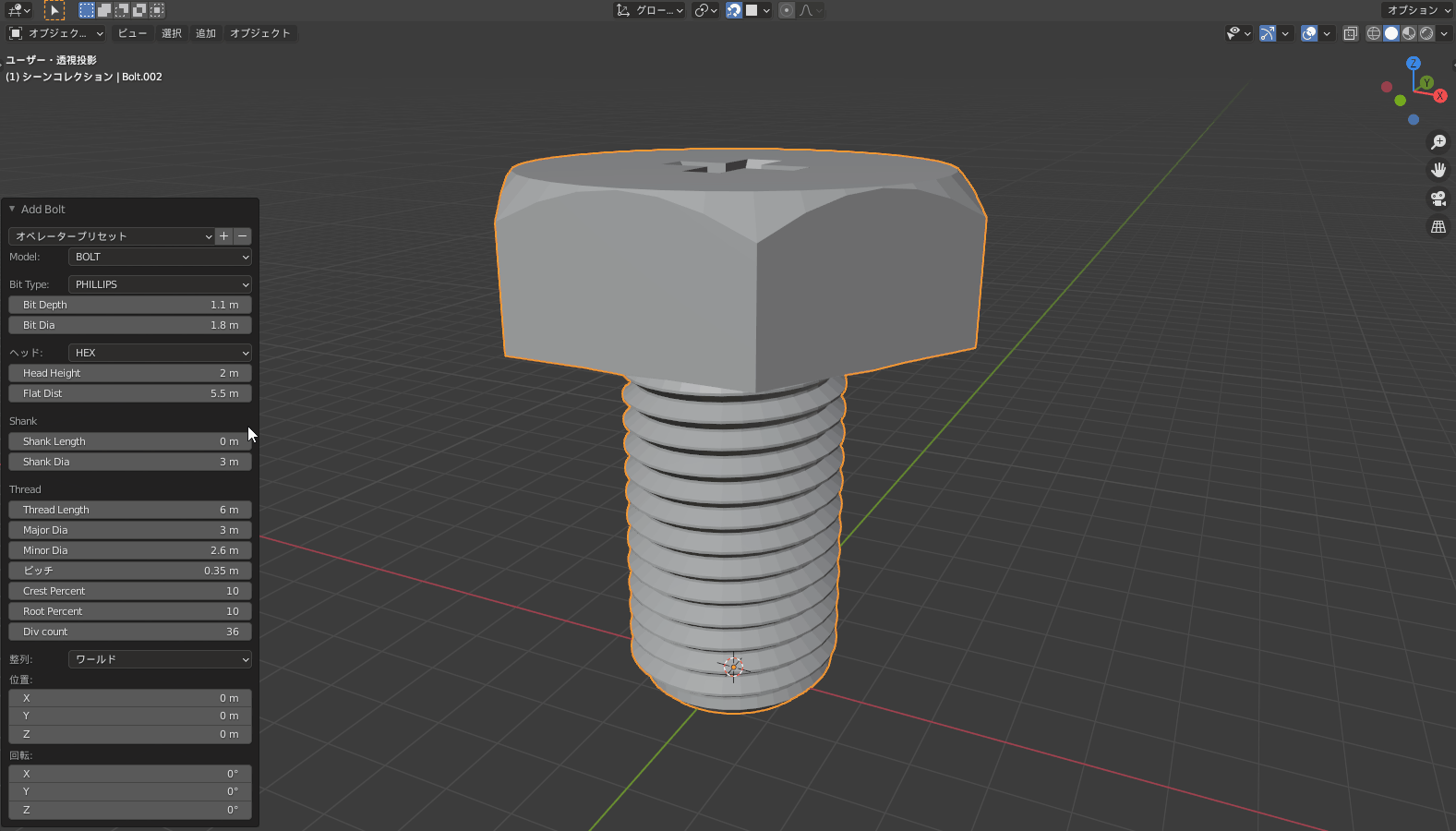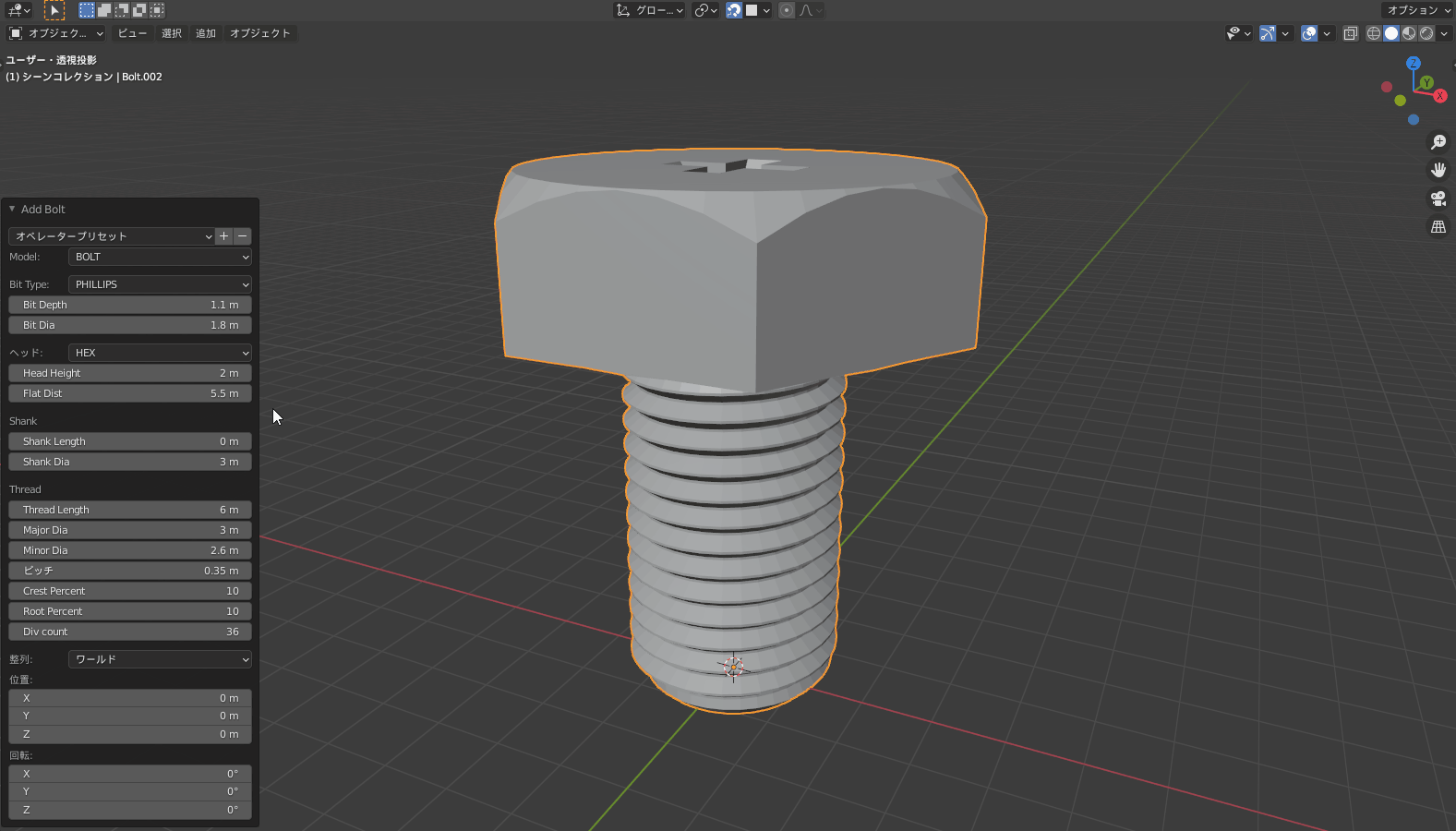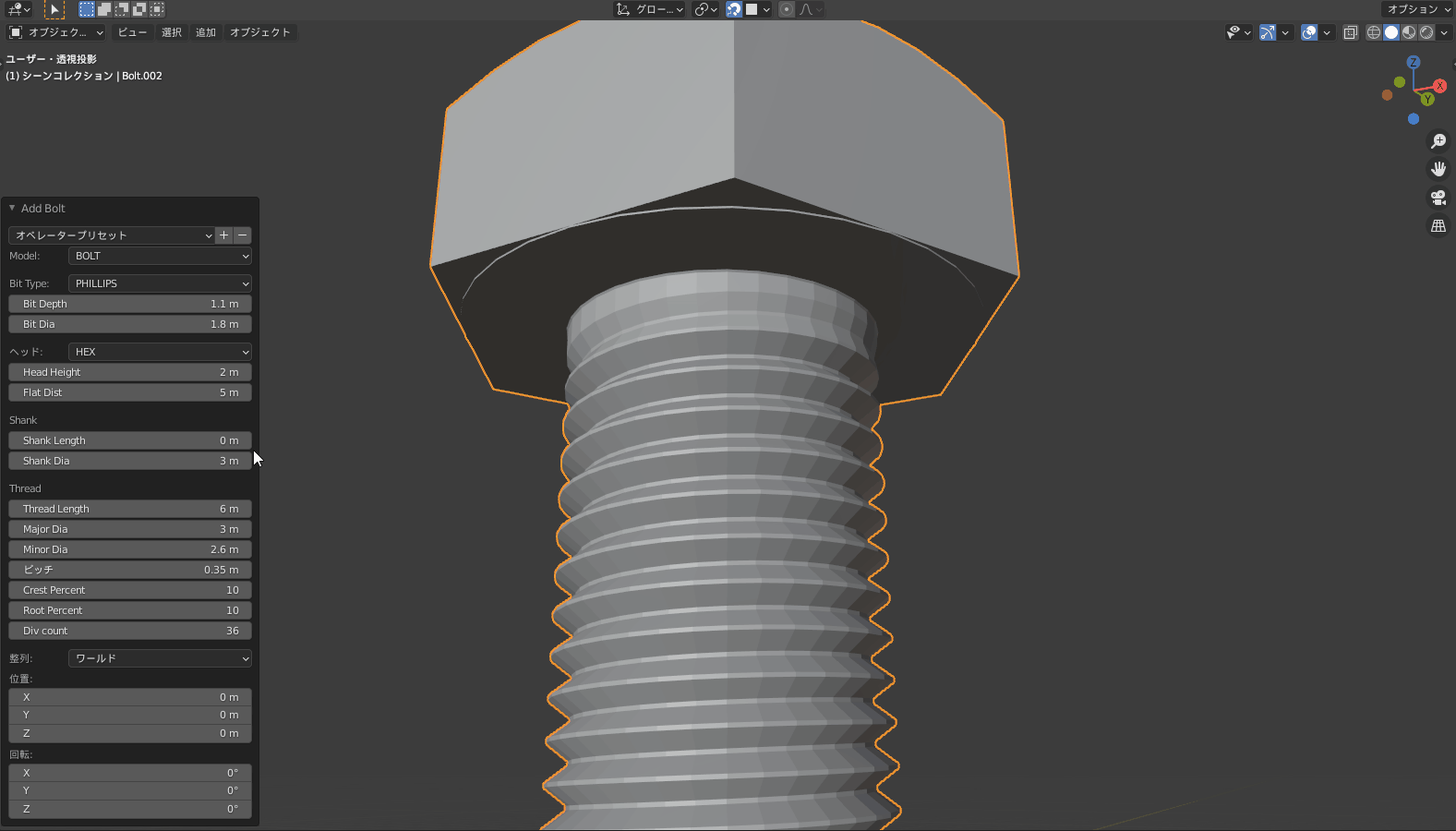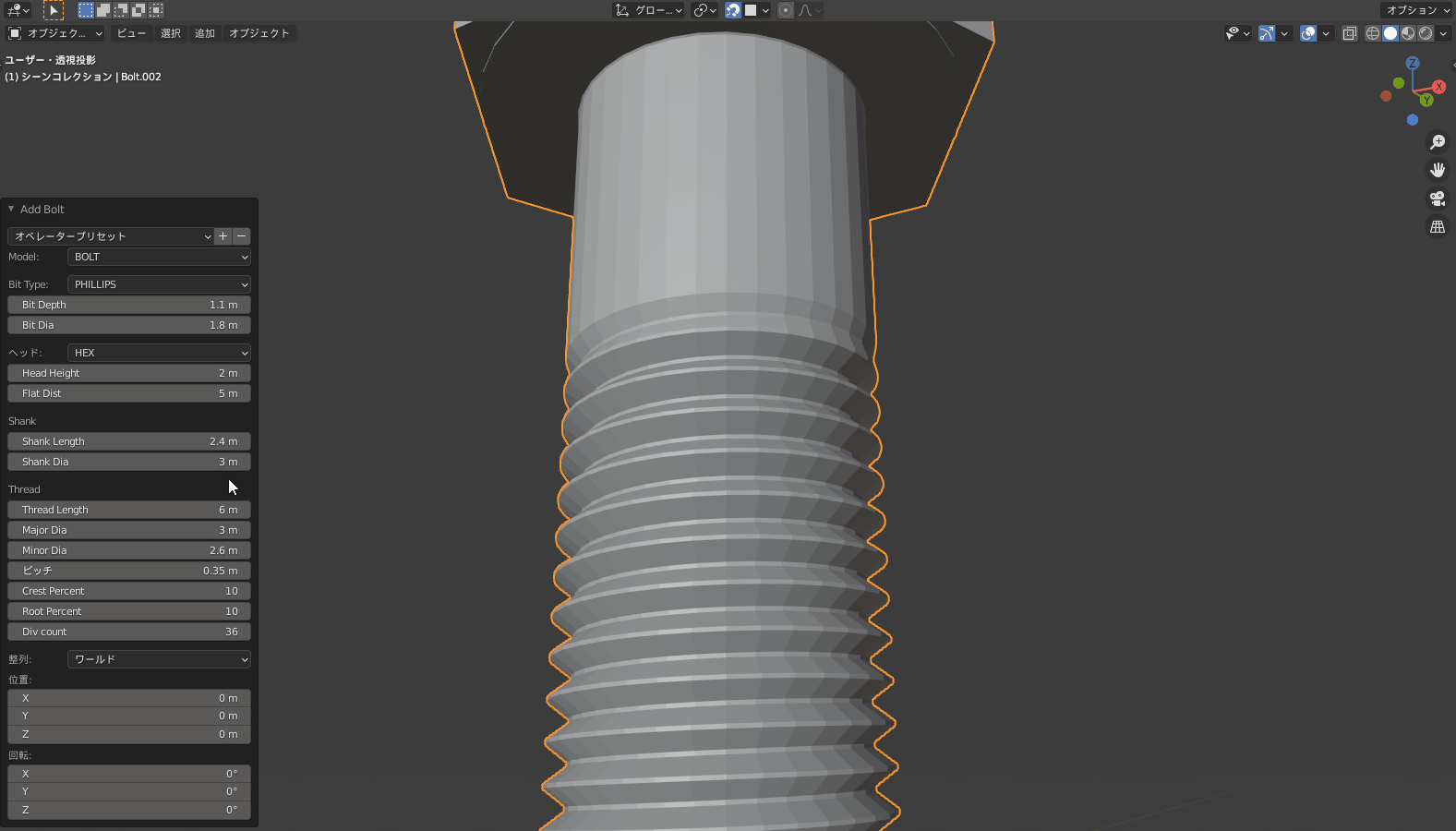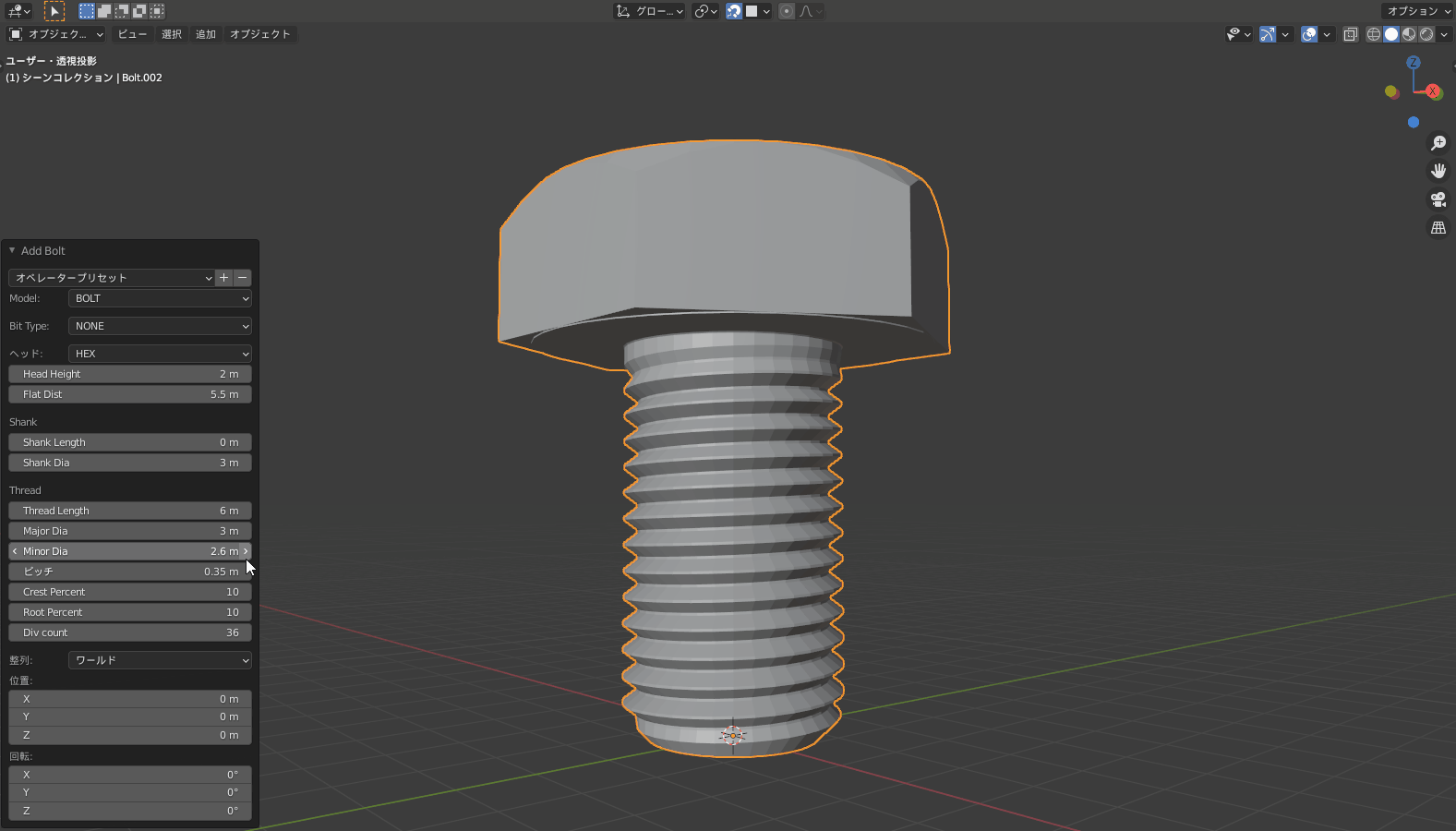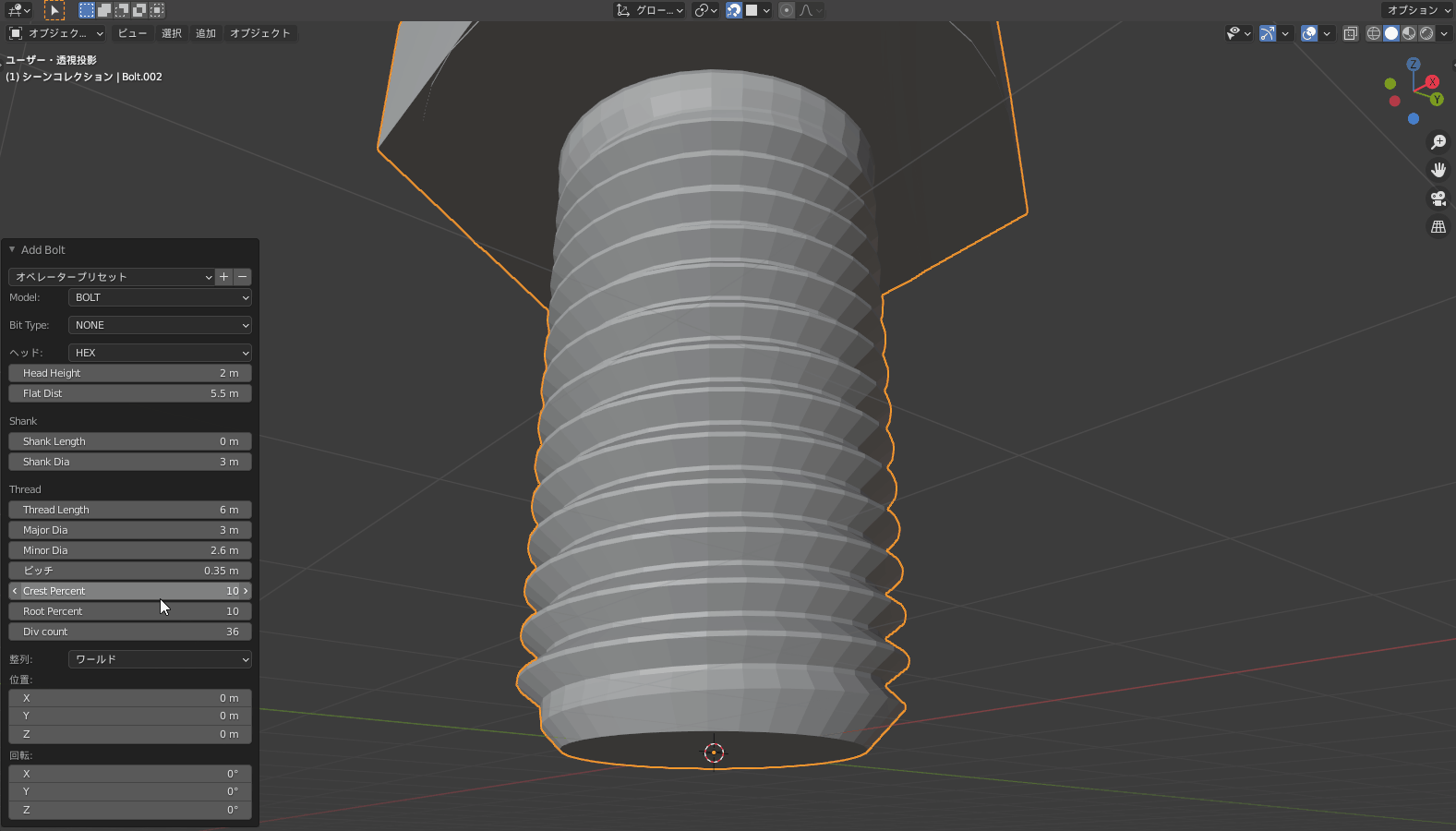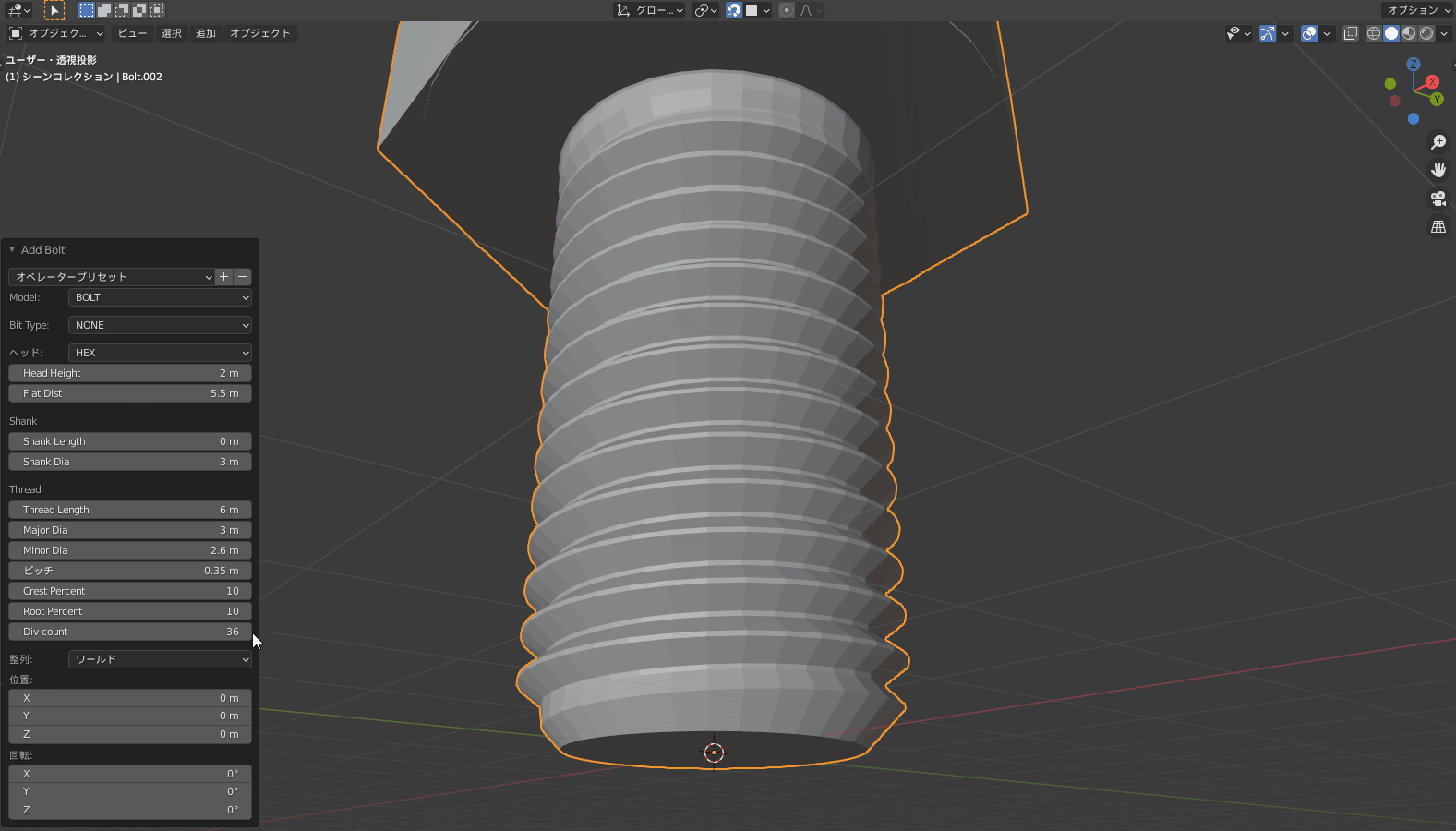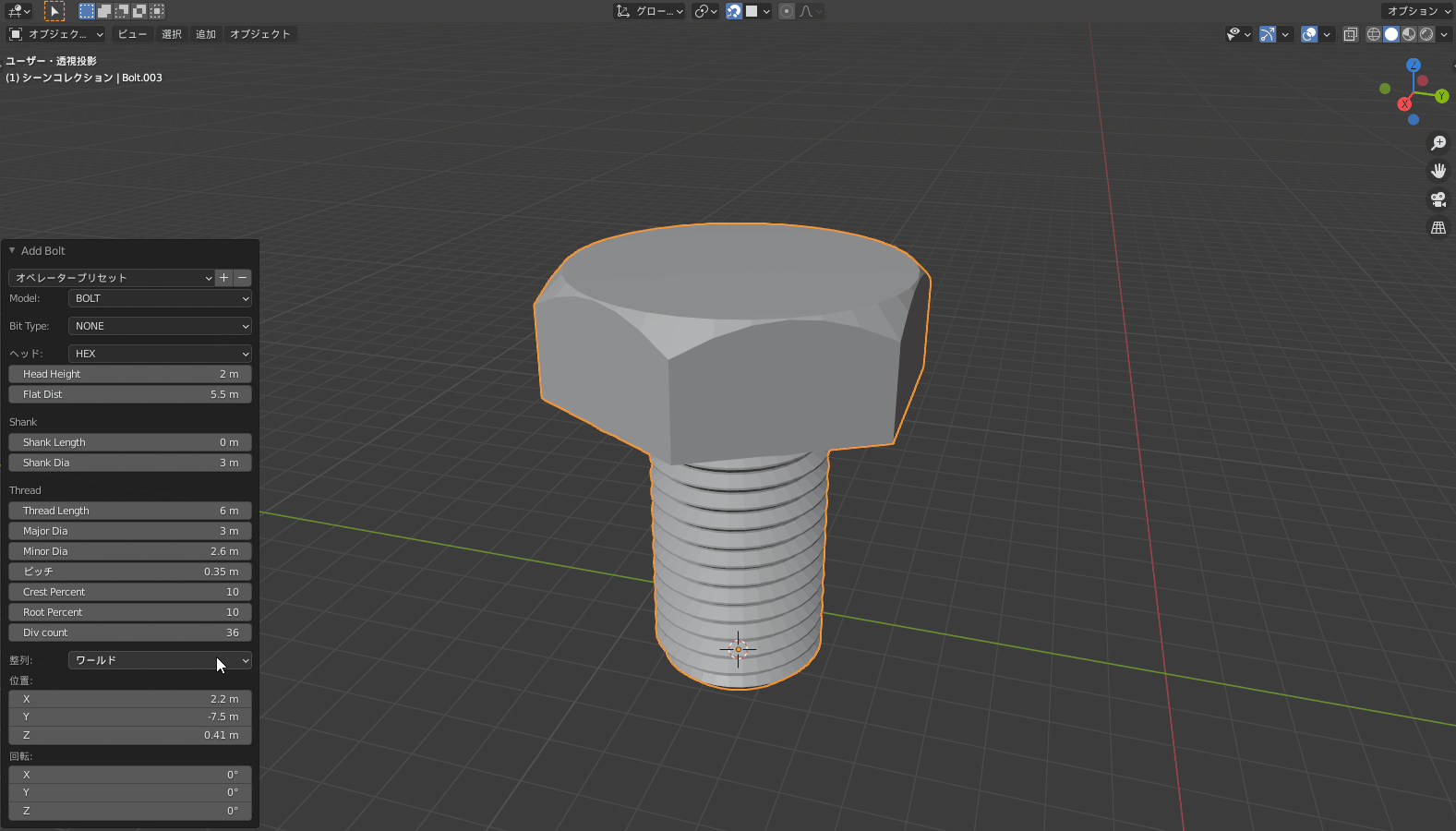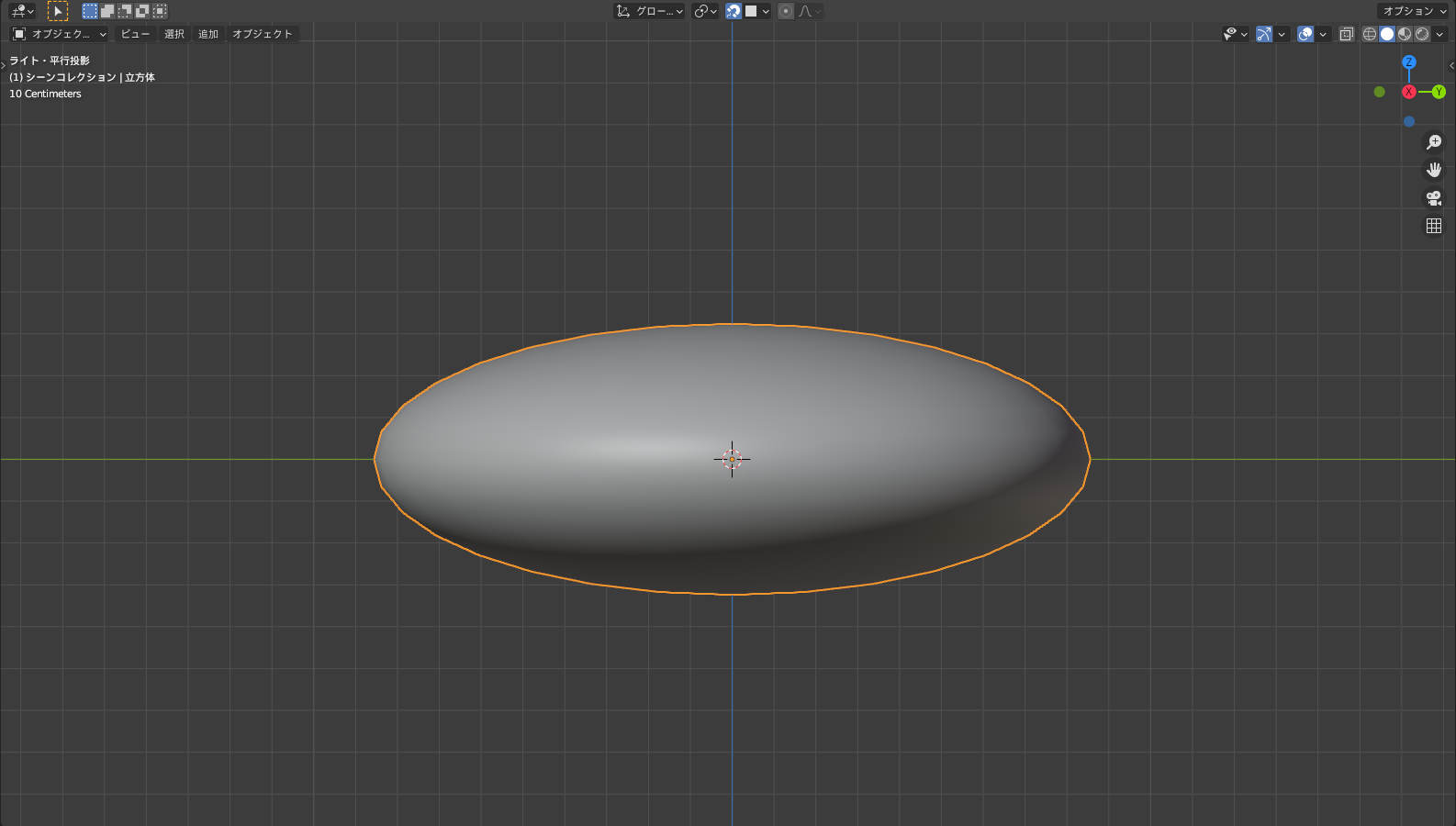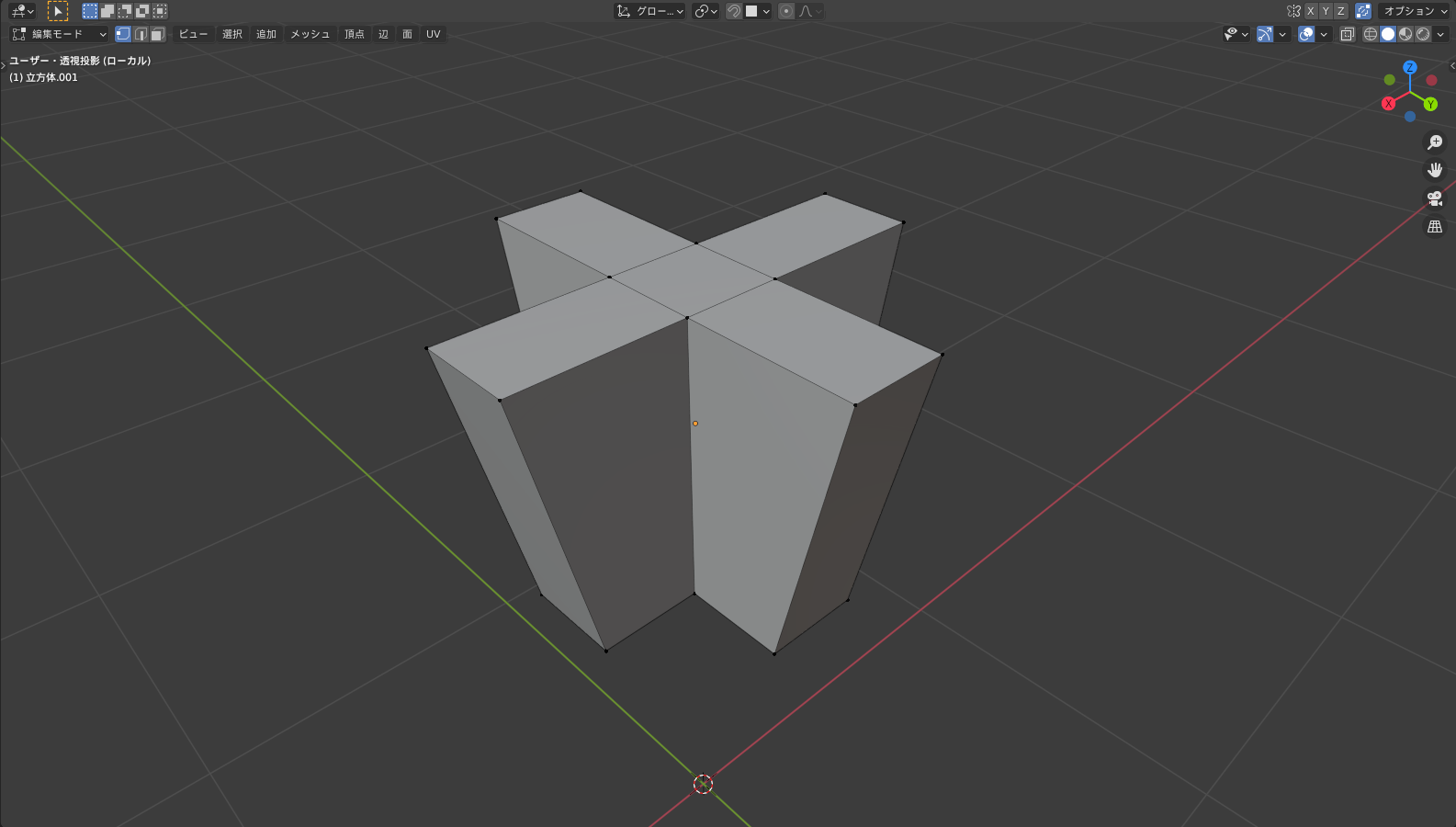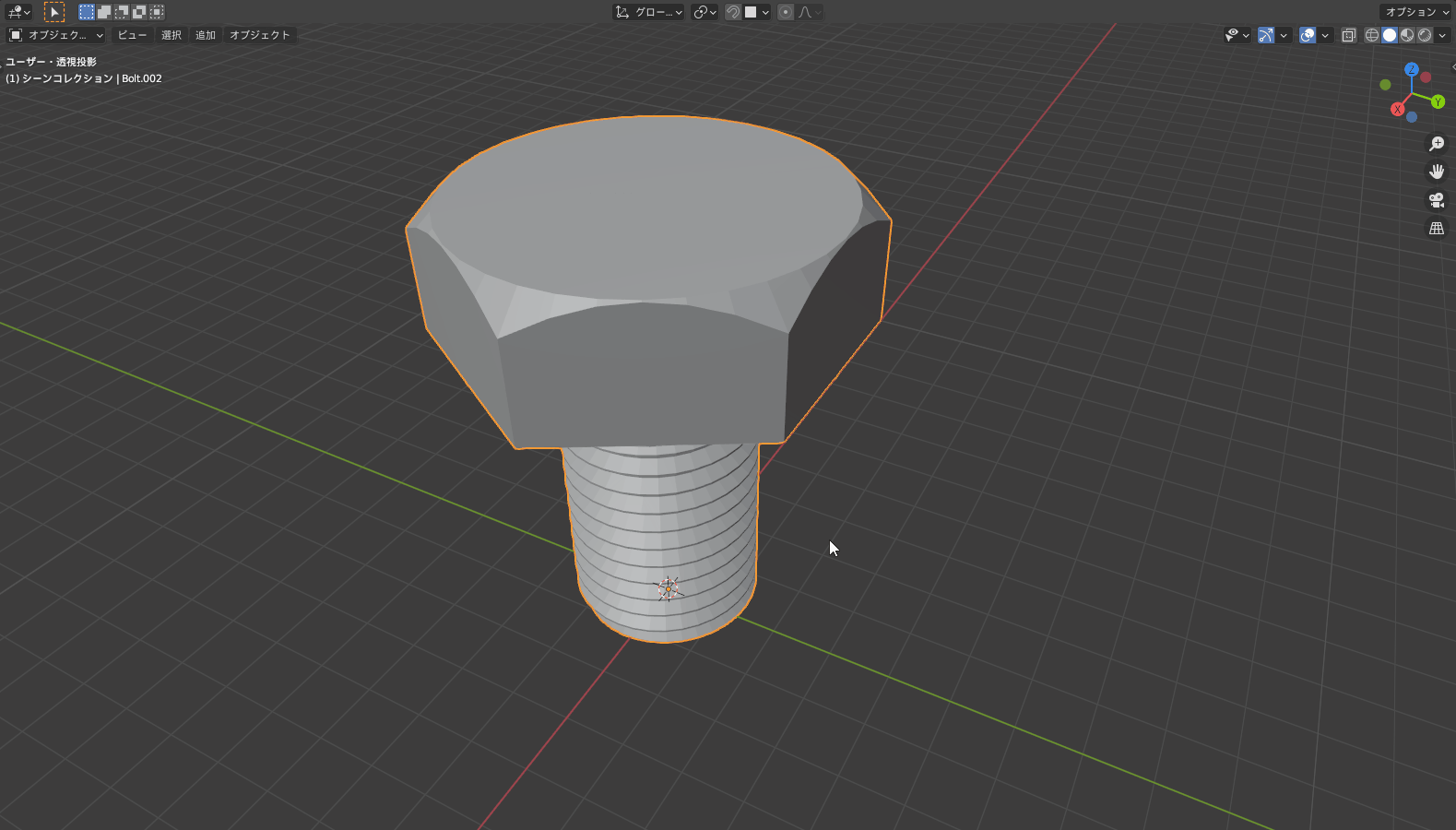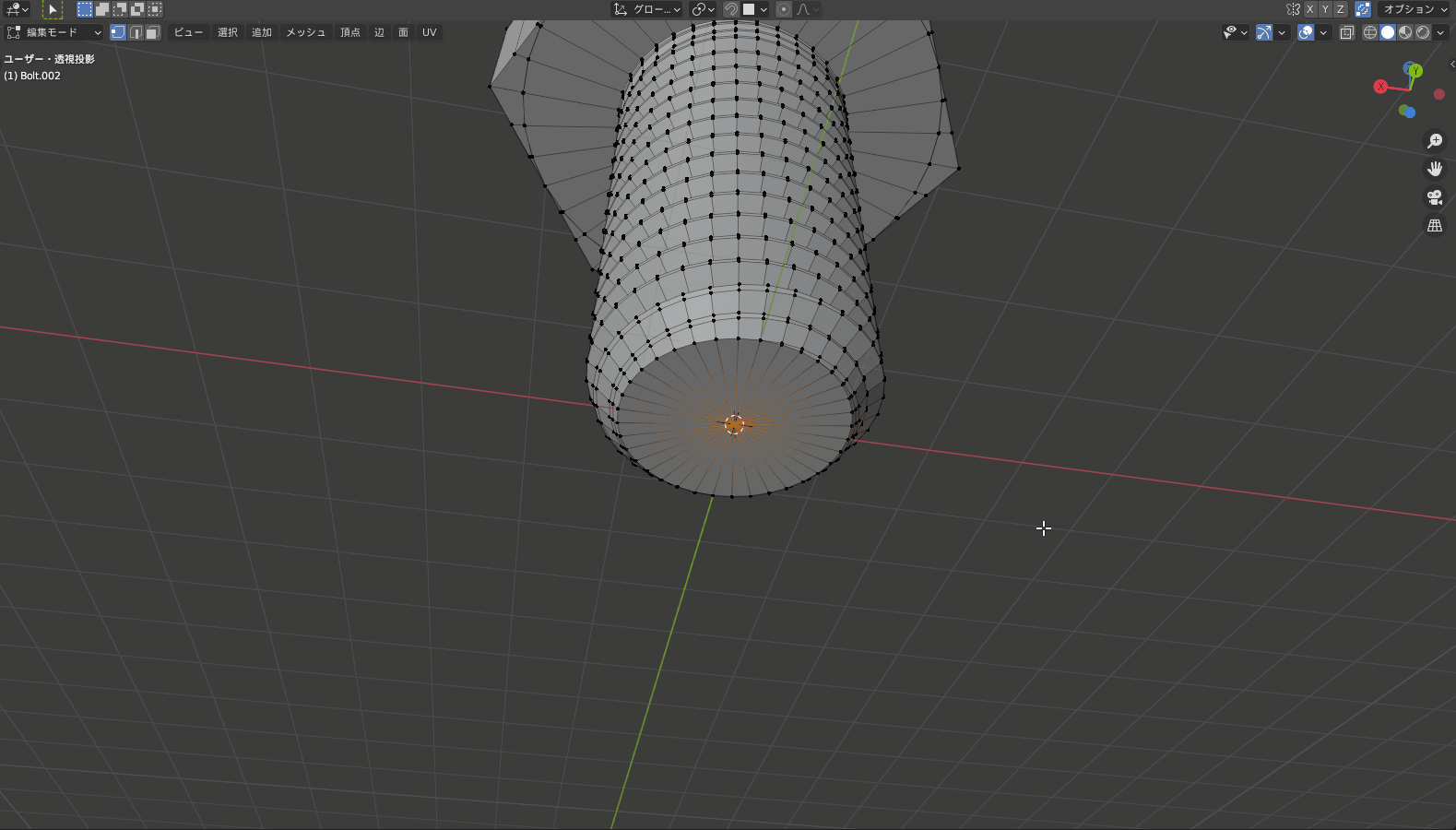CGBoxの一部の記事にはアフィリエイト広告が含まれております。
【Blender2.9】BoltFactory:ネジ・ボルト・ナットを瞬時に作成!

こんにちは!
Blenderでの3DCG制作を勉強中のUEDAです。
Blenderを勉強して、アウトプットの場としてそれぞれの機能をまとめられればと思っています。参考にもなれば嬉しいです!
さて今回はネジを瞬時に生成できるアドオンの〔BoltFactory〕をまとめていきます。
何か作るたびにネジを作るのもメンドくさいので、このアドオンを活用してみましょう。
アドオン:”BoltFactory”とは?
〔BoltFactory〕とは、ボルトとナットを瞬時に作成できるアドオンです。
スクリューモディファイアーを用いて毎回作るのは正直メンドくさいです。

このアドオンを使えば簡単に追加できるだけでなく、自分の好きなようにカスタマイズもできるので便利です。
ネジの頭かネジ山だけ使いたい場合なんかに、いらない部分を削除して使ったりもしています。
ネジの頭の作り方についても後半で紹介しようと思います。
コチラの記事では、〔BoltFactory〕以上の使用頻度の必須アドオン達を紹介しています。

アドオンを入れよう
デフォルトではオフになっているので使えるようにしましょう!
- ”F4”を押して、プリファレンスを選択
- アドオンに移動
- 〔BoltFactory〕と検索
- チェックを付けて、右上の更新を押す
以上の手順で〔BoltFactory〕が追加されます。
使い方
アドオンの追加に成功していれば、”Shift + A”の追加に〔メッシュ〕→〔Bolt〕が増えています。
これを選択することでボルトのオブジェクトを追加することができます。
追加後にプロパティでボルトの形状を変更することができます。
表面の調整
追加後に〔スムーズシェーディング〕に変更すると、ネジの頭がくっきりしなくなってしまいます。
なのでベベルモディファイアーか自動スムーズをオンにしましょう。
微妙にシェーディングは異なりますが気にならないと思うので、好きな方を使ってみてください。
ベベルモディファイアーについてはコチラの記事でまとめているので、ぜひ読んでみてください。

〔自動スムーズ〕の設定方法は、画面右側の〔オブジェクトデータプロパティ〕→〔ノーマル〕から自動スムーズをオンにすることで使用できます。
機能
この項目では〔BoltFactory〕のプロパティ内での変更可能な機能を紹介します。
- プリセット
- Model
- Bit Type
- ヘッド
- Shank
- Thread
- 整列・位置・回転
プリセット
プリセットから行えることは以下の3つになります。
- 現在のカスタムしたボルト/ナットをプリセットに登録
- プリセットの呼び出し
- デフォルトの状態に戻す
まず〔現在のカスタムしたボルト/ナットをプリセットに登録〕は、プラスとマイナスを選択することで使用できます。
画面に出ているボルト/ナットをプラスを押すことでプリセットに追加することができます。
名前を付けることもでき、マイナスは削除ですね。
次に〔プリセットの呼び出し〕は、プリセット名右の矢印を押して出てくる一覧から選択して呼び出すことができます。
前述した方法で追加したプリセットを呼び出すことができたり、元々いくつかプリセットが用意されているのでそれを呼び出したりできます。
最後に〔デフォルトの状態に戻す〕は、プリセット一覧の上部から選択して実行することができます。
色々いじった挙句に戻したいなんてことは多々ありますが、”Ctrl + Z”が使用できないので困ってしまいます。
そんな時にこの機能を使うことで、一番最初の状態ですが戻すことができます。
Model
〔Model〕では、ボルトかナットのどちらかに切り替えることができます。
作りたい方を選択して、以下で紹介する機能で形状を変更していく流れになります。
Bit Type
〔Bit Type〕は、ネジの頭の穴を任意の形状に変更することができます。
以下の4種類があります。
- NONE
- ALLEN
- TORX
- PHILLIPS
〔NONE〕は、ネジの頭に穴を作らないことができます。
〔ALLEN〕は、六角レンチの穴を作ることができます。
〔TORX〕は、トルクスネジの穴を作ることができます。
因みにヨーロッパでは主流になりつつあるそうで、ネジの頭がつぶれにくく、力の伝導率も高い優れもののようです。
〔PHILLIPS〕は、十字の穴を作ることができます。
マイナスドライバーにしたい場合は、簡単なメッシュの整理が必要です。
因みに日本で主流のプラスドライバーの穴とこのフィリップスの穴は、厳密には微妙に違うそうです。
ヘッド
〔ヘッド〕では、ネジの頭に関する2項目を変更することができます。
〔Head Height〕は、ネジの頭の高さを変更することができます。
〔Flat Dist〕は、Z軸は固定した状態でネジの頭の大きさを変更することができます。
- Head Height:ネジの頭の高さ
- Flat Dist:Z軸は固定した状態でネジの頭の大きさ
Shank
〔Shank〕は、シャンク(ネジの頭とネジ山の間の部分)に関する2項目を変更することができます。
〔Shank Length〕は、シャンクの長さを変更できます。
〔Shank Dia〕は、シャンクの直径部分を変更します。
- Shank Length:長さ
- Shank Dia:直径部分
Thread
〔Thread〕は、ネジ山に様々な変更を加えることができます。
〔Thread Length〕は、ネジ山の長さを変更できます。
ネジ山自体の大きさは変わらず、ネジ山の数を変動させることで全体の長さを変更します。
〔Major/Minor Dia〕は、ネジ山の頂点部分の直径とネジ山のへこみの部分の直径を変更します。
変更することで、デフォルトのネジ山よりも鋭いネジ山にすることが可能です。
〔ピッチ〕は、ネジ山とネジ山の間の距離を変更することができます。
値を大きくすることでネジの先をとがらせることもできます。
その場合は先っぽをマージする必要がありますね。
〔Crest/Root Percent〕は、ネジ山の先と底の角度を変更します。
〔Div count〕は、頂点数を変更します。
この数値を上げることで、オブジェクトがより滑らかになっていきます。
- Thread Length:ネジ山の長さ
- Major/Minor Dia:ネジ山の頂点/凹み部分の直径
- ピッチ:ネジ山間の距離
- Crest/Root Percent:ネジ山の先/底の角度
- Div count:頂点数
整列・位置・回転
〔整列〕と〔位置〕、〔回転〕については、ボルト/ナット全体に影響が及ぼされます。
一応機能として説明しますが、これらを使わなくても普通に移動や回転のツールで十分です。
〔整列〕は、指定した要素に準拠してネジを生成します。
種類は以下の3つがあります。
- ワールド:ワールド原点
- ビュー:現在の視点
- 3Dカーソル:3Dカーソルの位置で、先ほどのビューの置き方
〔位置〕は、ネジの位置を3軸の値を使用して変更することができます。
〔回転〕は、ネジの回転量を3軸を中心に変更することができます。
番外編 ~ネジの頭の作り方~
オブジェクトを作る際にネジ山の部分が要らないことも多々あります。
なので〔BoltFactory〕を使わずとも簡単にネジの頭だけ作る方法を紹介しておきます。
〔BoltFactory〕で作れる形状よりも好きな形状のネジを作ることができます。
〔BoltFactory〕で事足りるのであれば、生成したネジのネジ山だけ使うのも全然ありだと思います。
今回はドーム状のネジの頭を作っていきます。
まずはサブディビジョンとキャストを使って、完全な球を作りましょう。


これをZ軸でいい感じに潰します。
ブーリアンを使用して作るので、先ほどの球を十字にくり抜くためのオブジェクトを作ります。
球 → 十字の順で選択して”Ctrl + -”を実行します。
”Ctrl + -”はブーリアンを便利に行えるアドオンの”BoolTool”のショートカットキーになります。使っていないという方はコチラの記事で紹介しているので、ぜひ使ってみてください。

表面を綺麗に整えるために〔ベベルモディファイアー〕を追加しましょう。
後は調整すれば完成です。
他の形状も本体とネジ穴の組み合わせでいくらでも作ることができます。
先を鋭くしよう
先ほど紹介した〔ピッチ〕という機能で、ネジの先っぽを鋭くできると紹介しました。
ですが、それではネジ山間の距離が制限されてしまいます。
なのでネジを作り切ってから、底を鋭くしてみましょう。
まずは底の面を削除して、1つのメッシュにします。
次に面を差し込んで、中心にマージします。
この頂点を下に移動させることで先が鋭くなります。
マテリアル設定:金属
ネジやボルト、ナットを生成したら、マテリアルには金属を設定したいですね。
以下の動画では金属マテリアルを作っています。
ただ〔メタリック〕を上げて、〔粗さ〕を落とした金属よりもリアリティのある金属を目指しました。
紹介するノードから適宜お好みで調整してもらえればと思います。
他のノウハウやチュートリアルもアップしているので、ぜひ見てみてください。
実践編 ~ギターのボディ~
コチラの動画ではギター(テレキャスター)のモデリングをしています。
今回紹介した〔BoltFactory〕のボルトと簡易的なネジの頭を実際に使っています。
今回のまとめとして簡単に使い方を確認してもらえればと思います。
まとめ
簡単に作れて、自由度もそこそこ高いので非常に便利ですね。
ハードサーフェスには必須級のアドオンと言えるでしょう。
- ボルトとナットを瞬時に作成
- 他のオブジェクトと同じように追加
- 追加後に形状をカスタマイズ