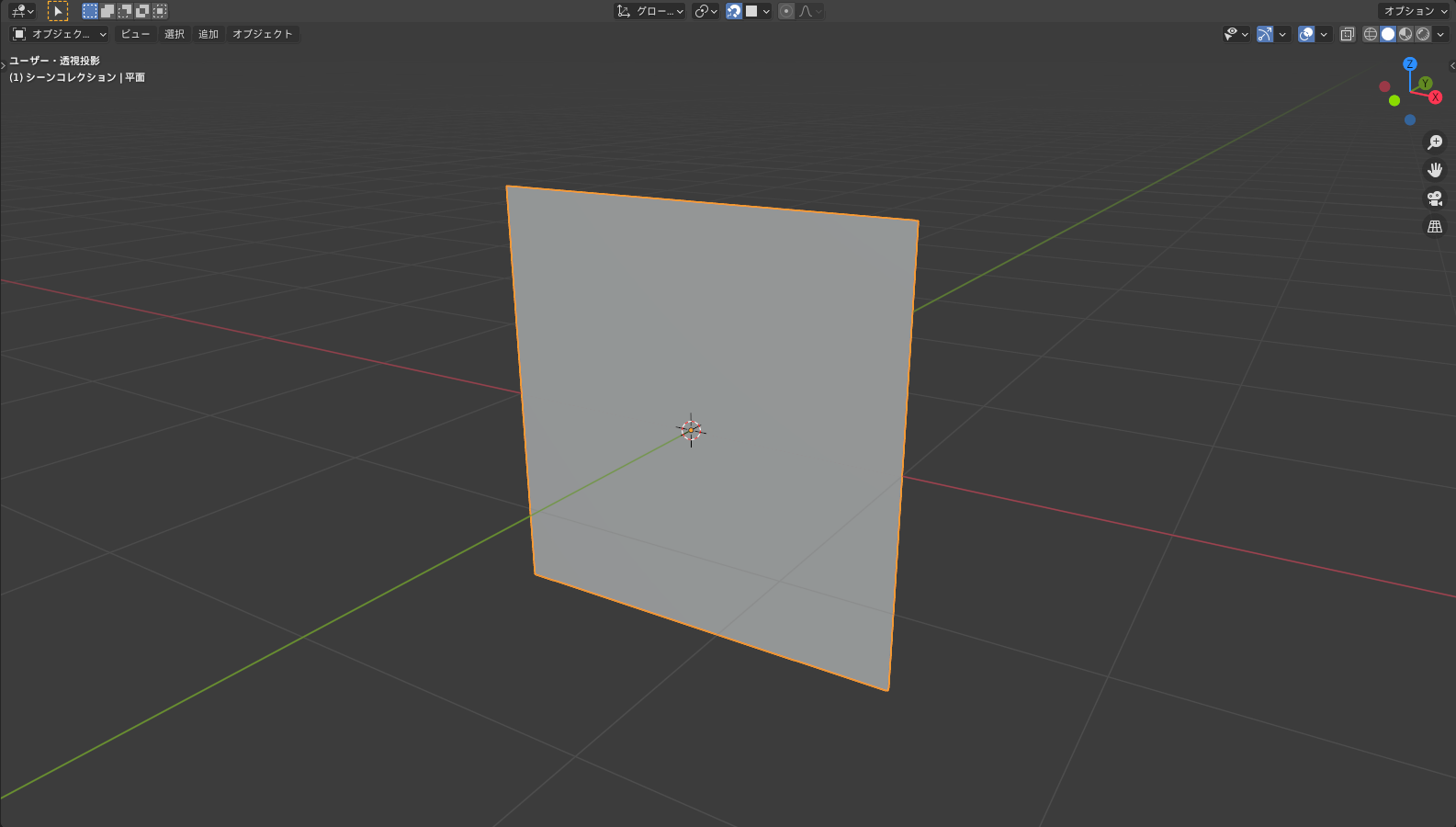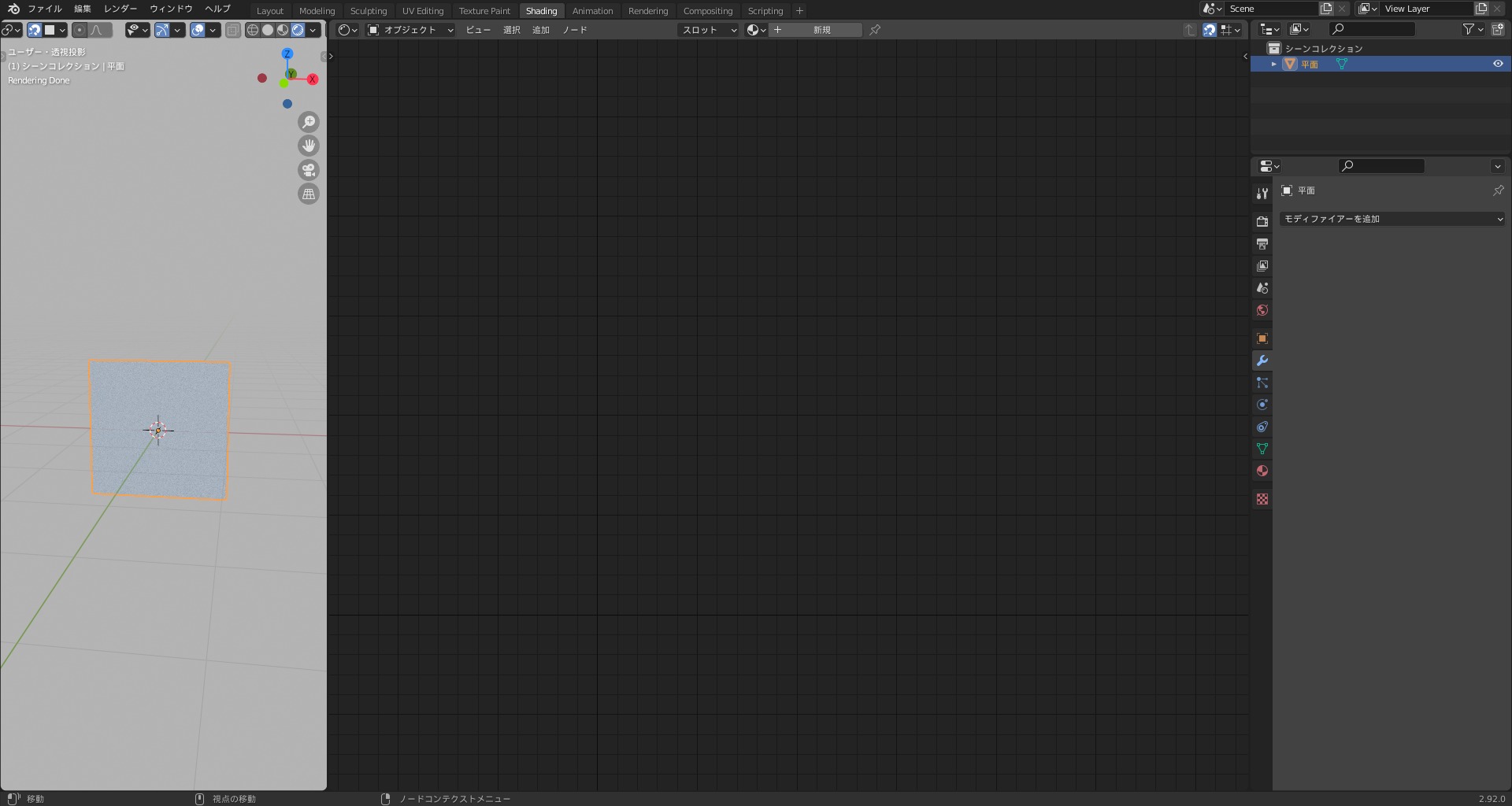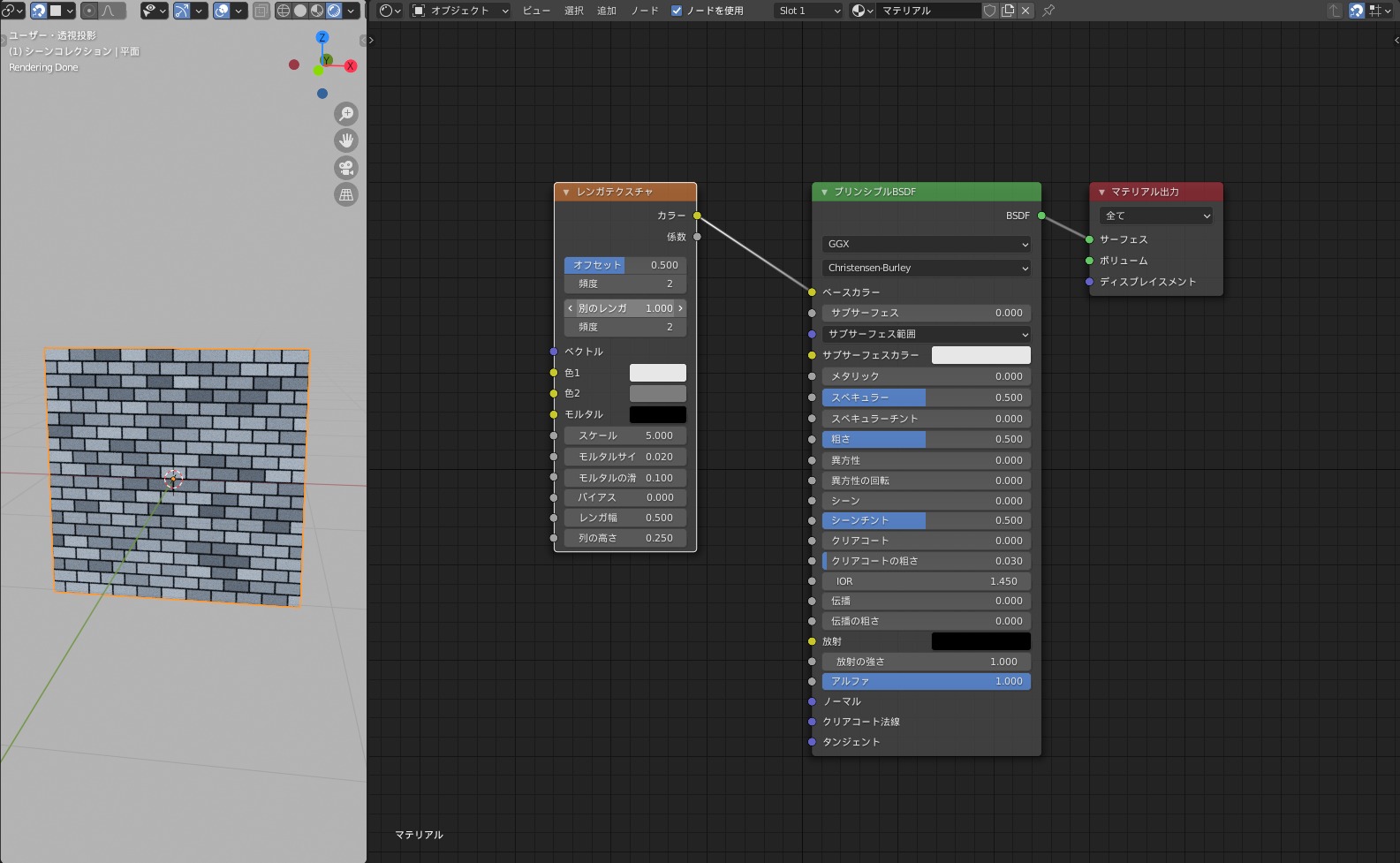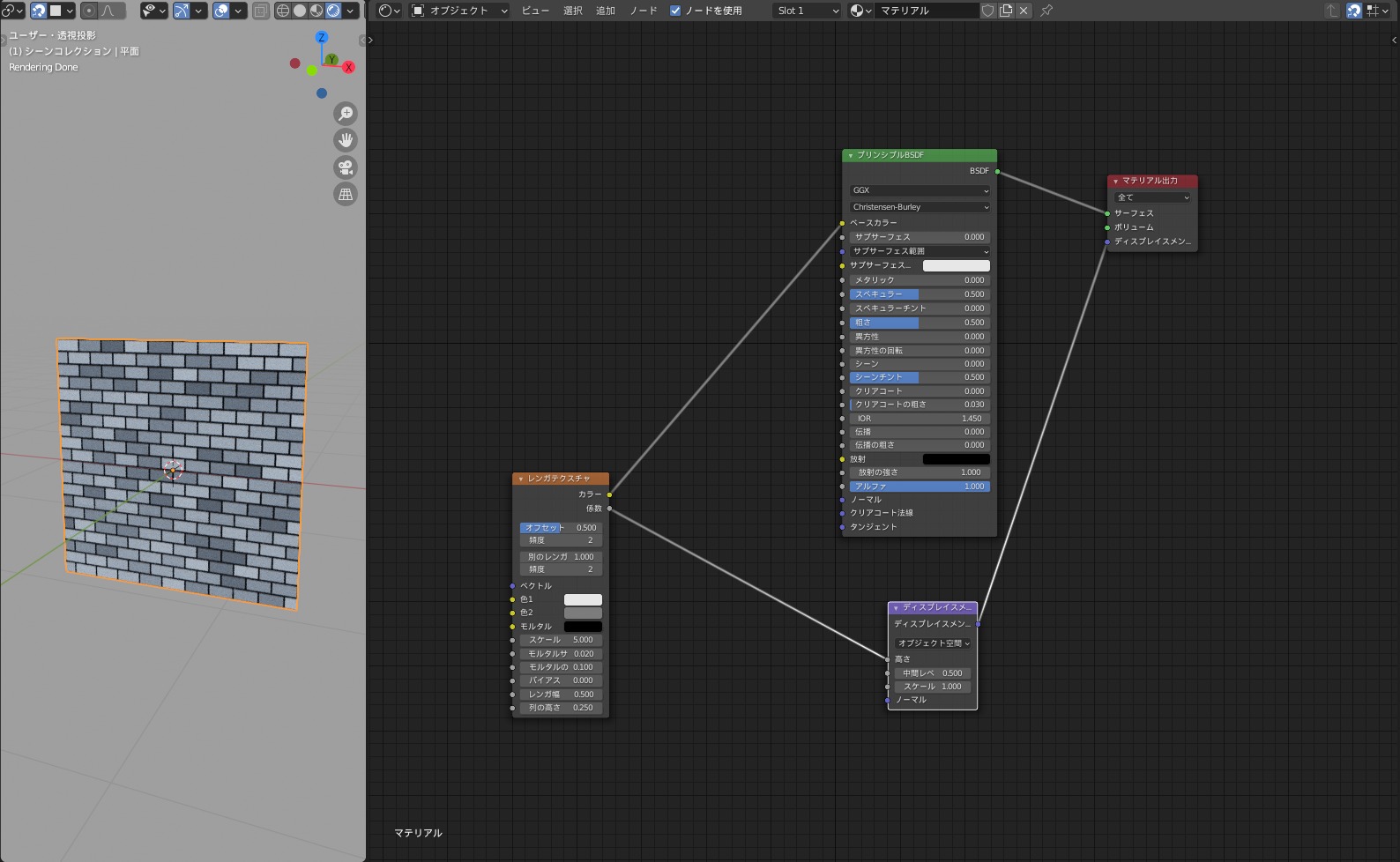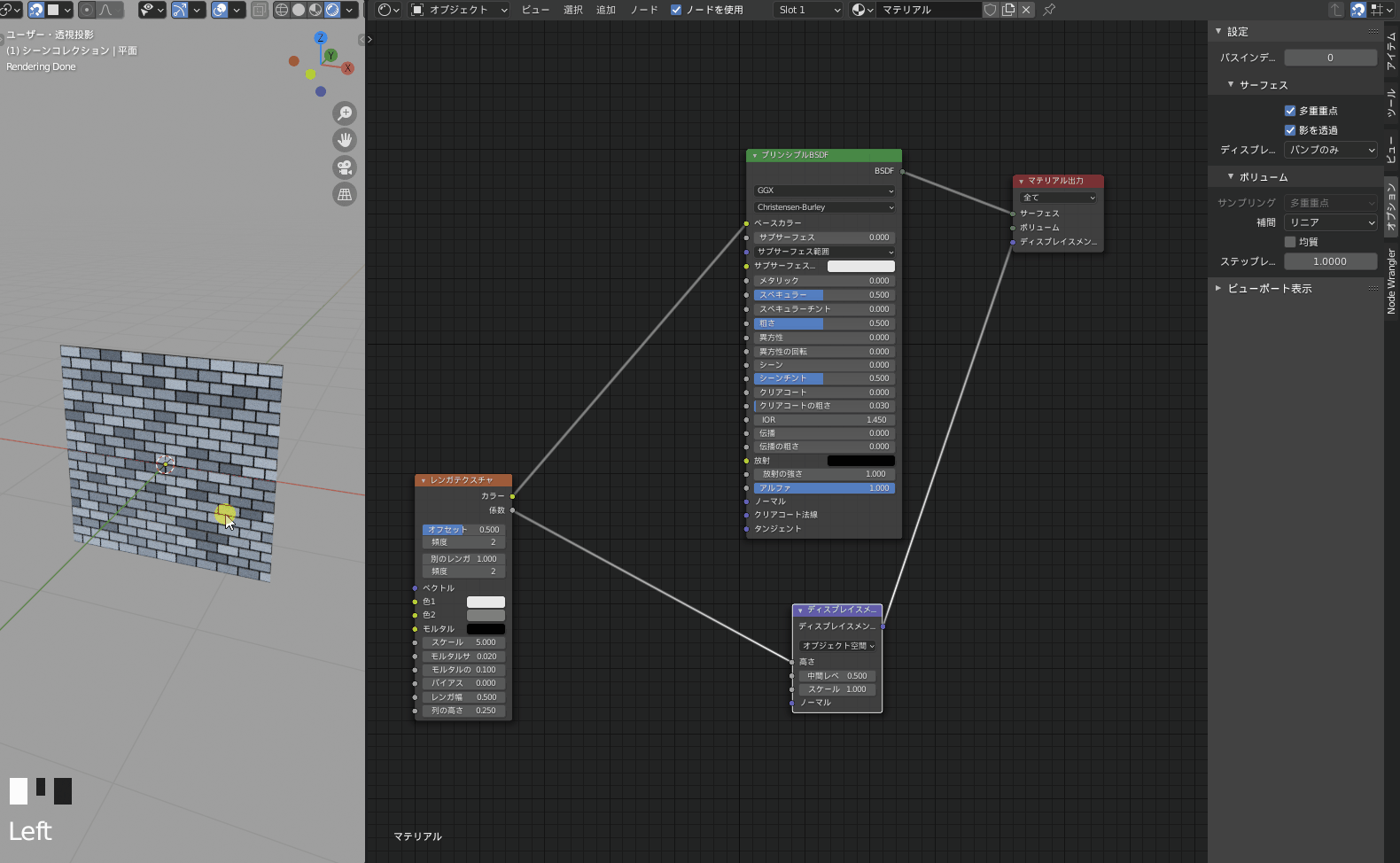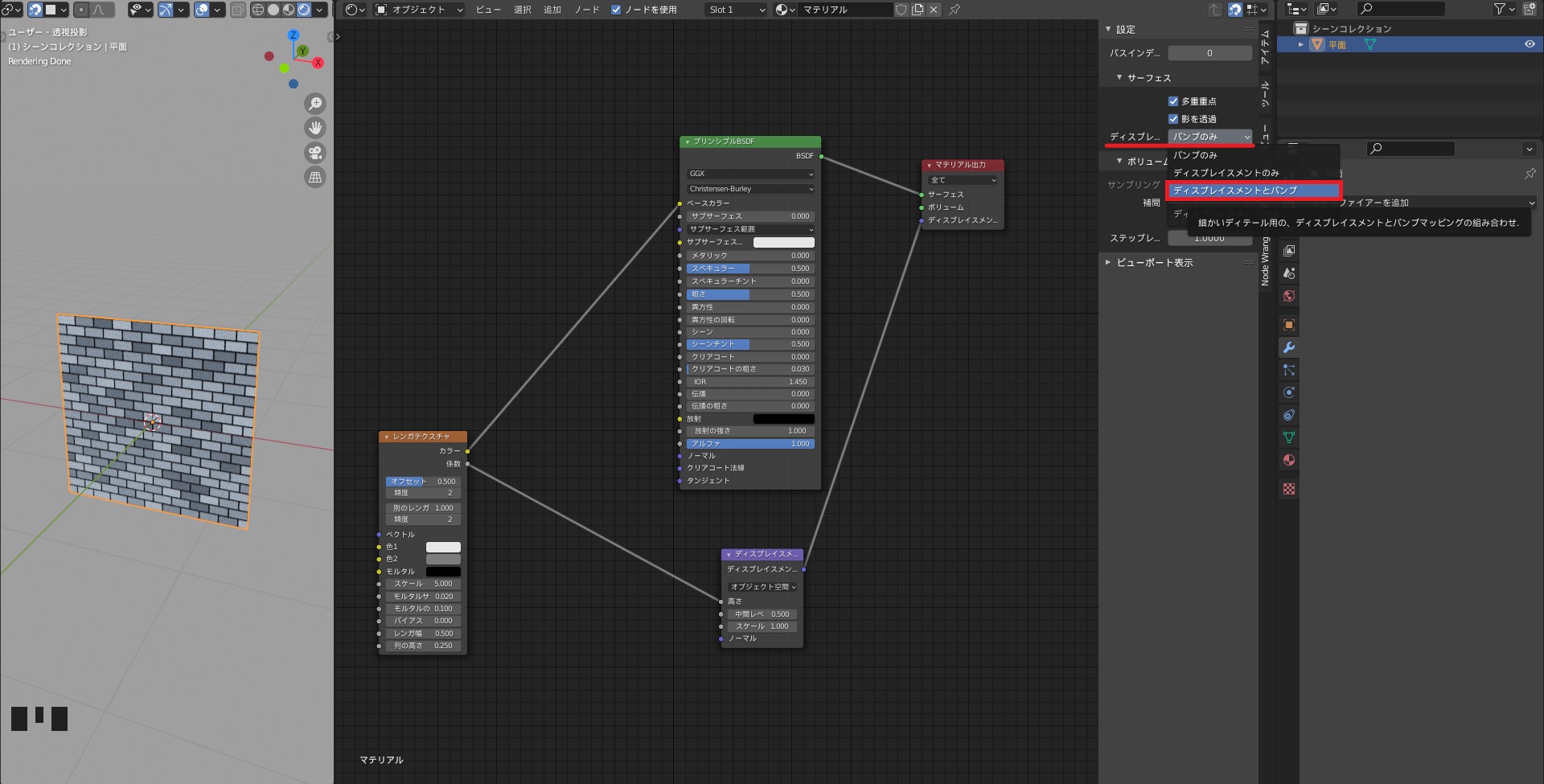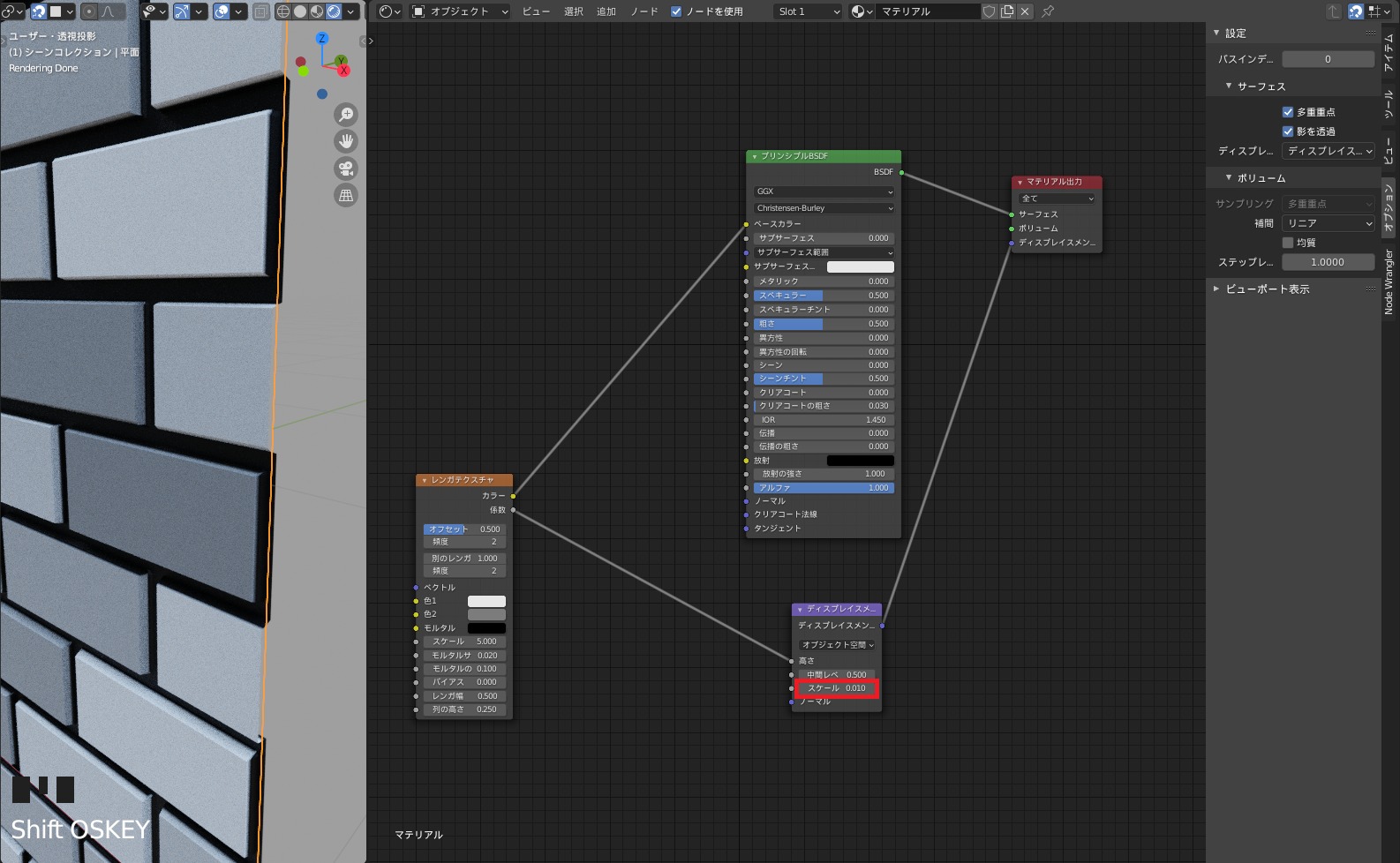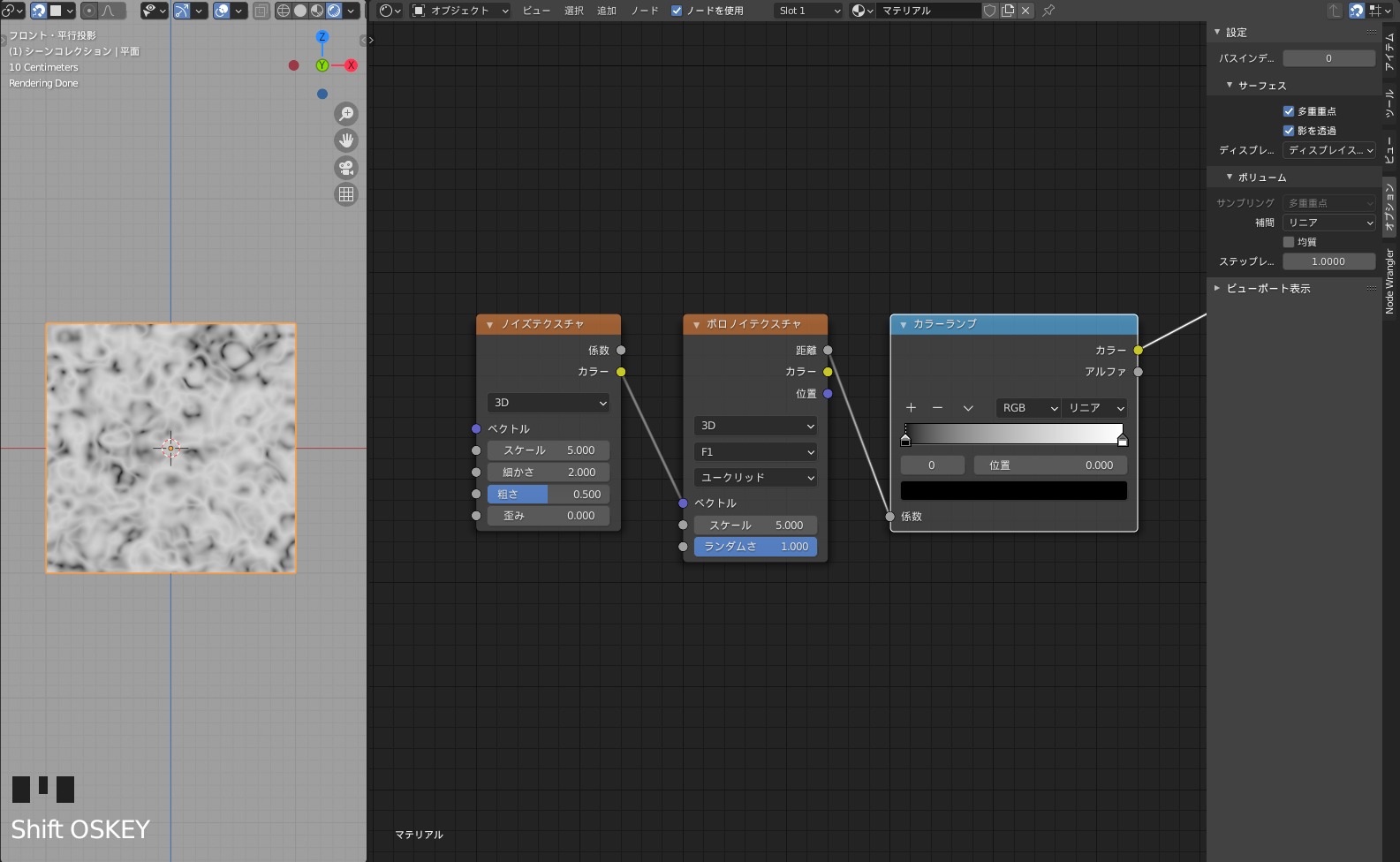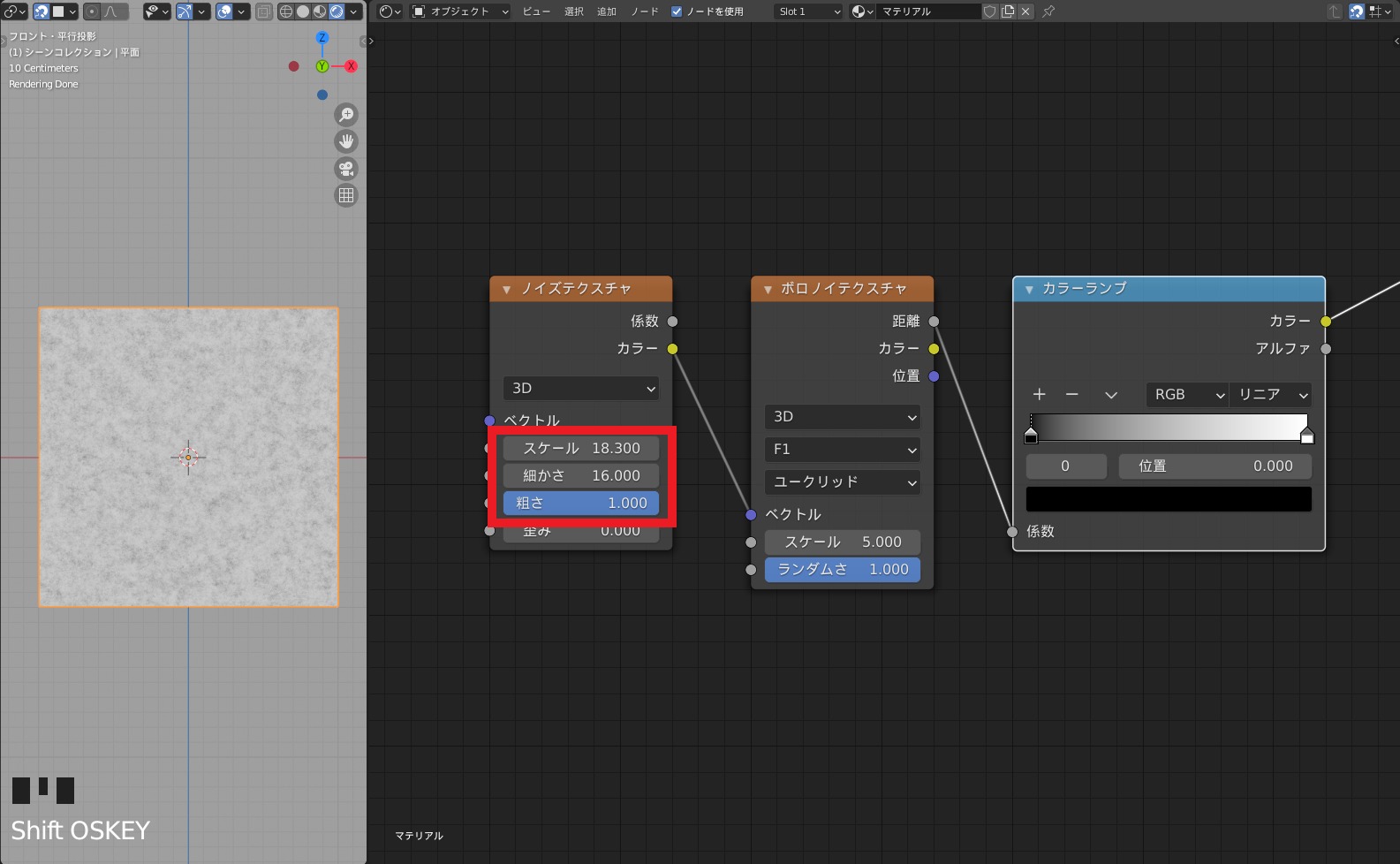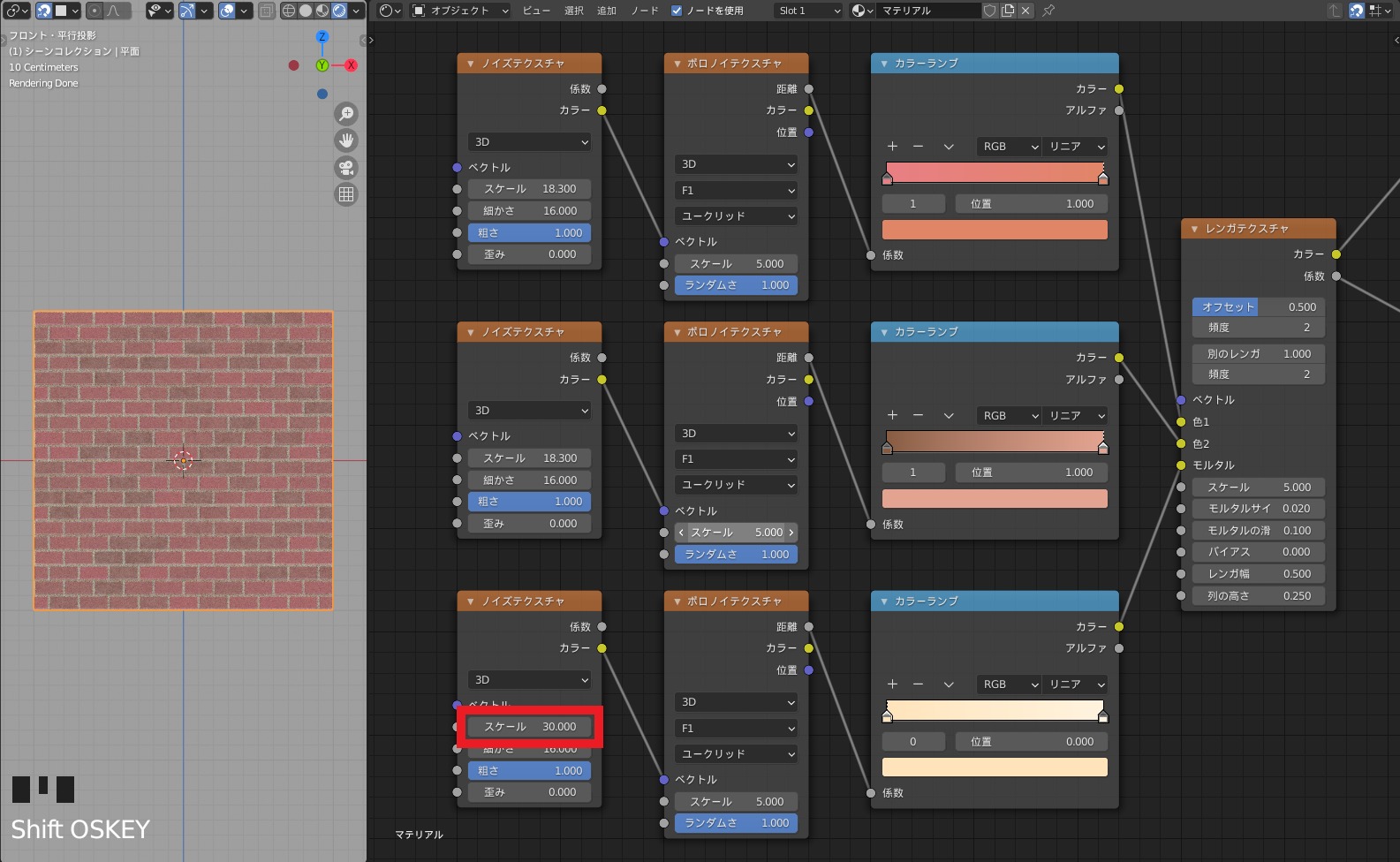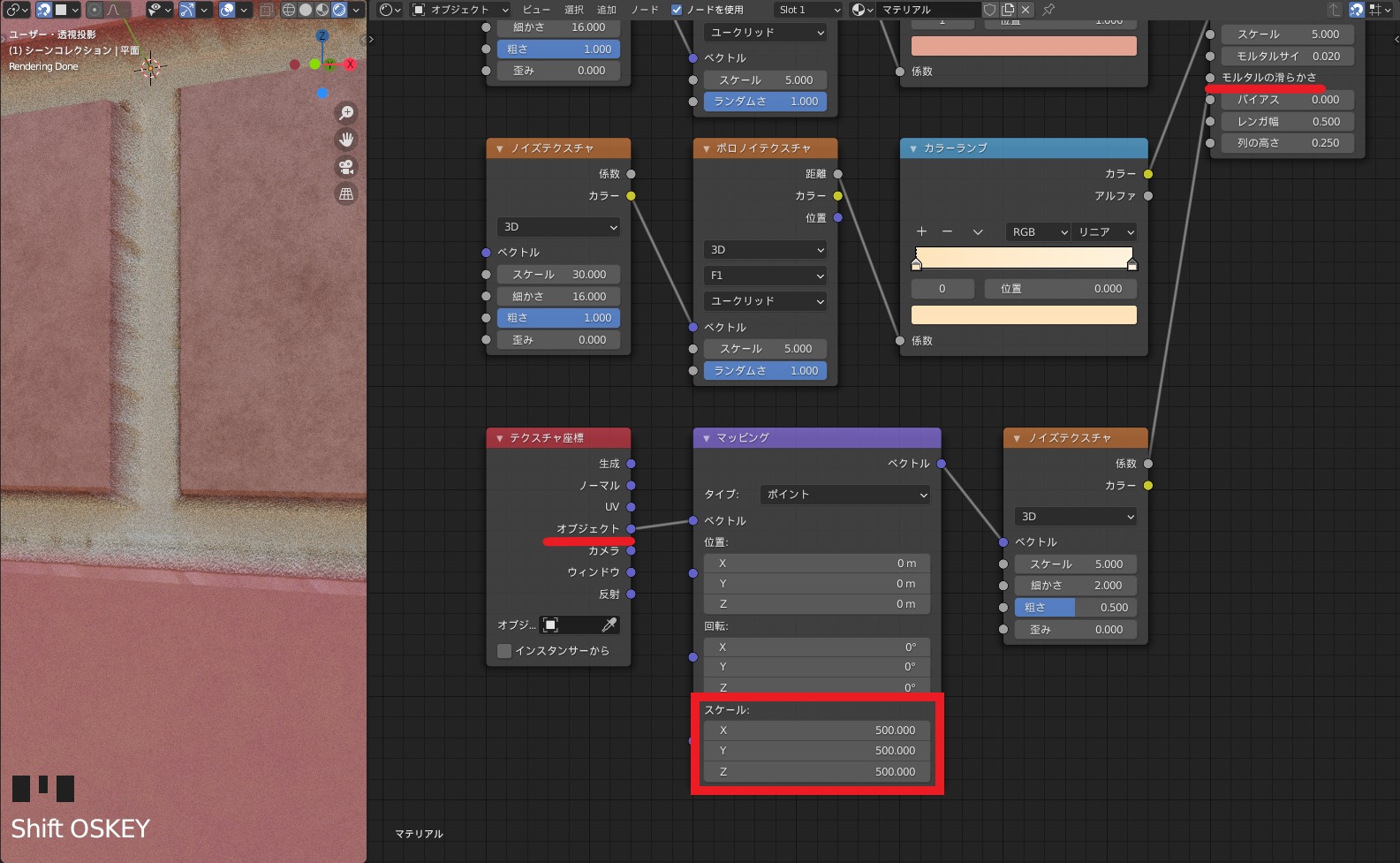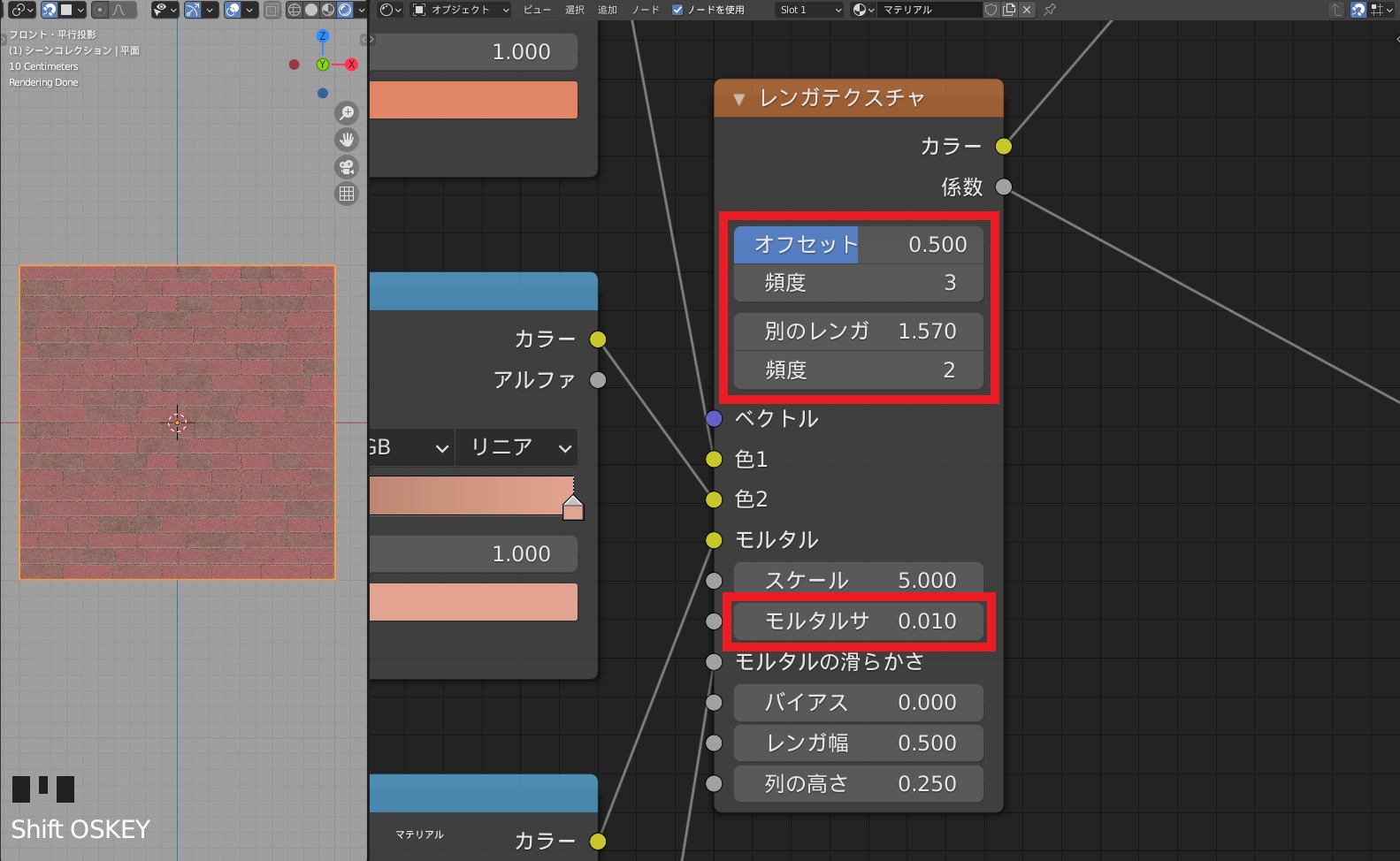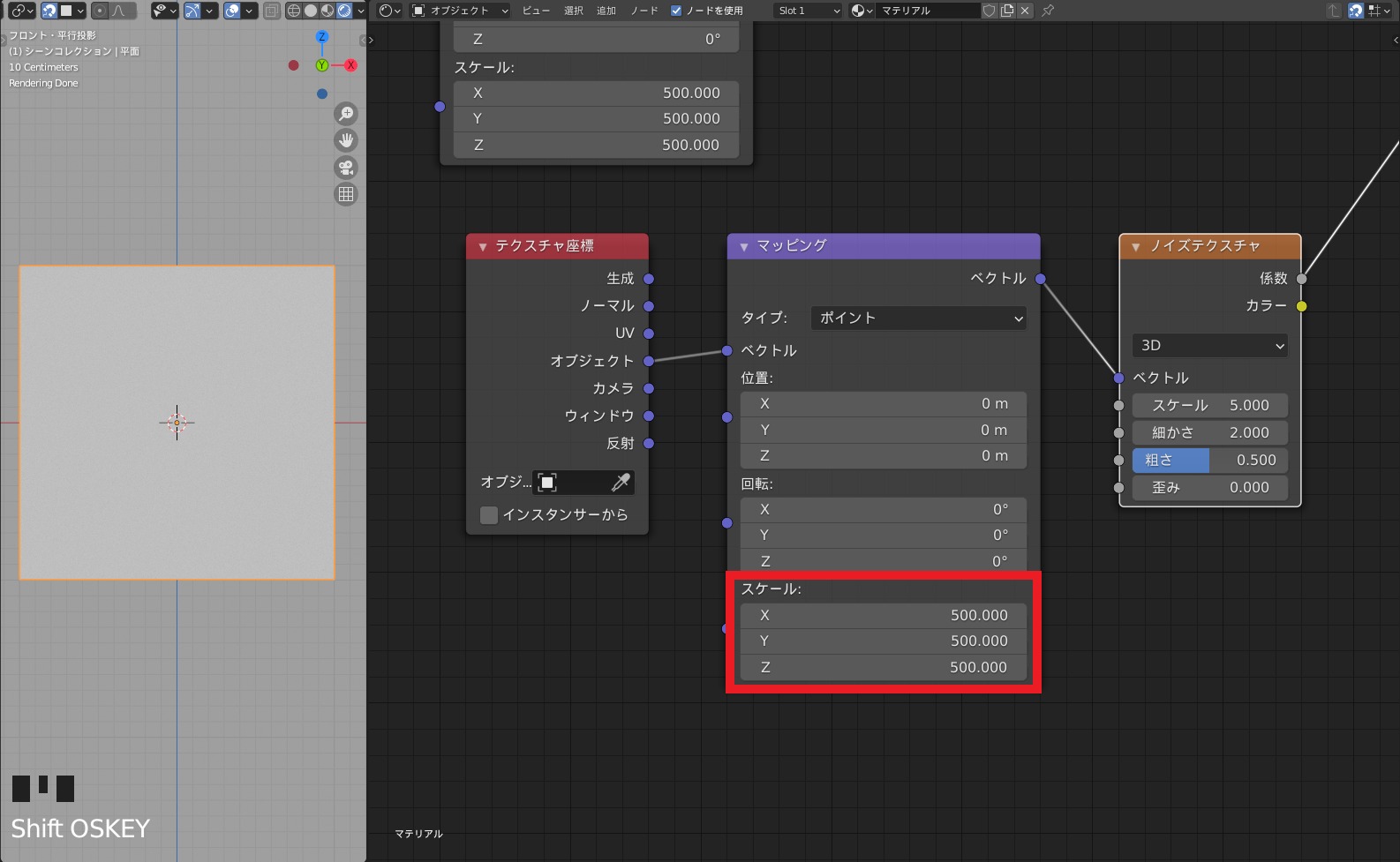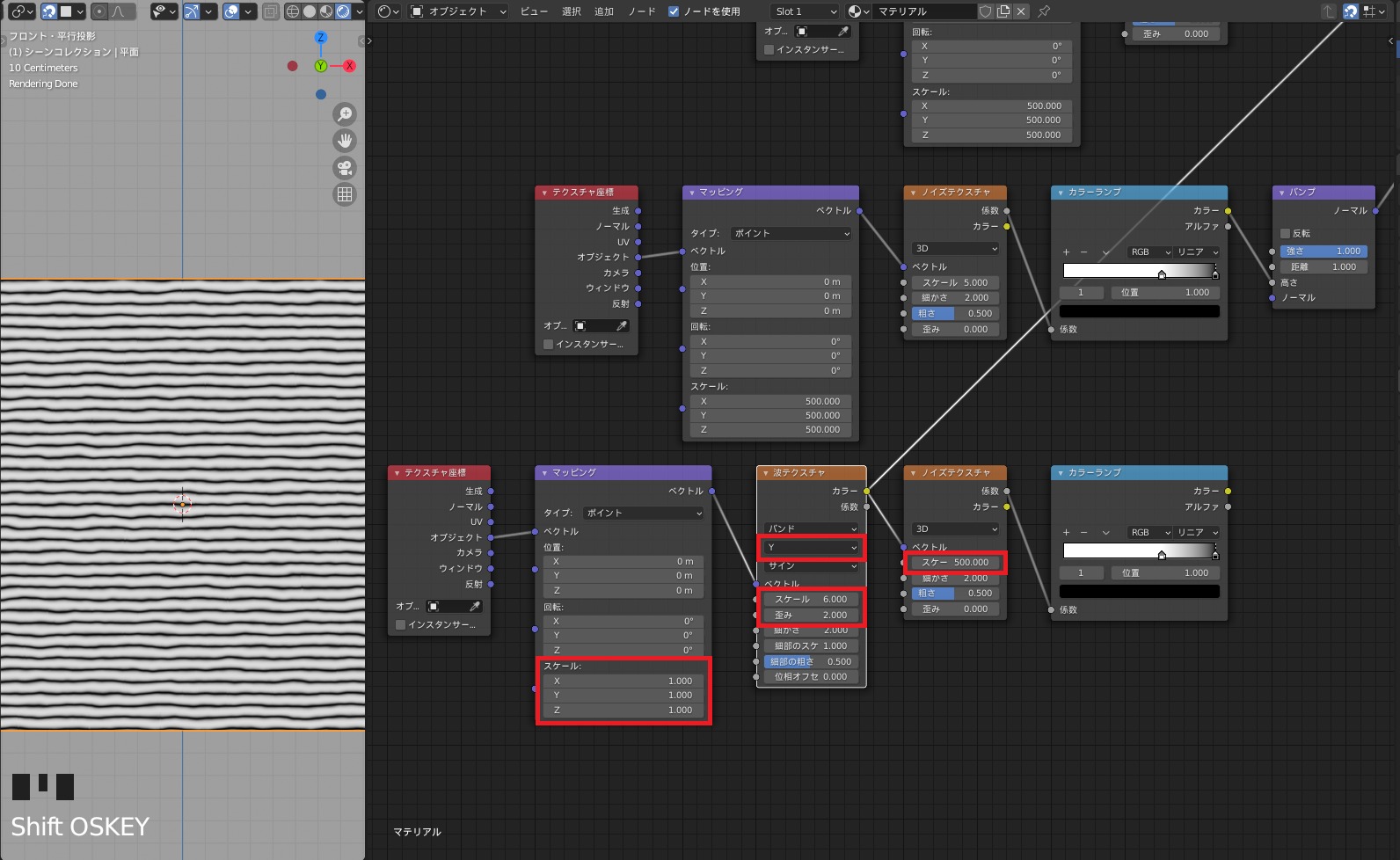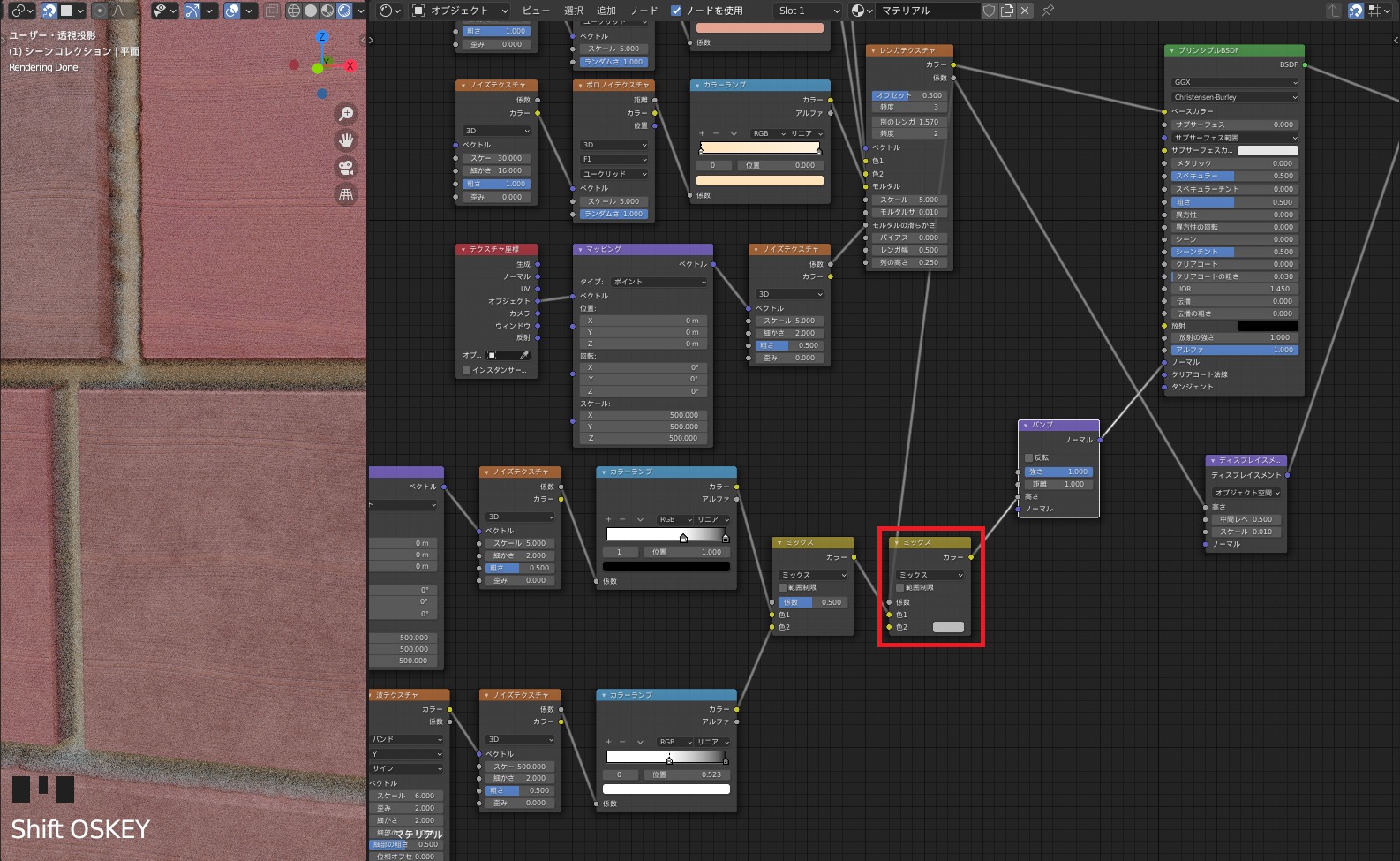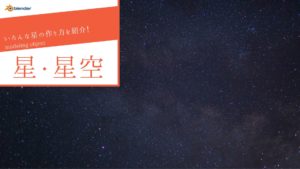CGBoxの一部の記事にはアフィリエイト広告が含まれております。
【Blender2.9】レンガ壁を作成~レンガテクスチャ・ディスプレイスメント・バンプ~

こんにちは!
Blenderでの3DCG制作を勉強中のUEDAです。
Blenderを勉強して、アウトプットの場としてそれぞれの機能をまとめられればと思っています。参考にもなれば嬉しいです!
今回は〔レンガテクスチャ〕を元にノードのみを使って凹凸のあるレンガ壁を作っていきます。
レンガテクスチャの使い方はもちろんのこと、ノードで凹凸表現を行うための〔ディスプレイスメント〕と〔バンプ〕についても学ぶことができます。
レンガテクスチャはレンガ以外にも使えるので、ぜひ活用してみてください!
記事の内容はコチラの動画でも紹介しているので、ぜひ見てみてください。
〔Node Wrangler〕は必須!
〔Node wrangler〕はアドオンで、ショートカットキーを用いて色々なコマンドを実行します。
今回の作業中によく使うので、インストールすることをオススメします!
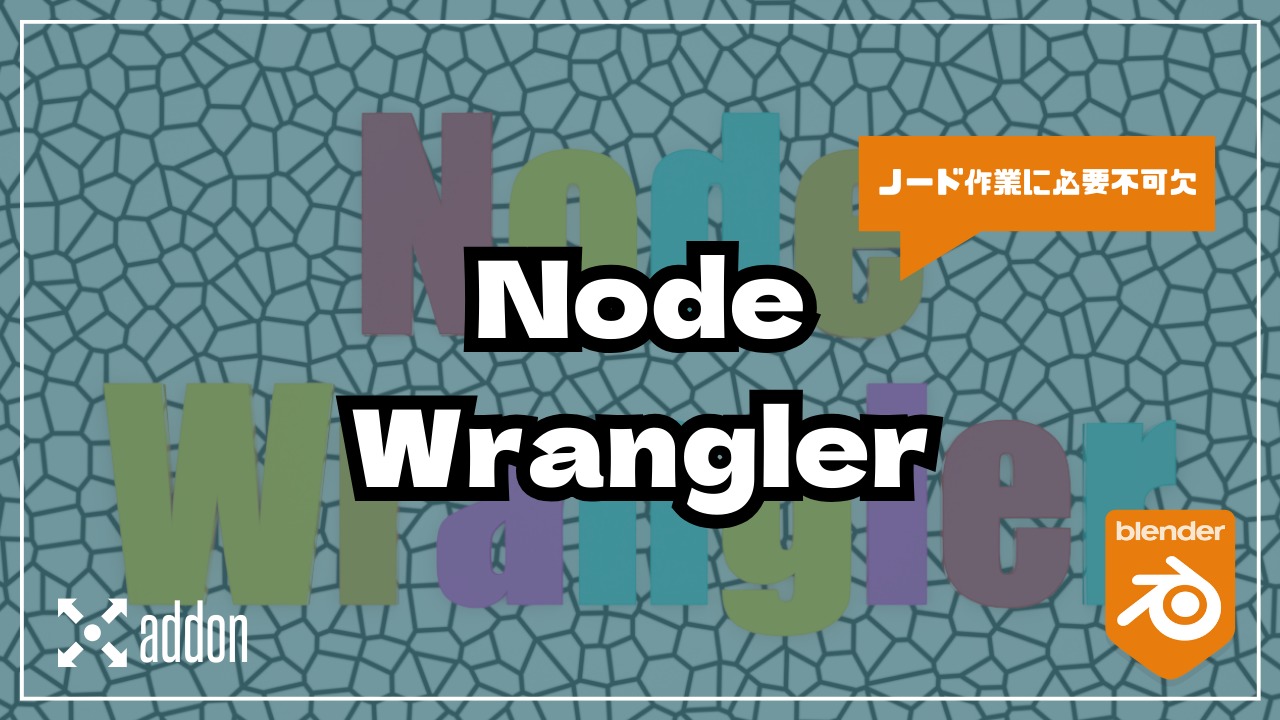
今回は使わないですが、その他にもオススメのアドオンがあるので読んでみてください。

下準備
まずは今回のメインとなるレンガを作っていく平面を追加しましょう。
追加したら、平面を”X軸”で”90°”に回転させます。
次にワークスペースを〔Shading〕に変更します。
自分で使いやすいように画面は分割しちゃってください。
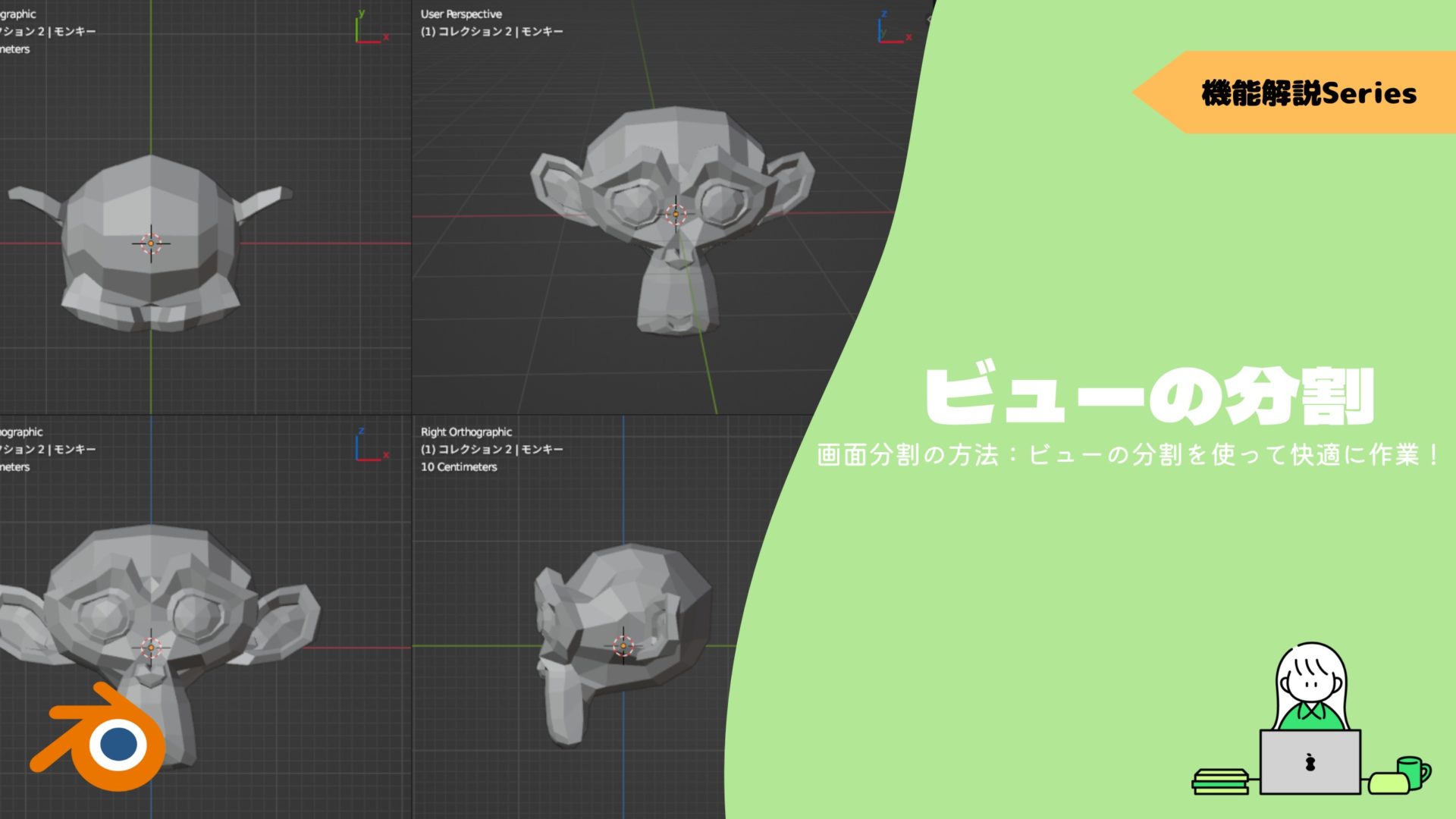
最後にレンダーエンジンを〔Cycle〕に変更してHDRI画像を追加しましょう。
分からない方はコチラの記事を参考にしてみてください。


レンガテクスチャを追加
まずは先ほど用意した平面に〔テクスチャ〕→〔レンガテクスチャ〕を追加しましょう。
追加したら〔カラー〕と〔ベースカラー〕を接続します。
〔レンガテクスチャ〕が平面に適用されてモノクロのレンガが出来上がります。
レンガを立体的に
このままだと平面のままなので変更を加えましょう。
まず〔ベクトル〕→〔ディスプレイスメント〕を追加します。
次にレンガテクスチャの〔係数〕をディスプレイスメントの〔高さ〕に接続します。
そしてディスプレイスメントからマテリアル出力の〔ディスプレイスメント〕に接続します。
〔ディスプレイスメント〕はオブジェクトの頂点を使用して凹凸を作ることができます。
今回の場合はレンガテクスチャの白黒情報を使用してレンガとモルタルに高低差を作ります。
因みにモディファイアーでも、テクスチャ情報を使用して表面に凹凸を加えることができるものがあります。

このままだと平面には変化させるだけの頂点が不十分なので増やしましょう。
今回は平面に”25回”の細分化を行いますが、PCのスペック次第ではもう少し減らす必要があるかもしれません。
”25回”できない場合は、くっきりとレンガとモルタルが分かれないです。
このままだとディスプレイスメントが適用されません。
〔シェーダーエディター〕上でショートカットキー”N”で表示されるプロパティから〔オプション〕を選択します。
その中に〔バンプのみ〕になっている項目があるので、〔ディスプレイスメントとバンプ〕に変更します。
これでディスプレイスメントが適用されて、レンガがとてつもなく突起したと思います。
ディスプレイスメントの〔スケール〕を調整していい感じにします。
今回は”0.010”にしてみます。
モルタルの方が突起している場合はZ軸で180°回転させましょう。
レンガとモルタルの色を作成
では次に色を付けていきます。
ベースとなるノードを組みましょう。
〔テクスチャ〕から〔ノイズ〕と〔ボロノイ〕と、〔コンバーター〕から〔カラーランプ〕を追加して接続します。
▼【ボロノイテクスチャで布マテリアルを作成】はコチラ!
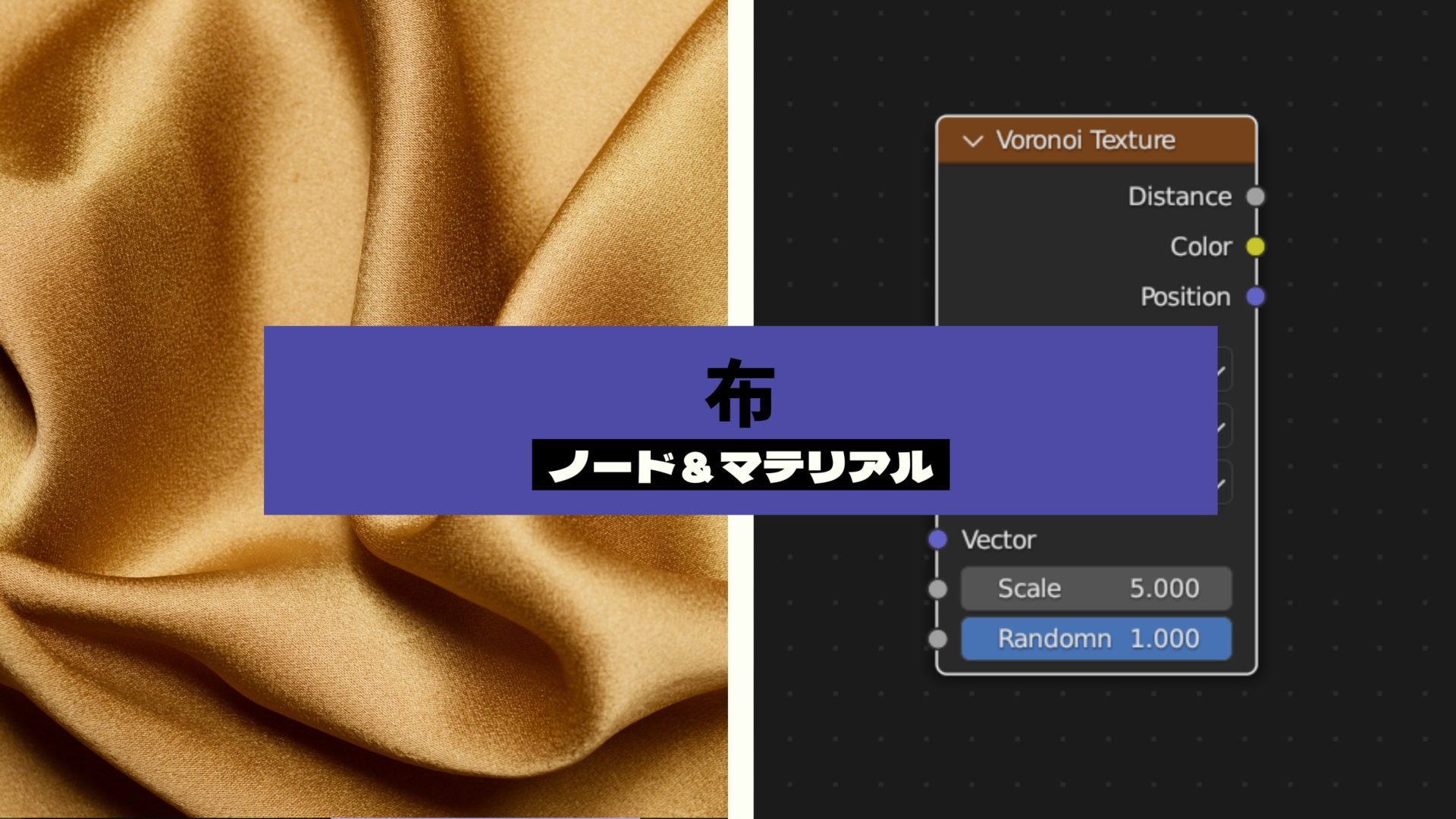
▼【カラーランプの機能と使い方】はコチラ!
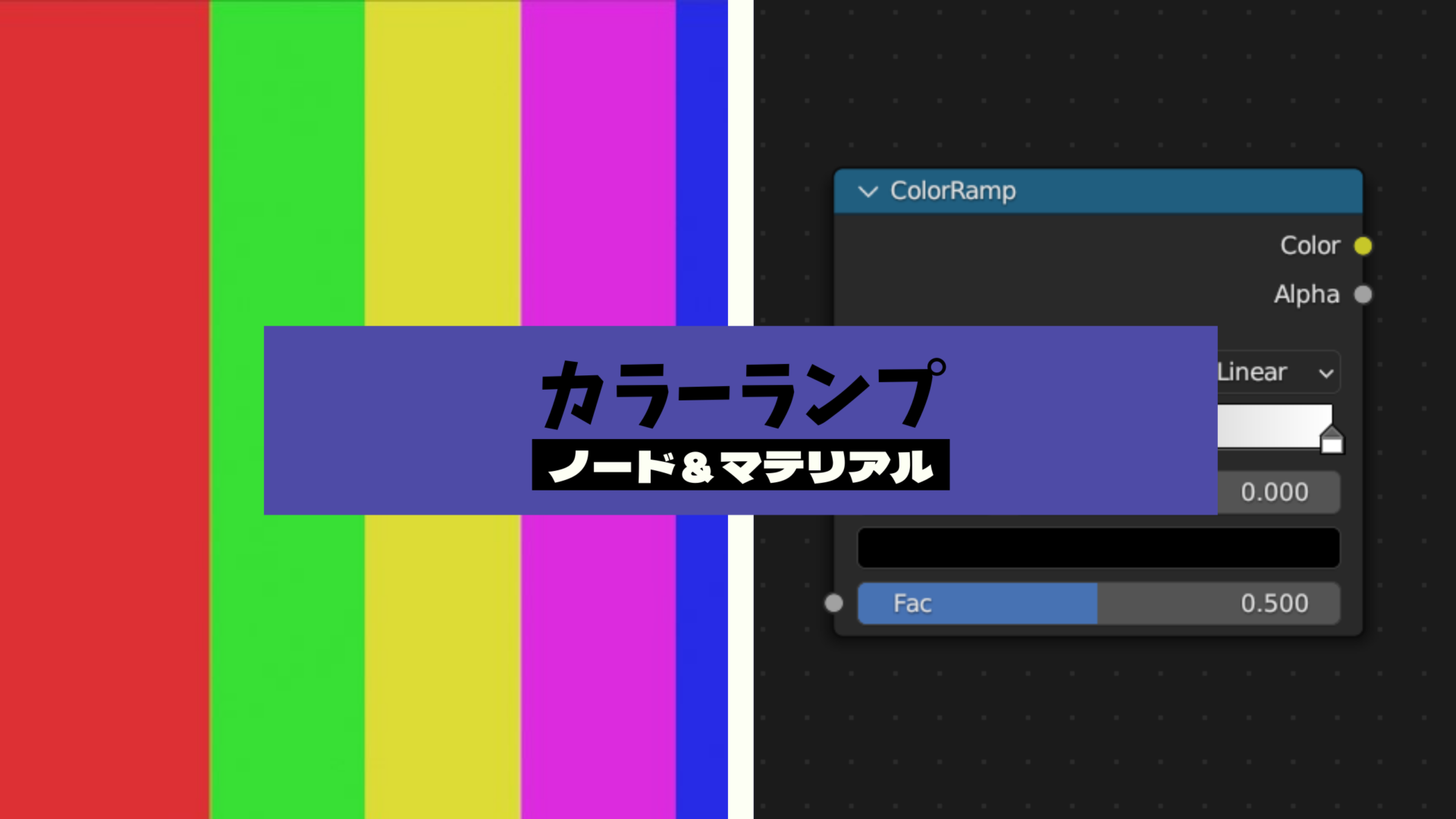
これを以下の様に調整して細かい濃淡を作ります。
これで元となるノードは完成なので、〔カラーランプ〕で色を調整していきましょう。
レンガの色付け
レンガは赤と茶の2色を作っていきます。
先ほどのノードをコピーして〔色1〕と〔色2〕に接続します。
カラーランプの色を変更して色付けしましょう。
〔色1〕は赤っぽくして、〔色2〕は茶っぽくしましょう。
モルタルの色付け
先ほどと同じ要領でモルタルの色付けをします。
コピーして〔モルタル〕に接続します。
オフホワイト気味な感じでいきましょう。
〔スケール〕の値を”30”に変更してレンガよりも細かくしてみます。
レンガとモルタルの境目を滑らかに
レンガテクスチャの〔モルタルの滑らかさ〕を変更することでレンガとモルタルの境目をぼやかしていきましょう。
〔ノイズ〕を追加して〔モルタルの滑らかさ〕に接続します。
ノイズテクスチャを選択した状態でショートカットキー”Ctrl + T”で〔テクスチャ座標〕と〔マッピング〕を追加します。
これは〔Node Wrangler〕のショートカットキーになります。
テクスチャ座標は〔オブジェクト〕に変更して、マッピングの〔スケール〕を変更することで調整します。
今回は”500”に変更しました。
レンガの配置を調整
レンガテクスチャの項目を変更することで、レンガの配列の頻度や順番、大きさの違うものを追加したりできます。
綺麗に配列しているよりもリアリティが出せるので変更してみましょう。
まず上部の赤枠内を変更してランダムに配置します。
次に下部の〔モルタルサイズ〕でモルタルの幅を変更します。
他の項目もついでに試してみてください。
表面の凹み
次にレンガに凹みを加えていきましょう。
今回は粒々と横波線の凹みを作ります。
粒々を作成
まず〔ノイズ〕を追加して、マッピングも追加しておきます。
〔スケール〕は”500”にして細かくしておきます。
次に〔カラーランプ〕と〔ベクトル〕→〔バンプ〕を追加して、接続します。
バンプの〔ノーマル〕はプリンシプルBSDFの〔ノーマル〕に接続します。
〔カラーランプ〕の白と黒の位置を逆転させましょう。
これにより凹凸が逆転します。
また白を黒に近づけることで凹みの分布量を調整することができます。
横波線を作成
先ほどのノードをコピーして、ノイズの手前に〔テクスチャ〕→〔波テクスチャ〕を追加します。
マッピングの〔スケール〕を”1”に変更して、ノイズの〔スケール〕を”500”にします。
次に”X”の部分を”Y”に変更して横線に変更して、このままだと直線過ぎるので〔歪み〕を”2”に変更します。
ここの調整は次の工程後に行いましょう。
それぞれをミックス
〔カラー〕→〔RGBミックス〕を追加してそれぞれを接続します。
これでバンプに接続することでどちらの凹凸も適用させることができます。
波の方も〔カラーランプ〕で調整しましょう。
レンガ部分のみに適用
今作った凹凸はレンガ部分とモルタルのどちらにも適用されてしまっているので、レンガ部分のみにしましょう。
〔RGBミックス〕をもう1つ追加して、〔RGBミックス〕と〔バンプ〕の間に入れます。
〔色1〕に先ほどのミックスを接続して、追加したミックスの〔係数〕にはレンガテクスチャの〔係数〕を接続します。
レンガの係数はレンガとモルタル部分が白黒情報で分かれているので、これを使用することで〔色1〕と〔色2〕にそれぞれの変化を適用することができます。
〔色1〕に接続したので、レンガ部分のみに適用されています。
次の項目で作成したノードは〔色2〕に追加することでモルタル部分のみに適用していきます。
モルタルの粒々
モルタルの粒々はノイズから作成します。
〔スケール〕が違う”800”と”500”のものを混ぜてみます。
最後にミックスを〔乗算〕に変更して、〔係数〕で若干ですが調整しましょう。
先ほど述べたように〔色2〕に接続すればモルタルに適用されます。
粗さを調整
最初に作った色のノードを使用します。
〔カラーランプ〕を調整することで粗さをまだらに作ります。
白を黒に近づけて調整してください。
完成
お疲れ様でした。
これで今回のレンガ壁は完成になります。
レンダリング画像がこんな感じになります。
今回使ったノードの組み合わせは他でも使えるので、ぜひ活用してみてください!
- 〔ディスプレイスメント〕と〔バンプ〕は併用可能
- 併用するには〔オプション〕から設定を変更する必要あり
- 〔レンガテクスチャ〕の調整を行ってランダム感を出せる