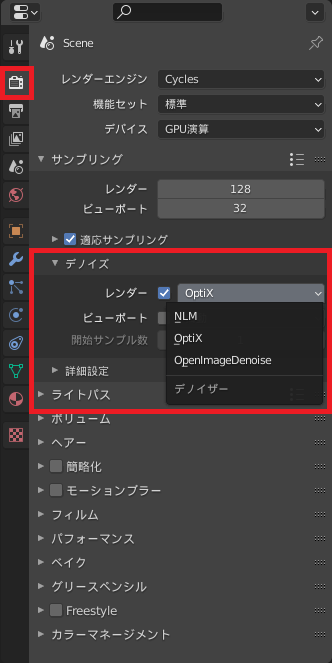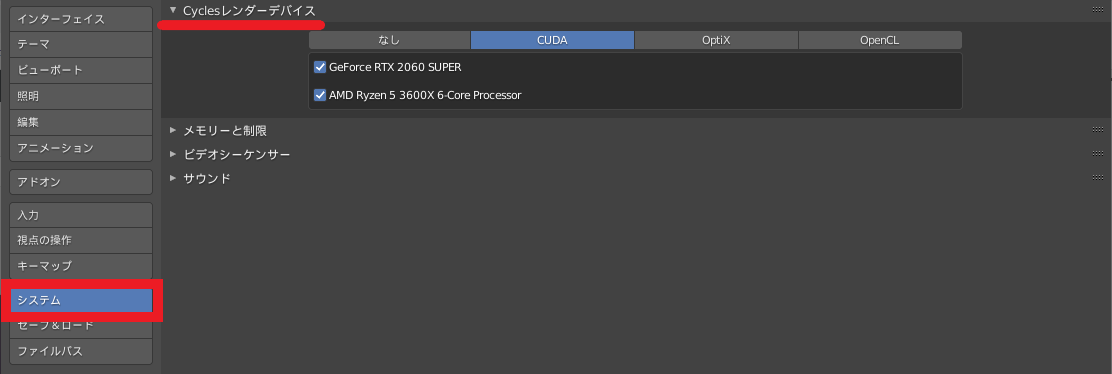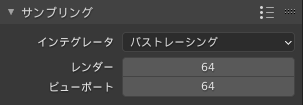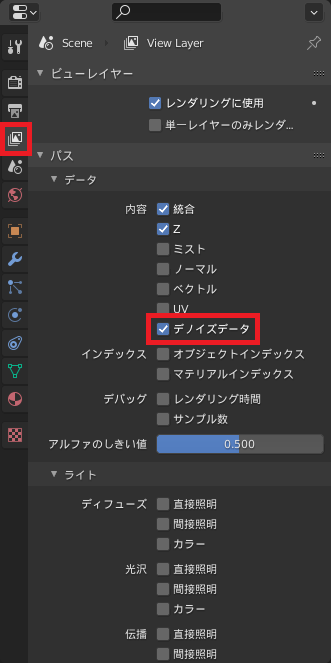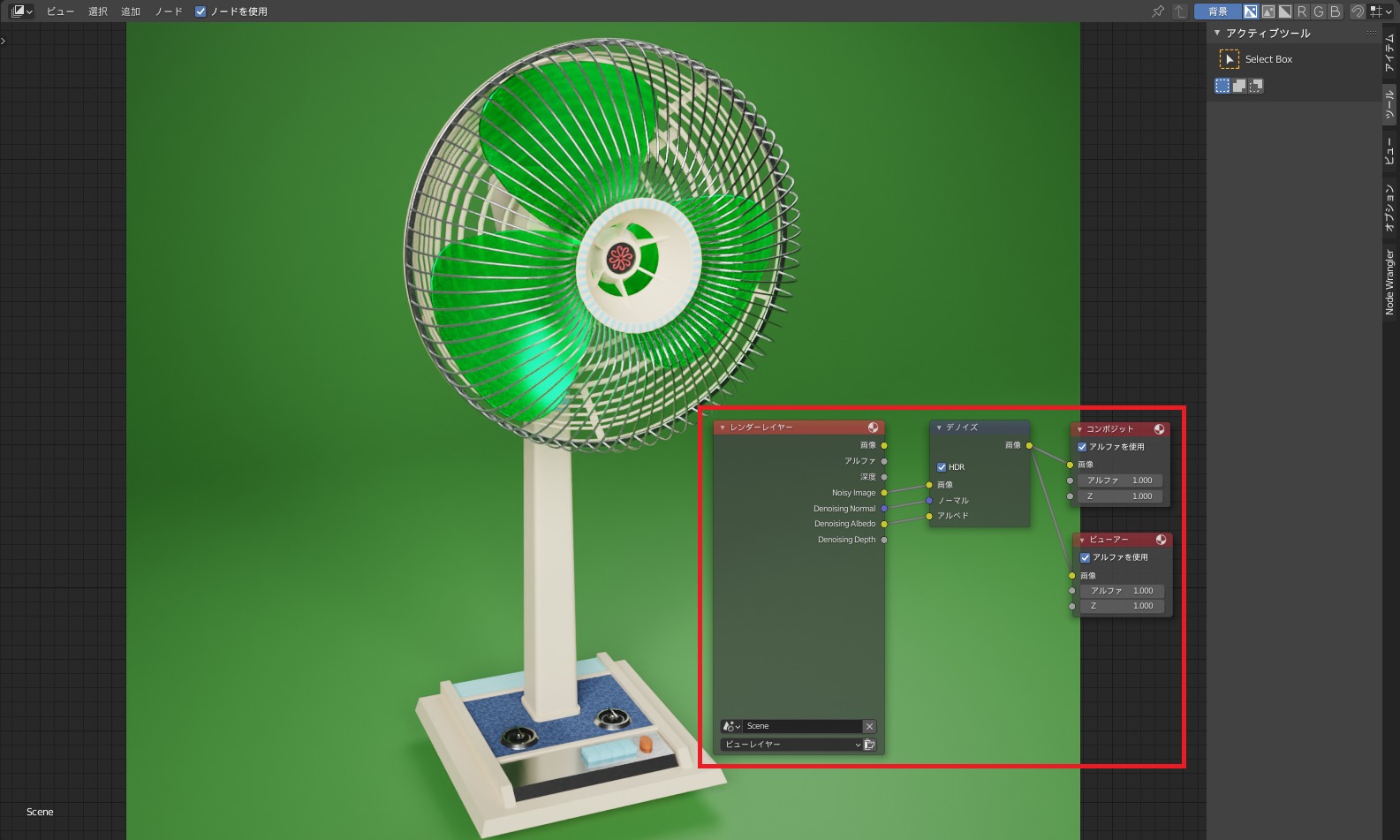CGBoxの一部の記事にはアフィリエイト広告が含まれております。
【Blender2.9】デノイズ~ノイズを除去する方法~

こんにちは!
Blenderの使い方や機能、ノウハウについてまとめているUEDAです。
自分のためのアウトプットの意味合いもありますが、読んだ方の参考になれば嬉しいです。
今回はレンダリング時に現れてしまうノイズを除去・軽減する方法を紹介していきます。
よりよい画像・アニメーションに仕上げるために、ぜひ活用してください!
レンダリングの基本フローについてはコチラの記事でまとめているので、ぜひ読んでみてください。
この内容が分かっている前提で書いているので、所々わかりづらい箇所もあるかもしれません。

Cyclesレンダーデバイス:デノイザー
まずは基本的な設定でデノイズする方法になります。
パソコンのスペックによって使えない可能性もありますが、使えるなら使っておいた方がいい機能になります。
デノイザーと呼ばれる、〔Cycles〕でレンダリングする際のデノイズしてくれるシステムを選択することができます。
画面右側の〔レンダープロパティ〕→〔デノイズ〕で設定できます。
〔レンダー〕にチェックマークを入れてオンにしたら、3種類の中から好きな物を選択します。
この時使えないデノイザーがある場合もあります。単純に使えない場合もありますが、次項で紹介する設定方法で試してみてください。
これでレンダリング時に自働でデノイズされます。
ビューポート
設定した〔レンダー〕の下に〔ビューポート〕という項目があります。
これはレンダリング時と同じように、ビューポート上でもデノイズを行ってくれます。
同じようにチェックマークを付けて、デノイザーを選択すれば完了です。
前準備
先ほど使えない場合もあると述べましたが、その原因はGPUの使用をオンにしていないからです。
デフォルトでは選択されていないので、GPUを積んでいるパソコンを使っている方はオンにしましょう!
まず〔プリファレンス〕を開いてください。
画面上部の〔編集〕からか、ショートカットキー”F14”から開くことができます。
ファンクションキーにも地味に便利なショートカットキーが設定されているので、ぜひ覚えて使ってみてください。

その中の〔システム〕→〔Cyclesレンダーデバイス〕を開きます。
以下の4種類から使用したいものを選択して、下にあるチェックボックスにチェックを入れてください。
これで使えるようになったので、先ほどのデノイザー選択をしてみてください。
デフォルトで〔OptiX〕を使用できたので問題なかったのですが、ドライバーのダウンロードと設定が必要な場合もあるようです。
やり方はコチラのブログで紹介していたので、困ったらぜひ読んでみてください。
https://note.com/onboard/n/n60108d4c3735
僕は〔CUDA〕よりもレンダリングが早い〔OptiX〕を使用しています。
2つの差が分かりやすい動画があったので、こちらで速度と品質の差を見てみてください。
品質は変わらずに、レンダリング時間が〔CUDA〕の2/3になっています。
3種類のどれを使うか
デノイザーは以下の3種類があり、それぞれに特徴があります。
- NLM
- OptiX
- OpenImageDenoise(以下 OIDN)
〔OpenImageDenoise〕に関しては僕のパソコンでは対応していないようで、試していません。
ですがかなり品質もよくメモリ消費量も少なく、暗い場所のレンダリングにも強いと中々の奴のようです。
コチラのブログがそれぞれを詳しくまとめているので、ぜひ読んでみてください。
画像でそれぞれを比較しているのでとても分かりやすいです。
サンプル数
〔サンプル数〕とは簡単にいうと、どれだけ詳細にレンダリングするかの値を設定できます。
なので、値を高くするとノイズが減少します。
その反面、詳細にレンダリングすることになるのでレンダリング時間が延びます。
比較してみるとこのようになりました。(このサイズだと分かりにくいので、クリックして拡大表示してみてください)
1枚目と比較すると、〔レンダー〕の値を上げる(2枚目)と〔デノイズ〕を有効(3枚目)とそれぞれノイズが軽減されて綺麗になっています。
2枚目は思い切って値を上げてだいぶ綺麗になりましたが、倍以上の時間がかかってしまっています。
またデノイズの優秀さがよくわかりますね。
これは一例なので、透過してる場合や暗い場所なんかは時間をかけてレンダリングしてあげるのもアリかと思います。
またアニメーションの場合はサンプル数を上げすぎるとかなり時間がかかるので、デノイズを上手く組み合わせてレンダリングしてあげるのがよいですね。
コンポジット
コンポジットの初級編としてコチラの記事を書きました。
コンポジットの基本的な使い方をまとめているので、使ったことがないという方はまずコチラを読んでみてください。

この方法はレンダリングしてからノイズを除去する方法になります。
なので、サンプル数を下げて素早くレンダリングした後に簡単にノイズ除去が可能です。
この方法が今回の中でオススメなので、ぜひ試してみてください。
やり方
まず画面右側の〔ビューレイヤープロパティ〕から〔パス〕→〔データ〕を開きます。
その中の〔デノイズデータ〕にチェックマークを付けましょう。
これをしないと後で必要な項目が表示されません。
次にコンポジットを行うので、ワークスペースを〔Compositing〕に変更しましょう。
デノイズするためには〔フィルター〕→〔デノイズ〕を追加します。
以下の様に〔レンダーレイヤー〕とデノイズは接続しています。
| Noisy image → 画像 |
| DenoisingNormal → ノーマル |
| DenoisingAlbedo → アルベド |
これだけでOKなので、レンダリングしてみましょう。
今回はデノイザーなしの、サンプル数”64”でレンダリングしてみました。
レンダリング時間は8秒になりました。
特に羽根の透過している部分と影のノイズが、コンポジット後は軽減されています。
まとめ
今回は3種類の方法を紹介しました。
3つを重ねることもできますが、どのくらいの質を求めるかによって使うものを分けるのが得策っぽいです。
どれも難しい機能ではないので、ぜひ使い比べてみてください!
- 設定後は自動でノイズ除去を行う〔デノイザー〕
- 詳細にレンダリングしてノイズを軽減させる〔サンプル数〕
- お手軽にノイズ除去を行う〔コンポジットのデノイズ〕