CGBoxの一部の記事にはアフィリエイト広告が含まれております。
【Blender2.9】スカルプトモードで粘土の様に造形しよう!~基礎編~

こんにちは!
今回はBlenderの機能のスカルプトモードを紹介します。
スカルプトモードでは、選択面を膨張・圧縮、均したりと部分的に起伏を作ることができます。
粘土や陶芸の様にイメージの形を作る時に便利で、メッシュを継ぎ足して作っていくモデリングより綺麗に形作ることができます。
スカルプトモードでの罠!
スカルプトモードを解説する前に、注意点があります。
スカルプトモードでは後述する「Dyntopo」をオンにしない限り、既存の頂点を動かすことしかできません。
そのため初期画面の立方体では角にしか頂点がないので、対策をしておく必要があります。
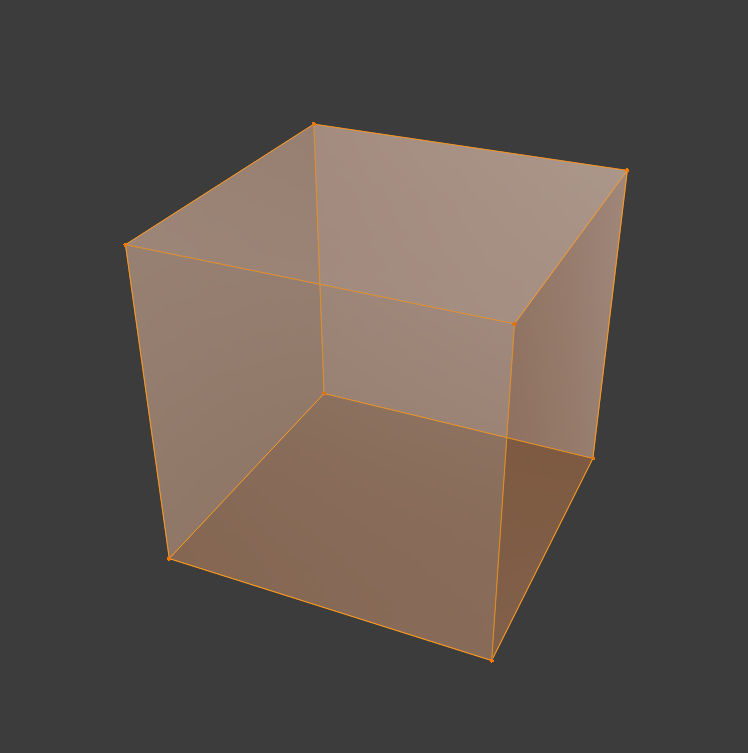
ゼロから始めていく場合は、
- 最初の立方体などを事前に編集モード上で細分化を行う
- Dyntopoで細分化しながらを触る
- 大まかな形を用意してからスカルプトをする
- リメッシュで頂点数を増やす
といった準備が必要です。
Dynatopoとは?
Dynamic Topologyの略称で、ブラシで触れている部分を細分化させながらスカルプトすることができます。
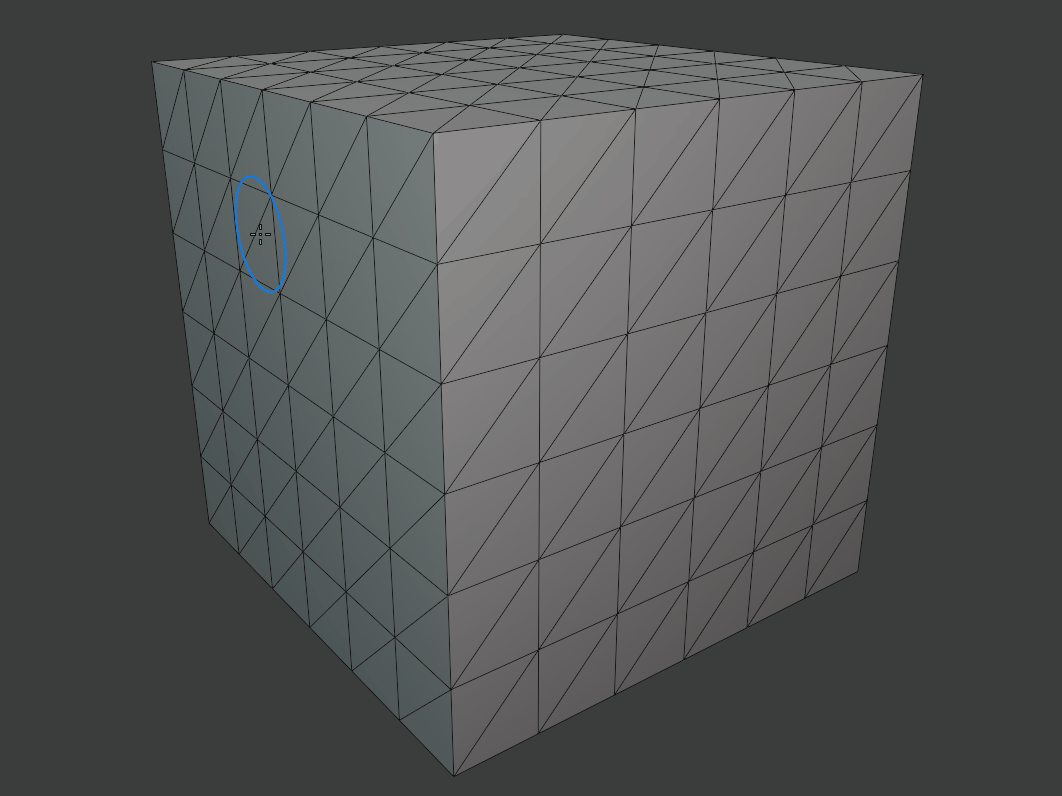 例えば細分化されていない平面にブラシで触れると設定した数値で細分化されるのでより理想的な形を作りやすい反面、頂点数が増えていく傾向にあるため用途を理解して使いましょう。
例えば細分化されていない平面にブラシで触れると設定した数値で細分化されるのでより理想的な形を作りやすい反面、頂点数が増えていく傾向にあるため用途を理解して使いましょう。
スカルプトモードの使い方
スカルプトモードには多数のブラシがありますが、殆どの人にとってすべて使うことはない為、今回は主に使う機能を説明します。
Draw ドロー
触った部分を膨張させます。
![]() 主な挙動としては面の垂直・法線の向きに膨らませることができ、比較的スムーズな形になります。
主な挙動としては面の垂直・法線の向きに膨らませることができ、比較的スムーズな形になります。
二の腕の立体感や、胸の服らみや大腿骨部分の膨らみなどで使うことがあります。
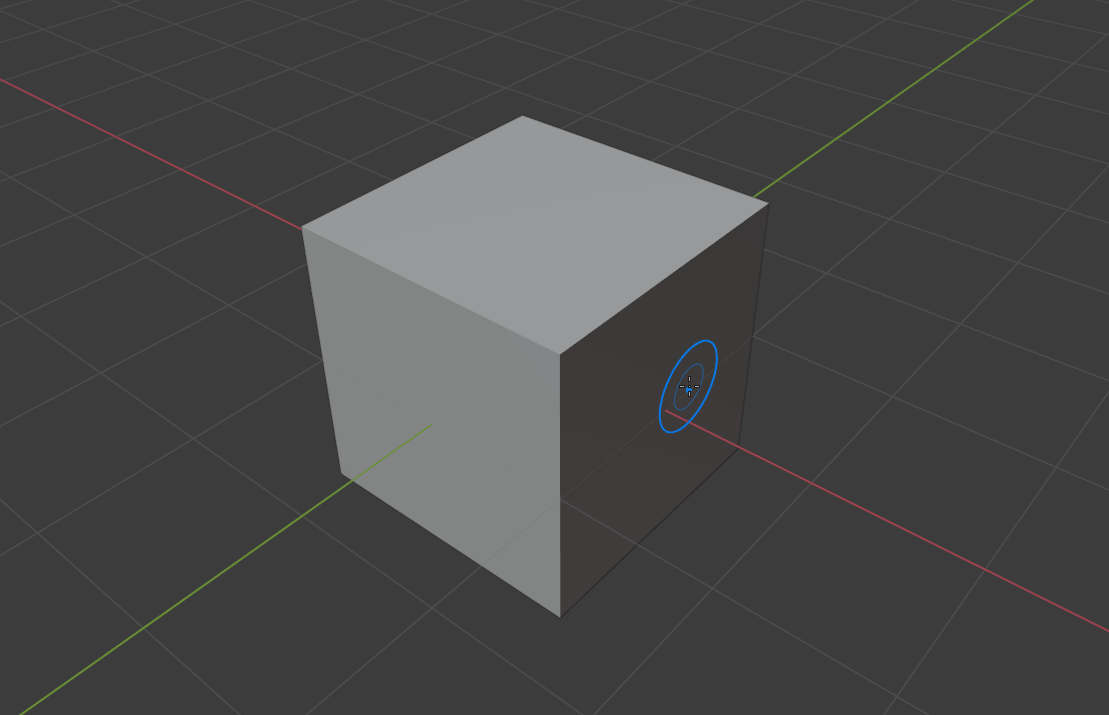
Draw Sharp ドローシャープ
触った部分を膨張させます。
![]() Drawと違いDynatopoが適用できず、触れた頂点をより尖った形にすることができます。
Drawと違いDynatopoが適用できず、触れた頂点をより尖った形にすることができます。
人型ではあまり多用することがないですが、尖ったものを作るイメージよりは
山脈の流れを作るイメージが近いです。
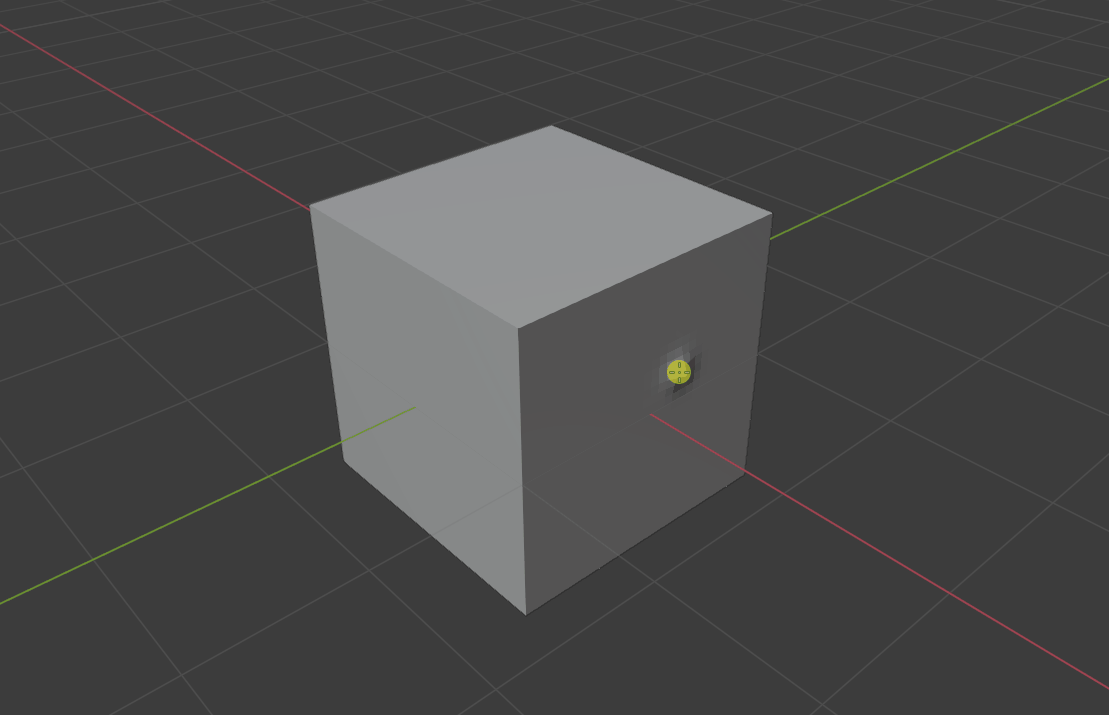
Smooth スムーズ
触った部分の起伏をなだらかにします。
![]() DrawやSharpなどで膨らませた部位を滑らかにつなげるときに使います。
DrawやSharpなどで膨らませた部位を滑らかにつなげるときに使います。
ブラシの範囲内を平均的にならす挙動の為、人型の時に多用します。

Grab グラブ
触った部分を使って伸ばします。
![]() Drawとは違い方向や膨らむ量を視覚的に理解しやすいため使うことが多いです。
Drawとは違い方向や膨らむ量を視覚的に理解しやすいため使うことが多いです。
体感ではDrawとSmoothでも似たかたちは作れるため、指定の方向に伸ばしたい場合が主な用途です。

Mask マスク
スカルプトでの形の動きを制限できます。
![]() マスクブラシで塗った範囲が黒くなり、黒い部分はドローやスムーズなどを使っても形が変化しなくなります。
マスクブラシで塗った範囲が黒くなり、黒い部分はドローやスムーズなどを使っても形が変化しなくなります。
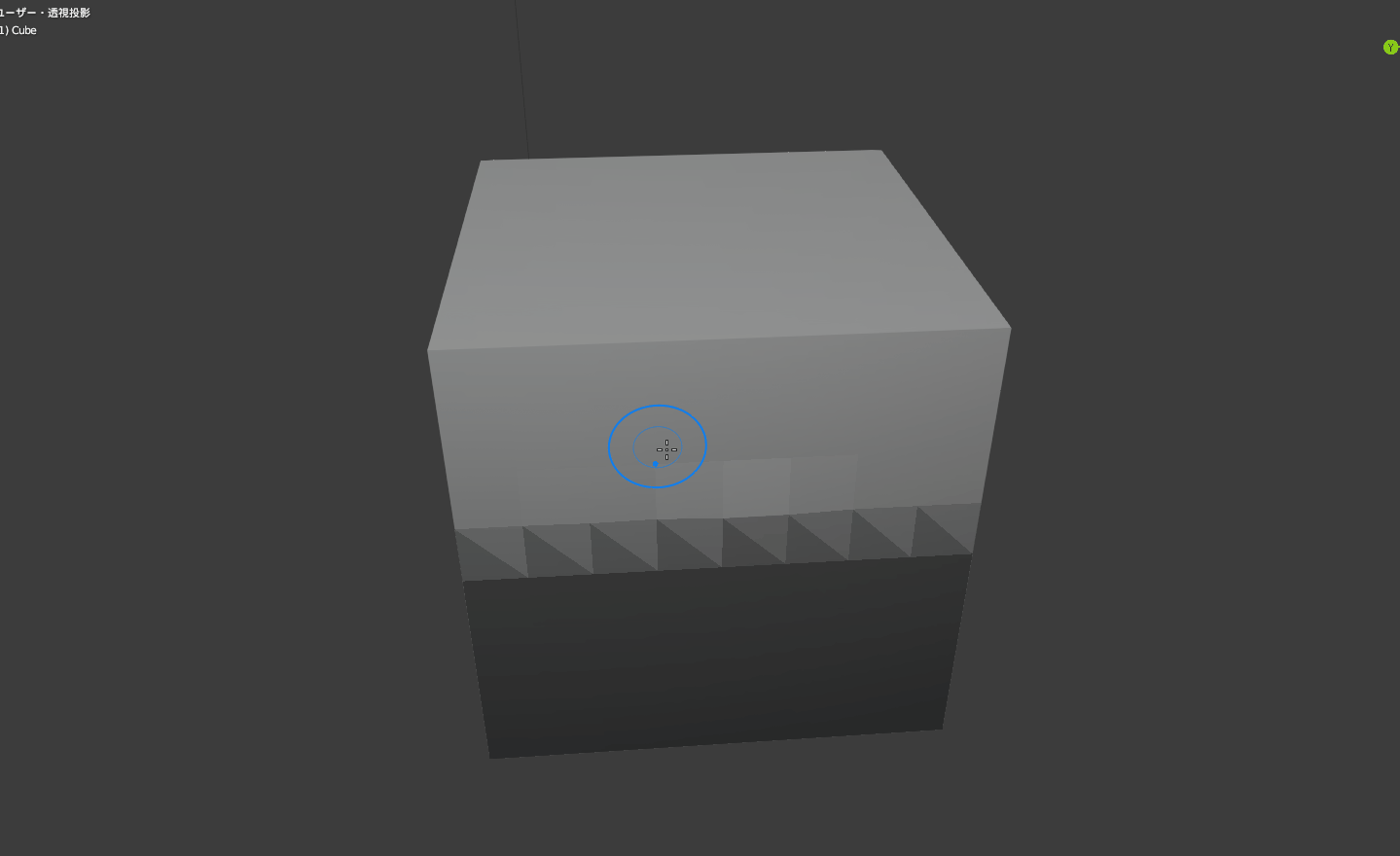
マスクブラシにも「強さ」のパラメーターがあり、数値次第では塗ると一切動かなくなるのではなく
動かしにくくするといった使い方もできます。
4角面以上のメッシュは3角に割られて内部処理されるため、映像の様にマスク面は3角形メッシュの様に見られます。
ブラシ設定
ブラシ設定はプロパティから行います。
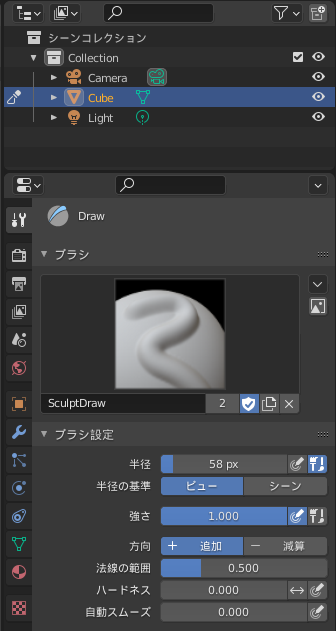
半径
ブラシの半径を設定できます。
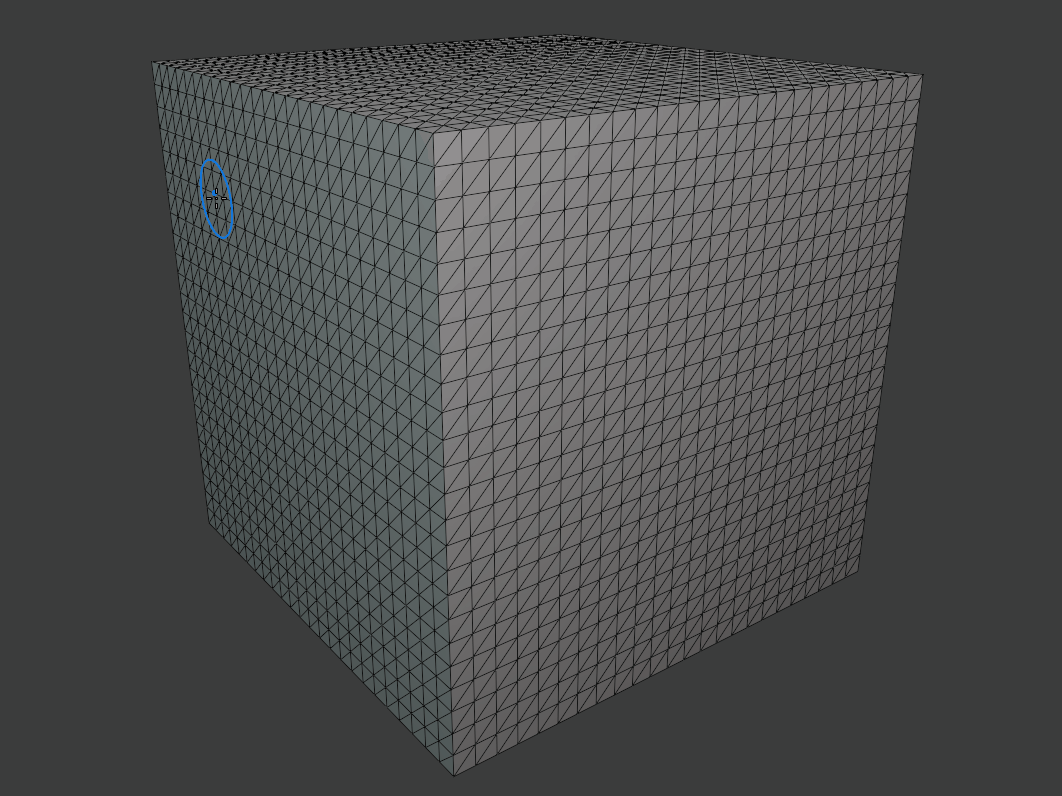 「F」がショートカットキーになっています。
「F」がショートカットキーになっています。
半径の基準
初期設定のままでは「ビュー」になっています。
ズームしても常にディスプレイ上の見た目の半径になっているため、場合によっては半径の基準を「シーン」に変えてどの距離でも同じブラシサイズに変えた方が良い場合もあります。
イラストレーターの人は「シーン」の方がイメージしやすいかもしれませんね!
画面のズームで疑似的にブラシサイズを変えることができるので「ビュー」に設定しています。
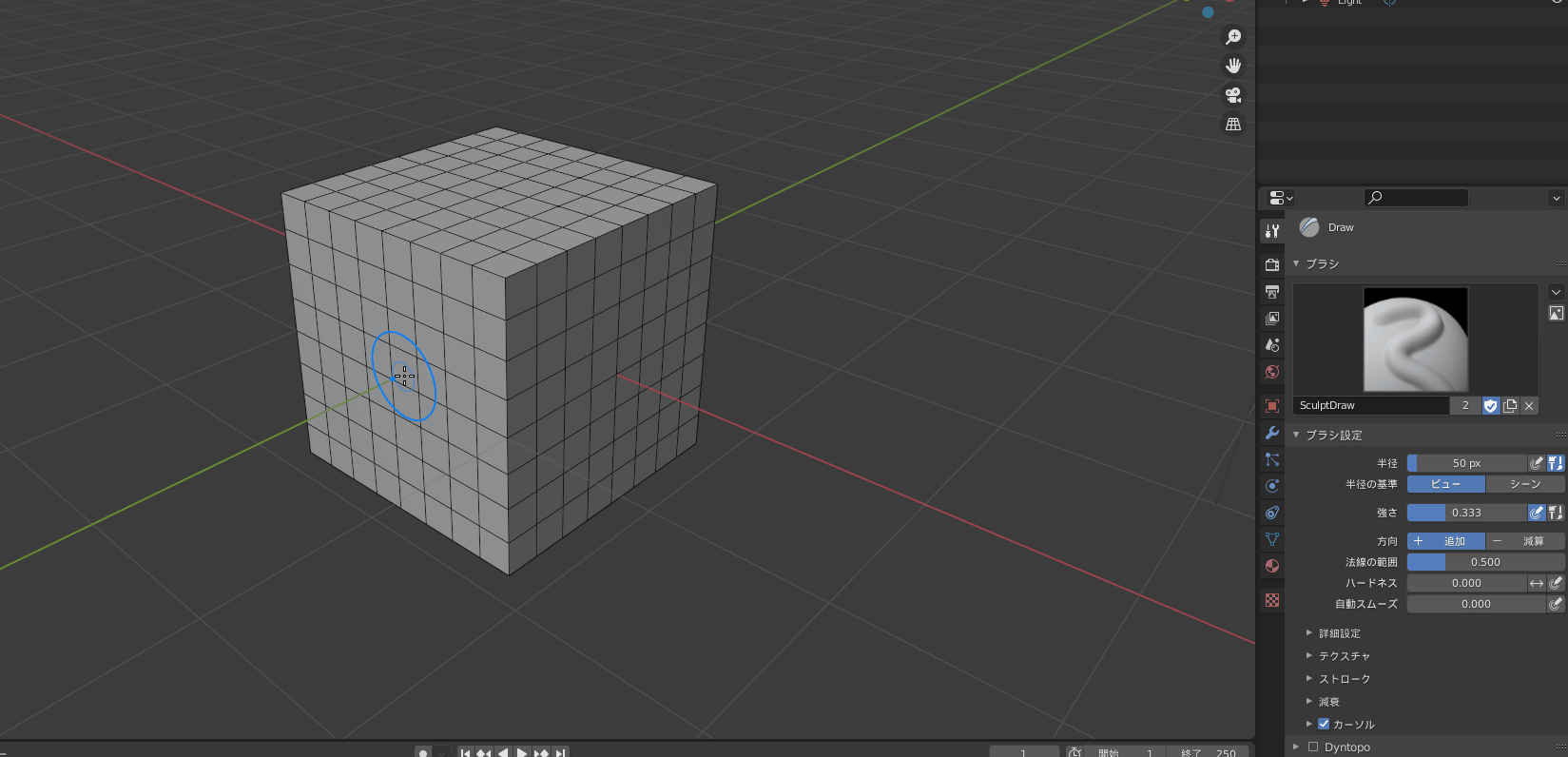
強さ
起伏の強さを設定できます。
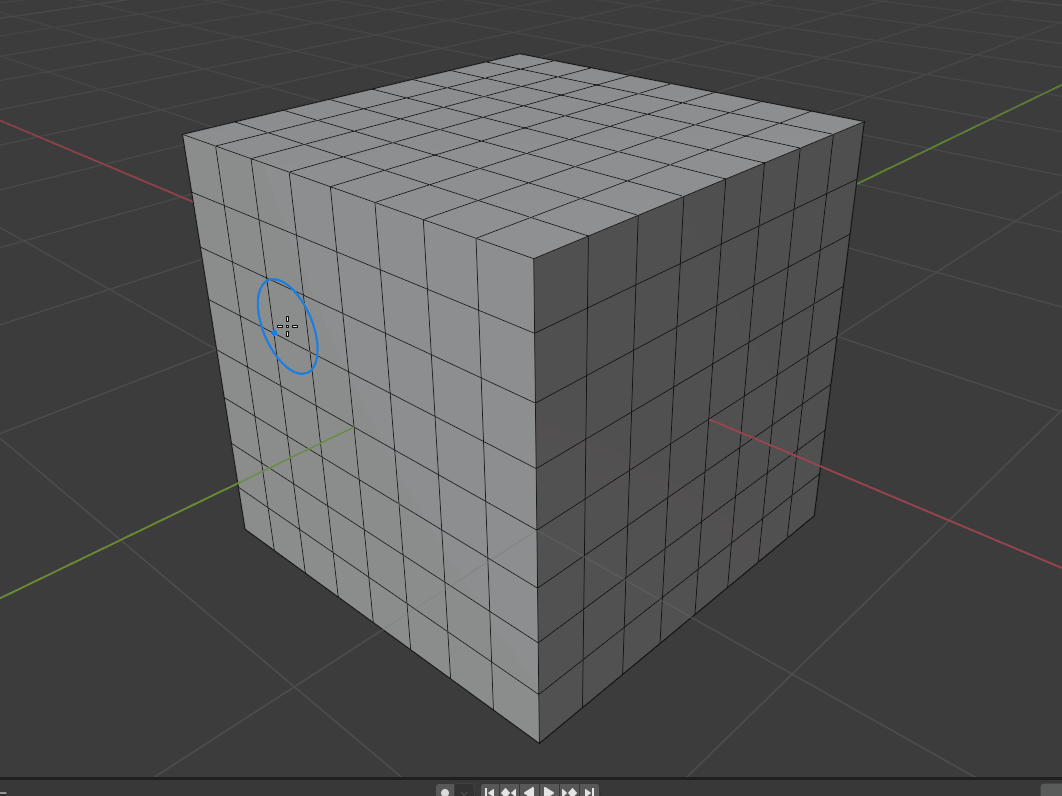 「Shift+F」がショートカットキーになっています。
「Shift+F」がショートカットキーになっています。
自動スムーズ
自動的にスムーズが有効になります。
オフの状態で波打つ見た目になる場合は数値をあげて対応すると滑らかになります。
スカルプト平面
指定した方向にスカルプトさせることができます。
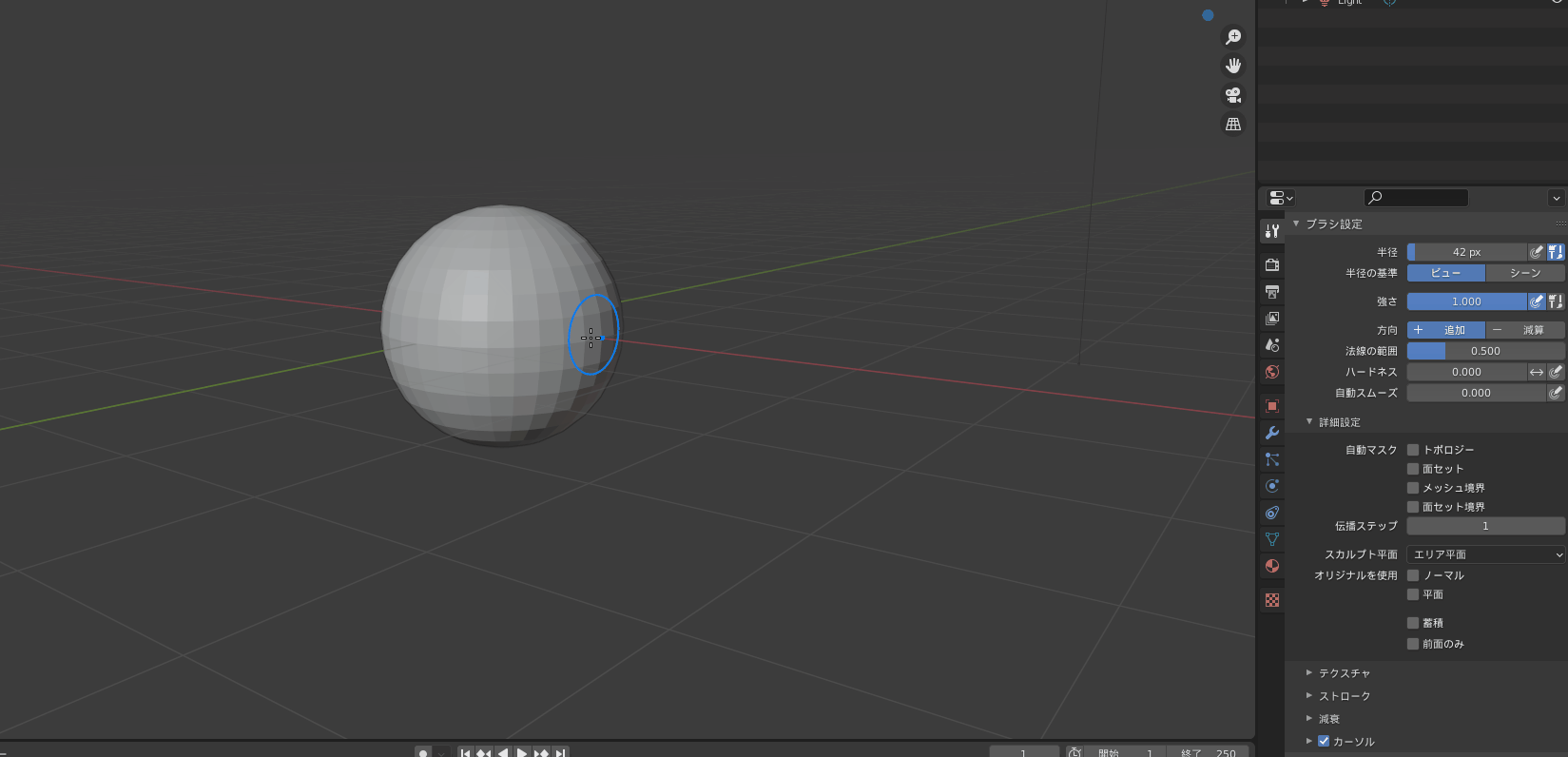
指定した方向のみに膨らませたい場合に変更します。
減衰
ブラシの縁にむかってどのくらい減衰していくかを設定できます。
スムーズが使いやすいですが、用途によって使い分けましょう。
シャープや一定も割と使う機会が多いですね!
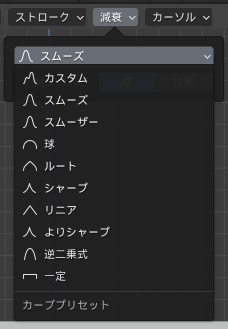
リメッシュ
設定した数値を元に四角面を貼りなおすことができます。

細分化する場合や、ローポリで逆に起伏をなだらかにするときにつかうことができます。
ミラー処理
スカルプトモードも他機能同様に上下・左右対称にモデリングするためにミラーがあります。
人型モデルなど左右対称に作る場合にはX軸ミラーをオンにすることで左右対称に形作ることができます。
他機能同様に初期UIでは右上にあります。
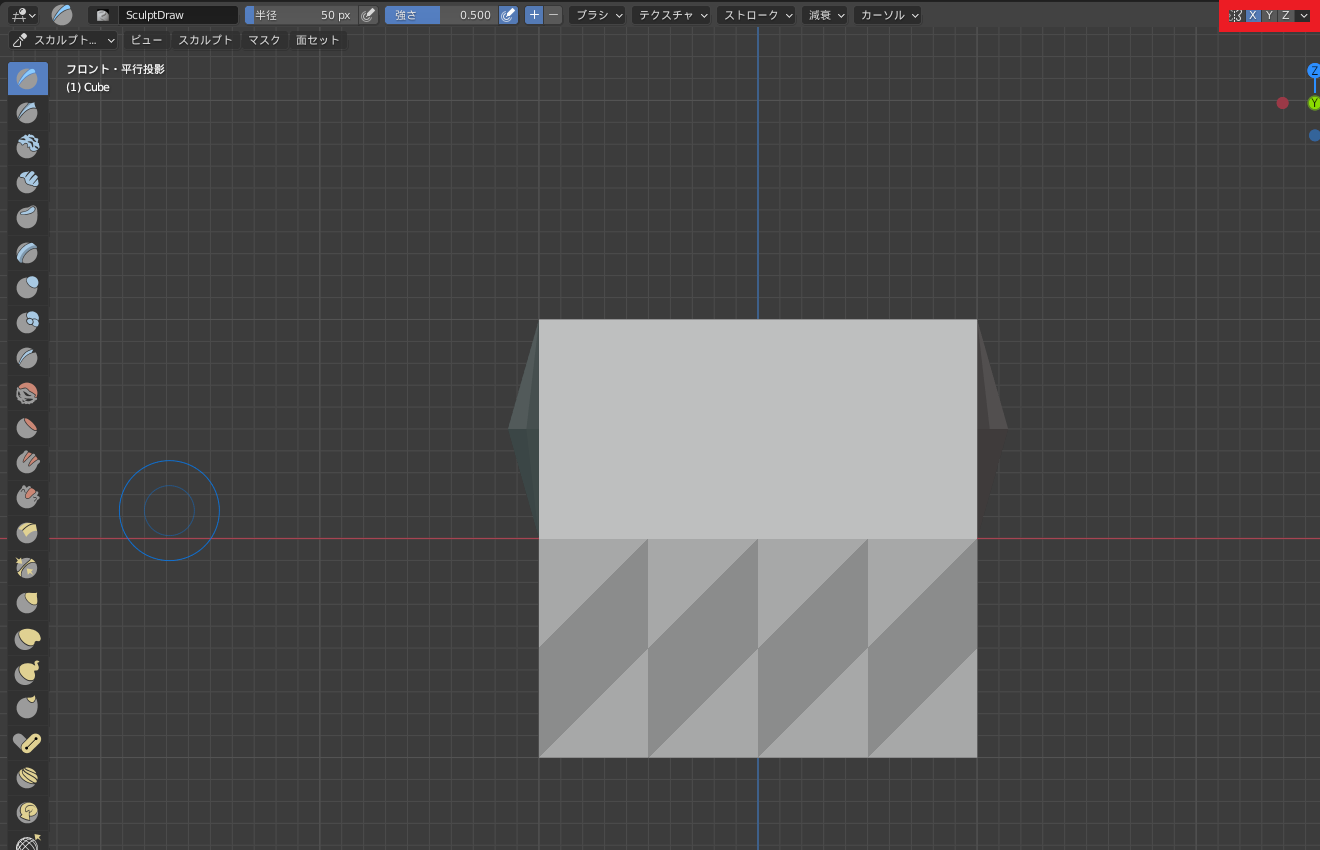
少しでも左右で違う形であれば、対称座標外の物は動かないため注意です。
ミラーモディファイアでも同様の処理ができますが、
ミラーモディファイアの場合、複製サイドを触っても形が変化しないので注意です。
リトポロジーでローポリ化
スカルプトモードのみでモデルを完成させた場合、形は理想的になったとしてもポリゴン数はとても多くなっている場合がほとんどです。
また、トポロジーの流れも組まれているわけではないので、スカルプトとリトポロジーはついて回る作業です。
例外として動かないモデルやコンセプトアートなどハイポリでも問題ない場合がありますが、一般的には頂点数は抑えられた方が良いので対策が必要です。
前項目のリメッシュを使うことができますが、便利なアドオンやモディファイアがあるので導入しましょう。
〔リトポ〕により詳しくはコチラの記事で紹介しているので、合わせてぜひ読んでみてください!
▼【〔リトポロジー〕でローポリ化】

RetopoFlow
有料のアドオンですが、リトポする場合はこれが一番便利でしょう。

実は無料で使う方法がある・・・?
また別のページで紹介します。
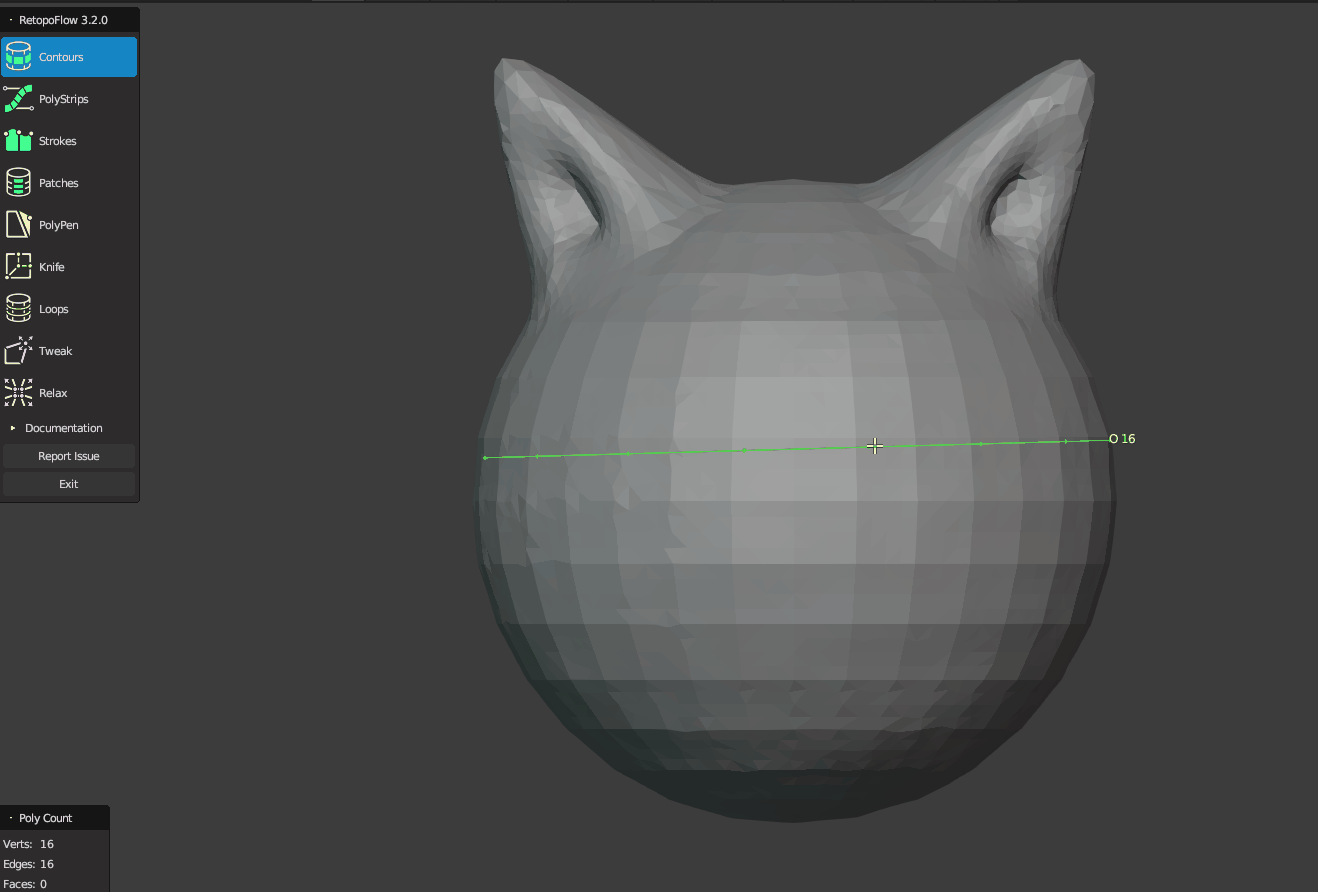
SpeedRetopo
無料アドオンです。Blenderの手書きメモ機能を用いてリトポすることができます。
ドネートで制作者に寄付することができます。今後の発展の為にも多用する人は寄付をしましょう!
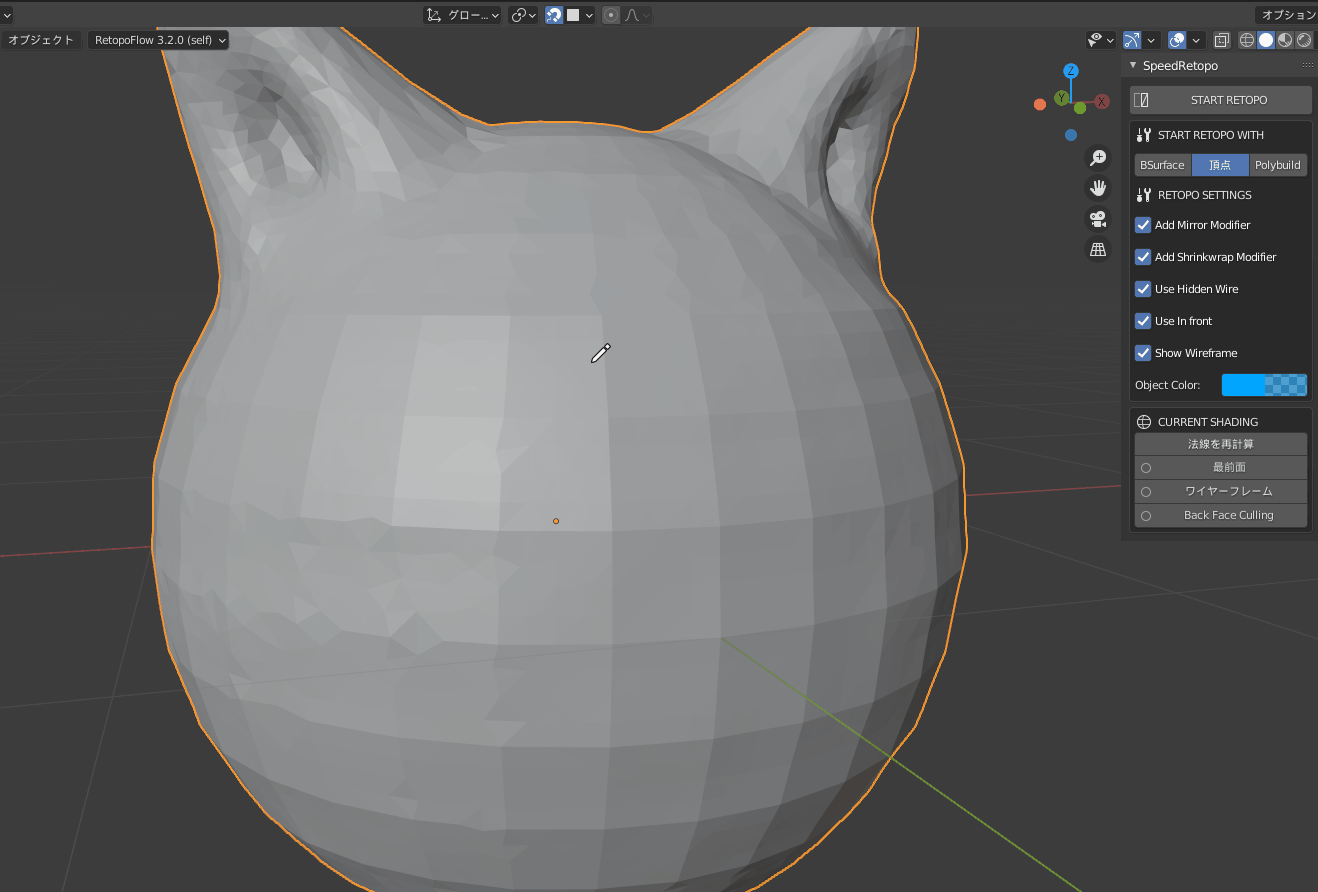
シュリンクラップ
Blenderのデフォルトの機能で、指定したオブジェクトに沿うようにメッシュを移動することができます。
デフォルトの機能なので不具合が起きにくいですが、手間が多いです。
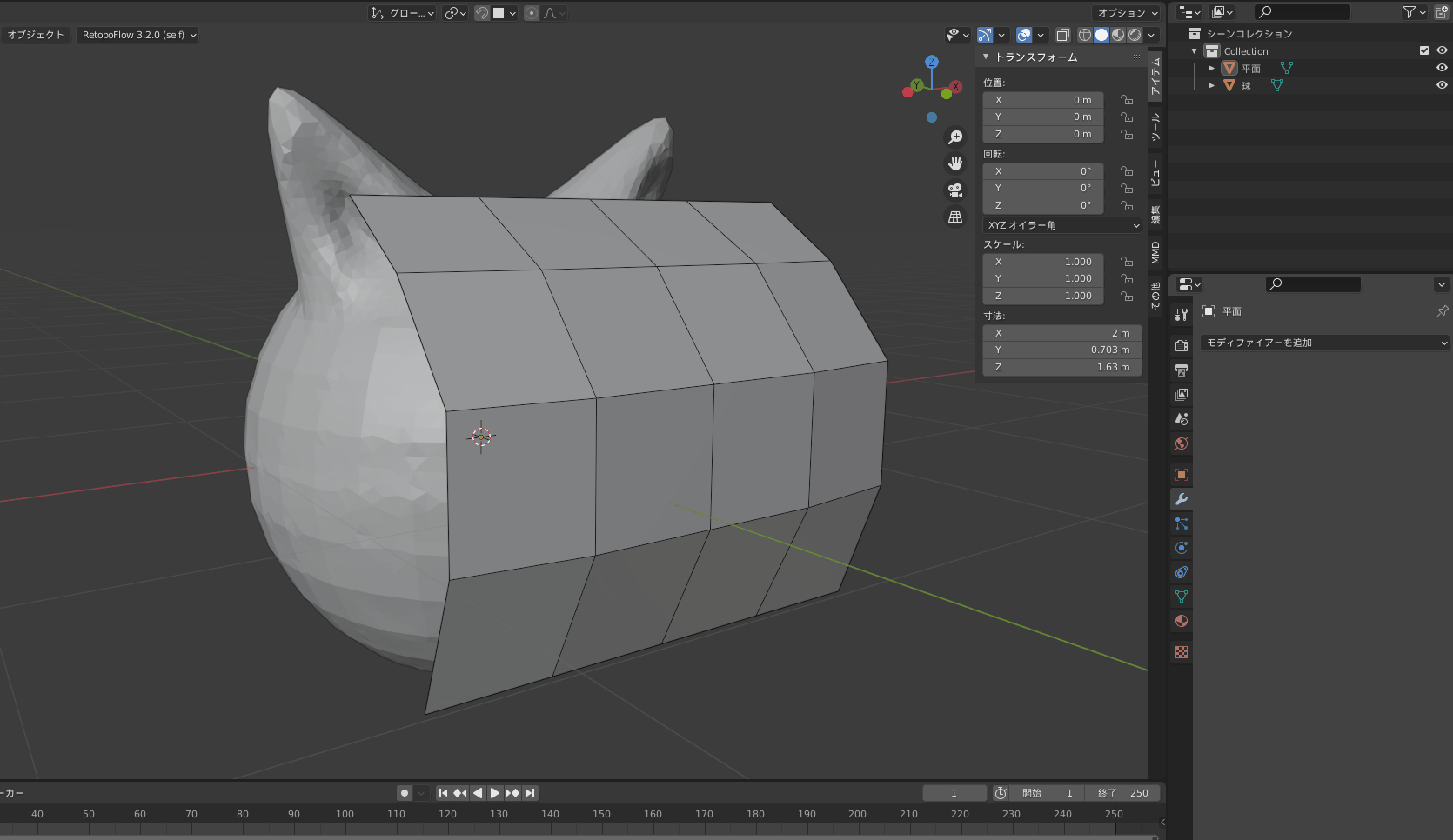
前2つのアドオンは新たな機能を覚える必要があったり、ペンタブがないと不便な機会が多いため、個人的には通常アドオンを使うのがオススメです。
ただ、他二つよりも時間がかかってしまう可能性が高いです。
シュリンクラップは既存頂点を別オブジェクトの最接近面にくっつけるという磁石のような挙動をします。
そのため、思っている場所とは違う面にくっついてしまうことが多発します。
一定作業ごとにシュリンクラップモディファイアを適用でモディファイアを削除し頂点の位置を見た目の位置に矯正させて、Eで伸ばして面を貼るといった作業をすることでシュリンクラップの挙動を制御し面張りをしましょう。
スカルプトを効率化できるアドオン
最後にスカルプトを効率化できるアドオンを紹介していきます。
Sculpt Layers – スカルプトの作業効率をUP!
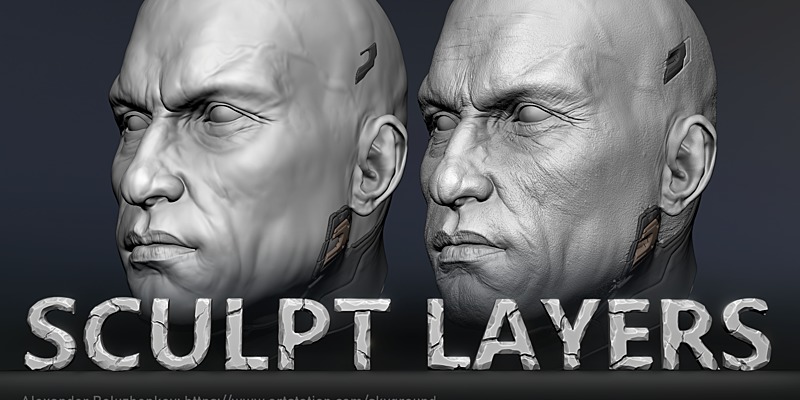
ベースメッシュを保存して詳細をレイヤーとして追加していくことが可能になるアドオンです。
詳しい解説は以下の記事を参考にしてみてください。

Quick Toolbox For Blender 2.8+ – スカルプト使用者にオススメ!
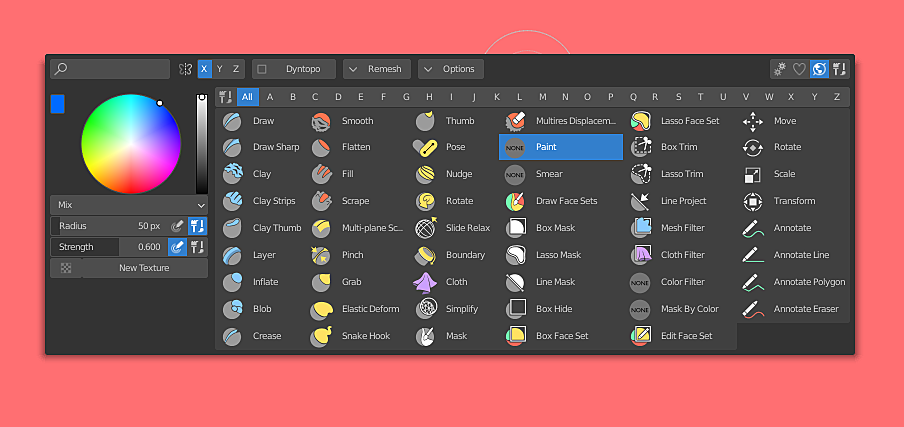
ツールを表にまとめて見やすく/使いやすくするアドオンです。
お気に入り機能もあるので、自分なりに使いやすく設定することも可能です。
詳しい解説は以下の記事を参考にしてみてください。

まとめ
スカルプトは「Z Brush」が一強と言われている点は変わりませんが、Blenderでも十分活用してモデリングすることができます。
個人的な使い方としては、四角形の複合体で作ったローポリモデルをスカルプトでハイポリにしていき、それに合わせてメッシュを貼りなおすといった作業をすることがメインです。
クオリティの高いモデルを作る場合に活用ができる機能なのでぜひ使ってみましょう!







