こんにちは!みなさんVRChatやってますか?
今回はVRChatユーザーにとって簡単なようで案外分かりにくいUnity入門の足掛かりとなればと思いまとめました!
購入したアバターのアップロード方法や自作アバターのアップロード方法など、紹介していきます。
VRChatのアバターの仕組み
購入アバターをアップロードするにも改変するにもついて回るのはUnityですが、まずアバターの仕組みを確認しましょう!
アバターがどういった要素でできているのかを簡単にまとめた画像を作りました。
熟知していなくても問題ないですが、把握しておくと困ったときに解決策につながるかもしれません!
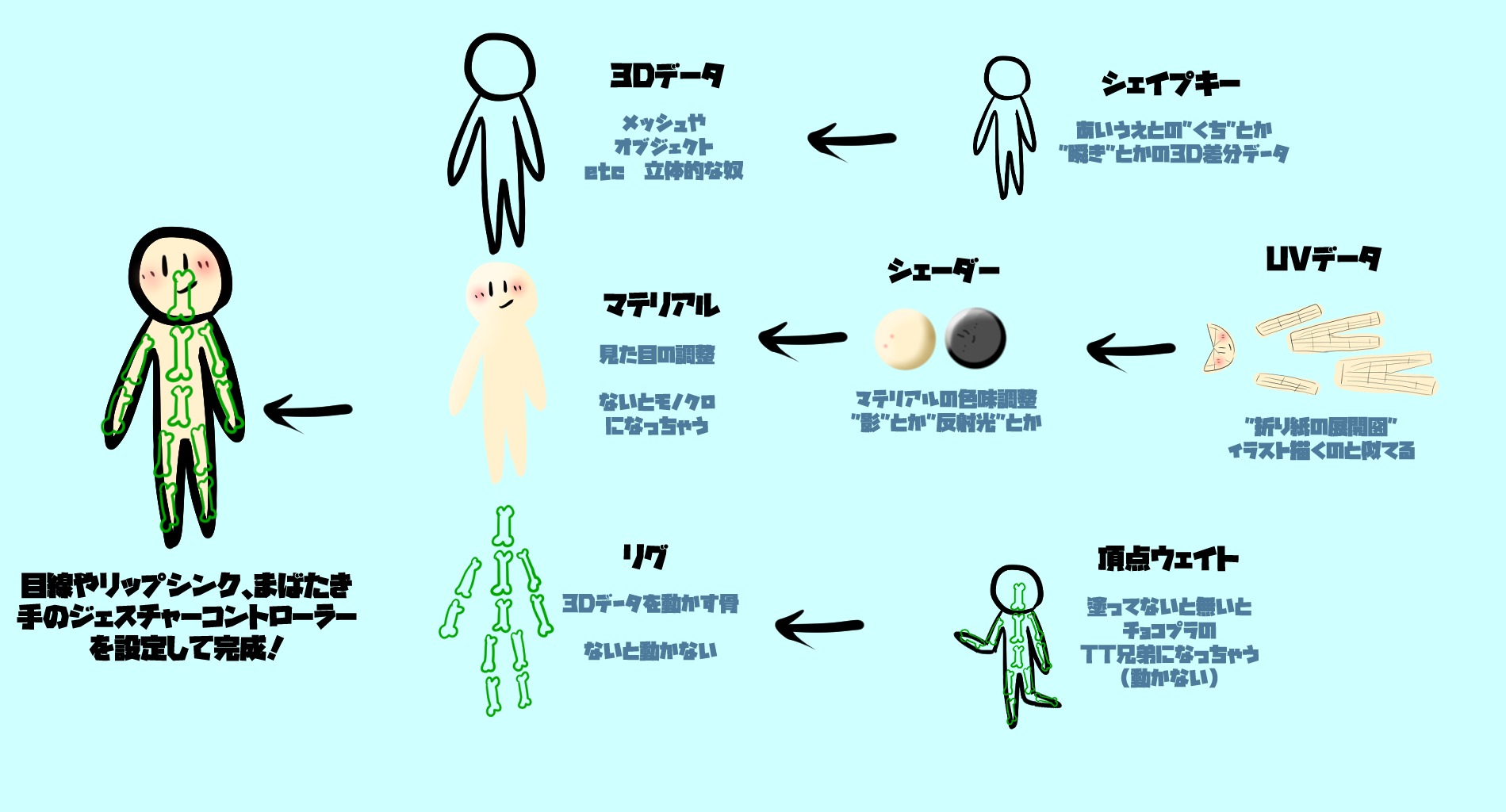
購入したアバターの場合、これらの設定をすべて行ったうえでunitypackageというものに一まとめにしてあります。
シェーダーをVRChat純正の物からUTS2など別のものを使用していたり、
DynamicBoneなどリグに影響を与えるアセットを必要とする場合に購入者側で事前準備する必要があります。(スカートやしっぽのような揺れ物再現)
パラメーターは製作者が入力済みで購入者は事前導入するだけというパターンがほとんどです。
アバターをアップロードする方法
2021年9月6日現在、VRChatはUnity(ver2019.4.29f1)上で動いているようです。
アバターのアップロードもUnity(ver2019.4.29f1)を使って行います。
※最新版を使ってもアップロードできないので注意してください。
推奨versionはこちらから確認できます。
Unity Hubをダウンロードしてのアカウントを作りUnity(ver2019.4.29f1)をインストールしましょう。
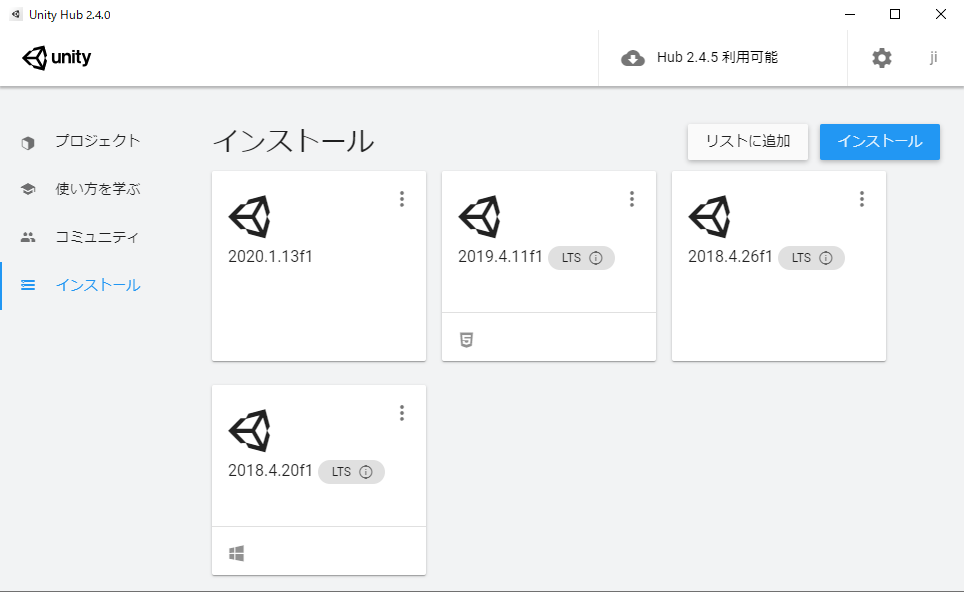
希望のバージョンが無い時はダウンロードアーカイブから探してください。
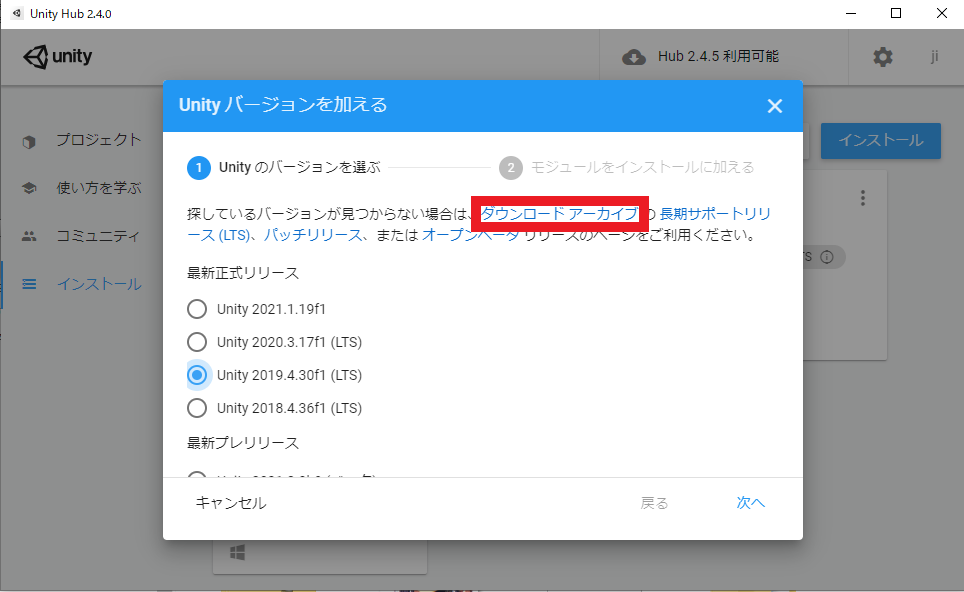
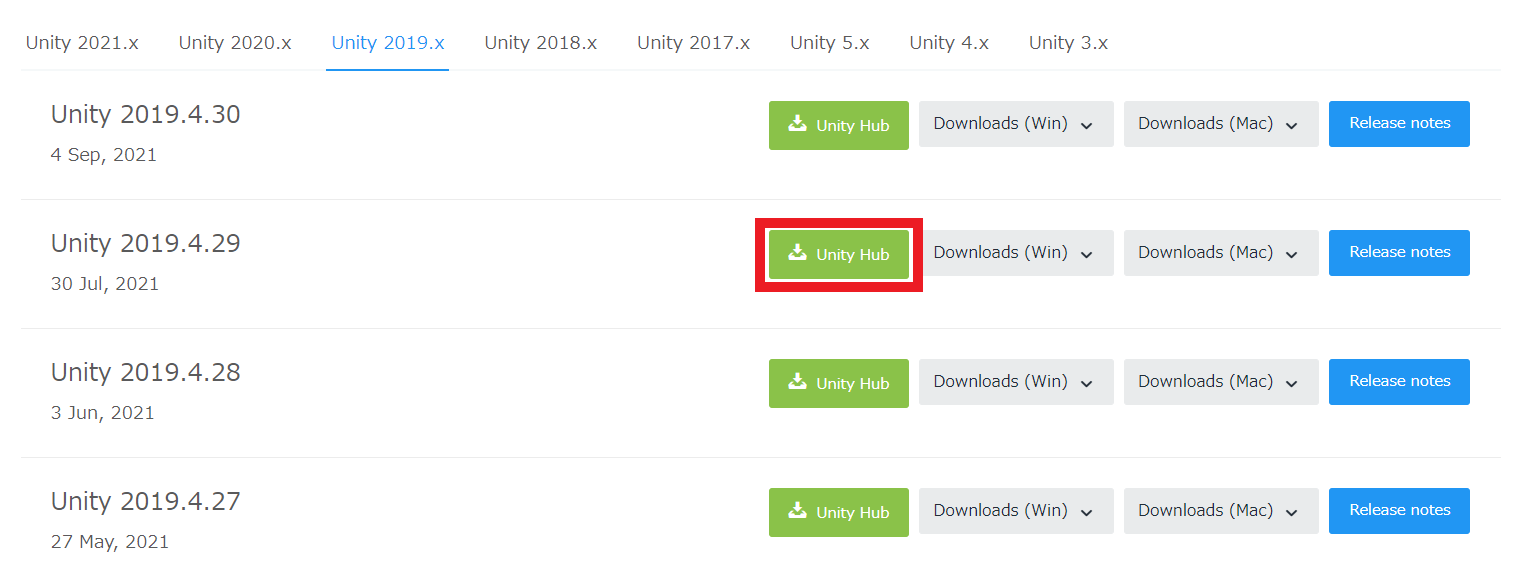
今回アップロードするアバターはフィエ&ウールブルを元に紹介します。

VRChatにアップロードするためにVRCSDKをダウンロード
事前アセットにUnity-Chan toon shader2.0.7、DynamicBoneがあるので
事前にダウンロードしておきましょう。
Unityを起動する
今後改変や管理などを行いやすくするために、この様に「キャラ名+アップ日+Unityバージョン」と
しておくと把握しやすいのでオススメです。
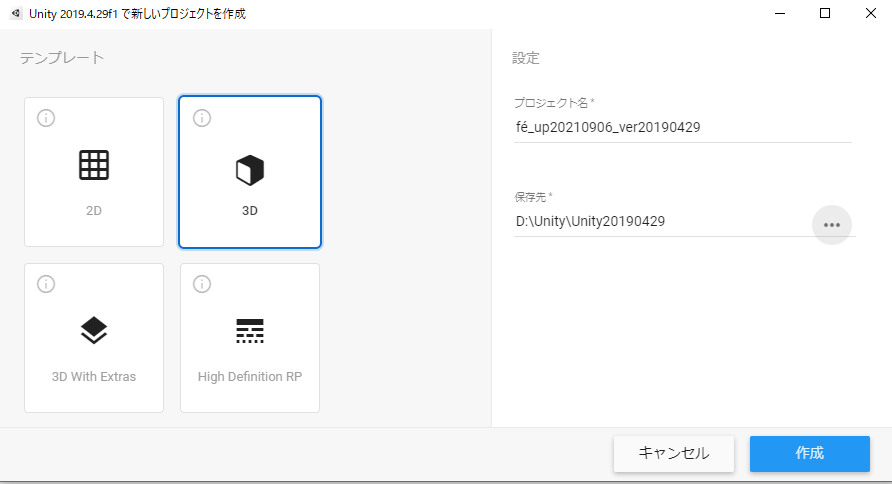
新バージョンのサジェストも「Skip new version」でキャンセルしておきましょう。
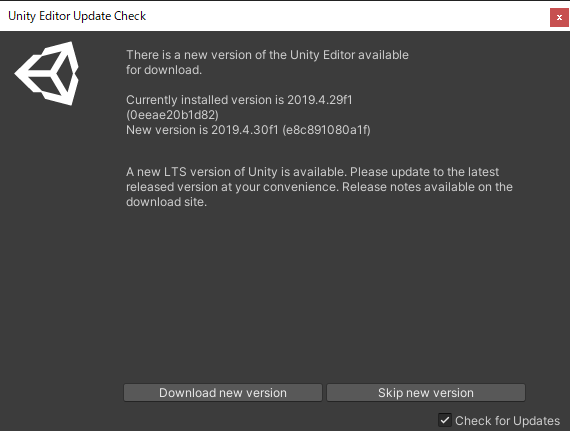
▼UTS2やVRCSDKなどunitypackageをインポートする場合、プロジェクトタブのAssetsにドラッグ&ドロップして追加するようにしてください。もしくは.unitypackageをダブルクリックすると自動的にインポートされます。
VRCSDKをインポートする
VRChat公式サイトよりVRCSDK3.0 Avatorをダウンロードします。
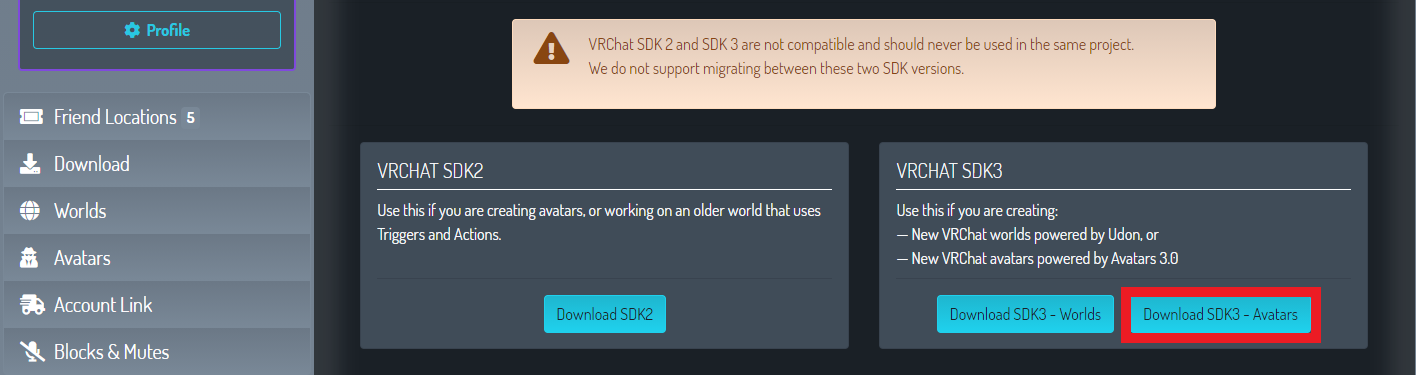
2.0と3.0は互換性がないので購入したアバターがどちらに対応しているのかを確認しましょう。
アバター3.0やSDK3など3という数字が表記されているものがSDK3.0と認識しておきましょう。
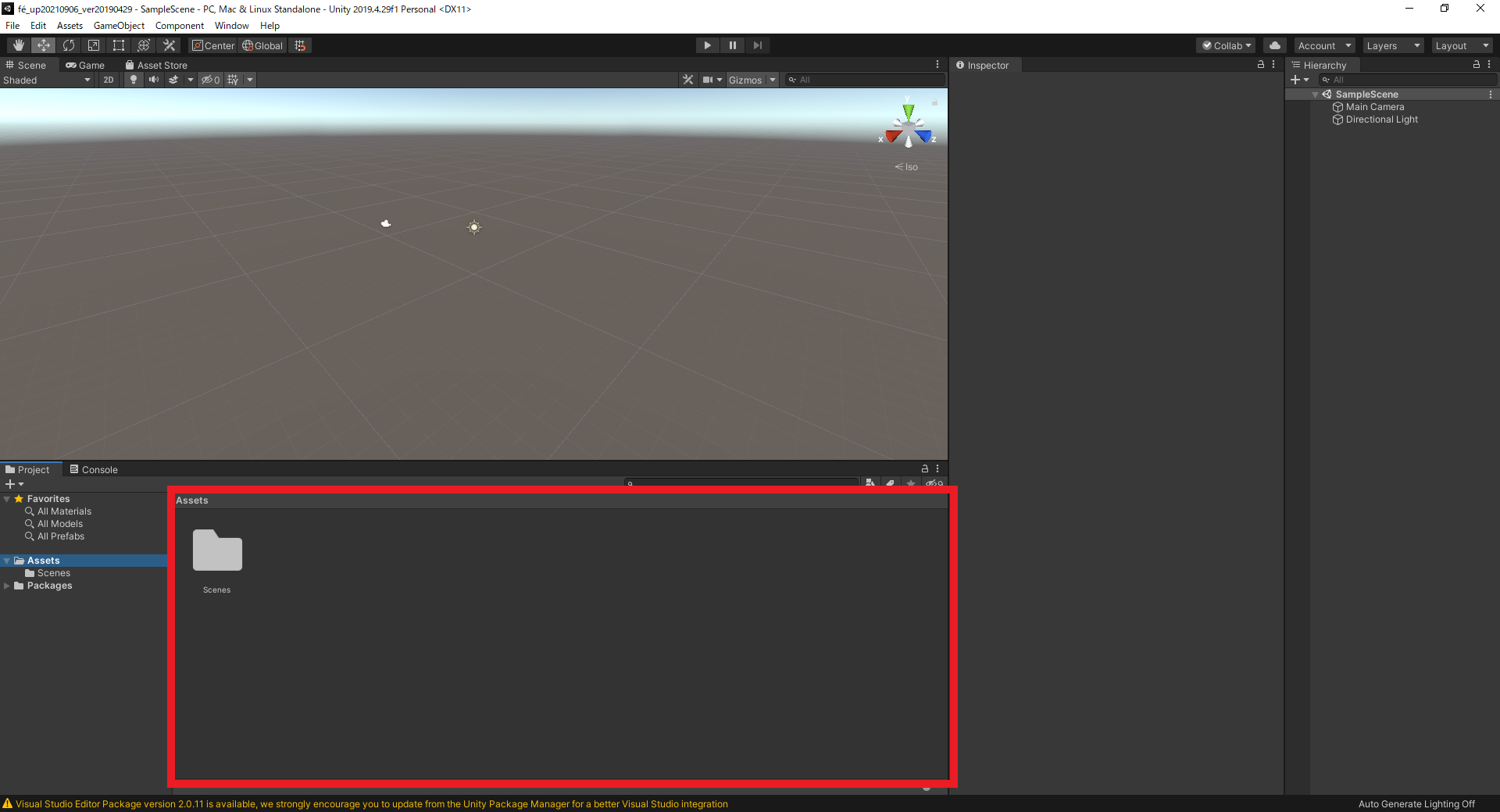
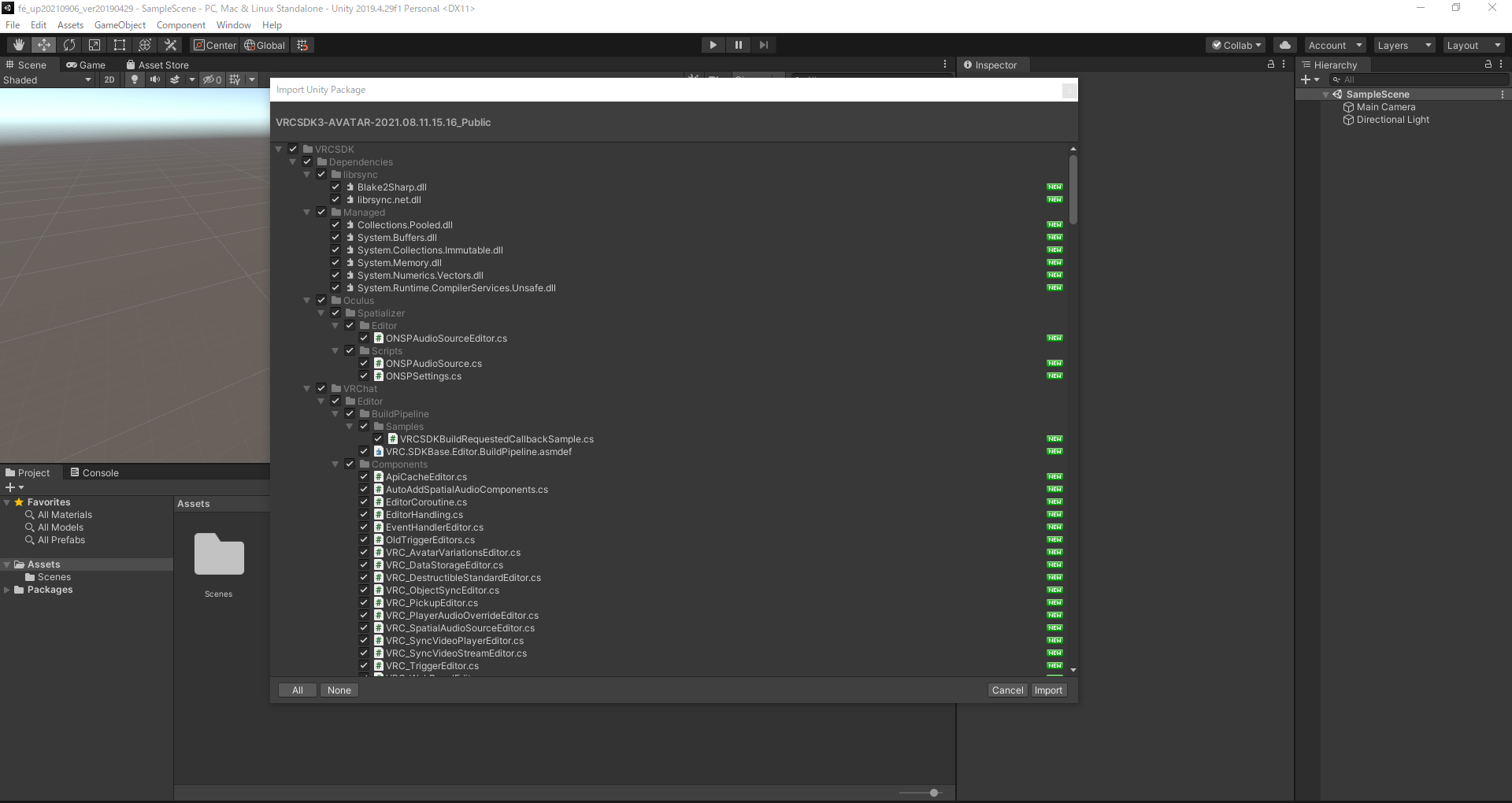
UTS2をインポートする
今回導入予定のアバターはユニティちゃんトゥーンシェーダーを使用して見た目の調整をしているため、事前にダウンロードしたものを展開し、インポートします。
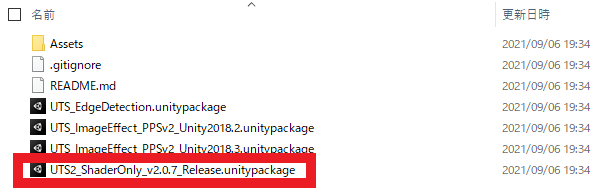
ShaderOnly_v2.0.7を使用します。
インポート方法はVRCSDKと同様です。
DynamicBoneをインポートする
今回導入予定のアバターはDynamicBoneでしっぽや髪の毛の揺れを再現しているため、事前に購入したものをインポートします。
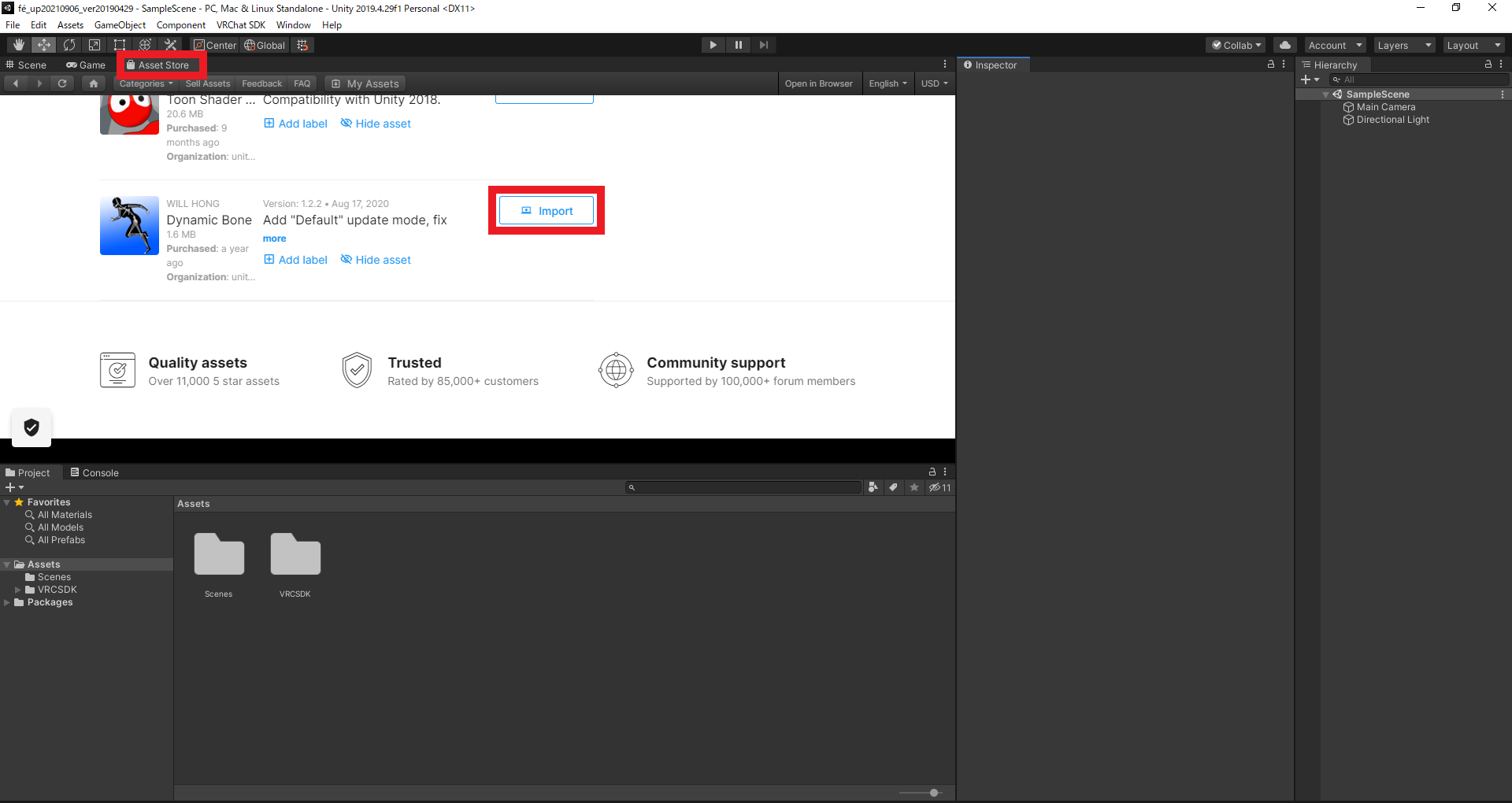
今回はUnityのAssets Storeよりインポートを行います。
VRCSDK、UTS2、DynamicBoneすべてのインポートが完了したらいよいよアバターのインポートです。
アバターのインポート&アップロード
アバターのインポート方法は殆どの場合共通ですが、衣装差分など製作者によっては違う場合があります。
その場合購入ページや「read me」など説明書で確認しましょう。
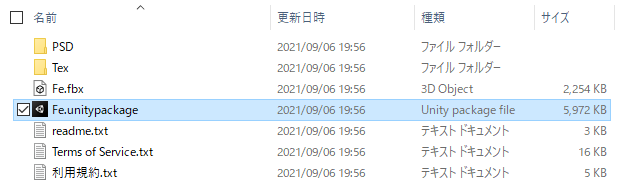
.unitypackageをドラッグ&ドロップするところまでは他と同じです。
アバターによっては衣装差分や素体、軽量版など様々あるため購入の際に確認してみてください。
今回のフィエ&ウールヴルの場合はセットアップされたアバターが一つずつ用意されています。
「read me」通り、プレハブをヒエラルキーに追加します。
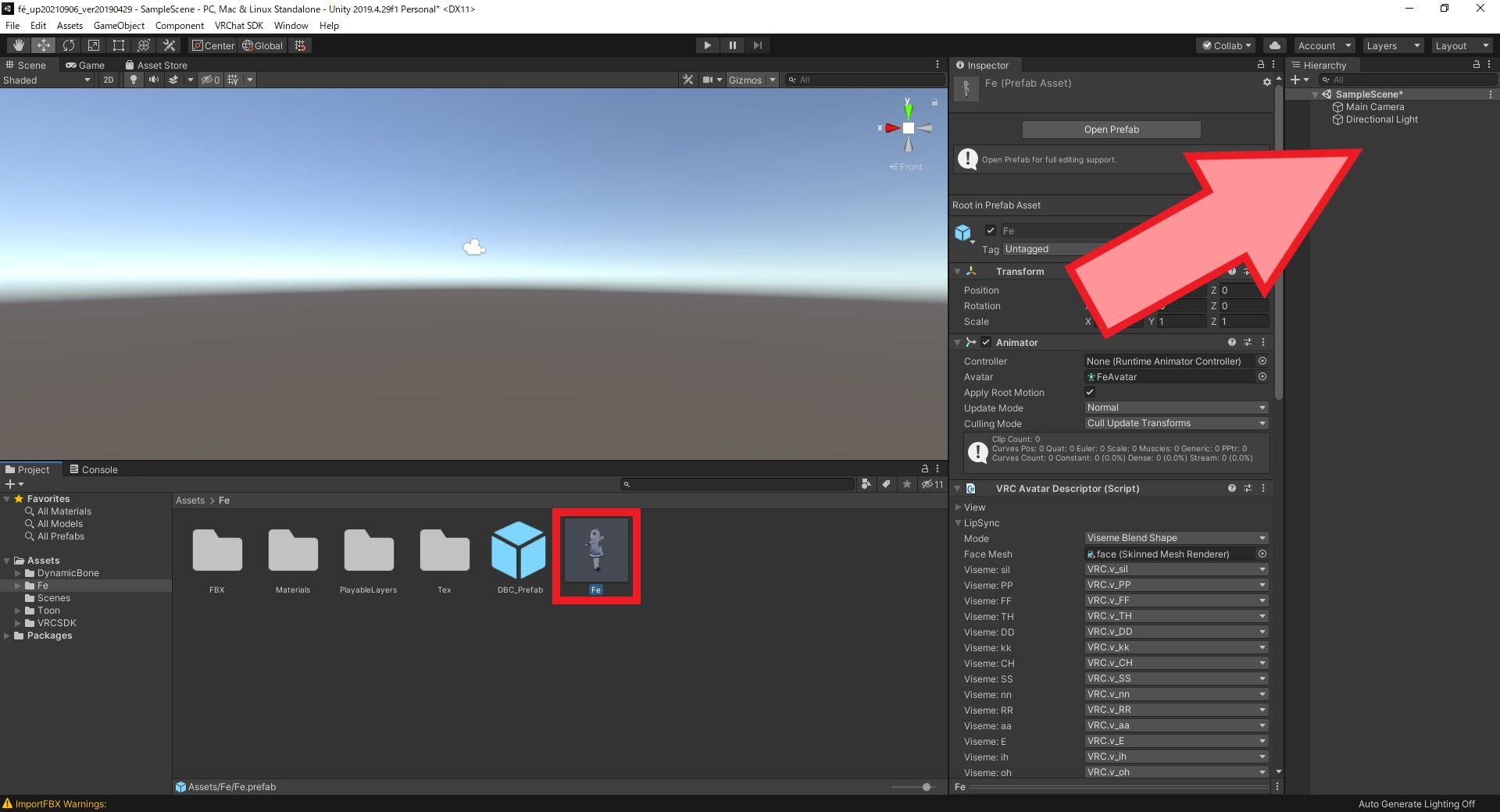
hierarchyに入ってあるものがアップロード対象の為、ここに複数のアバターや使わない物がある場合は消しておきましょう。
Main Camera、Directional Lightはこのまま残しておきます。
Show Control Panelからアップロードしましょう。
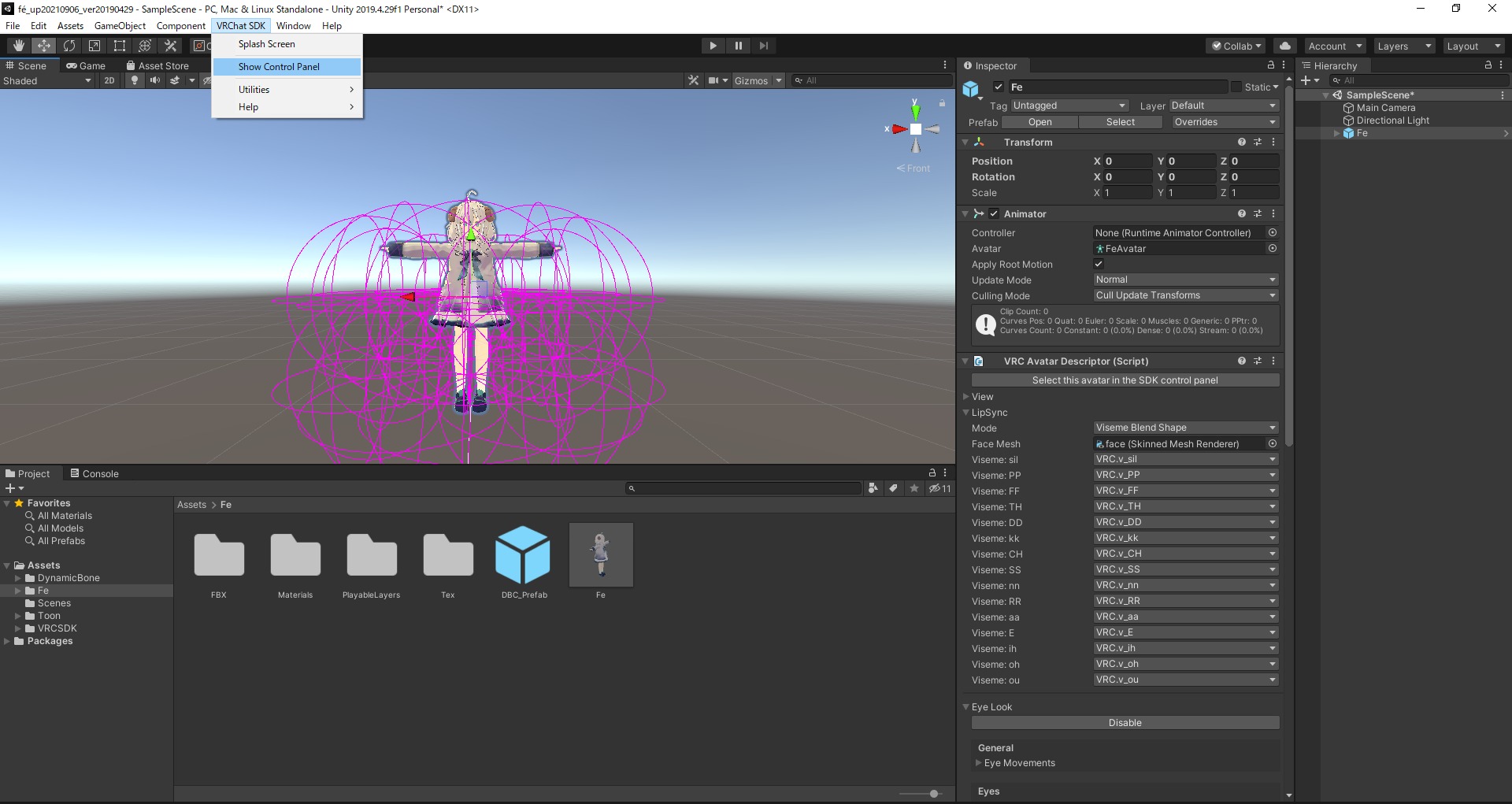
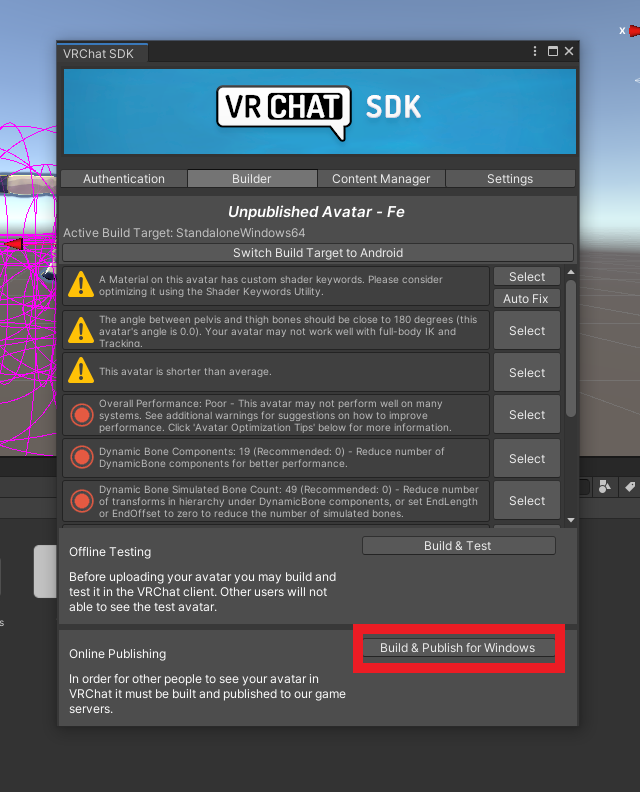
アップロードの際にprivateからpublicに変更しないように注意しましょう。

・private 個人利用 アバターの複製不可
・public 公衆利用 アバターを複製可能
自作の物を無料公開したい場合はpublicですが
購入したものを自分のみで使う場合はprivateでアップロードしてください。
購入したアバターをpublicにした場合、不正利用としてトラブルになるため必ず避けてください。
以上が購入アバターのアップロード方法です。
VRChatのキャラアイコンを変える方法
通常VRChatのアイコンはこちらの様にアップロードした物を正面から見た図になっています。

このアイコンはいつ撮られた写真なのか分からない場合が多いと思います。
そこでアップロードの仕組みを紹介しつつ、アイコンをBooth公式の物に変更したいと思います。

アップロードの段階としては
- UnityをVRCSDKからビルドしてGame状態に変更する
- Game状態でアバター名や詳細を入力
- アップロードする
VRCSDKからビルドしてGame状態にした際にヒエラルキーにVRCSDKとVRCCamが増えています。
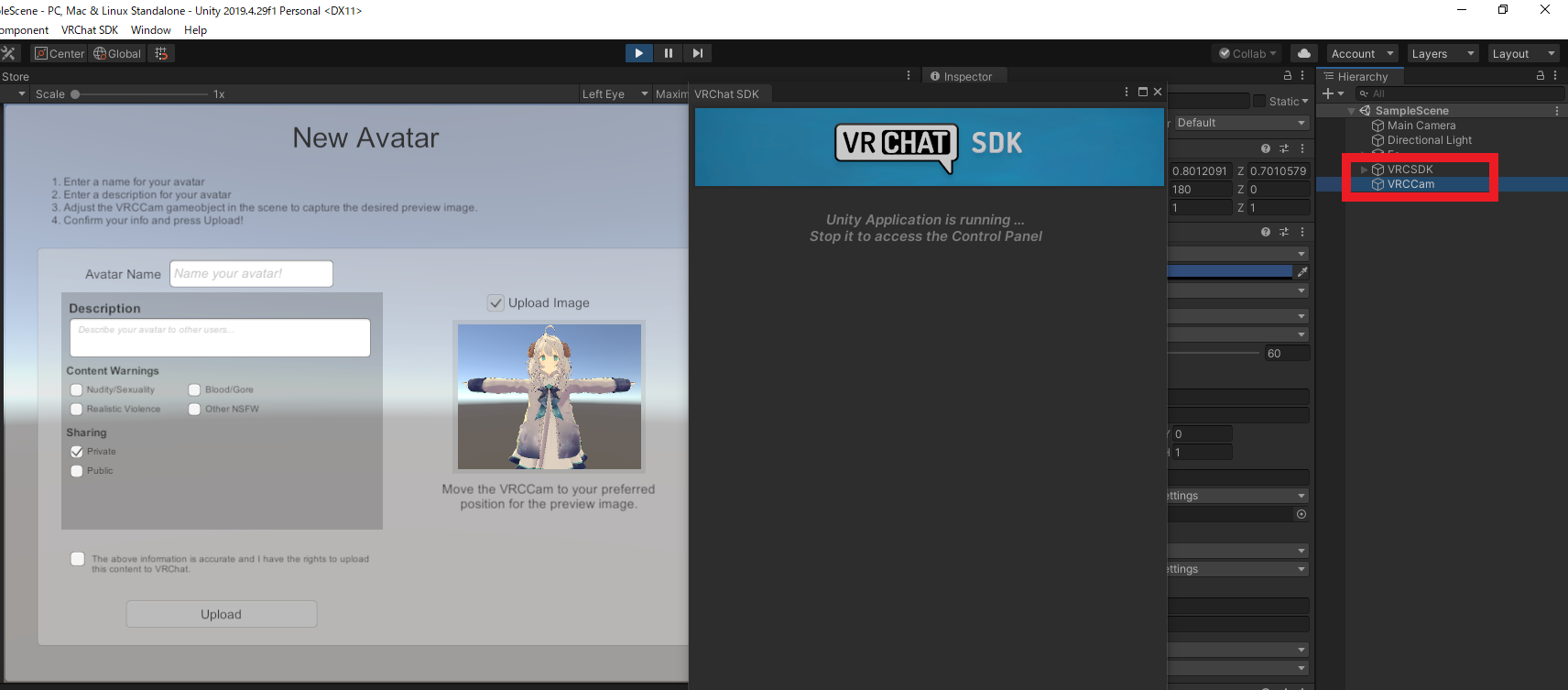
実はこのVRCCamに映るものがアイコンとして使うことができます。
アイコンとして使いたい画像をProjects内にドラッグしてテクスチャタイプをSpriteに変更します。
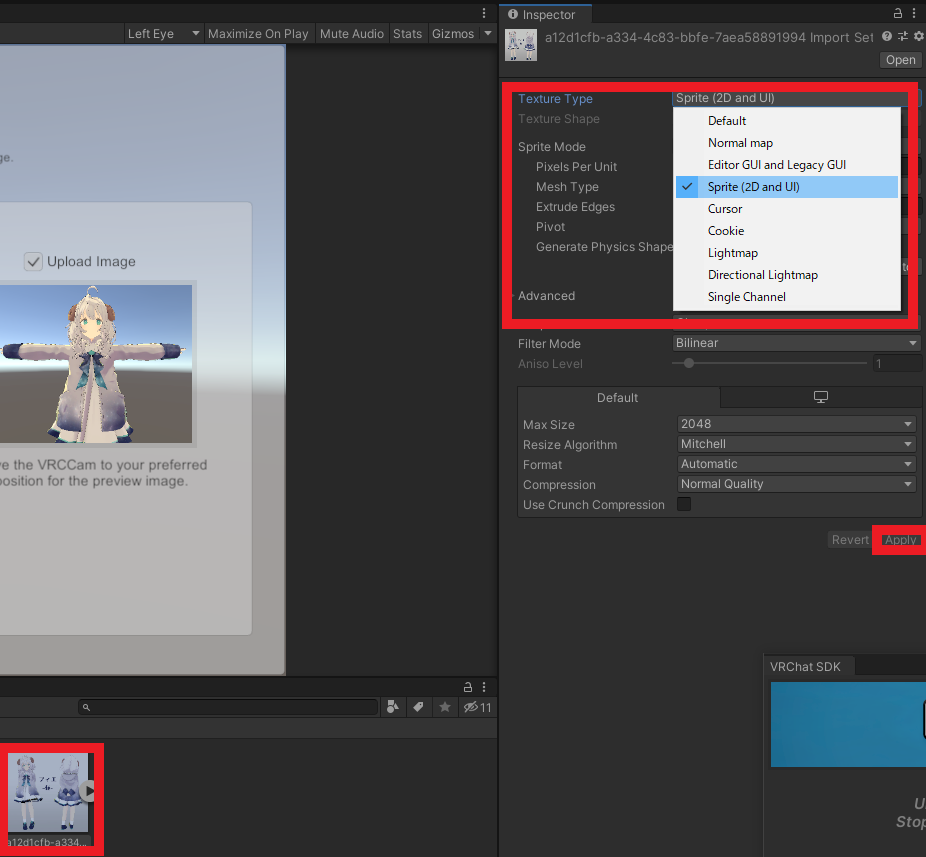
これでヒエラルキーに画像を追加してVRCCamに映るように変更できます。
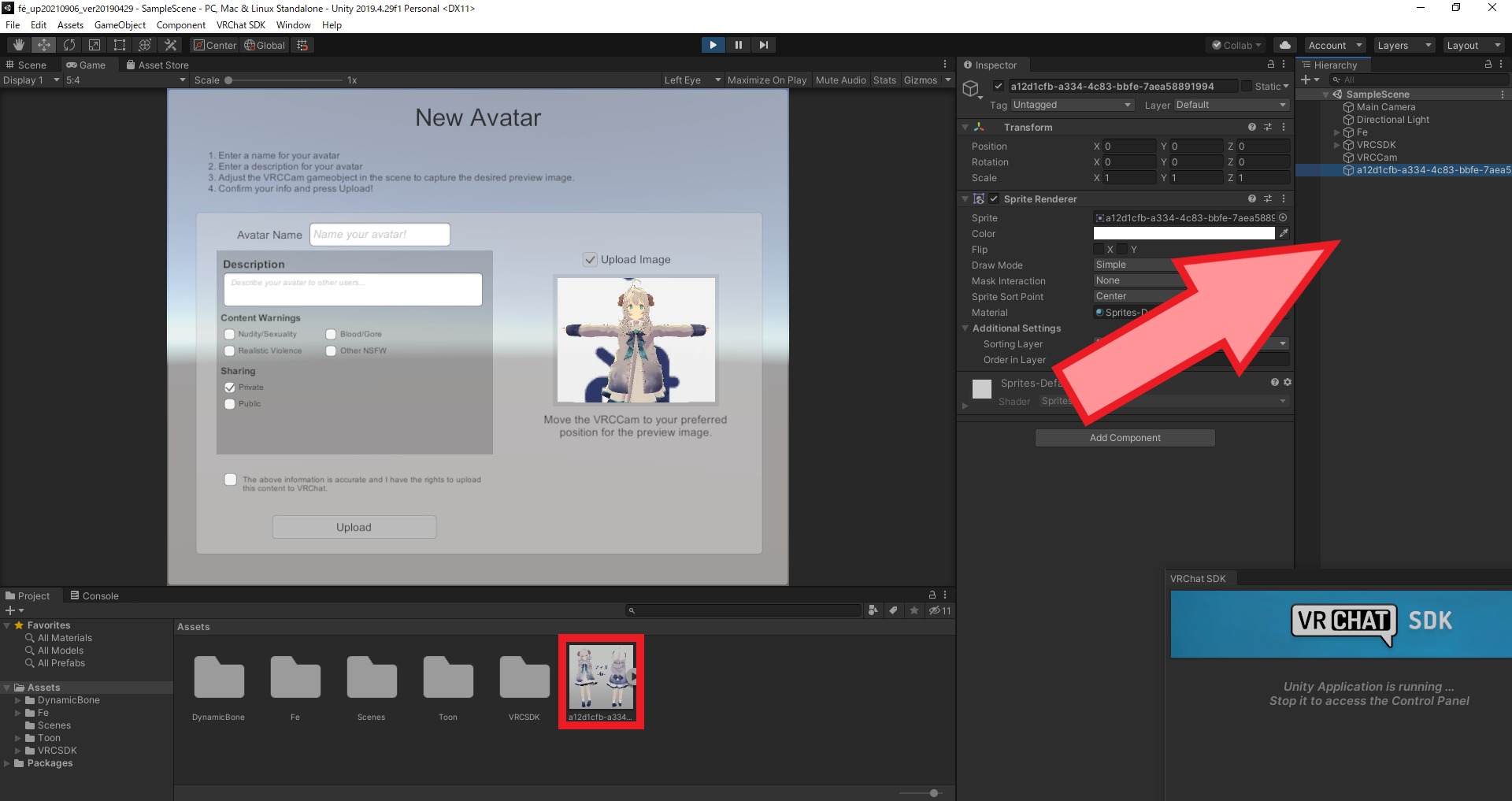
あとはシーンに切り替えてVRCCamの位置を調整することでキャラアイコンとして使うことができます。
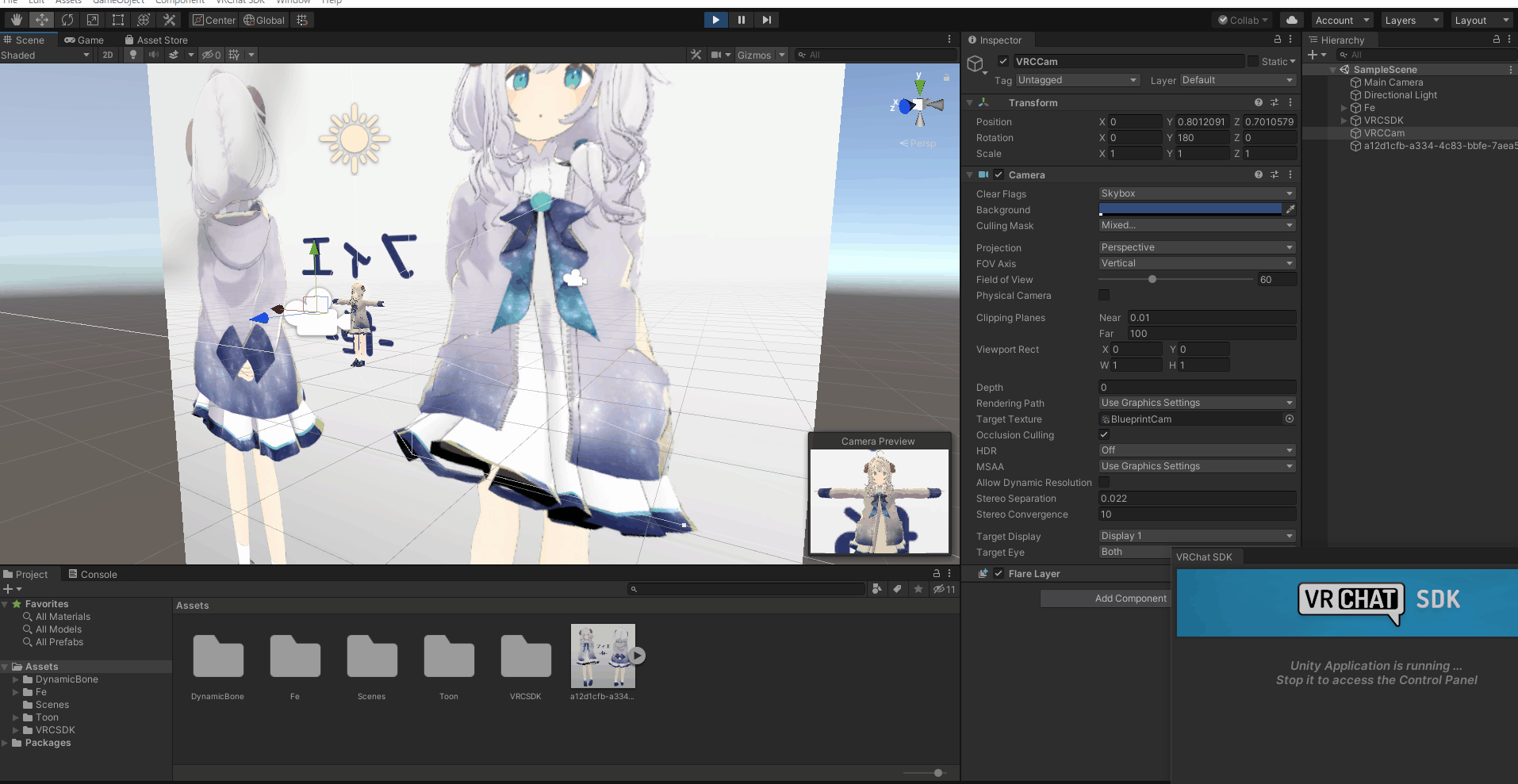
・3Dアバターよりも前の位置に画像を配置
・文字が左右反転なので向きをY軸を180度回転
・カメラの位置を微調整
違うアイコンにしたい場合は、ビルド後に毎回この工程が必要なのを覚えておきましょう。
まとめ
VRChatを購入したアバターをアップロードするだけでも実はちょっとした知識が必要なUnityですが、一度仕組みさえ分かってしまえば何てことないソフトです。
基本的にはゲームを開発するソフトのため、自分が使用する範囲のみを把握するのがオススメですね!
- 目線やリップシンク等を制御するAvatarDescriptorや互換性のないとされる2.0アバターを3.0アバターに変更する方法
- SDK2.0と3.0で何が違うのか
- オリジナルアバターをアップロードしたいけれど設定が分からない
VRChatとUnityにまつわる情報や悩みを解決するまとめにしていきたいと思います。
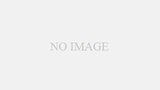


コメント