こんにちは。
さて今回はVtubeStudioにて、キー操作などによって表情変化させる方法を解説していきたいと思います。
Facerigのようにcfgファイルを用意する形ではなく、Live2D上で多少の加工が必要になります。
ただ、VtubeStudioではキーの数の制限がないので、たくさんの表情を用意することが可能です!
今回の記事ではLive2D上での加工から、VtubeStudioで導入するまでをしっかり解説していくので参考にしてみてください。
Live2Dでexpファイルを作る!
まずはLive2D上で表情変化用のexpファイルを作る必要があります。手順は以下の通りです。
- アニメーターでモーションファイルを作成
- エディターでexpファイルに変換
手順を追って解説していきますね。
アニメーターでモーションファイルを作成
まずは、パラメータごとにモーションファイルを作成します。
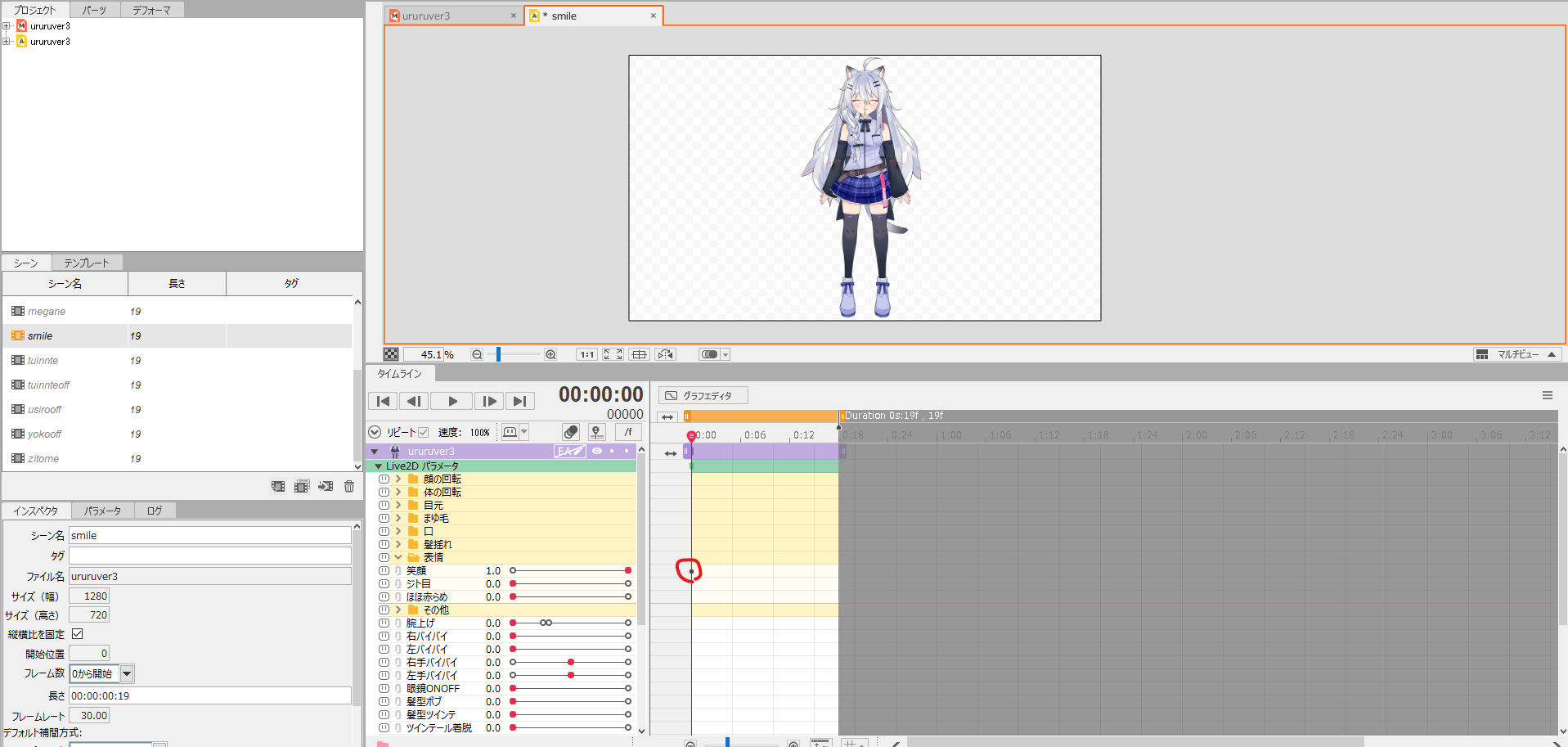
モーションの秒数は適当で大丈夫ですが、1秒未満で作るといいと思います。
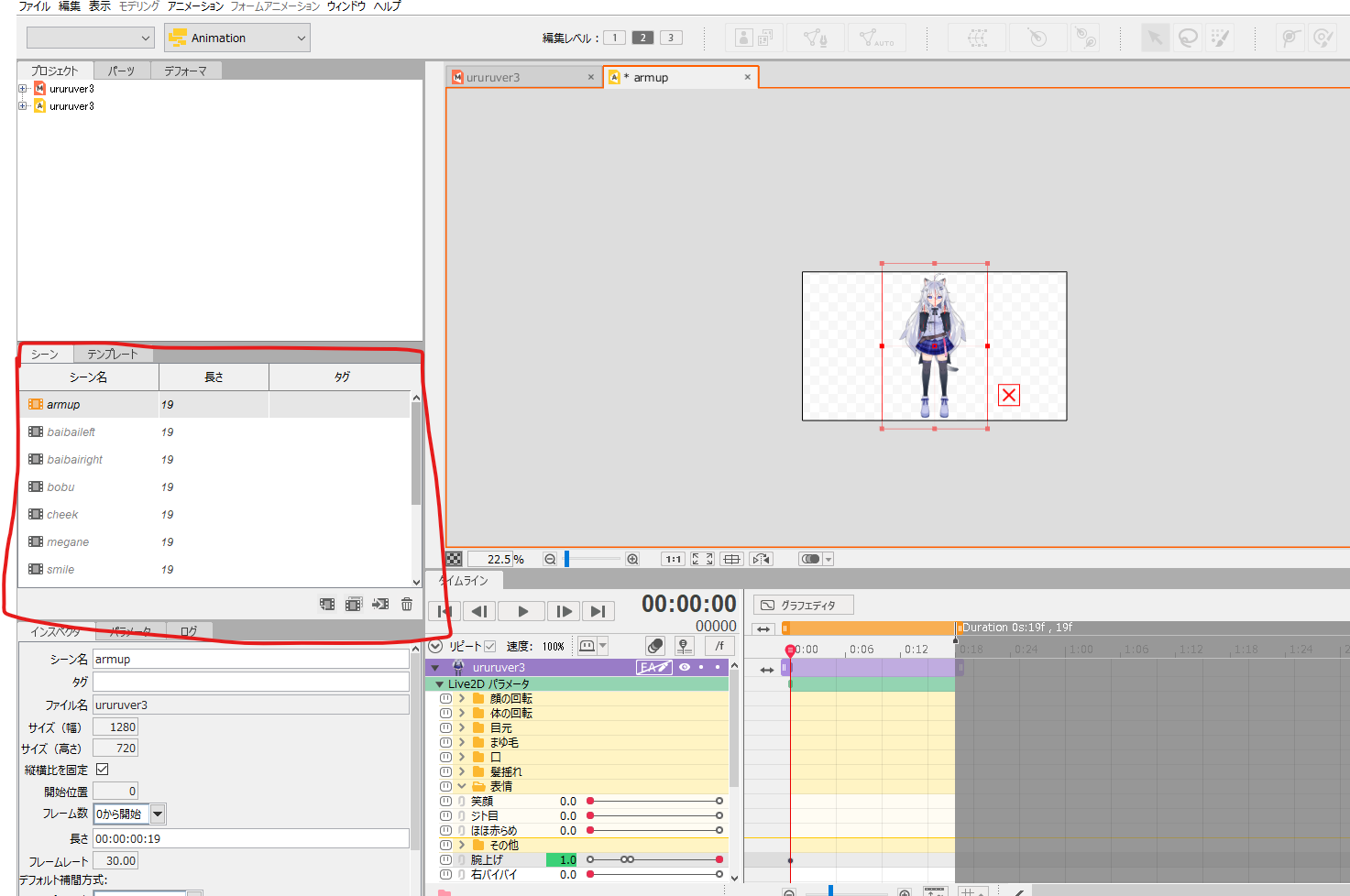
後述しますが、アニメーションは一括で出力するので、シーンごとに作りましょう。
すべてのパラメータでアニメーションファイルを作ったら、モーションファイルとして出力しましょう。
ポーズ変更・着脱・腕の動きなども作る
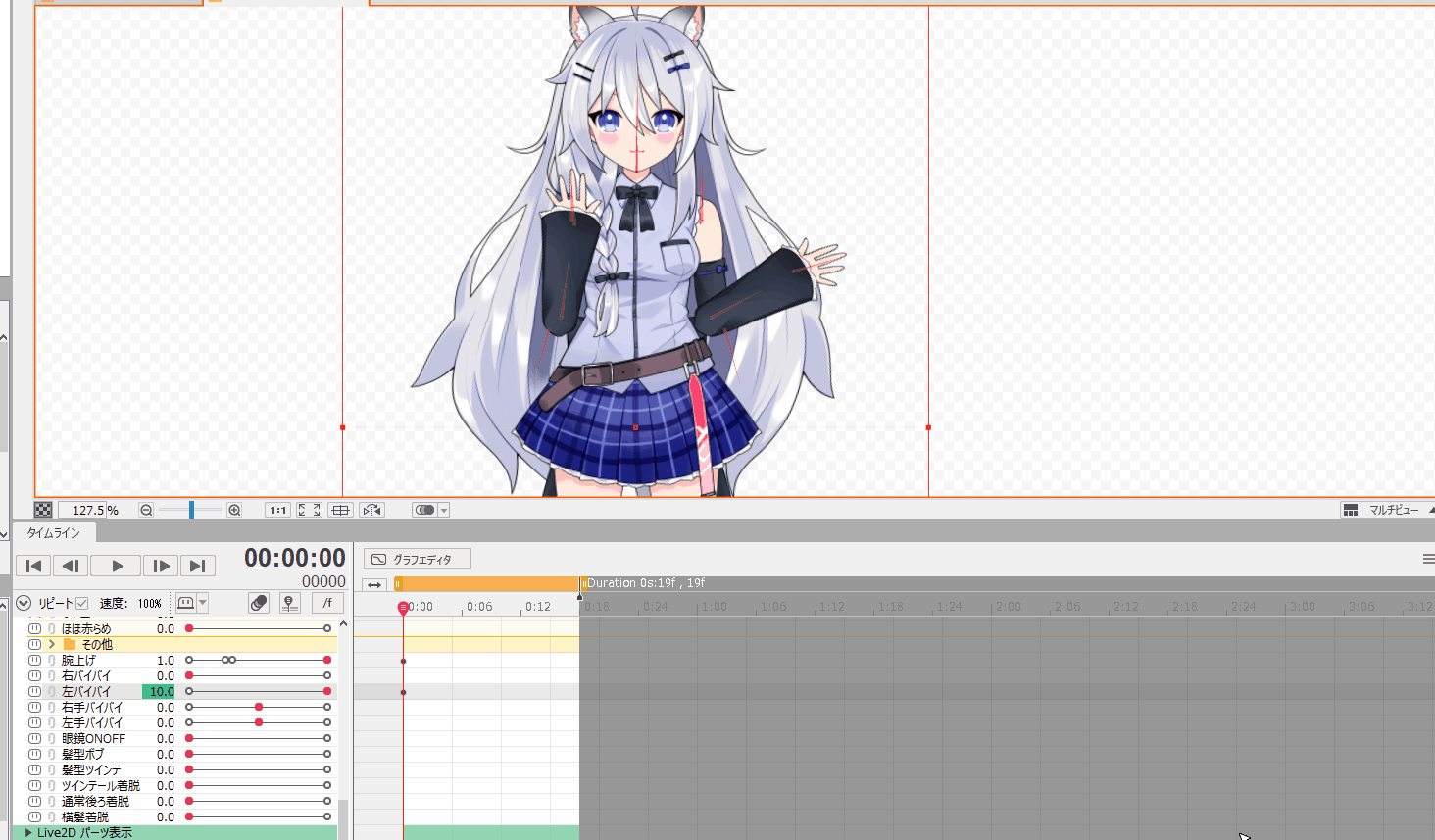
表情以外にも、Facerigでポーズ変更・着脱・腕の動きなどを実装していた人は、すべてここでモーションファイルを作りましょう。
一括出力が楽
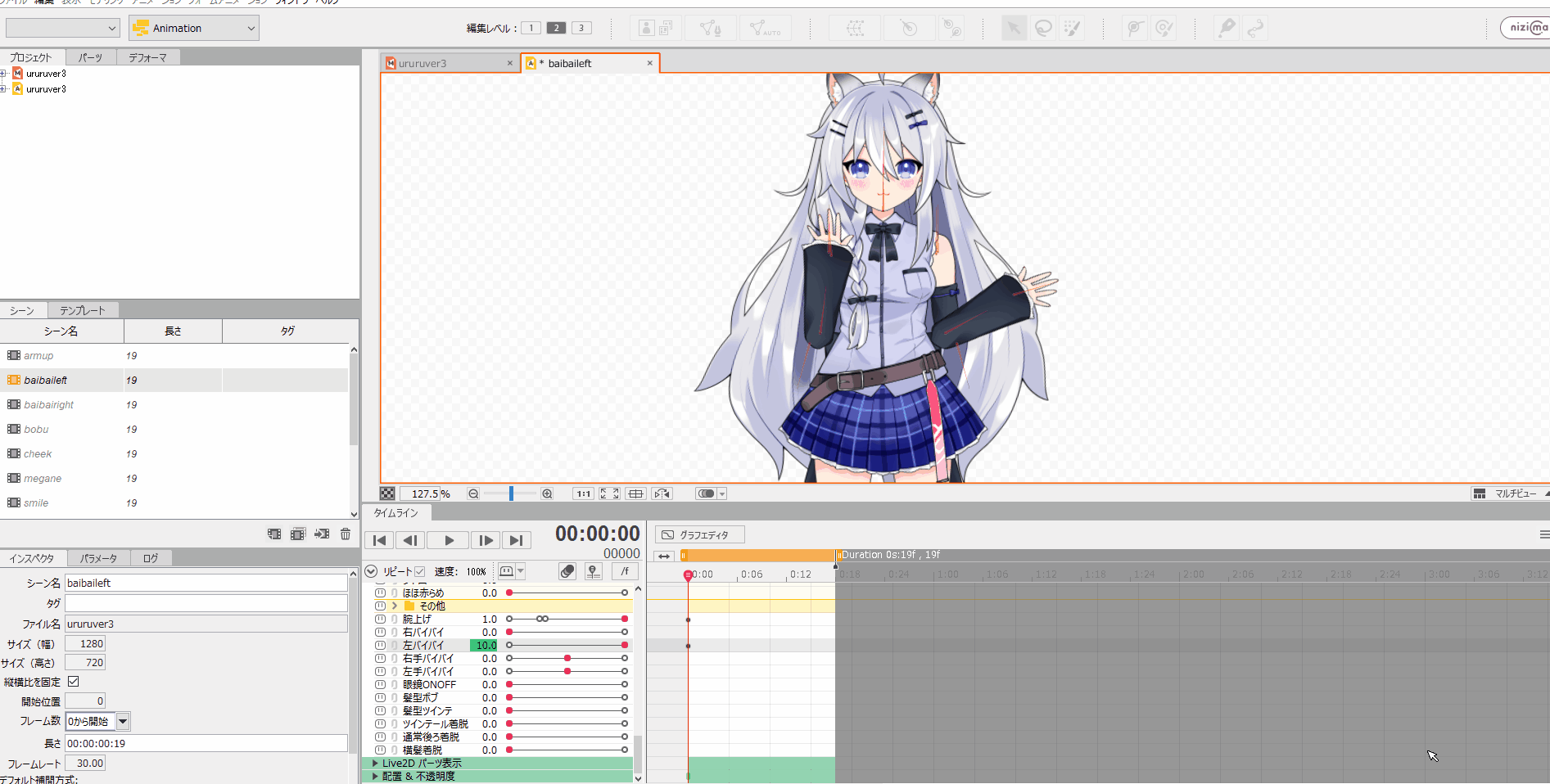
モーションファイルを1つ1つ出力するのは面倒なので、一括で出力しましょう。
出力時にすべてのファイルを出力を選択すれば、作ったものをすべて出力できます。
エディターでexpファイルに変換
モーションファイルを作ったら、このファイルをLive2Dエディター上で、expファイルに変換します。
出力したmocファイルをダブルクリックすれば、エディターが起動されます。

エディターで、ファイル→読み込みから先ほど書き出したモーションファイルを選択しましょう。
すると、エディター上で「expressions」というフォルダが生成されます。
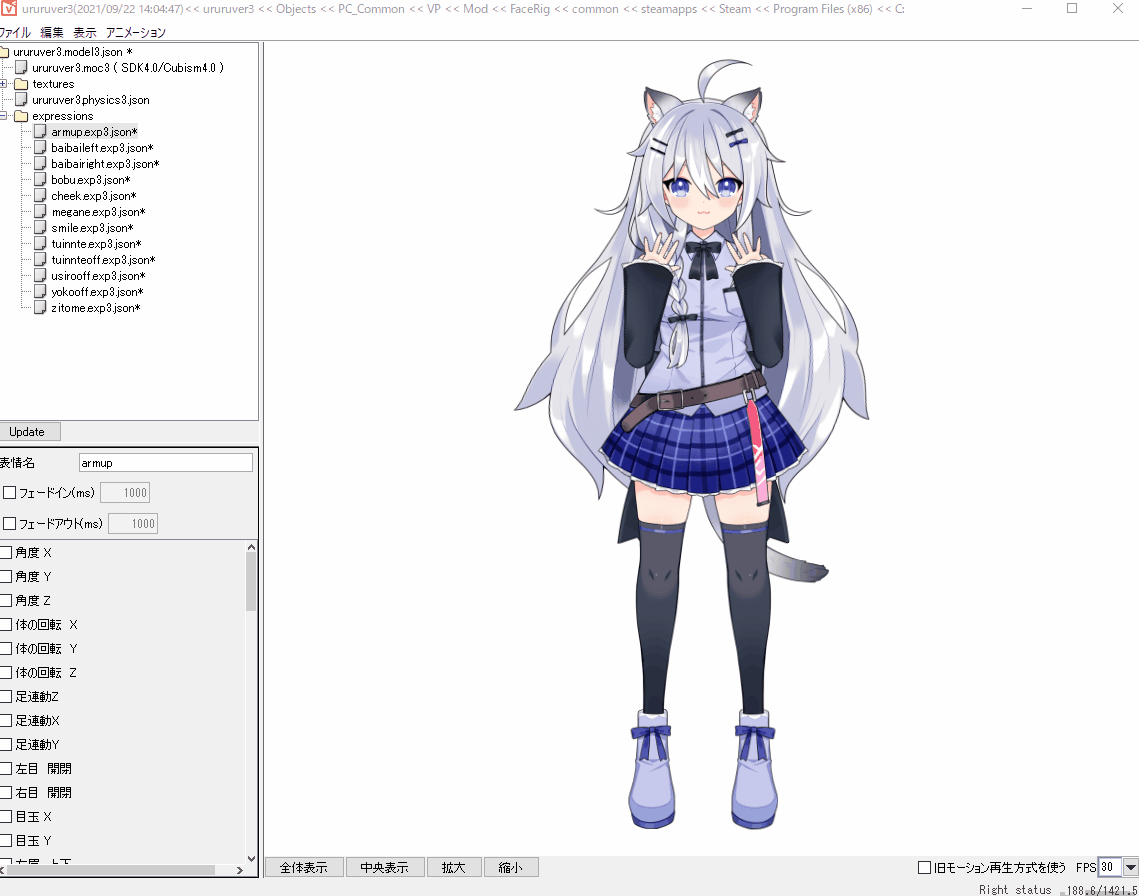
各モーションファイルがインポートされるので、フェードイン・アウトにチェックを入れて、変化の速度を調整しましょう。
今回は500で設定しました。
設定が終わったら、書き出し→全ての表情モーションを選択して出力したら完了です!
VtubeStudioで設定する
expファイルを用意したら、Vtubestudioでの設定に移ります。
まずは、VtubeStudioにモデルをインポートしましょう。
VtubeStudioにモデルをインポートする方法はこちら!
PC版

スマホ版

キー操作の設定
キー操作の設定方法は以下の通りです。

- インポートが完了したら、設定アイコンをクリックし、一番右側のアニメーションアイコンをクリックします。
- +ボタンをクリックし、表情を切り替える(exp3)を選択します。
- 表情というボタンが出現するので、ここをクリックして設定したいexpファイルを選択します。
- そうしたら、キー1というボタンをクリックし、対応させたいキーを選択します。
これでキー設定は完了です!
指定したキーを押すと、表情が変化します。
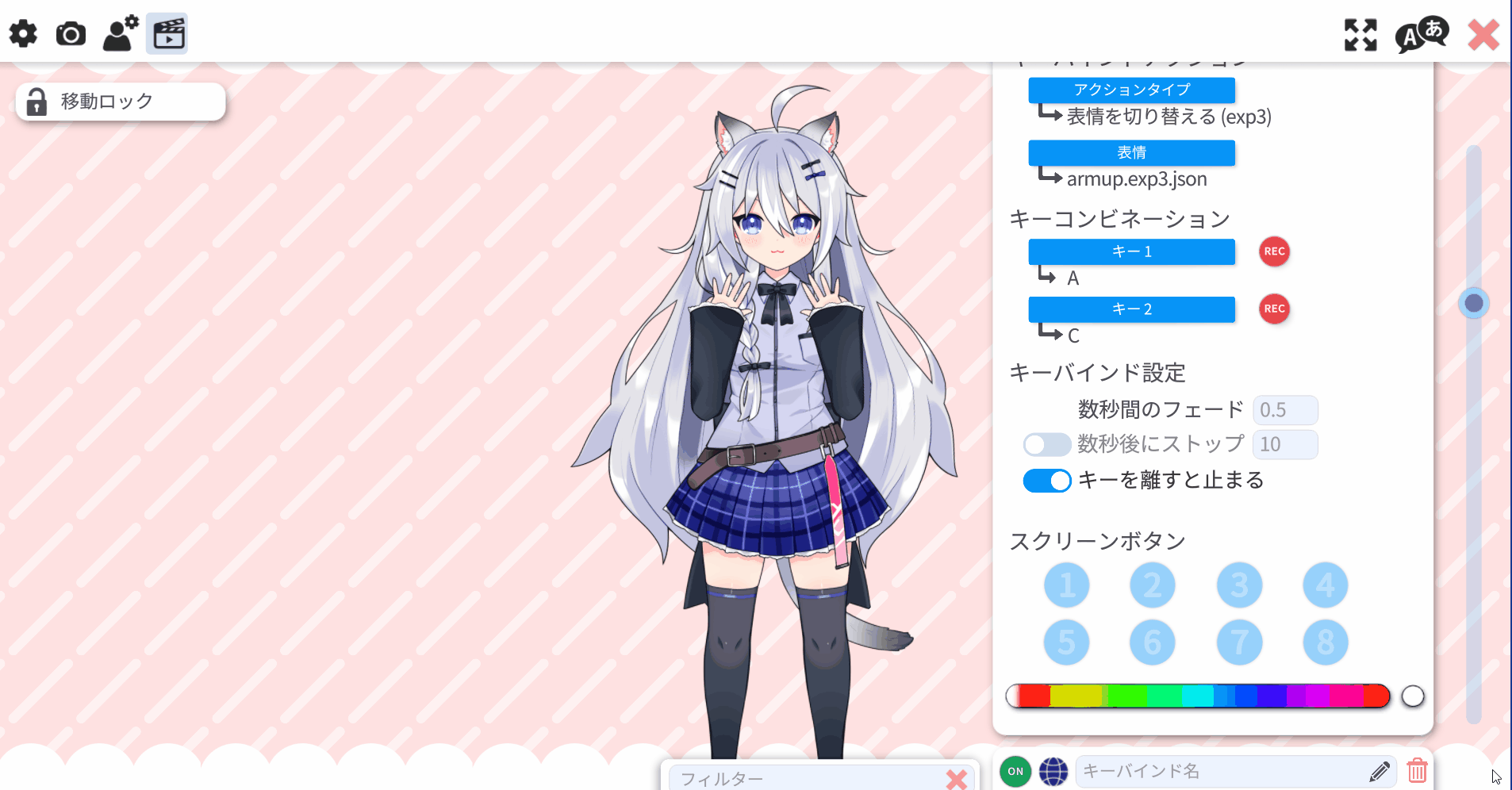
キーの選択は左にあるRECボタンを押すと、キーを押すだけでキーを選択可能です。
キー操作の詳細設定

キーを離すと止まるにチェックを入れると、押しているときに変化して、離すと元に戻るように設定できます。
FacerigのASDキーに近い機能ですね。
マウスにも対応可能!
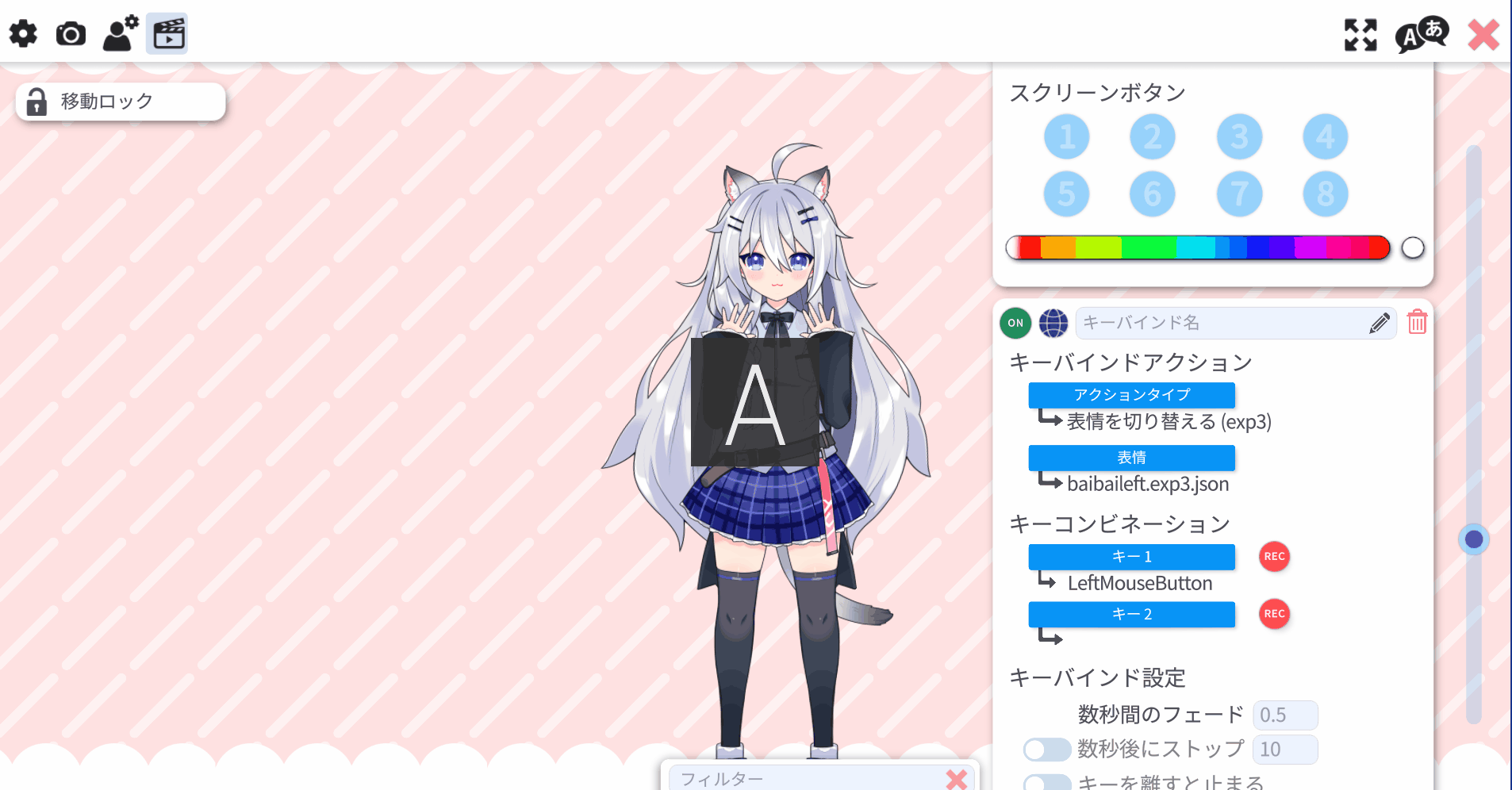
マウスにもキーを配置することが可能です。
Facerigではマウスの動きで、腕などを動かすことができましたが、VtubeStudioではクリック操作で腕を動かすことができます。
スクリーンボタンの設定
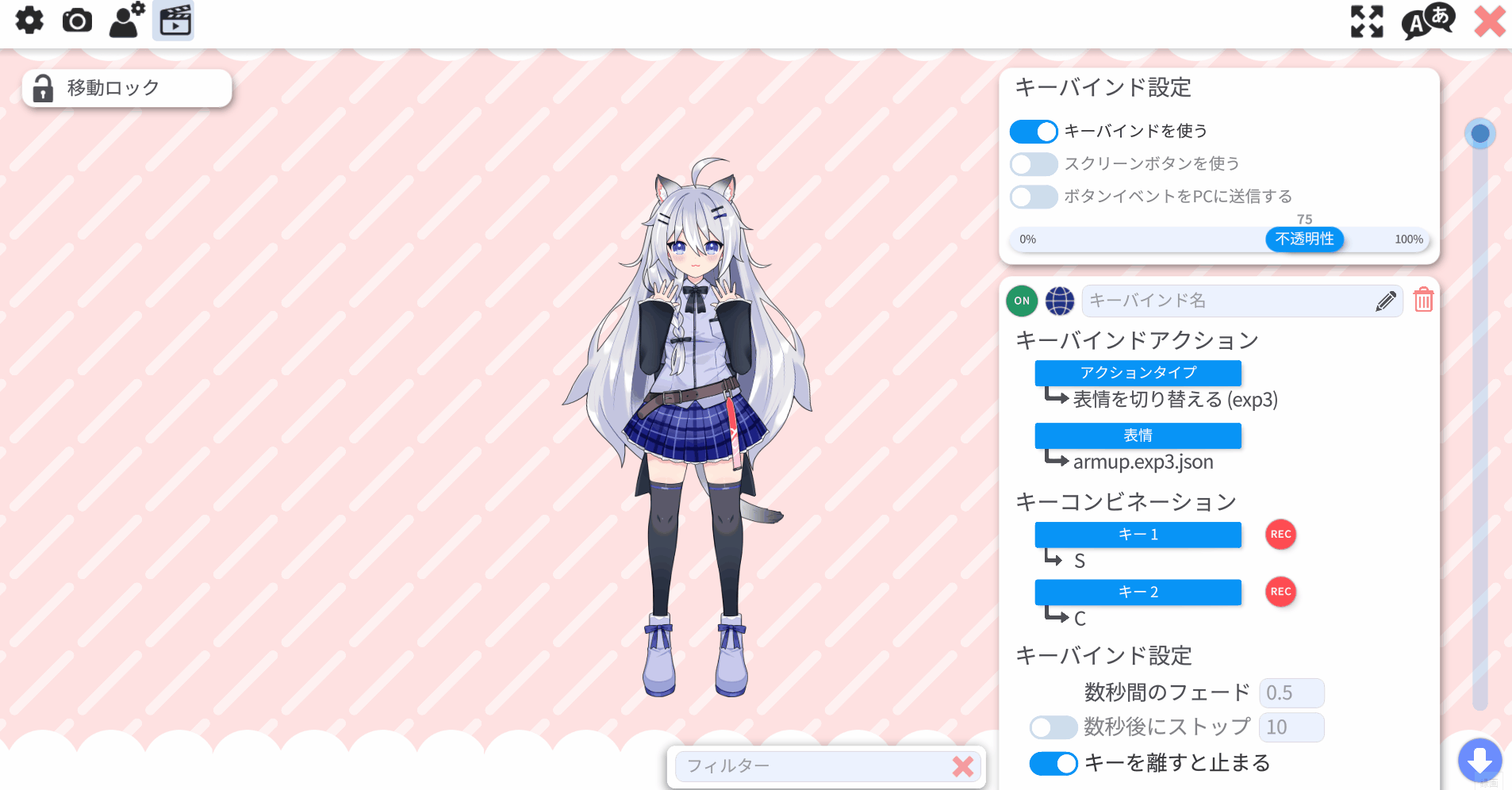
キー操作だけではなく、スクリーンボタンでの設定が可能です。
もしこちらを使用したい場合はスクリーンボタンを使用にチェックを入れて、下の方にあるボタンをクリックすると、右側にスクリーンボタンが表示されます。
このボタンをクリックすると、対応しているexpファイルが参照されて、表情などが変わります。
自分の好きなようにカスタマイズしよう!
冒頭でも言いましたが、VtubeStudioではキーバインドをほぼ無制限に設定可能です。
Facerigでは数十個が限界でしたので、かなり幅広い表現が可能になります。
Live2D上で色んな表情・ポーズ等を作って、表現豊かなVtuberを作ってみましょう!
VtubeStudioのセットアップに関しては以下の記事を参考にしてみてください。
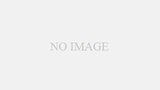

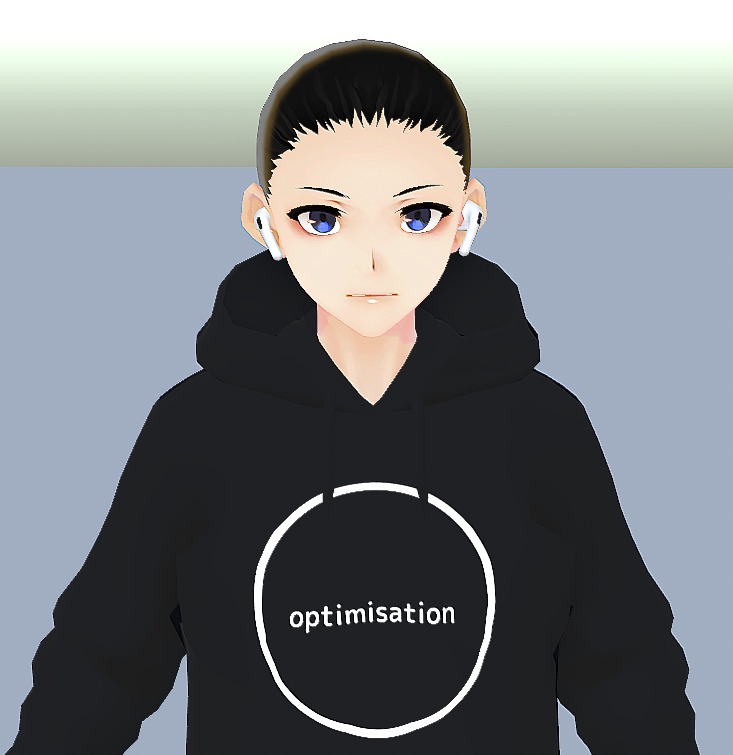
コメント