こんにちは。
さて、今回はVtubeStudioのPC版について解説記事をまとめていきたいと思います。
VtubeStudioはスマホアプリで使用する人も多いかと思いますが、PC版も存在します。
UIも使いやすいので、そこまで詳しい解説は必要ないですが、細かい設定などをまとめていきますね。
PC版VtubeStudioの設定
PC版VtubeStudioはSteamからダウンロード可能です。

VtubeStudioを起動すると、こんな感じの画面になります。
右側のメニューは左マウスをダブルクリックすると、表示されます。
上のアイコンから以下のようなメニューになります。
- モデル選択
- 背景選択
- モデルの位置固定
- 各種設定
- ログ
UIもわかりやすいですし、触ったらわかる部分もあると思うので、以下では少しわかりずらい部分のみ抜粋して解説しますね。
自作Live2Dをインポートする方法
ほとんどの人は自作Live2Dモデルを使用すると思いますので、まずはLive2Dモデルをインポートする方法を解説していきます。
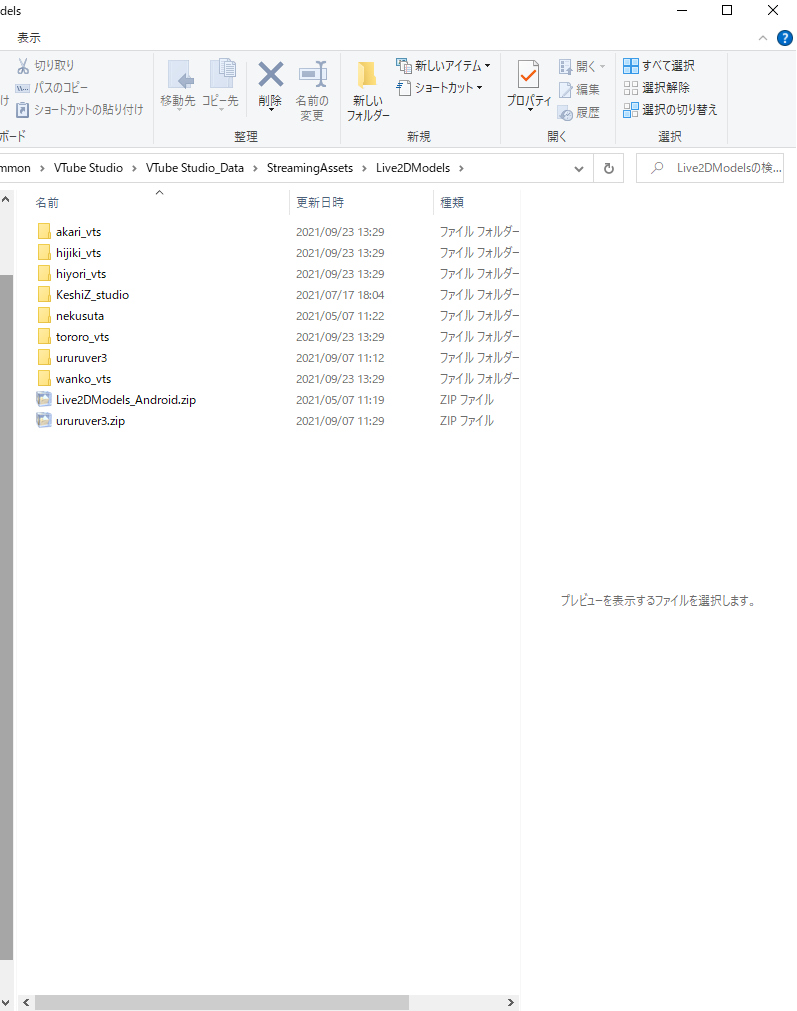
方法は簡単で、VtubeStudioがある以下の「Live2DModels」というフォルダにLive2Dの出力ファイル(Facerigに導入するときと同様のファイル)を入れるだけです。
こちらのフォルダに配置をすると、モデル選択画面でインポートしたモデルが表示されます。

インポートするLive2Dモデルの準備
VtubeStudioにインポートするLive2Dモデルは基本的にはFacerig用のモデルと同じで問題ないです。
出力方法を知らない人は以下の記事を参考にしてみてください。

基本的には一緒のファイルでも問題ないですが、キー操作・マウス操作の設定の方法は異なります。
キー操作・マウス操作をVtubeStudioで設定をする方法は以下の記事にまとめているので、参考にしてみてください。

トラッキングの設定方法

モデルを入れたら、まずはトラッキングの設定を行いましょう。
トラッキング設定とはモデルを動かすためのセットアップになります。
セットアップは歯車の設定アイコンから行っていきます。
カメラの設定
まずはカメラの設定を行っていきます。

カメラの設定は以下の手順の通りです。
- 各種設定のアイコンをクリックし、左から2番目のカメラアイコンをクリックします。
- カメラを選択から、トラッキング用のカメラを選択しましょう。
- 案内に従いながら、解像度・FPS・フォーマットを選択します。
- カメラをONにすると、トラッキングが開始されます。
詳細設定・感度の設定
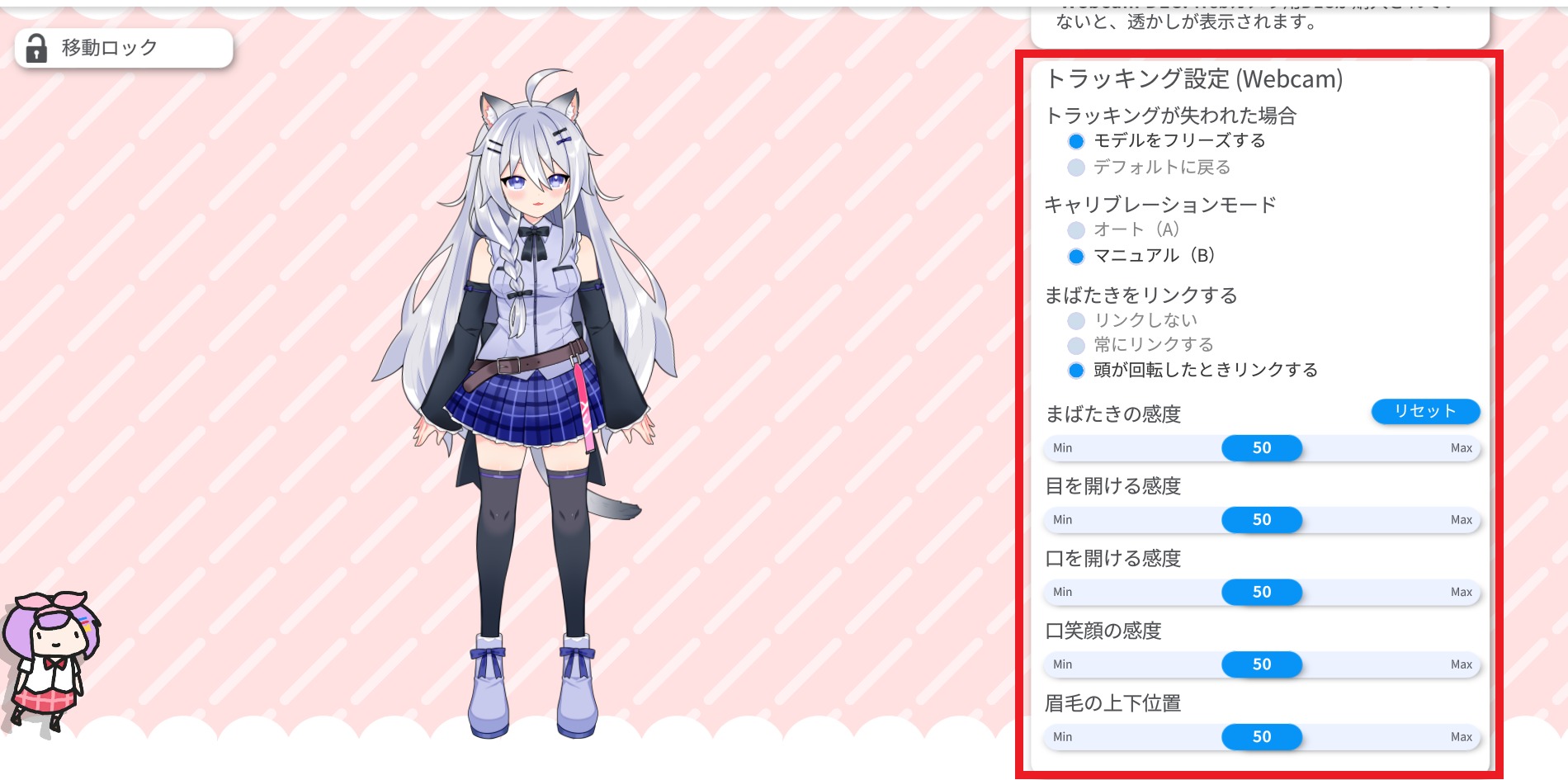
トラッキング設定は基本的にデフォルトのままで問題ないと思います。
感度に関しては好みですので、自分の好みに合わせてそれぞれの感度を調整してみてください。
スマホカメラと連動させる方法
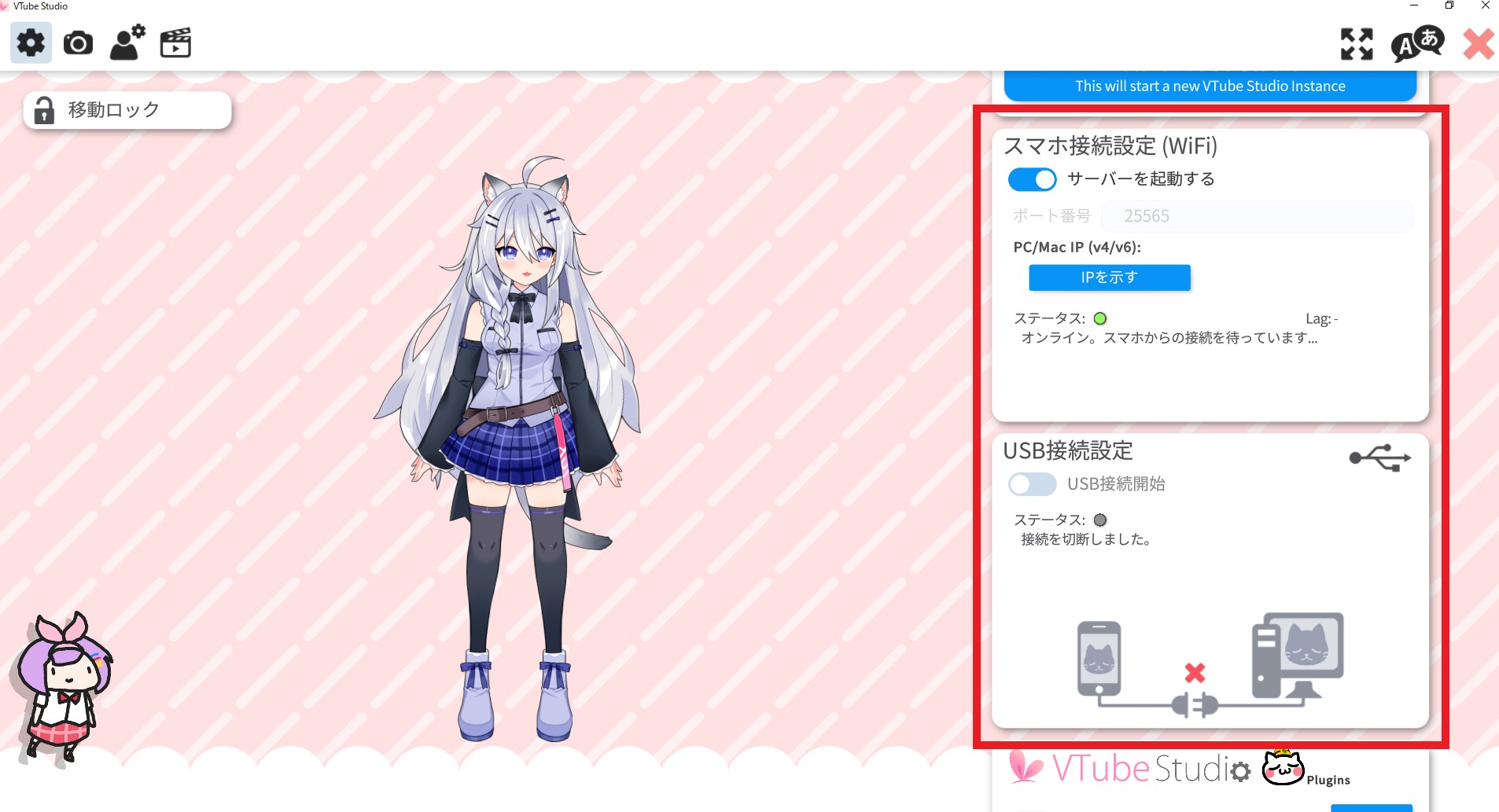
スマホカメラと連動させて、モデルを動かすことも可能です。
iPhoneX以降のカメラを使用すると、より精度を高めにトラッキングを行うことが可能になります。
こちらの方法に関しては別記事で紹介しているので、以下の記事を参考にしてみてください。

パラメータの設定
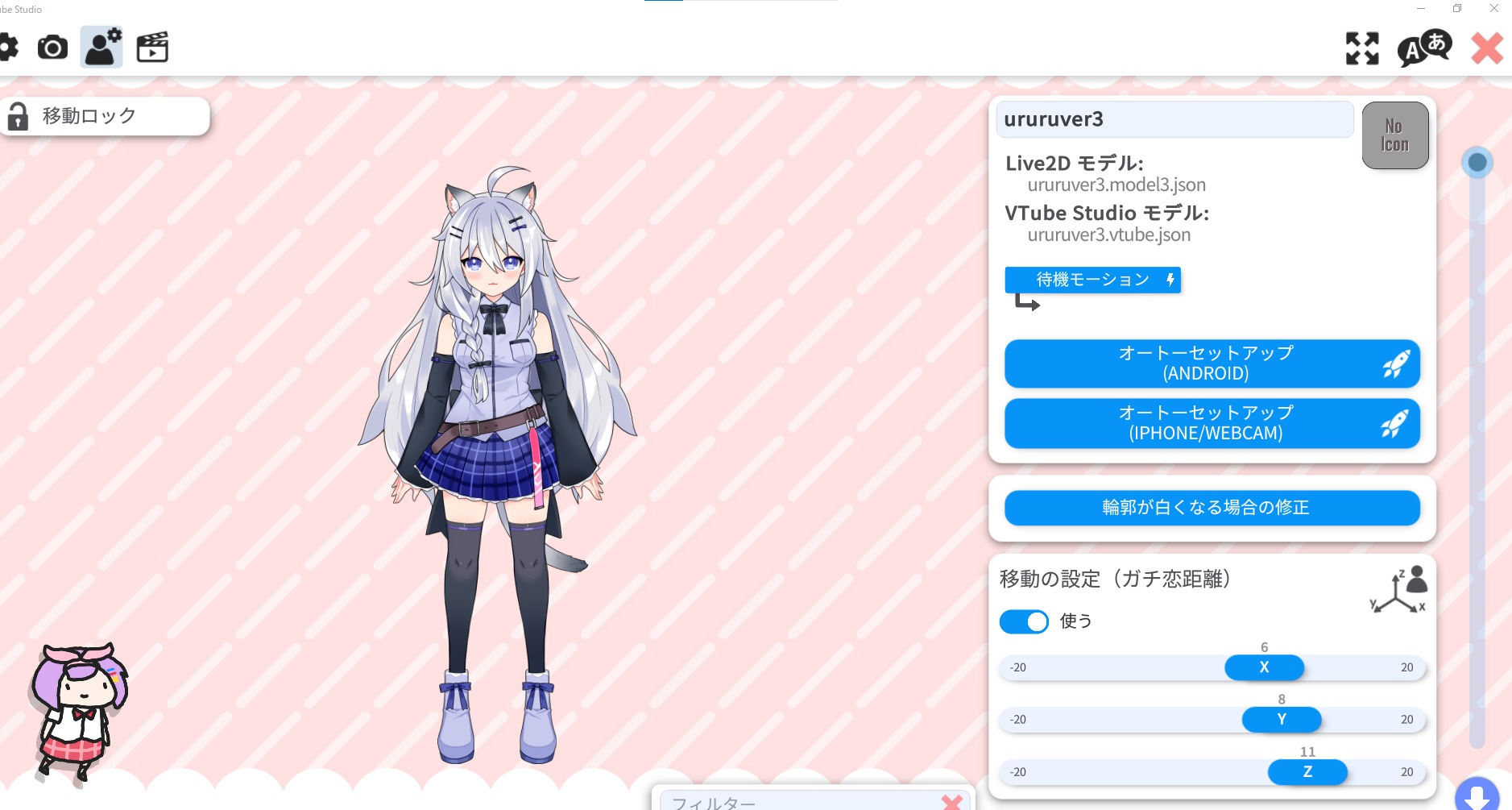
カメラの設定が終わったら、パラメータの設定をしていきます。
VtubeStudioではLive2Dで制作したパラメータを手動で設定することが可能です。
Facerigではこの機能はなく、この機能があるおかげで、色んな動作を設定することができます。
こちらは長くなるので、設定のやり方を以下の記事にまとめました。参考にしてみてください。
まずはオートセットアップ
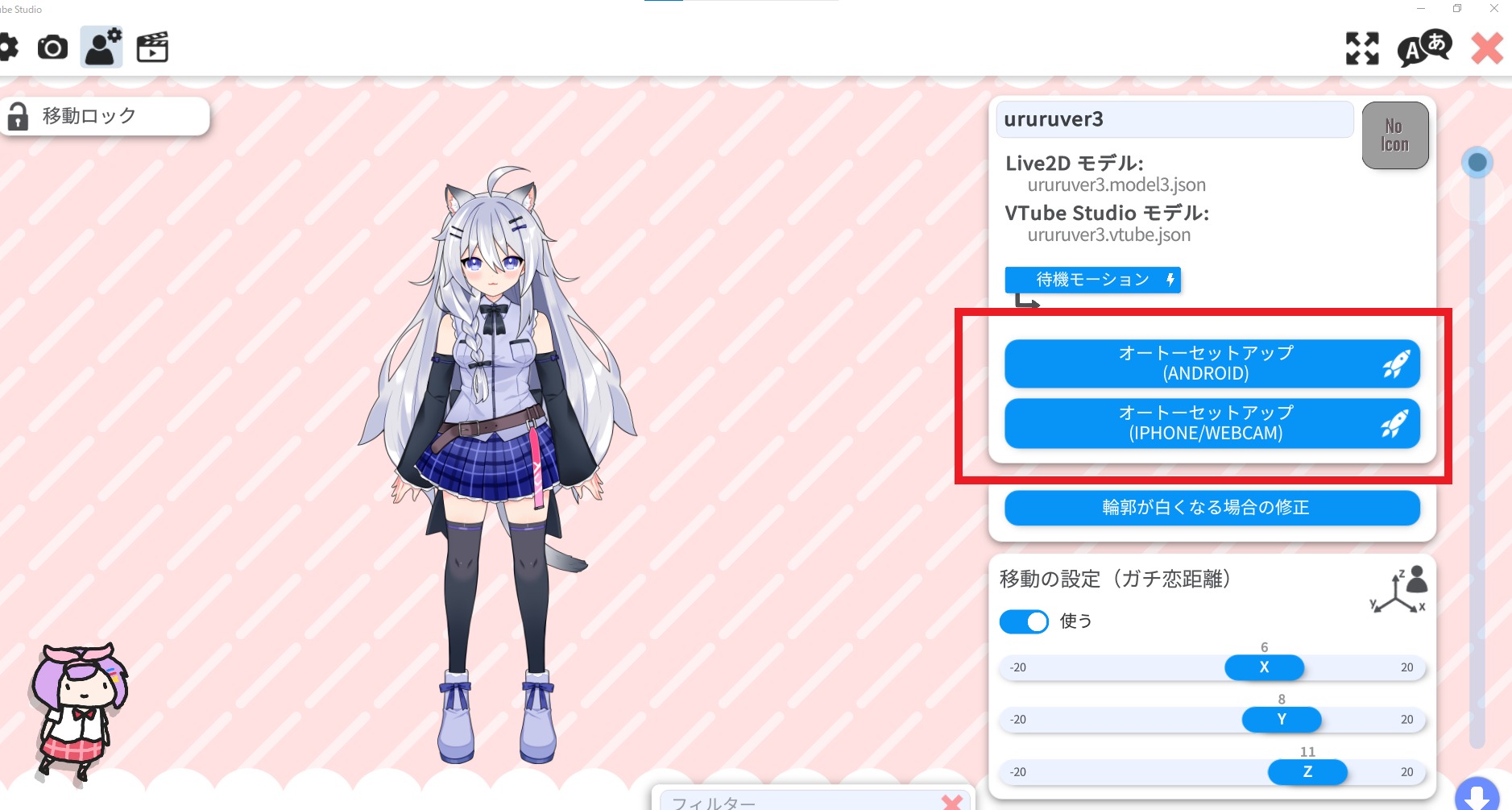
手動設定がめんどくさい人は、オートセットアップというのもあります。
これをすれば、自動的にパラメータ設定が可能になります。
まずはオートセットアップを選択して、それから足りない部分を修正していくというのが良いと思います。
キーバインド・マウス設定
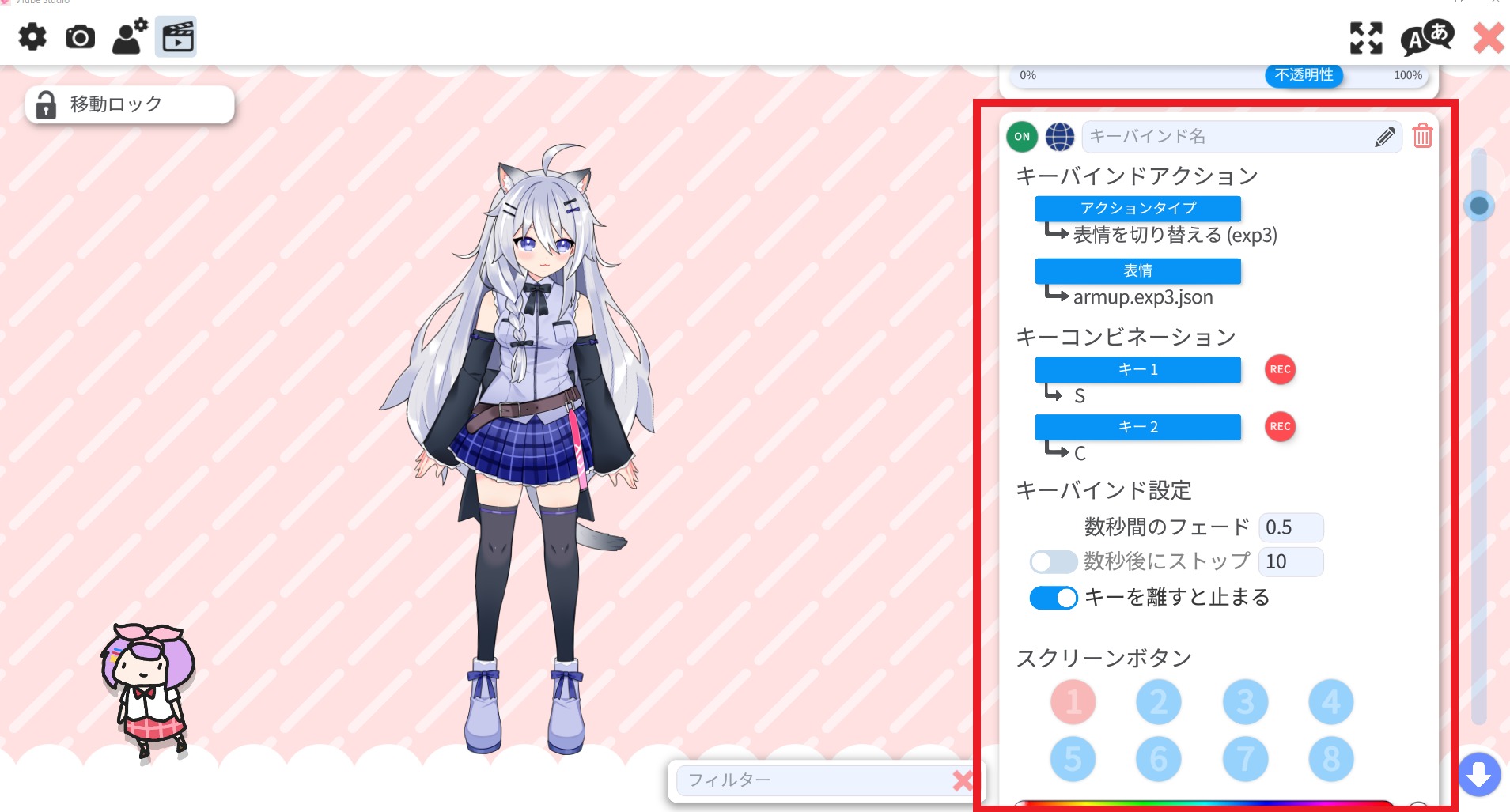
Facerigと同じように、VtubeStudioではキー操作・マウス操作によって表情を変えたり、体のパーツを動かしたりすることができます。
先ほどもいいましたが、ここの部分はFacerigとは少し違う設定が必要になるので、設定が別で必要になります。
キーバインド・マウス設定に関しては以下の記事を読んで、設定してみてください。

音声リップシンクの設定
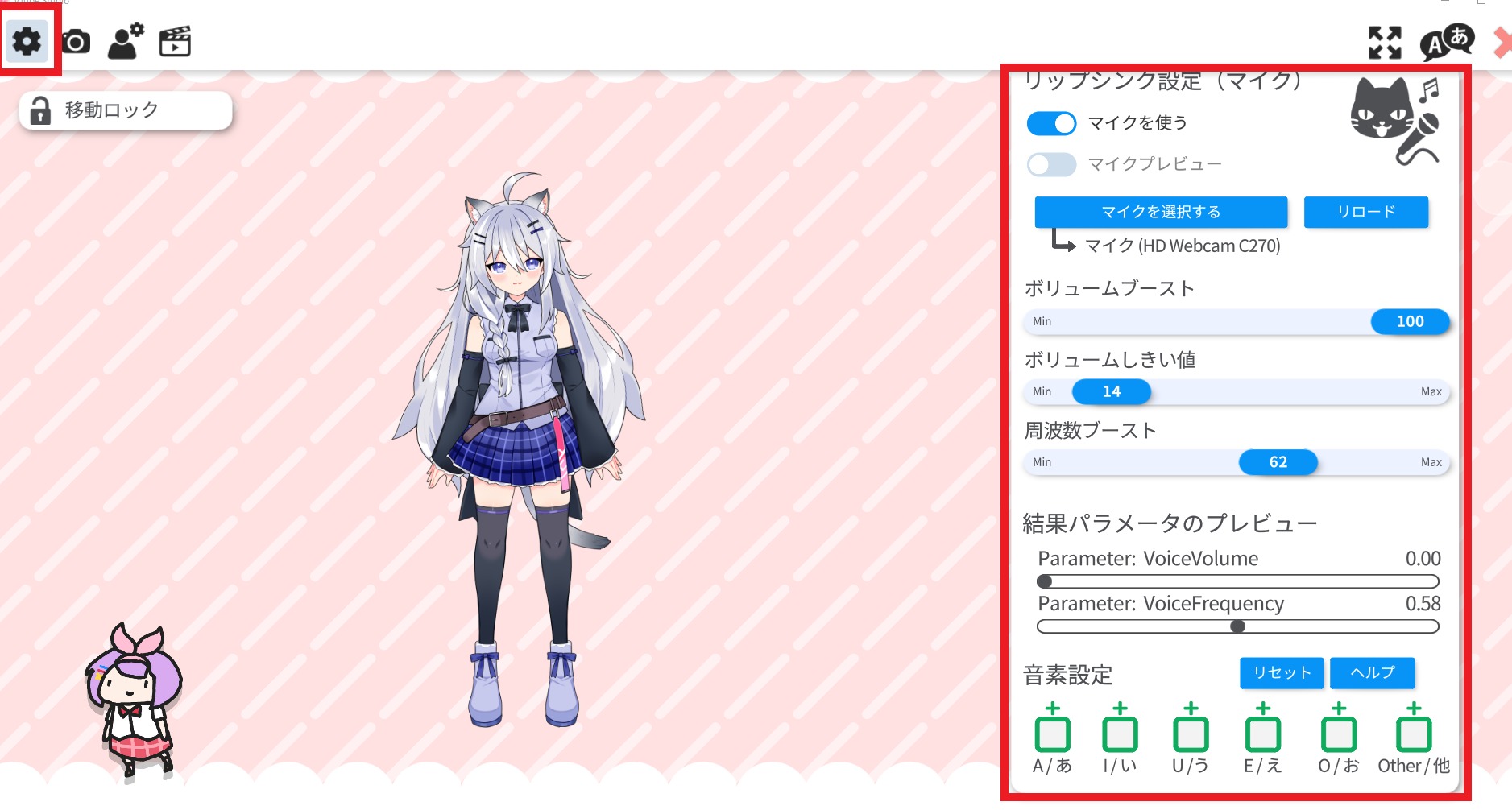
VtubeStudioでは音声リップシンクで口を動かすことができます。
周波数や音素などによって、口の開閉だけではなく口の変形も感知してくれるので、使いやすいですね。
その他の設定
以下ではその他、細かい設定で個人的に詰まった部分を解説します。
ウィンドウの調整

VtubeStudioでは最初起動すると、全画面で表示されます。
もし一部表示したい場合は設定アイコンから、右上のアイコンをクリックすると一部表示に切り替えることが可能です。
各自好みのセットアップを!
VtubeStudioはUIがいいので、解説しなくても基本的には触っていたらわかると思います。
今回はおすすめのセットアップを解説しましたが、各自セットアップをしてみましょう。
スマホ版に関しては以下の記事を参考にしてみてください。
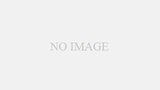

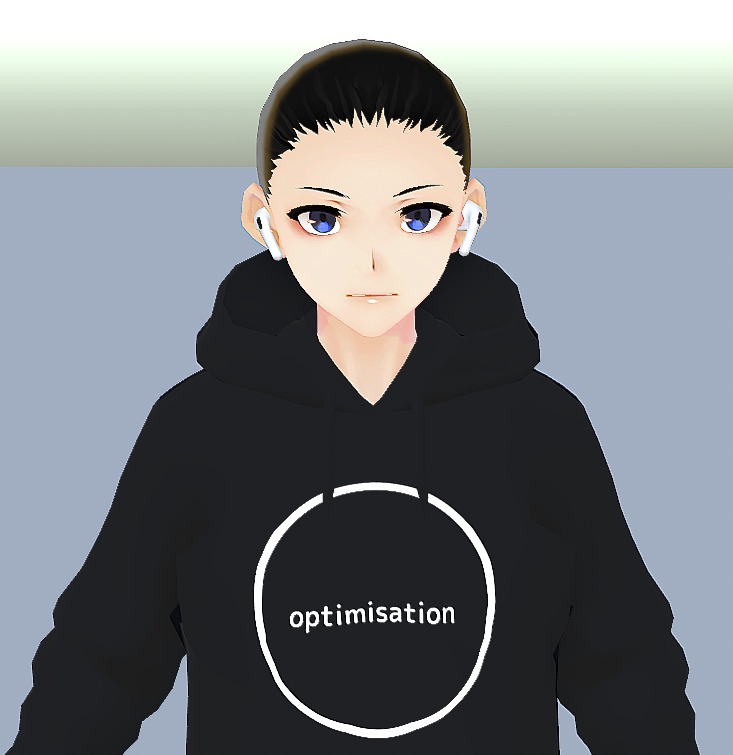
コメント