こんにちは!みなさんVRChatやってますか?
今回はアバターを改変するにあたっての必要な知識や機能を紹介したいと思います。
初心者トラップが多いUnityと和解していきましょう!
Unityが一切分からないという方は下記を確認してから挑戦してくださいね!

今回は2.0向けアバター京狐さんを現在主流のVRCSDK3.0に再設定しつつ、
アバターをVRChatにアップロードする際の仕組みを紹介します!

3Dのオリジナルアバターを作ってみたものの、VRChatにアップロードする方法が分からない・・・
そんな時の解決方法になればと幸いです!
2.0と3.0の違い
2.0と3.0ではDSと3DS、WiiとSwitchくらい全く違うものと考えてください。


一番大きな違いは「アニメーション設定」になりますが、ここは設定項目が多く、2.0と3.0では全く違う仕組みになるので別項目で紹介します。
3.0ではより表現を豊かに、よりできることが増えるといったメリットがあります。
逆に2.0にしかない項目で性別の設定がありますが、これに関してはデスクトップモードでの立ち振る舞いが変わるだけなので、それを理由だけに2.0にしたいということであれば、3.0に比べると制限のデメリットが多いです。
またパラメーターが違う為、2.0向けアバターをVRCSDK3.0導入後にインポートしてもほとんどのパラメーターが反映されないため、再設定を行う必要があります。
VRChatに必要なパラメーターを学ぼう!
前回と前々回では、既存のパラメータを改変する方法を紹介しましたが、今回は新たに設定する方法を紹介します。
まず
①VRCSDK3.0
②UTS2
③京狐さん
の順番にUnityにインポートしましょう。
インスペクターにコンポーネントを追加しよう!
ヒエラルキーにモデルを追加したら、“VRC Avator Descriptor”を追加しましょう。
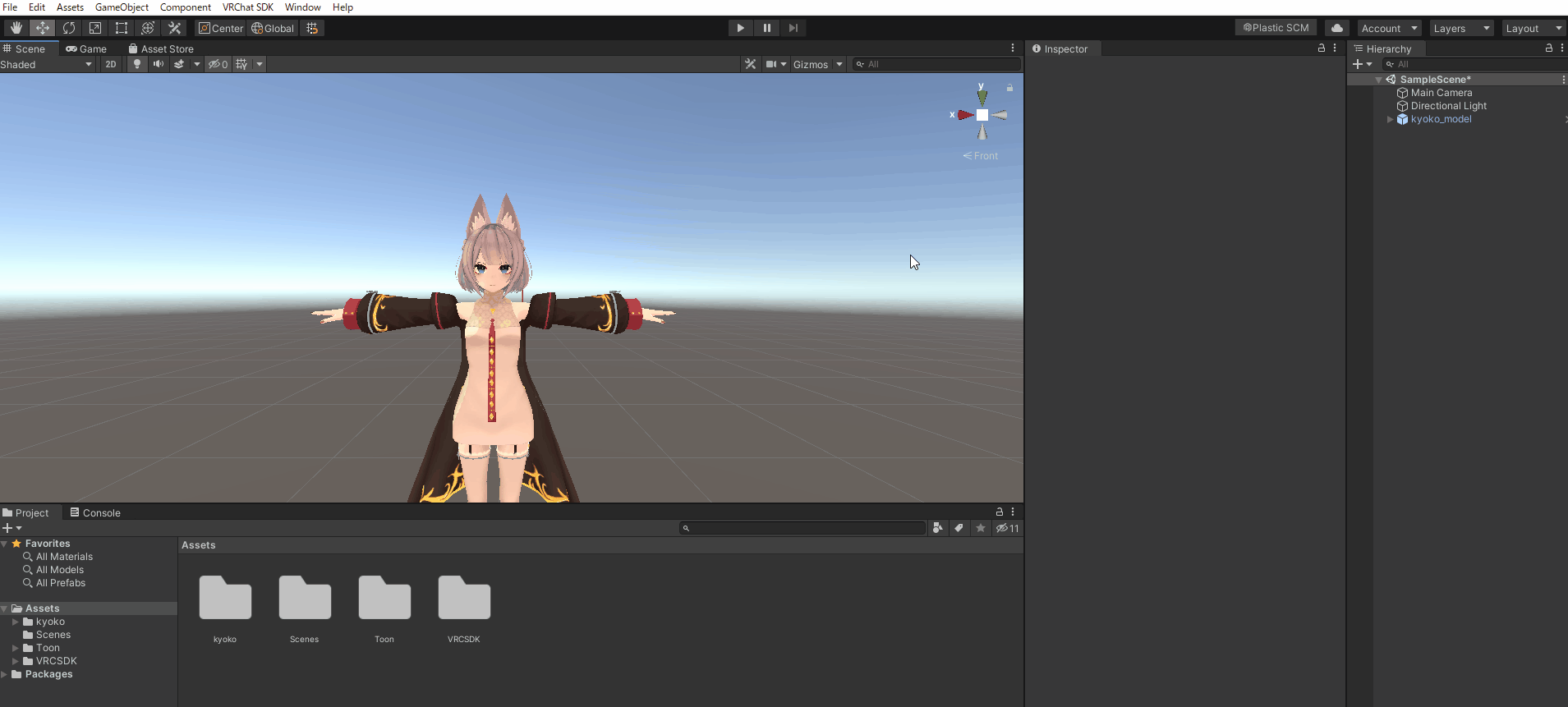
これを追加することで、自分の①視点の高さや②リップシンク、③目(アイ)トラッキングなどを設定することができます。
基本設定ともいえる、上記3項目を設定しましょう。
View Positionを設定する
Editを押すことでUnityのシーン上に球体が表示されます。
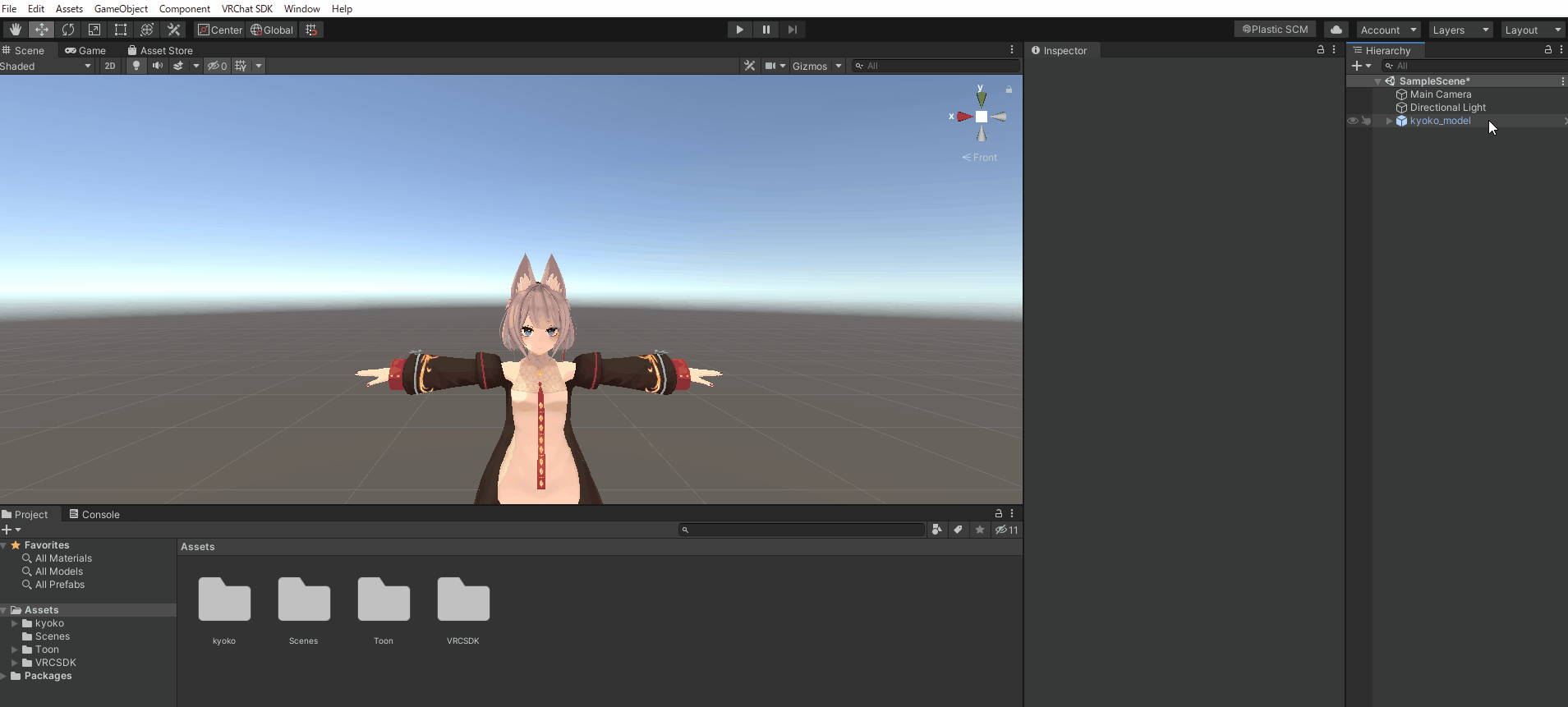
※表示されない人はGizmosをクリックしてONにしてください。(2019Unityのデフォルトはオフの仕様)
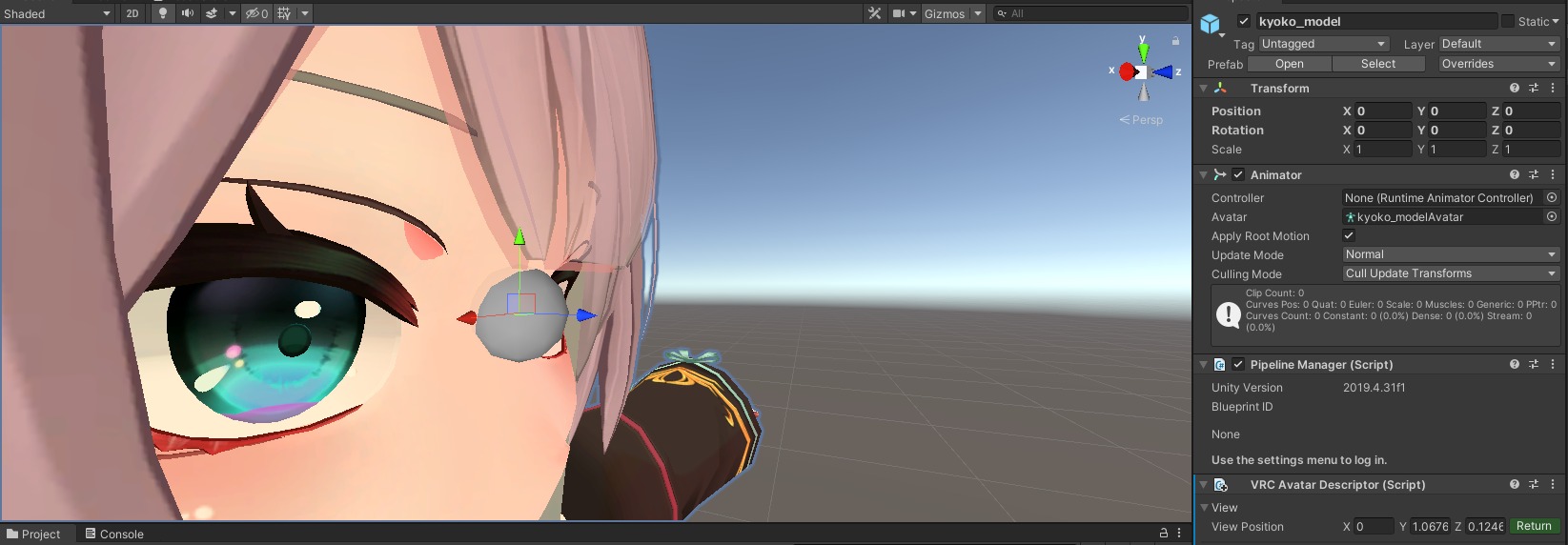 おおよそ眼間に持っていくと正しい挙動になります。
おおよそ眼間に持っていくと正しい挙動になります。
埋め込ませて中に入れると不具合が起こる場合があります。
VRChat起動後に顔の内側が見えてしまうような挙動になったら顔の外に出してみましょう。
ちなみに、購入した2.0アバターの場合、VRCSDK2.0をインポートしたUnity上で制作者が設定したパラメータを確認するのがオススメです。
※別プロジェクトを立ち上げて確認しています。
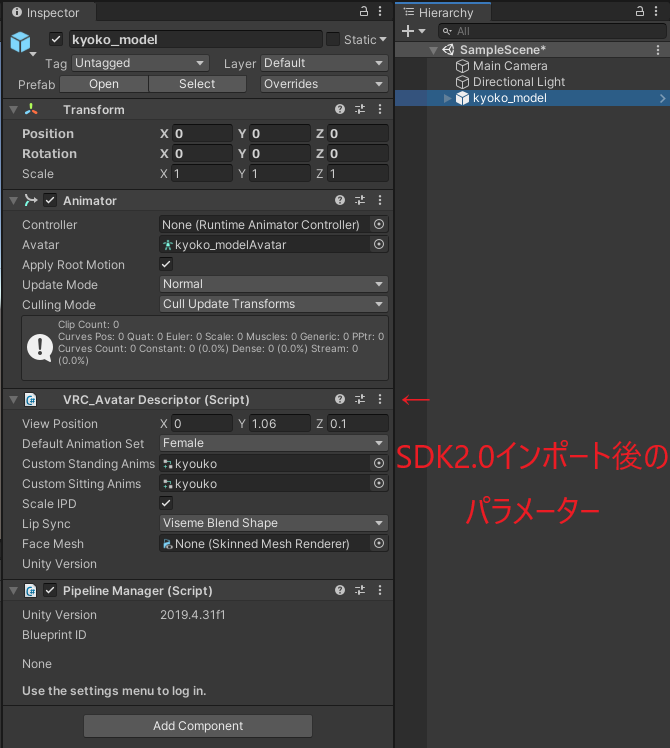
リップシンクを設定する
リップシンクとはマイクで拾った音声によってどの形状かを分析して再現する仕組みです。
端的にいえば、「あ」といったときに「あ」の口にしてくれる機能です。
VRoidなどでは母音の「あいうえお」の5種類のみですが、VRChatは海外発ソフトなので17種類あります。
大体は“Auto Detect!”で何とかなります。
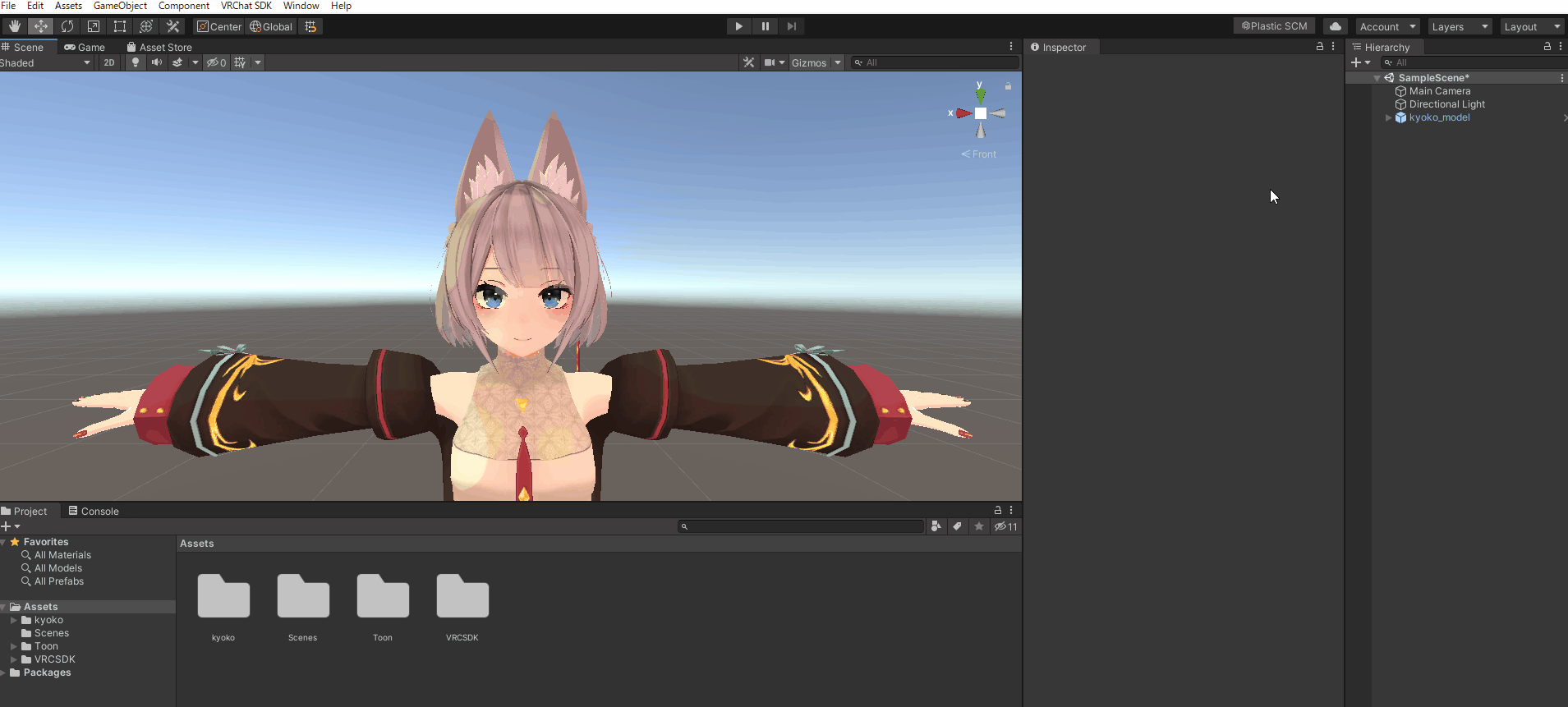
※空欄になってしまう場合、一つ一つ合うシェイプキーを割り当てる必要があります。
例:顔以外のオブジェクトを優先認識してしまっているせいでAuto Detect!で別のパラメーターが割り当てられてしまう。
例:5種類の「あいうえお」しか用意していないため、自動割り当てされない。
また、前回の「顔や体格を変えたい」の項目でデフォルトの見た目を変更する際に
リップシンクにまつわるパラメータで見た目を調整するとリップシンクが機能しなくなります。
アイルックを設定する
アイルックは主に
・まばたき
・目線の移動、キャラの追従(おおまか)
・上目、下目遣い
を設定できます。
瞬きに関してはボーンで制御する方法とシェイプキーで制御する方法がありますが、モデルによって異なります。
現在は、京狐さんの様に瞳孔(目玉)はボーン制御、瞬きや目遣いはシェイプキー制御が主流になっています。
Eyesに目のボーンを割り当てる
ボックスから、もしくはヒエラルキーから好きな方法で目のボーンを割り当てます。
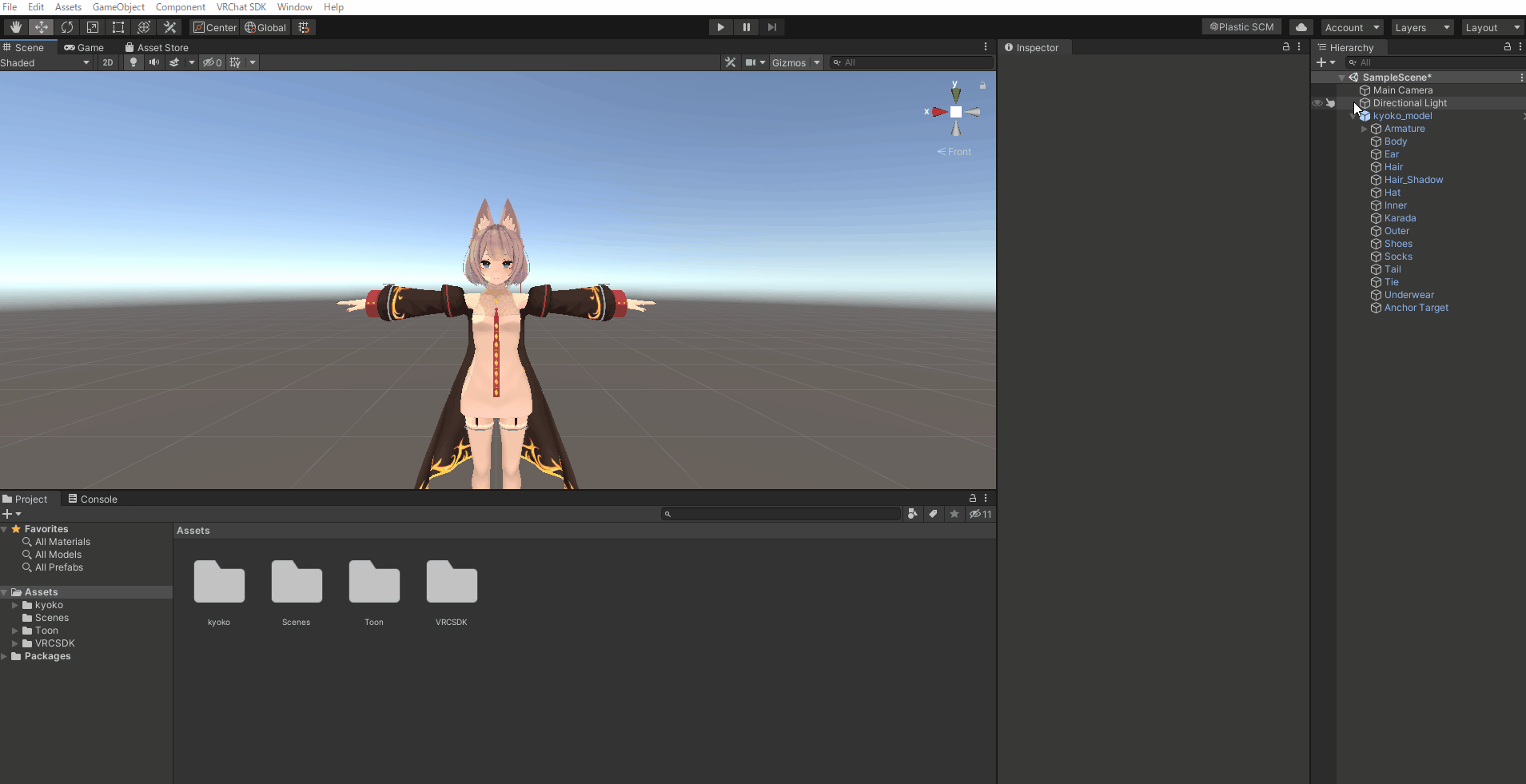
これでUnity上で目のボーンを認識したので、上下左右を見たときの目を回転軸移動で設定します。
プレビューで確認しながら設定します。
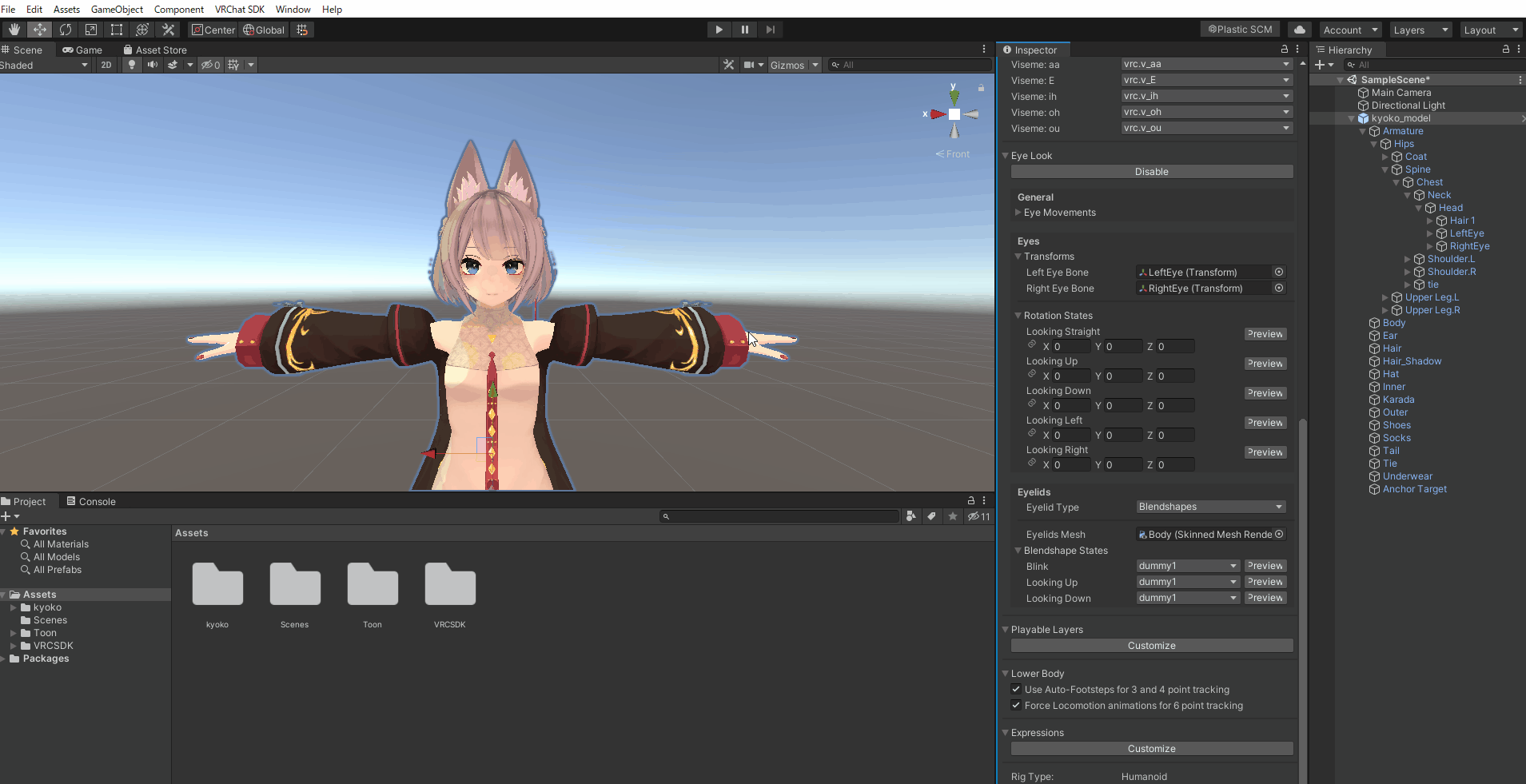
瞬きを設定する
瞬きはシェイプキーを使用するため、Eyelid TypeをBlendshapesに変更します。
リップシンクでAuto Detect!ができた場合は問題ないと思いますが、目の瞬きが入っているメッシュオブジェクトを選択する必要があるため、顔にまつわるオブジェクトがEyelids Meshに設定されているか確認してください。
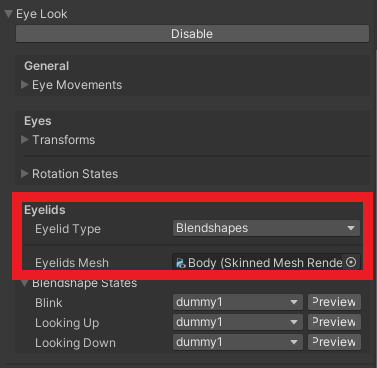
Blinkに瞬きにまつわるパラメーターを設定します。
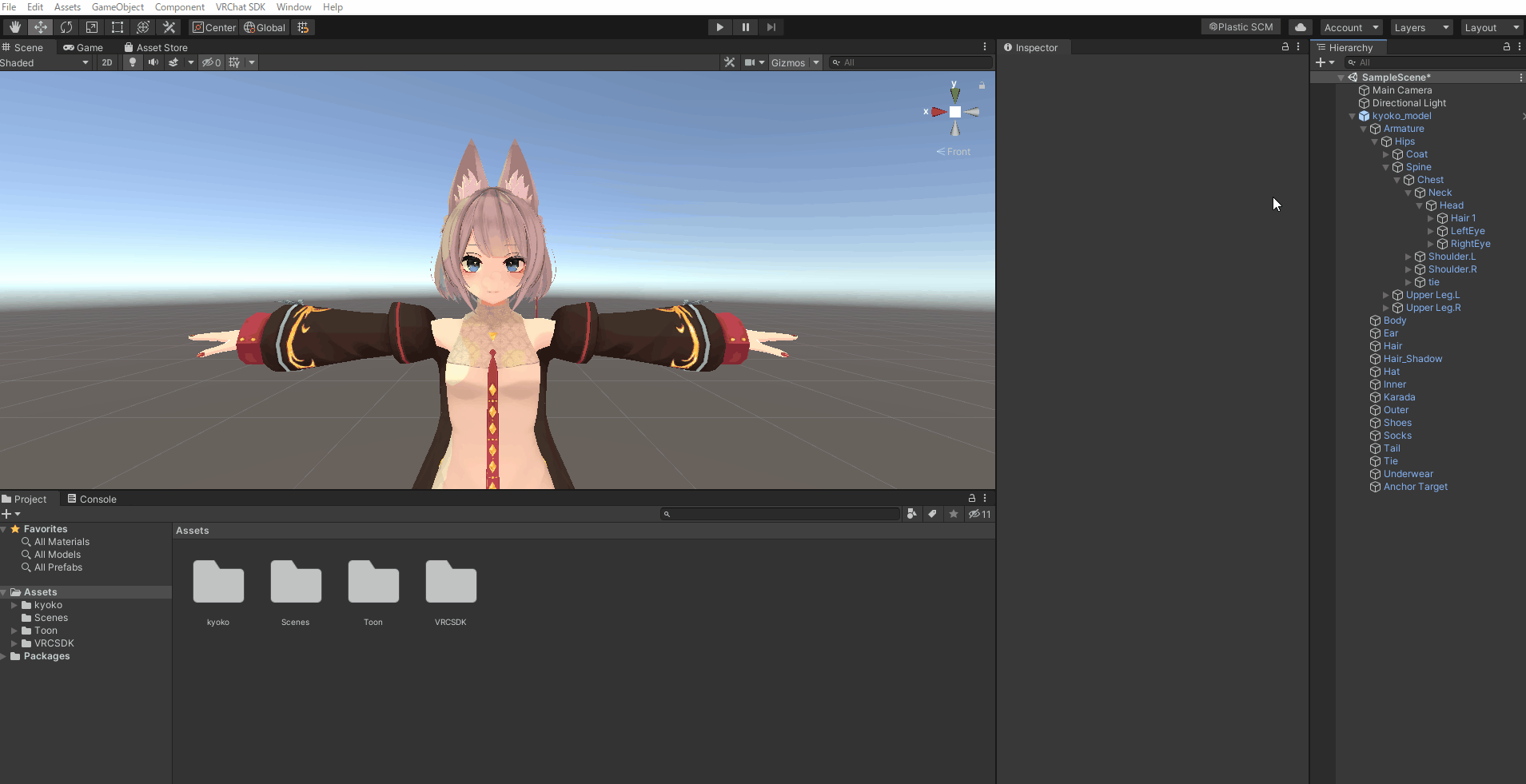
Looking Up/Looking Downに関しては目が上か下にある時の瞼の形を割り当てる必要がありますが、用意されていない場合は-none-にしておきます。
※この瞬きもリップシンク同様に前回の「顔や体格を変えたい」の項目でデフォルトの見た目を変更する際に
瞬きにまつわるパラメータで見た目を調整するとアイトラッキングが機能しなくなります。
まとめ
以上がVRChatにアバターをアップロードする際の基本条件になります。
それぞれがどういう仕組みでどういう理由で動くのかを把握することで、よりVRChatSDK、Unityと和解することができます。
- オリジナルアバターを作ったけど設定方法が分からない。
- 設定できたけどなぜか上手く動かない。
- リップシンクや瞬きが機能しない。
そんな時は、
- 上手くいかないから表情とか形状をリセットしてみるか・・・
- 一から設定してみるか・・・
- まずはリップシンクだけでも動くかアップロードしてみるか・・・
といった不具合に直面した場合には0から原因を探る根気強さが必要です。
次回はハンドジェスチャーで表情を変更する仕様を3.0ではどのように再現するのかを
引き続き京狐さんを2.0から3.0移行しつつ紹介していきます。
次回まで攻略すれば、オリジナル販売アバターへの道も目前です!
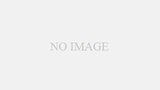


コメント