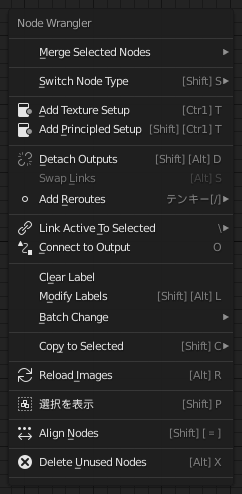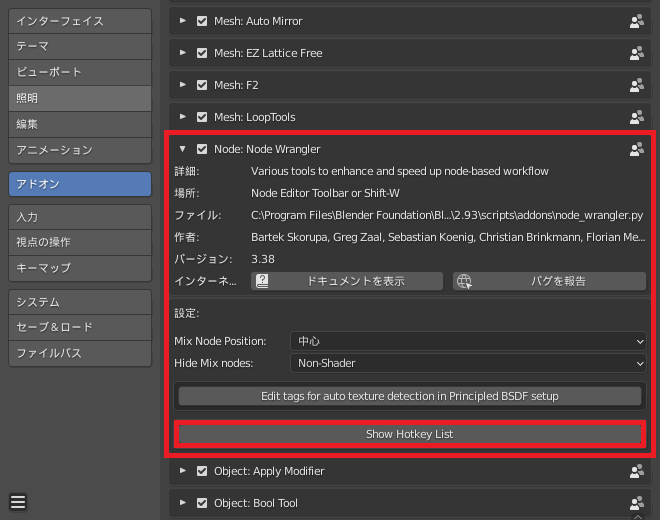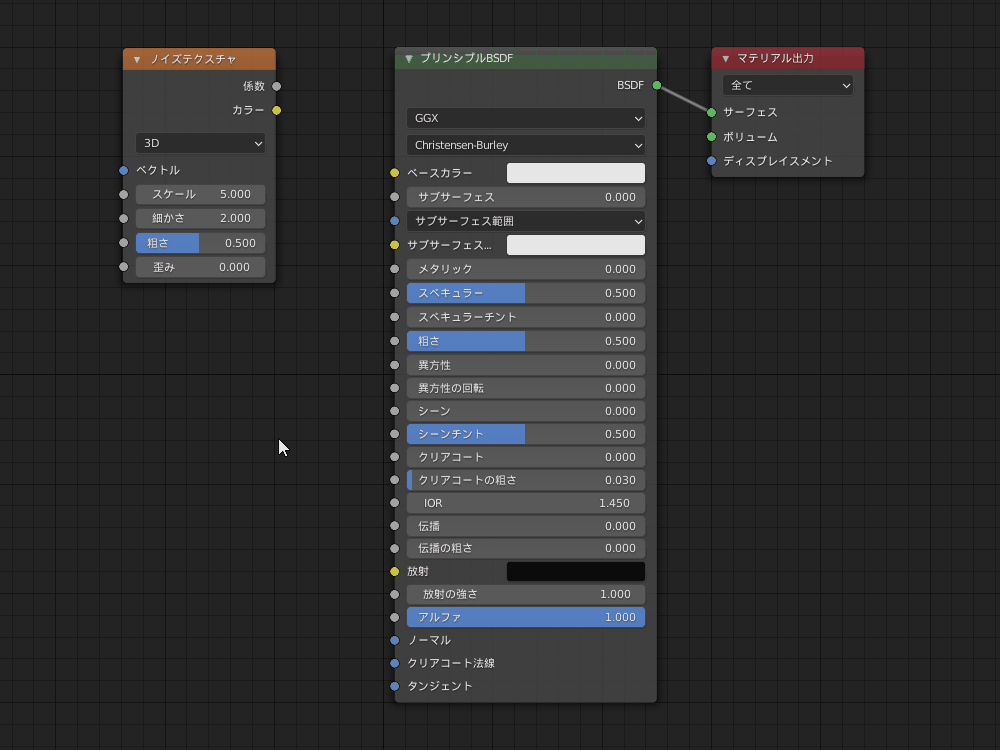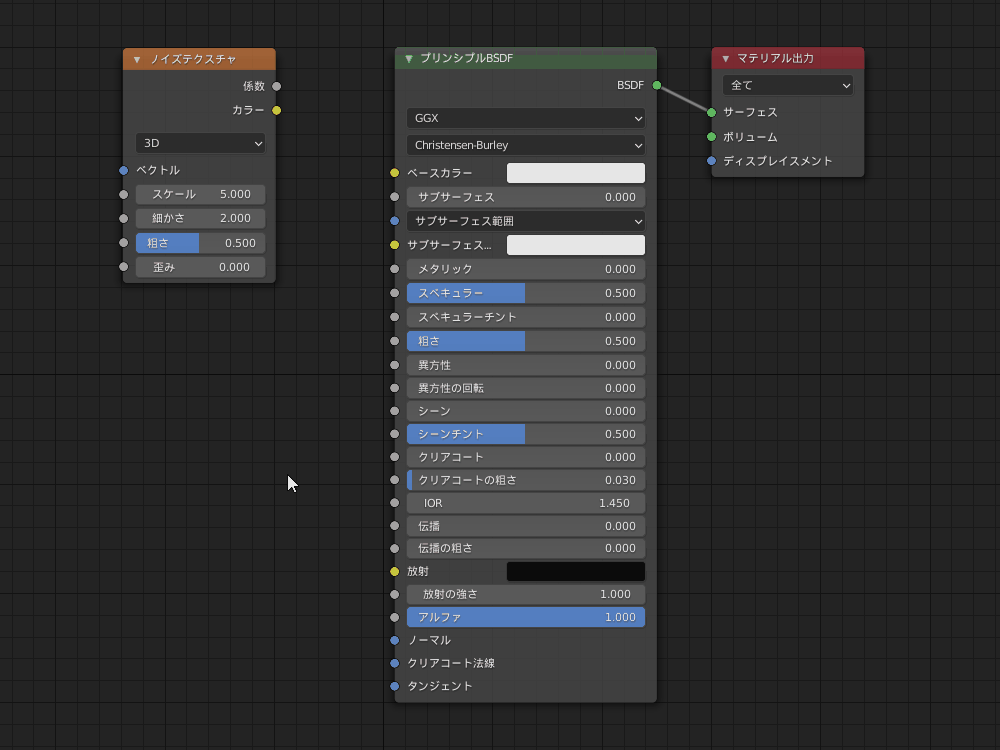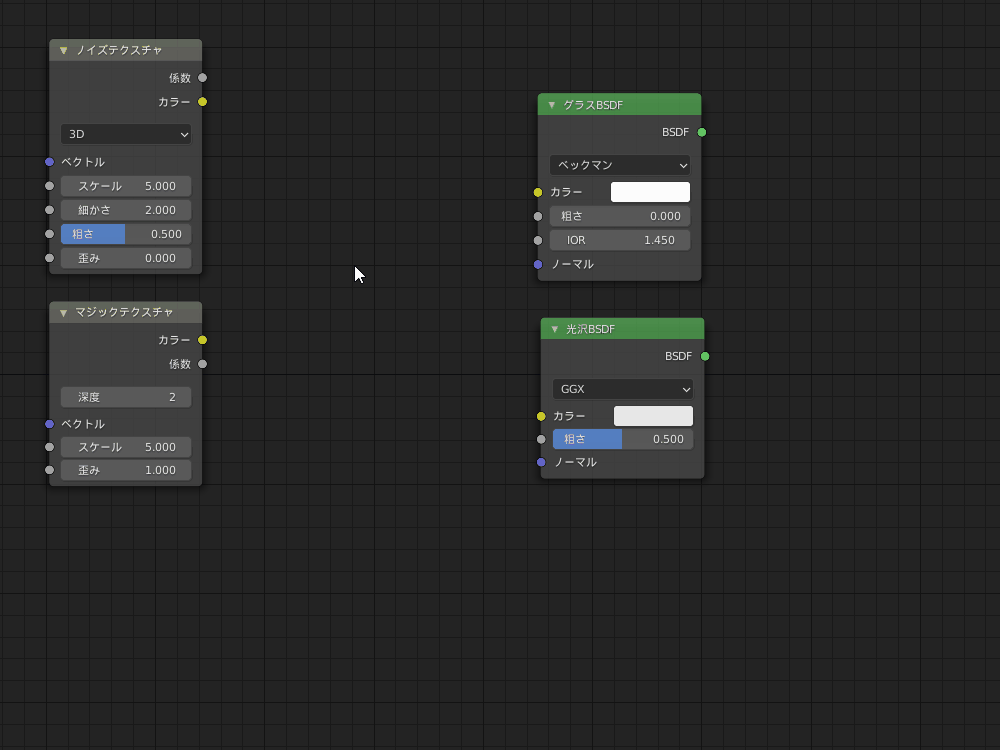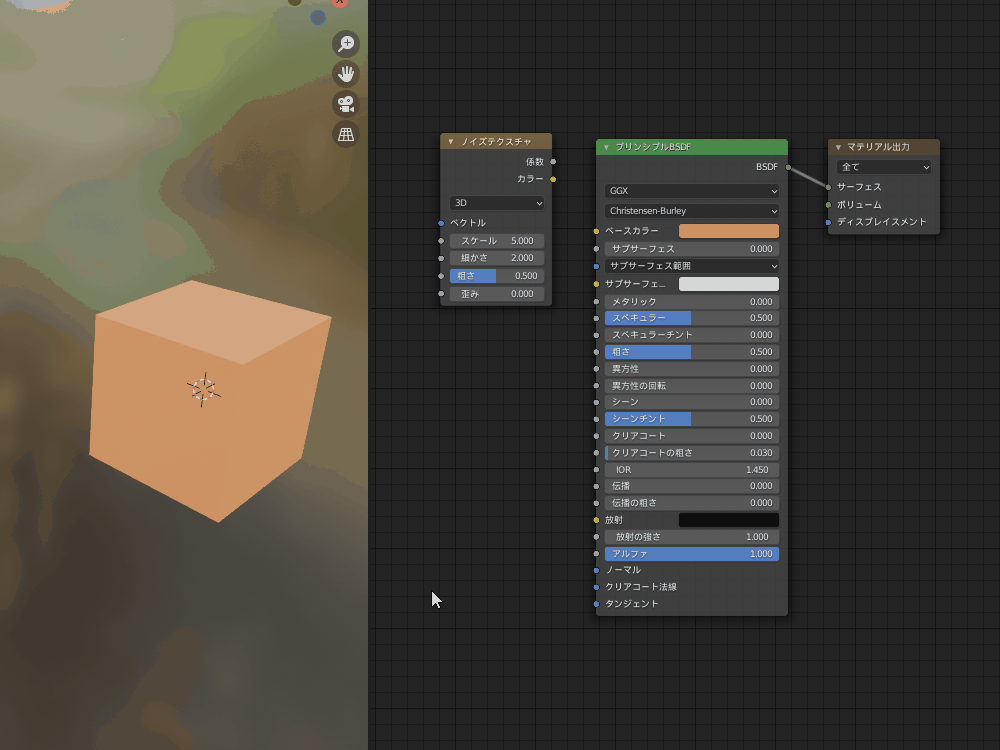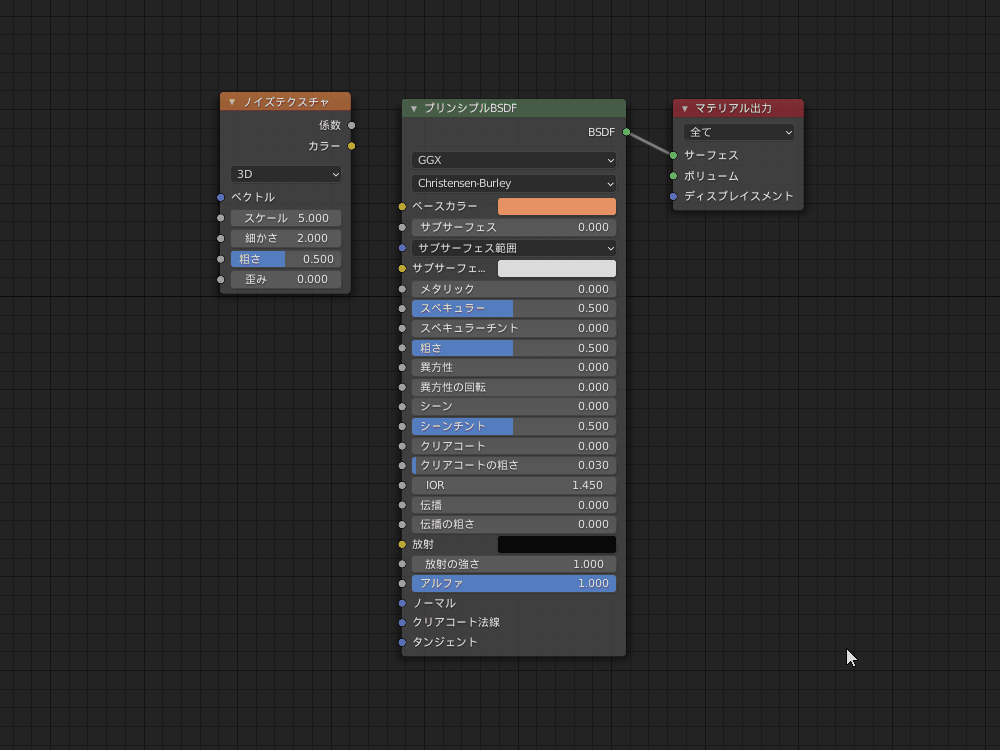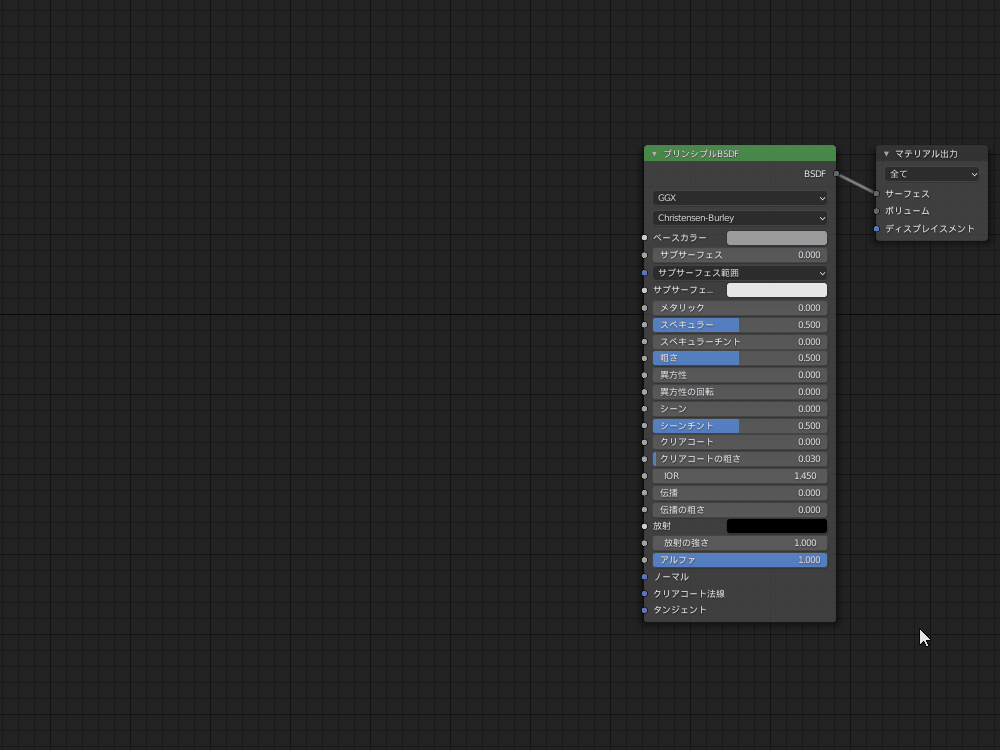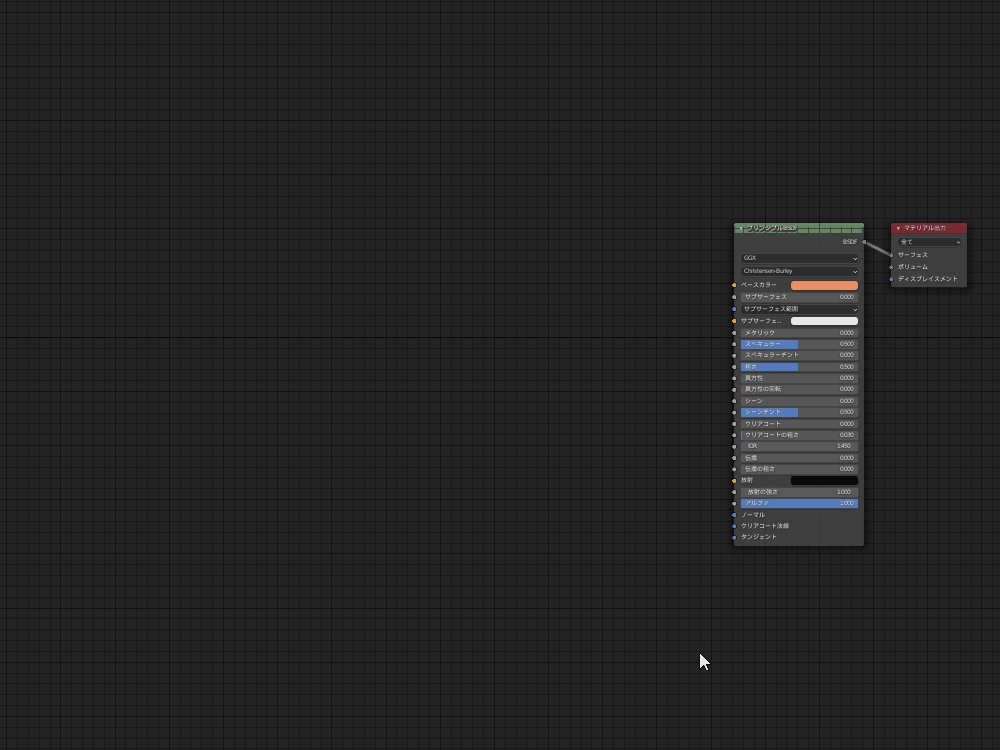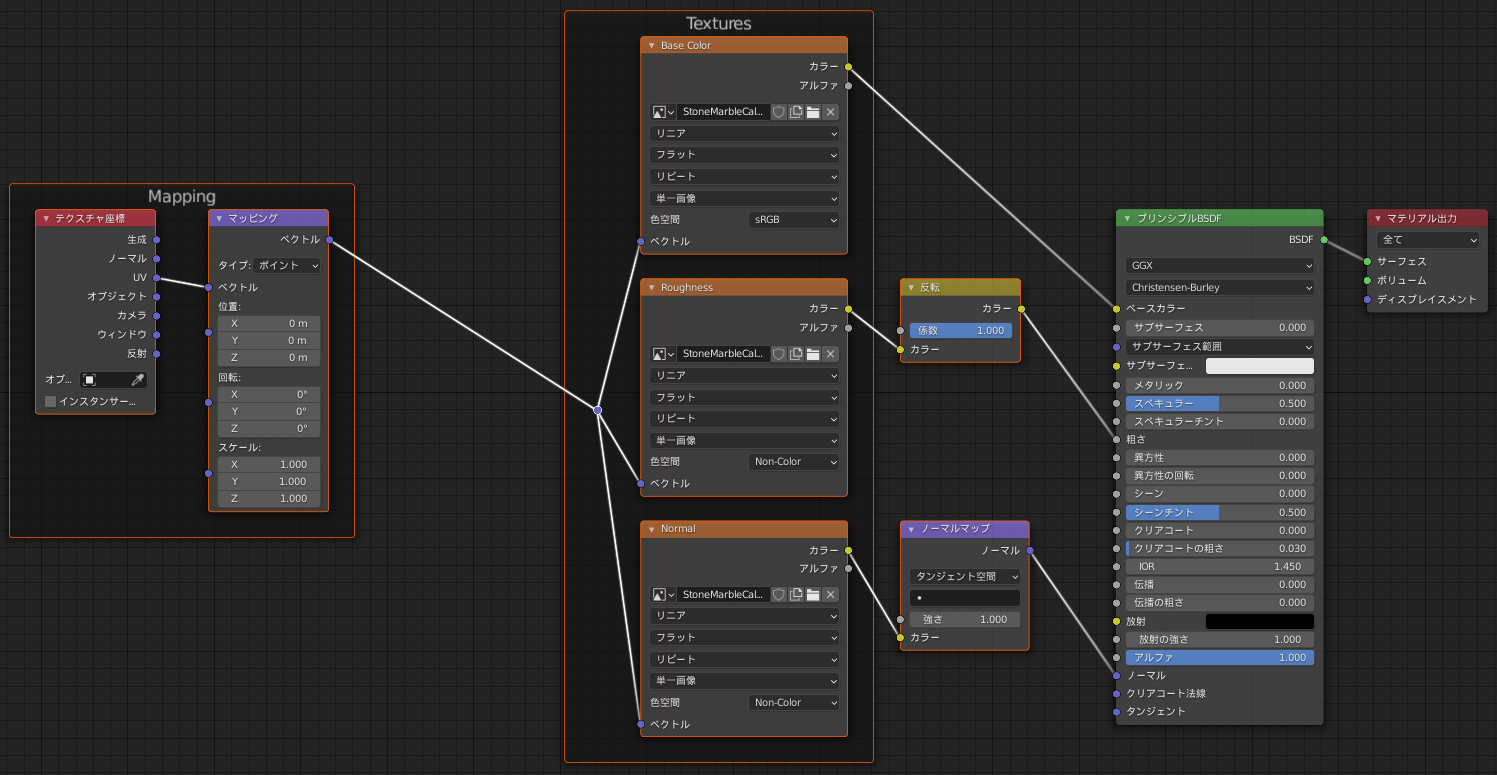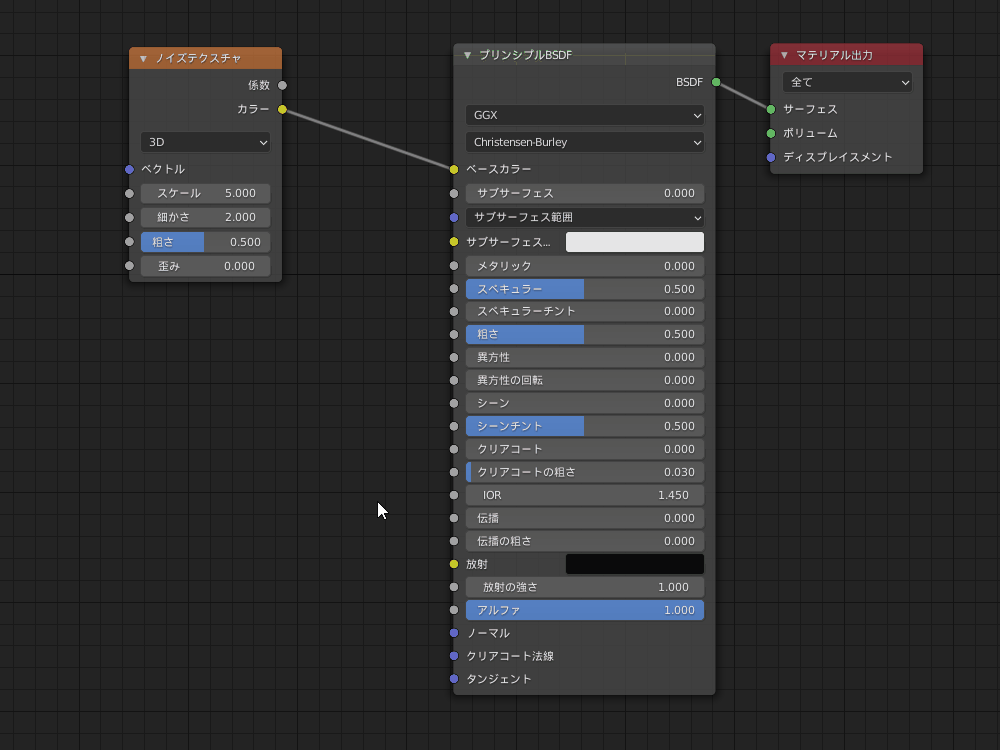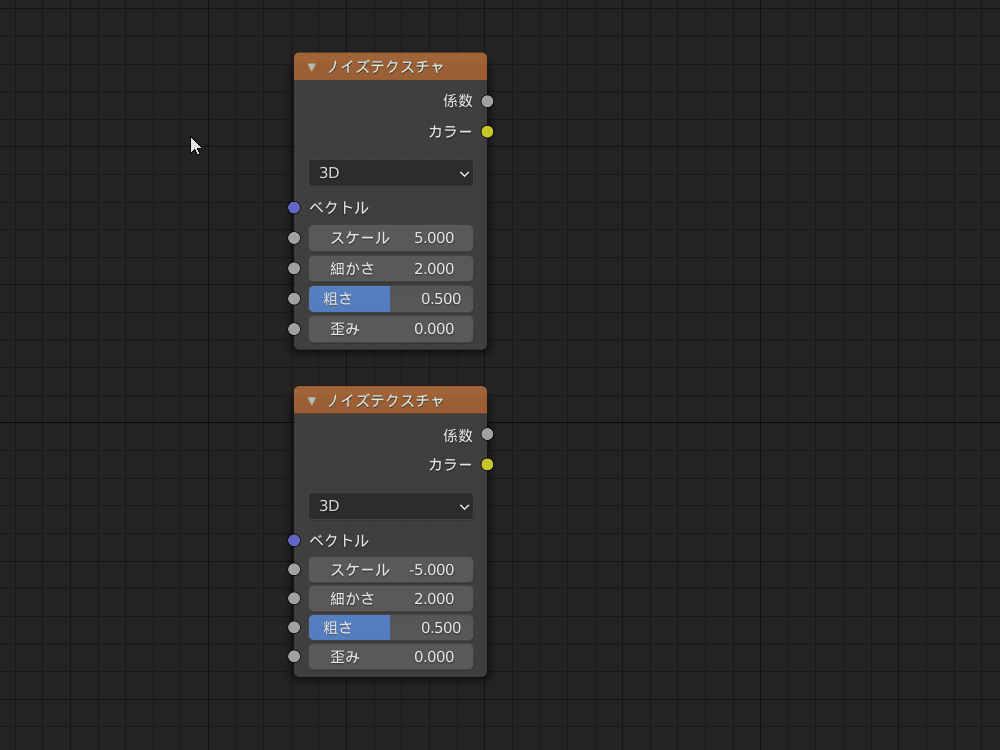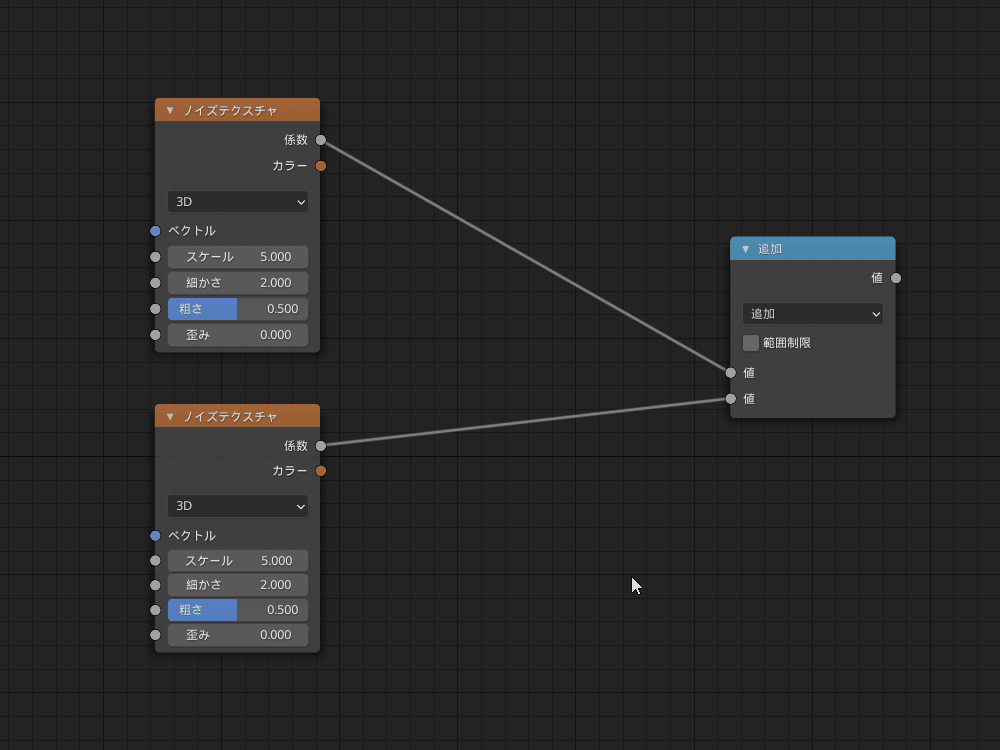CGBoxの一部の記事にはアフィリエイト広告が含まれております。
【Blender2.9】Node Wrangler:ノード作業には必要不可欠!!
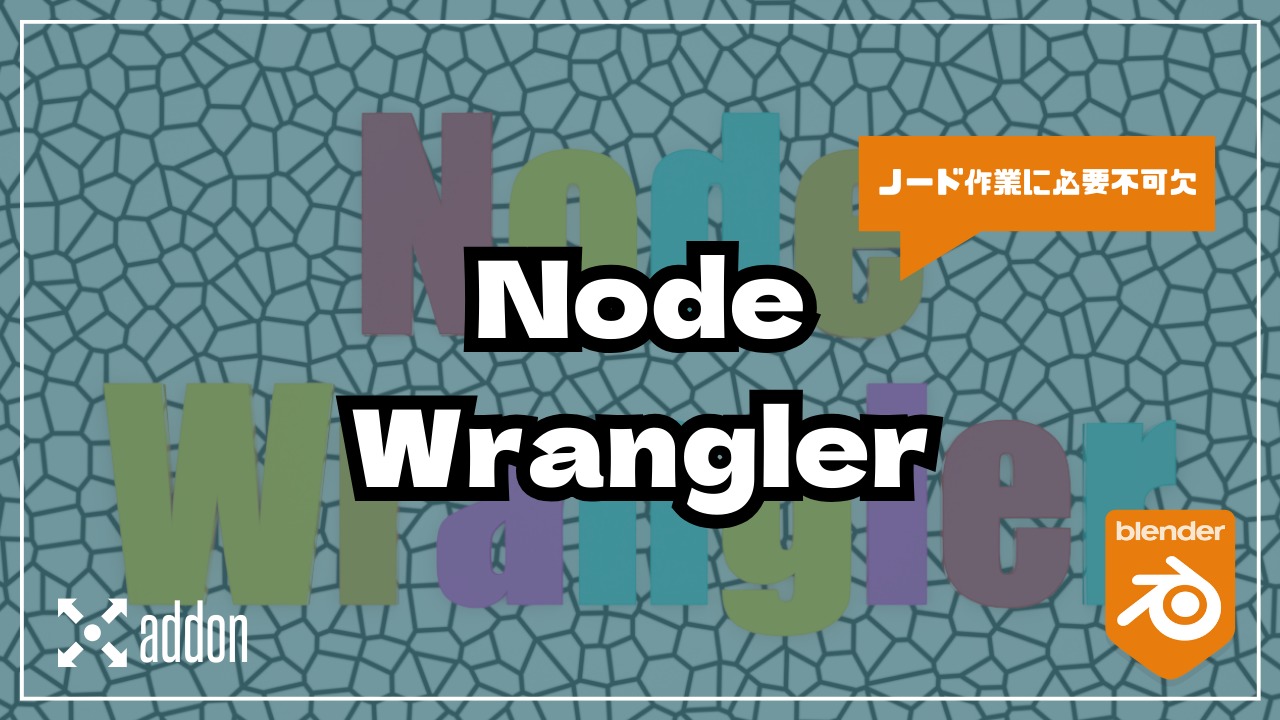
こんにちは!
Blenderでの3DCG制作を勉強中のUEDAです。
Blenderを勉強して、アウトプットの場としてそれぞれの機能をまとめられればと思っています。参考にもなれば嬉しいです!
さて今回は〔Node Wrangler〕についてまとめていきます。
用意されているショートカットキーをまとめましたが、「オススメのショートカットキー」まで見てもらえれば一応は十分かなと思います。
その他のショートカットキーについては、こんなのもあるんだ位でよいですかね。
アドオン:Node Wranglerとは?
〔Node Wrangler〕とは、ノードでの作業をより快適に行えるアドオンになります。
Blenderを使うなら必須のアドオンと言っても過言ではないでしょう。
アドオンとは、拡張機能のことです。Blenderでの作業がしやすくなったり、新たな便利機能を追加することができます。
その他の必須級のアドオンについてもまとめているので、ぜひ読んでみてください。

シェーダーとコンポジターの2つで使用することができます。
〔コンポジター〕について詳しくはコチラの記事でまとめているので、ぜひ読んでみてください。

ショートカットキーで機能を使うので、覚えることが多くて最初は大変かもしれません。
ですが先ほど行ったように必須級なので、少しづつ覚えて使いこなしていきましょう!
アドオンを入れよう!
デフォルトではオフになっているので使えるようにしましょう!
- F4からプリファレンスを選択
- アドオンに移動
- “node wrangler”と検索
- チェックを付けて右上の更新を押す
以上の手順で“Node Wrangler”が追加されます。
〔Node Wrangler〕のメニュー:Shift + W
これから紹介するショートカットキーやその他機能は〔Node Wrangler〕のメニューから確認することができます。
ショートカットキーは、”Shift + W”です。
また紹介するショートカットキーを含めてすべてのホットキーを確認することもできます。
〔プリファレンス〕→〔アドオン〕を開いてノードラングラーの項目を開きます。
その下部に”Show Hotkey List”とあるので開くと一覧で表示されます。
機能の全てを網羅しているわけではないので、気になる方はぜひ見てみてください。
オススメのショートカットキー
〔Node wrangler〕はショートカットキーを用いて色々なコマンドを実行できます。
たくさんの機能があり、一気に覚えるのは至難の技です。
ひとまずは使用頻度の高いショートカットキーから紹介していきます。
接続(自由):Alt + 右クリック
簡単接続(自由)のショートカットキーは、”Alt + 右クリック”になります。
ソケットから正確に接続しなくても、ノードの近くからドラッグすることで接続できます。
ドラッグをやめた時に一番近かったノードに接続します。
接続(選択):Shift + Alt + 右クリック
簡単接続(選択)のショートカットキーは、”Shift + Alt + 右クリック”です。
先ほどとの違いは、どのソケットに接続するかを選択できる点です。
ドラッグ後に接続先の一覧が出てくるので、任意の項目を選択してください。
ミックス:Shift + Ctrl + 右クリック or Ctrl + 0/Numpad 0
ミックスのショートカットキーは、”Shift + Ctrl + 右クリック”or”Ctrl + 0/Numpad 0”
2つのノードを選択すると、〔シェーダーミックス〕もしくは〔ミックスRGB〕で接続されます。
- シェーダーが2つの場合 → シェーダーミックスに接続
- それ以外のノードの場合 → ミックスRGBに接続
シェーダービュアー:Shift + Ctrl + 左クリック
シェーダービュアーのショートカットキーは、”Shift + Ctrl + 左クリック”です。
選択したノードまでの結果のみを出力して、確認することができます。
この機能のためにノードラングラーを入れる価値があるくらい重要です。
チュートリアルなどで見かける機会も多いですね。
逐一確認することでノードへの理解が深まるので、ガシガシ使っていきましょう!
フレーム作成:Shift + P
フレーム作成のショートカットキーは、”Shift + P”です。
複数のノードを選択して実行すると、それらをまとめるフレームを作成します。
フレーム毎での操作が可能になるので、整理する場合に便利です。
テクスチャセット追加:Ctrl + T
テクスチャセット追加のショートカットキーは、”Ctrl + T”です。
〔Color〕ソケットに何も接続されていないシェーダーノードを選択して実行すると、ノード群が追加されます。
ノード群とは、〔画像テクスチャ〕←〔マッピング〕←〔テクスチャ座標〕です。
〔画像テクスチャ〕を選択して実行することもでき、その場合は〔マッピング〕と〔テクスチャ座標〕が追加されます。
〔テクスチャ〕の後にこの2つを接続することが多々あるので、非常に便利です。
画像テクスチャを一括追加:Shift + Ctrl + T
画像テクスチャを一括追加のショートカットキーは、”Shift + Ctrl + T”です。
いちいち1つずつファイルから開いて、接続して、設定してという作業を短縮できます。
その手間が一瞬なので、言わずもがな便利です。
〔色空間〕も設定されており、パラメーターを変更して調整するだけの状態になっています。
ノードタイプの切り替え:Shift + S
ノードタイプの切り替えのショートカットキーは、”Shift + S”です。
ノードを選択して実行することで、別のノードに変更することができます。
接続し直したり、新規に追加する手間が省けるので便利ですね。
この機能を使うと英語で一覧表示されるので、日本語で作業している方は若干煩わしさがあります。地味に直して欲しい。。
その他の機能
メインで使用するであろうオススメのショートカットキーを紹介してきました。
これ以外にも多くのショートカットキーが用意されているのでまとめておきます。
ですが、正直覚える労力を考えると別に手作業でも大変ではないものが多いです。
多くのチュートリアルでも使っている人はほとんど見ないものばかりですね。
数式でマージ
〔数式でマージ〕のショートカットキーは、どのタイプを使用したいかで使い分ける必要があります。
- 追加|Ctrl + Numpad +
- 減算|Ctrl + Numpad –
- 乗算|Ctrl + Numpad *
- 除算|Ctrl + Numpad /
- 大きい|Ctrl + .
- 小さい|Ctrl + ,
〔数式〕自体はたくさん使う機会があります。
ですがコピーして多用することが多いので、あまりショートカットキーでは使わないという印象です。
ブレンドモードのバッチ変更/数学演算
〔ブレンドモードのバッチ変更/数学演算〕は、異なるタイプに変更と数字の増減を行うことができます。
先ほどのショートカットキーの応用って感じですね。
- 追加|Alt + Numpad +
- 減算|Alt + Numpad –
- 乗算|Alt + Numpad *
- 除算|Alt + Numpad /
- 大きい|Alt + .
- 小さい|Alt + ,
これも手作業で変更することが多いので、使わないですかね。
ミックスノードでマージ
〔ミックスノードでマージ〕は、どのタイプを使用したいかで使い分ける必要があります。
- 追加|Ctrl + Alt + Numpad +
- 減算|Ctrl + Alt + Numpad –
- 乗算|Ctrl + Alt + Numpad *
- 除算|Ctrl + Alt + Numpad /
先ほどの〔数式でマージ〕に”Alt”を足したショートカットキーになります。
ミックスファクターの変更
〔ミックスファクターの変更〕は、選択した〔ミックスノード〕か〔ミックスシェーダーノード〕の〔係数〕を変更します。
- ”0.1”ずつ増加 ー Alt + Right
- ”0.1”ずつ減少 ー Alt + Left
- ”0.01”ずつ増加 ー Shift + Alt + Right
- ”0.01”ずつ減少 ー Shift + Alt + Left
- ”0”に変更 ー Shift + Ctrl + Alt + Left
- ”1.0”に変更 ー Shift + Ctrl + Alt + Right
未使用のノードを削除する:Alt + X
〔未使用のノードを削除する〕のショートカットキーは、”Alt + X”です。
ノードツリー内の使っていないノードを、一括で削除します。
リンクの交換:Alt + S
〔リンクの交換〕のショートカットキーは、”Alt + S”です。
出力先と入力先を入れ替えたり、1つのノードの入力先を入れ替えたり、単純に入力先を変更することができます。
画像をリロード:Alt + R
〔画像をリロード〕のショートカットキーは、”Alt + R”です。
ノードツリー内の画像を全て再読み込みすることができます。
設定のコピー:Shift + C
〔設定のコピー〕のショートカットキーは、”Shift + C”です。
アクティブなノード(枠が白い、最後に選択)の設定を、選択している他の同じタイプのノードにコピーします。
選択について詳しくはコチラの記事でまとめているので、ぜひ読んでみてください。

ラベルの変更:Shift + Alt + L
〔ラベルの変更〕のショートカットキーは、”Shift + Alt + L”です。
選択したノードやフレームの名称を変更することができます。
変更に加えて、最初に命名する時にも使えますね。
ラベルをクリア:Alt + L
〔ラベルをクリア〕のショートカットキーは、”Alt + L”です。
選択したノードやフレームの名称をクリアします。
ラベルのコピー:Shift + V
〔ラベルのコピー〕のショートカットキーは、”Shift + V”です。
アクティブなノードやフレーム(枠が白い、最後に選択)の名称を、選択している他のノードやフレームにコピーします。
Shift + ;
〔ノードの整列〕のショートカットキーは、Shift + ;です。
ノード同士が重ならないように整列させます。
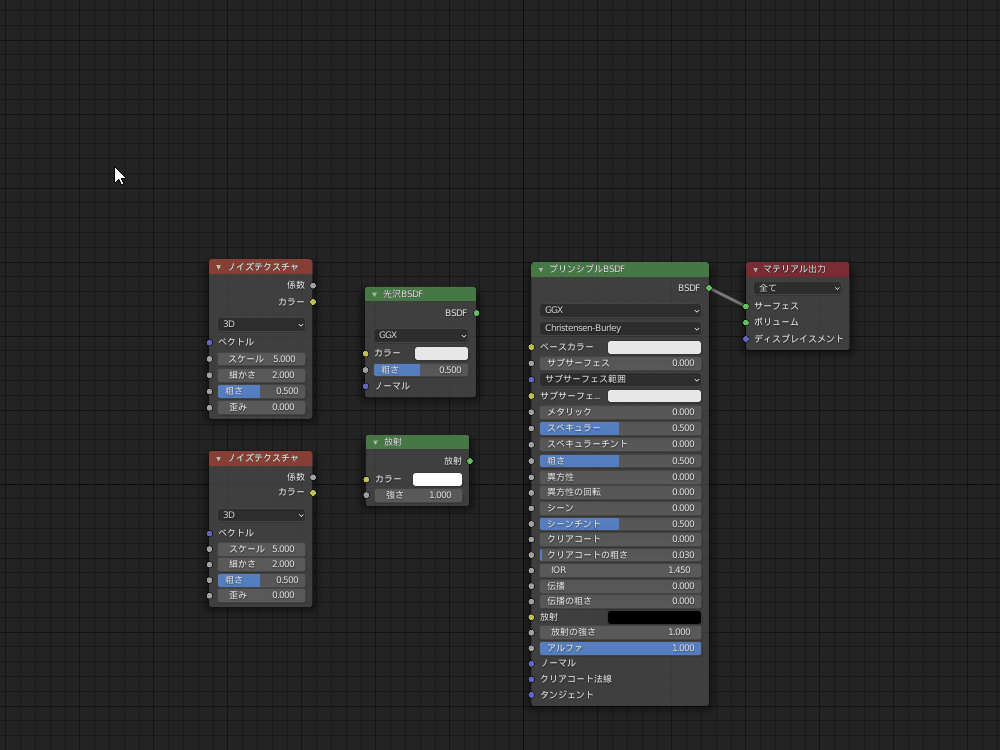
これは地味に使えなくもない機能かもしれません。。
まとめ
〔Node Wrangler〕は本当に便利です。
もうデフォルトの機能をこれにすればいいじゃないって思うくらい便利です。
メインのショートカットキーよりも覚えづらいですが(頭文字とかではない)、使用頻度が高いものはいつの間にか使いこなしているので心配はいらないですよ。
その他のショートカットキーについては使っている人は少ないですが、折角なので少し使ってみるのも楽しいかもです。
- 接続(自由)|Alt + 右クリック
- 接続(選択)|Shift + Ctrl + 右クリック
- ミックス|Alt + 右クリック
- シェーダービュアー|Shift + Ctrl + 左クリック
- フレーム作成|Shift + P
- テクスチャセット追加|Ctrl + T
- 画像テクスチャを一括追加|Shift + Ctrl + T
- ノードタイプの切り替え|Shift + C