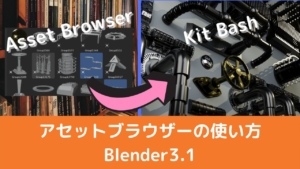CGBoxの一部の記事にはアフィリエイト広告が含まれております。
【Blender 3.1】アセットブラウザーを使ってみよう!
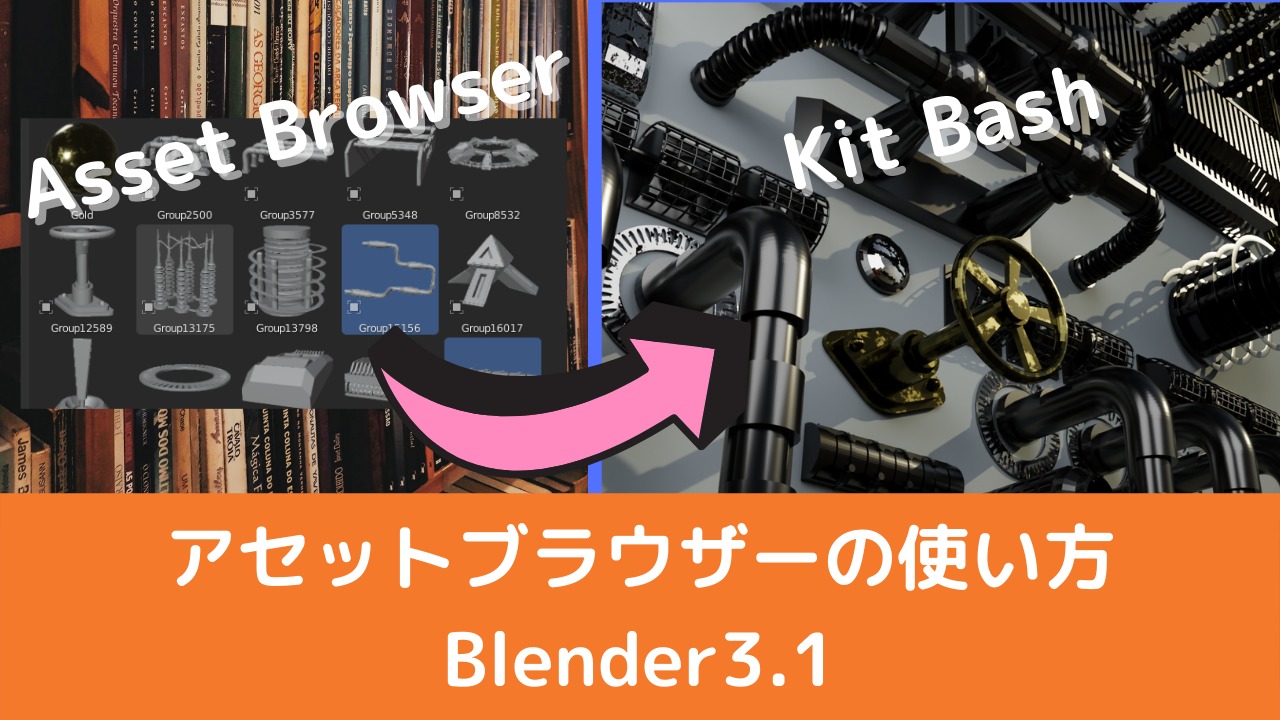
はじめに
こんにちは!
今回は、Blender 3.0から追加された新機能である「アセットブラウザー(アセットブラウザ)」の基本的な使い方や使用例を紹介したいと思います。
アセットブラウザーとは
アセットブラウザーとは、「アセット」(「資産」という意味)として登録したオブジェクト・マテリアル・ワールド背景などを、自由に呼び出してシーン上に配置できる機能です。
アセットを登録した.blendファイルを「アセットライブラリ」のフォルダに保存することで、こちらのようにアセットを自由に配置することができるようになります。
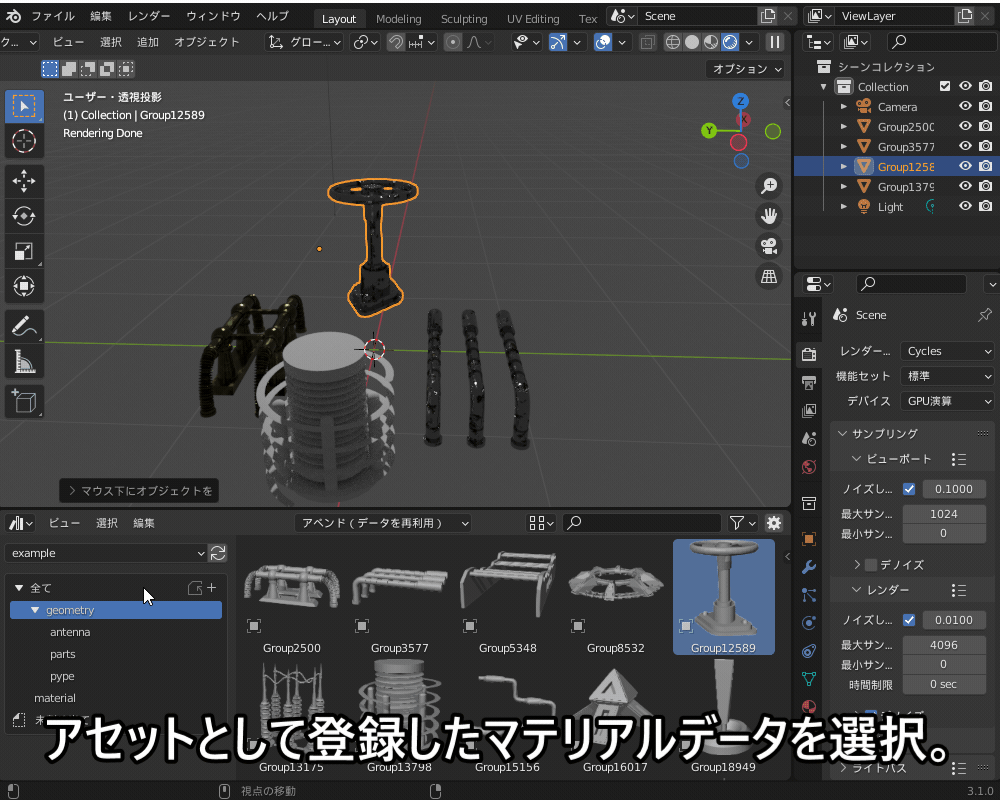
機能の詳細は、公式の「Blender Manual」をご覧ください。
アセットブラウザーの使い方
アセットブラウザーの基本的な使い方を紹介します。
ライブラリの設定
まず、アセットを登録する.blendファイルの保存先を設定します。
こちらのように、「編集→プリファレンス→ファイルパス」の「アセットライブラリ」で、アセットブラウザーの保存先である「アセットライブラリ」のフォルダを設定します。
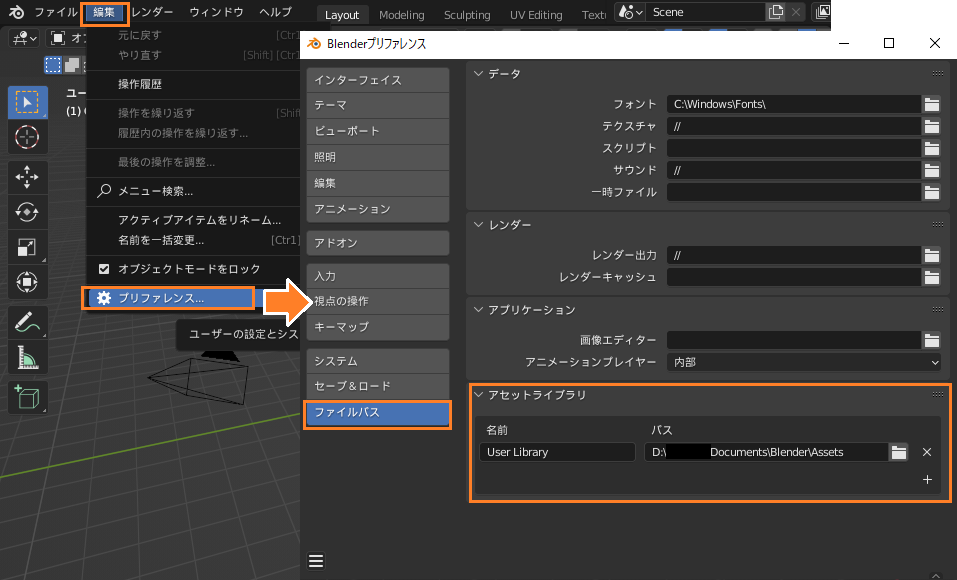
デフォルトでは、↑のように「ドキュメント」フォルダ内に「User Library」という名前のライブラリが設定されていますが、ライブラリ名や保存先のパスは変更できます。
また、+ボタンから新規アセットライブラリを追加することができるので、複数のライブラリを分けて使うこともできます。
アセットのライブラリへの追加
アセットをライブラリに追加する方法を紹介します。
まず、先ほどで紹介した方法で、アセットライブラリを追加します(下図に示すように、「example」というライブラリを追加しました)。
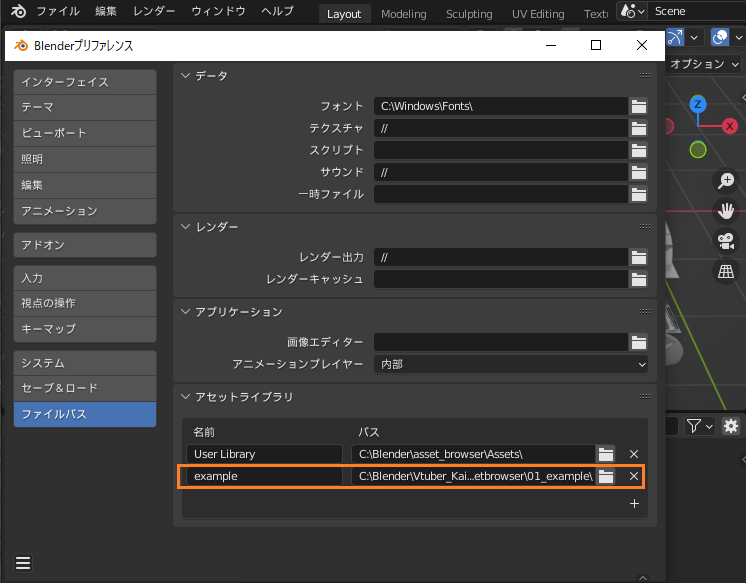
アセットライブラリに登録したい、オブジェクトやマテリアル等のデータを用意します。
今回は、フリーで入手できる「Pablo Castaño Norkus」さんのキットバッシュ用のモデルを使用しました。
ダウンロードはこちらから。→ Free kit bash set 30pieces
Modeling Happyさんのこちらの記事を参考にしました。
他にもハードサーフェス用のキットバッシュ用のモデルが紹介されているので、あわせて参考にしてみてください。

こちらのように、ダウンロードした(ZIPファイルを解凍した).fbxファイルをインポートします。

画面を分割し、アセットブラウザーを表示します。

アセットブラウザ画面左上の「アセットライブラリ」から、先ほど登録した「example」を選択します。
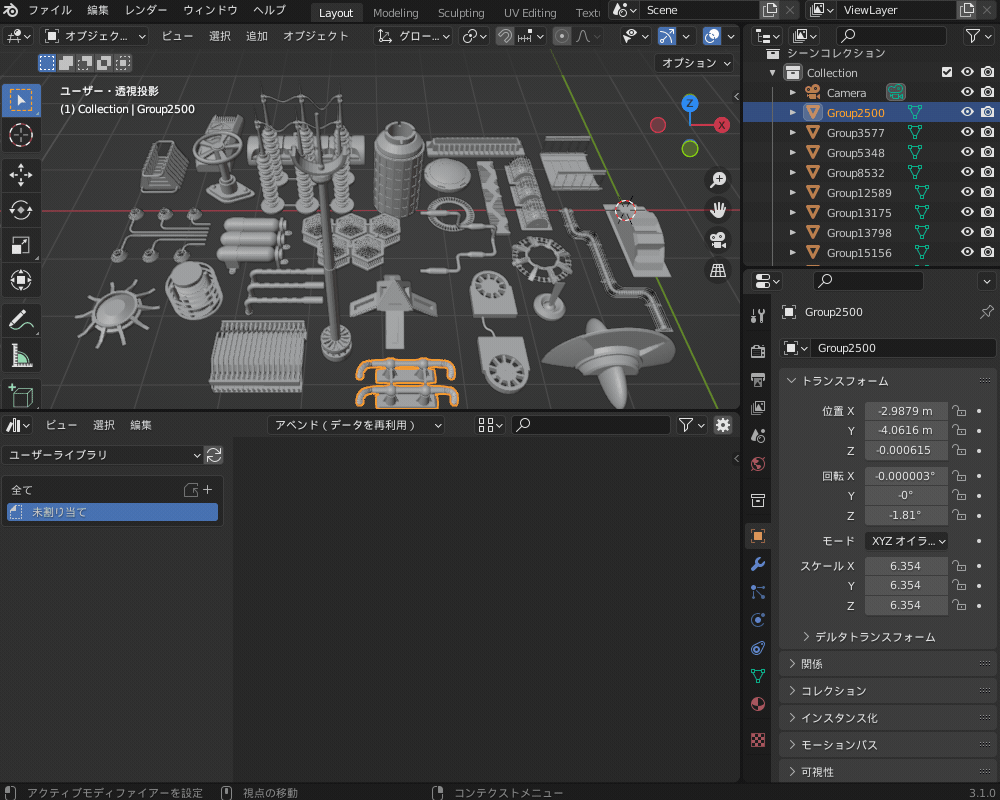
アセットをライブラリに登録します。
アウトライナーでオブジェクトを選択して右クリックし、「アセットとしてマーク」を選択します。
すると、こちらのようにアセットライブラリにオブジェクトが追加されます。

複数選択した状態で「アセットとしてマーク」を選ぶと一括登録できます。
「アセットとしてマーク」した後に.blendファイルを保存します。
アセットがライブラリに保存されたので、新規ファイルからもアセットブラウザに登録したアセットが表示されるようになります。
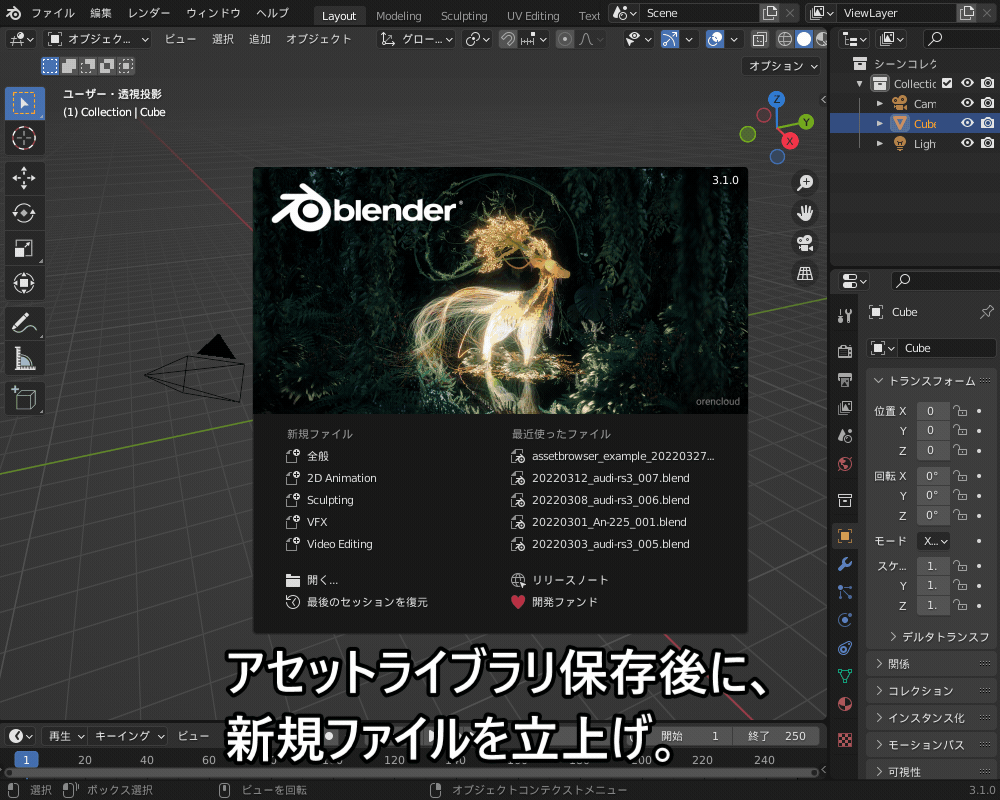
ちなみに、複数のファイル上のデータも、一つのアセットライブラリに登録することができます。
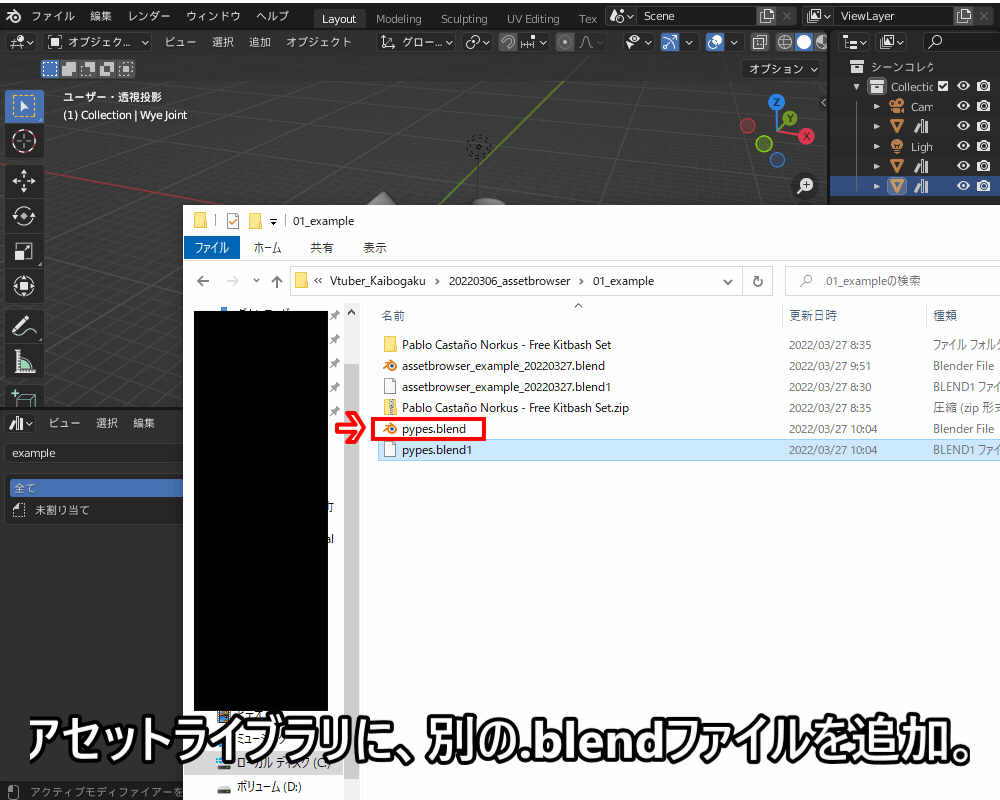
カタログの作成
アセットブラウザーには、「アセットカタログ」という「登録したアセットをツリーで分類できる機能」があります。
こちらのように、サイドメニュー(表示されていない場合、ショートカットキー「T」で表示できます)の「全て」の右側の「+」をクリックすると新規カタログが追加されます。
カタログ名をダブルクリックすると、名前を変更できます。
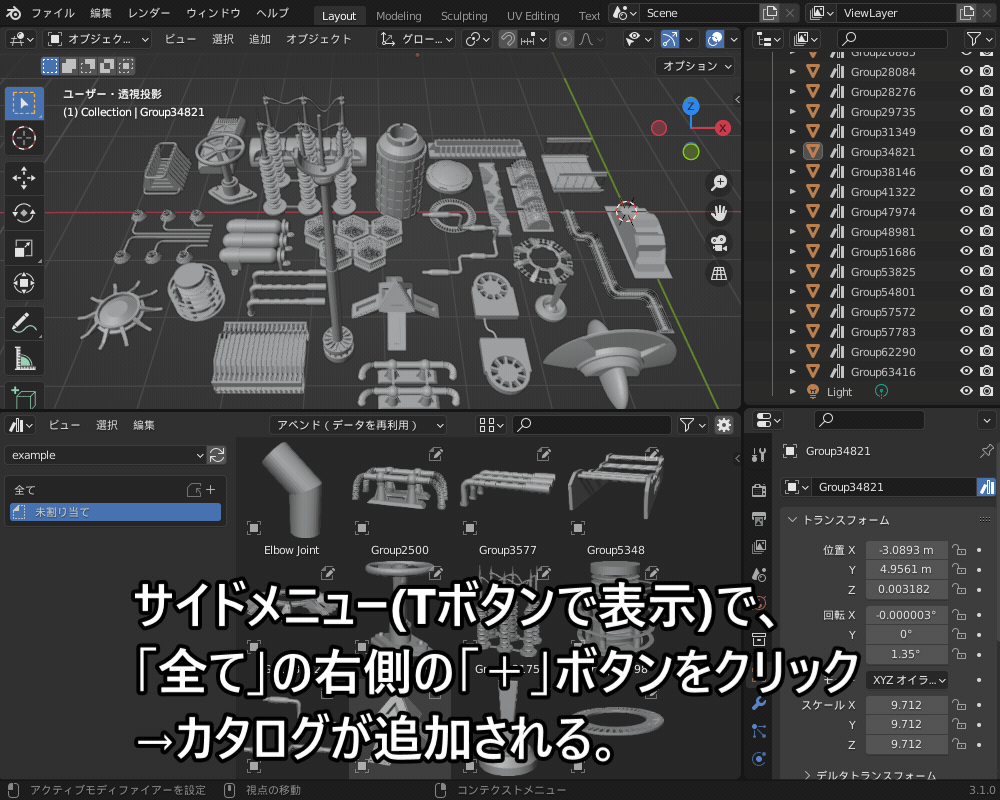
また、カタログ名の右側の「+」をクリックすると、階層を追加できます。
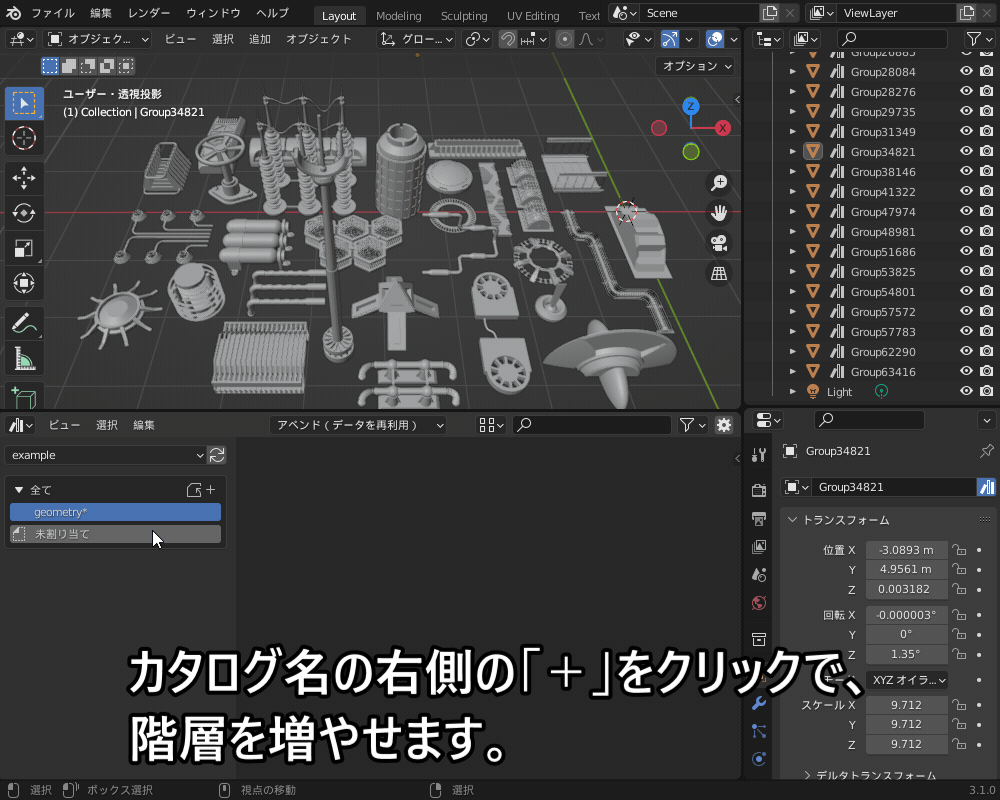
アセットをカタログに登録するには、こちらのように登録したいアセットを選択し、ドラッグ&ドロップすることでできます。
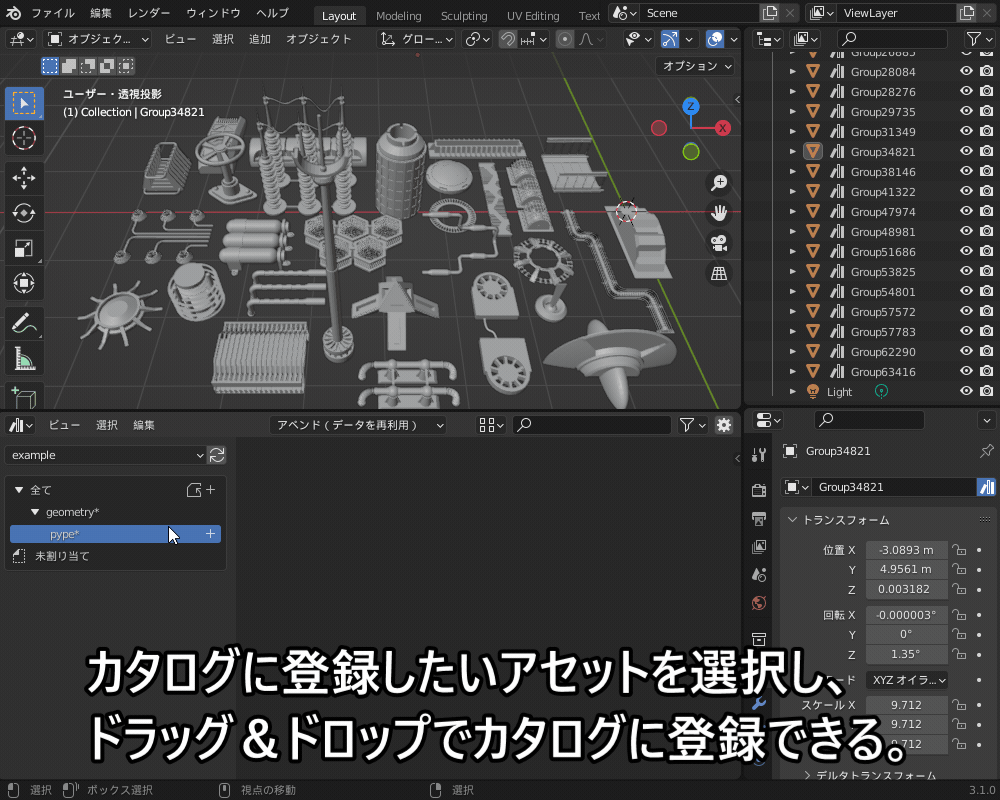
ただし、カタログに登録できるのは、編集中の.blendファイルにデータがあるアセットのみです。
アセットをカタログに登録したら、Blenderを閉じる際に「Save modified asset catalogs」にチェックを入れてから保存・終了しましょう。
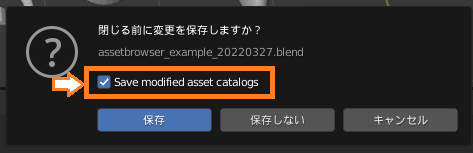
アセットの配置方法
アセットブラウザからビューポートにドラッグ&ドロップするだけで、簡単にアセットを配置することができます。
ターゲットが何もない場合は、マウスをドラッグした位置のXY平面上にオブジェクトが配置されます。
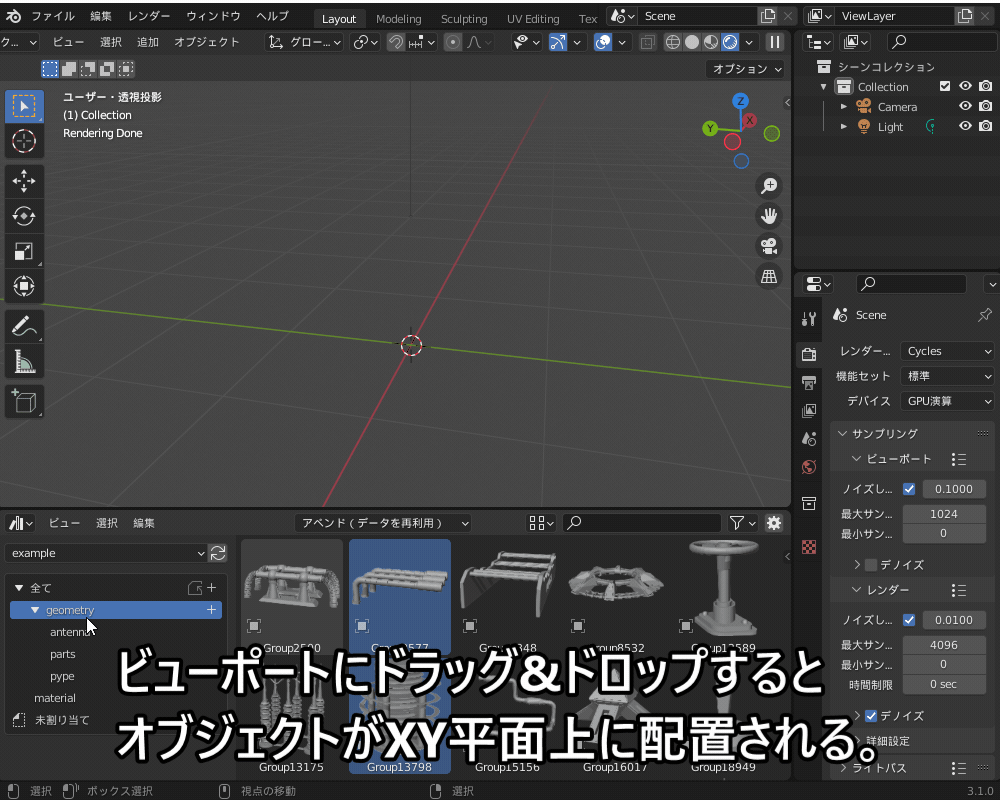
ターゲットとなるオブジェクトがある場合は、ターゲットオブジェクトの面の位置・向きに合わせてオブジェクトが配置されます。
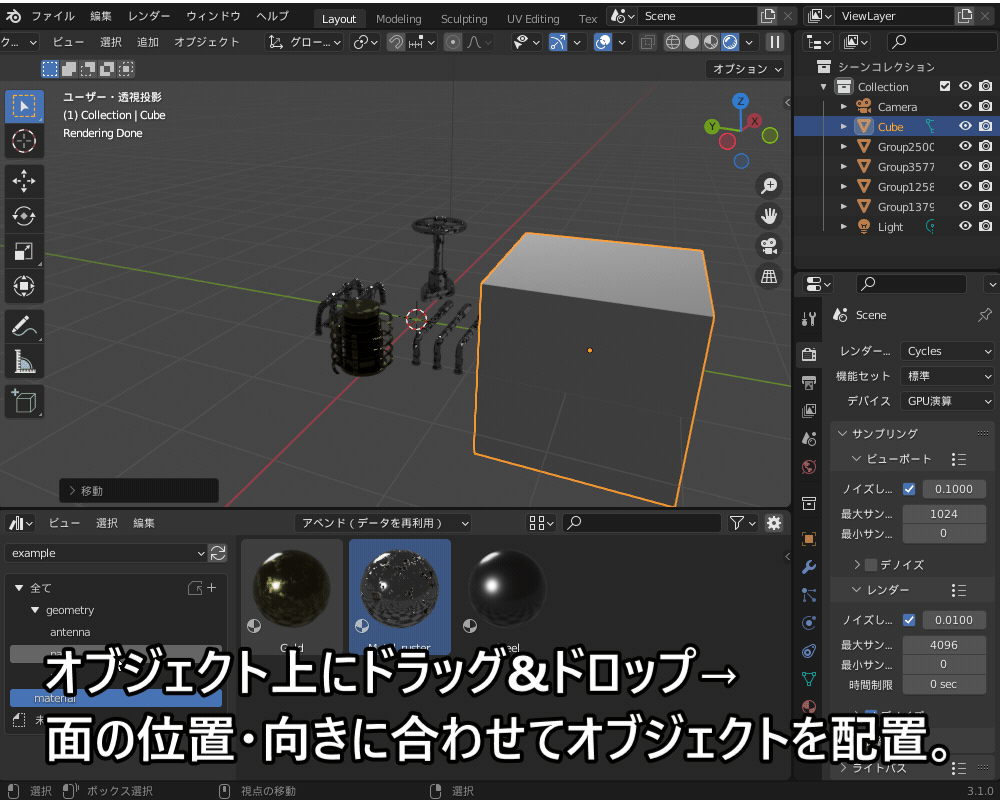
オブジェクトにマテリアルを割り当てたい場合も、こちらのようにアセットブラウザーに登録したマテリアルをドラッグアンドドロップするだけです。
(マテリアルのアセットブラウザーへの登録方法は、後で説明します。)
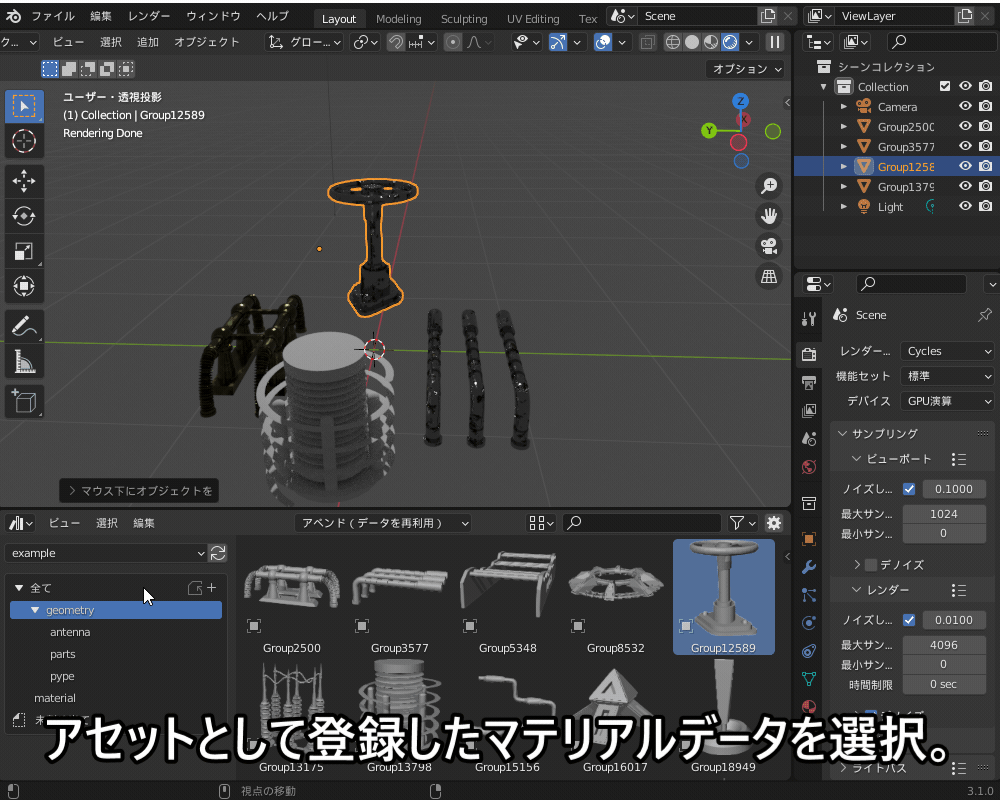
アセットブラウザの利用方法
簡単にアセットを追加できるので、例えば以下のような利用方法が考えられます。
みなさんも、ぜひ活用していただければと思います!
- ハードサーフェスモデリングで、キットバッシュを使って少ない手間で情報量を追加する。
- 家のモデリングで、床や壁などに家具や建具などを追加する。
バードサーフェスモデリングの基本については、こちらの記事で紹介したのであわせて参照ください。

家のモデリングの実践例については、こちらの記事を合わせて参照ください。

アセットブラウザーで管理できるもの
Blener 3.1では以下をアセットブラウザーで管理できます。
それぞれについて、使用方法の例を紹介します。
- オブジェクト
- マテリアル
- ジオメトリノード
- ワールド
- ポーズ・アニメーション(標準搭載アドオン「Pose Library」を使用)
オブジェクト
先ほど示した例のメッシュオブジェクトの他、カーブやメタボールなどのオブジェクトデータを保存・配置できます。
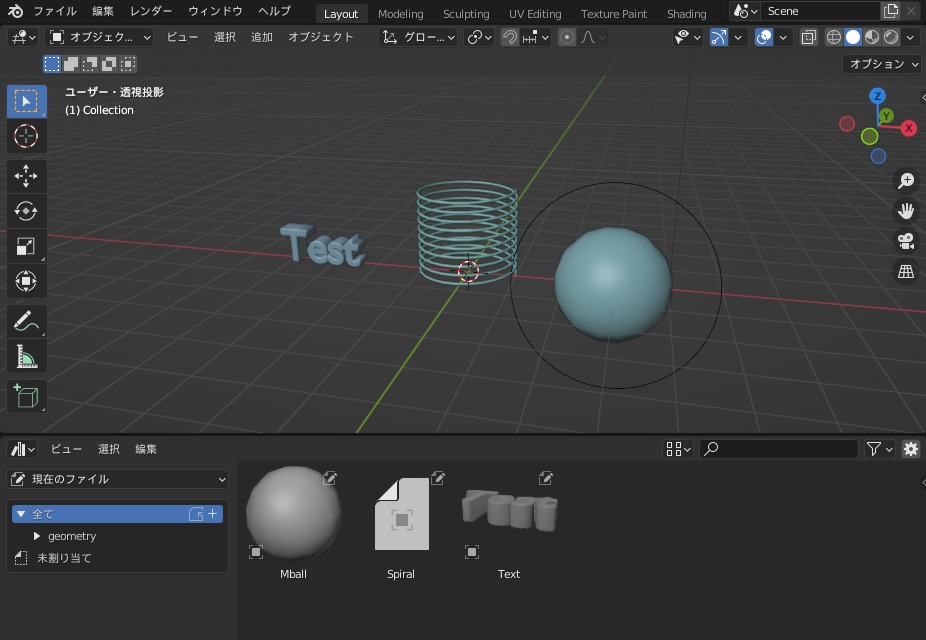
オブジェクトの配置方法は、先ほど紹介した「アセットの配置方法」をご覧ください。
マテリアル
オブジェクトのときと同様に、まずはライブラリフォルダにマテリアルデータ入りの.blendファイルを保存します。
マテリアルプロパティの一覧からマテリアルを右クリックし「アセットとしてマーク」を選択すると、ライブラリにマテリアルが保存されます。
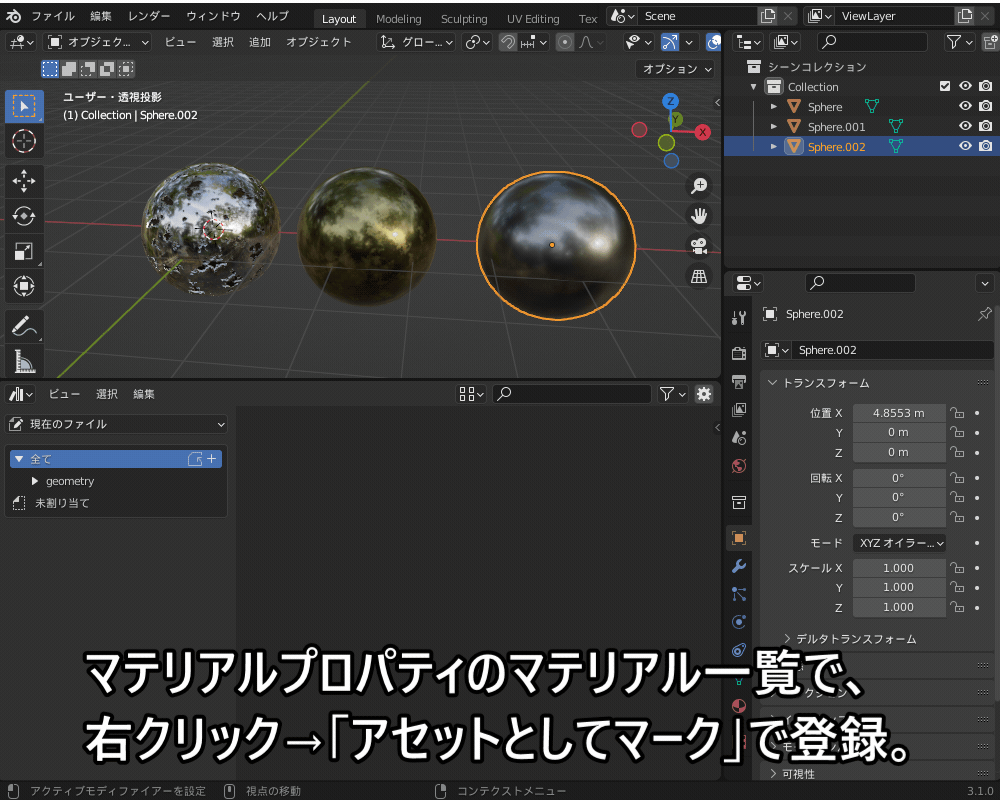
オブジェクトの配置方法は、先ほど紹介した「アセットの配置方法」をご覧ください。
ジオメトリノード
Blender3.1から、「ジオメトリノード」をアセットブラウザに登録できるようになりましたので、やり方を紹介します。
ジオメトリノードの作成
画面上のタブから「Geometry Nodes」のタブを選択し、ジオメトリノードエディターを開きます。
今回は、ショートカットキー「Shift+A」で、「メッシュ→メッシュ押し出し」を追加し、立方体オブジェクトの面を2回押し出してみました。
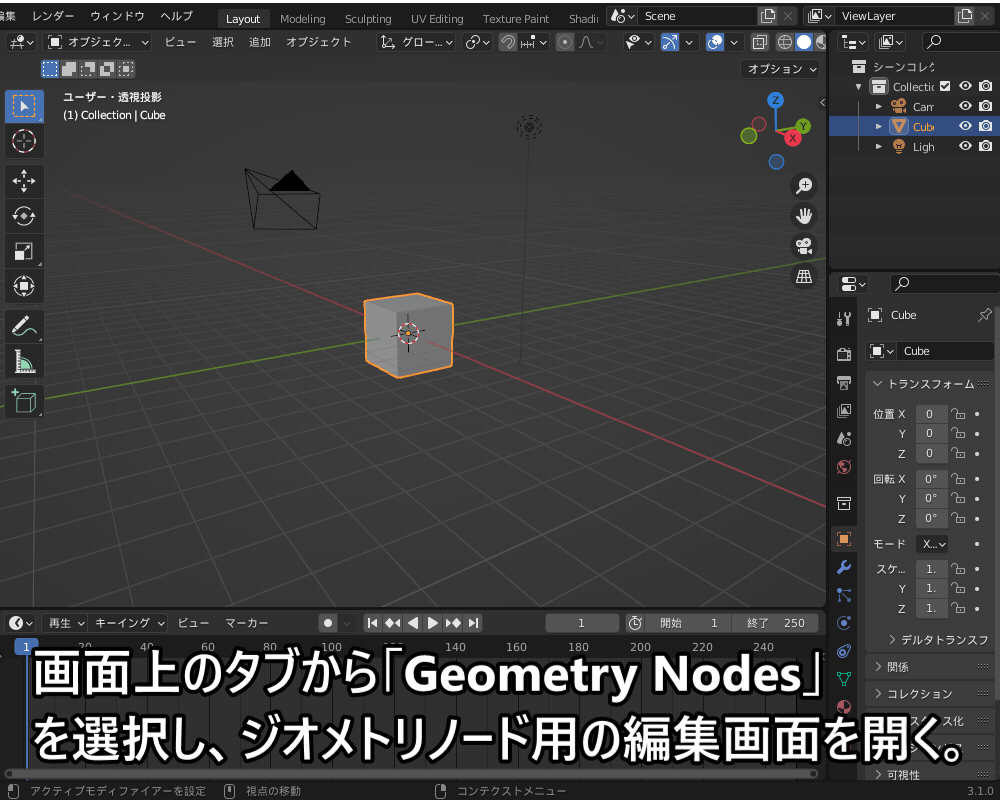
生成したジオメトリノードはこちらです。
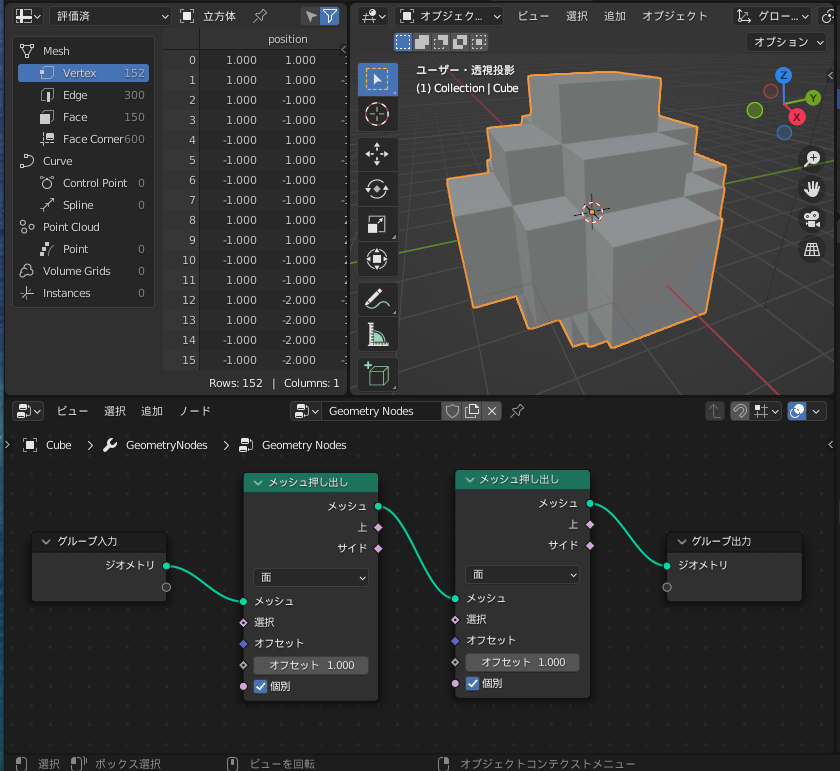
ジオメトリノードの基礎については、こちらの記事を参照ください。

アセットの登録
オブジェクトのときと同様に、ライブラリフォルダに.blendファイルを保存します。
モディファイアプロパティを開くと、「Geometry Nodes」というモディファイアが追加されています。
そちらを右クリックし、「アセットとしてマーク」を選択します。
すると、ジオメトリノードがライブラリに追加され、アセットブラウザーに表示されました。
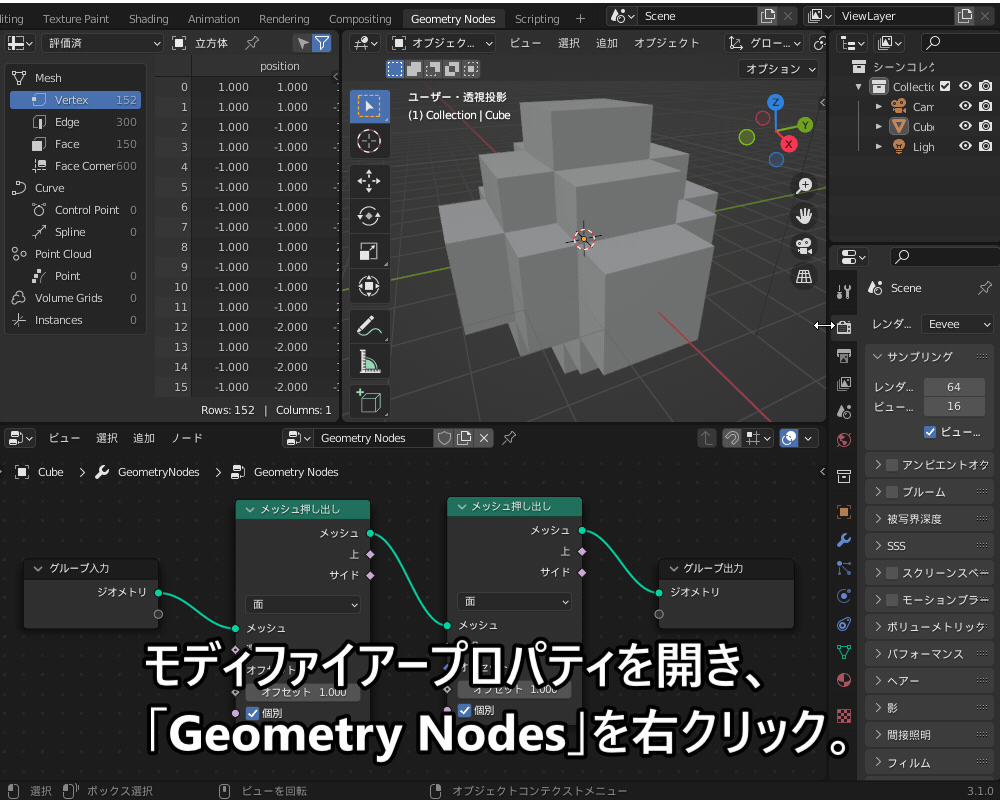
登録したジオメトリノードの使用
登録したジオメトリノードを、別のオブジェクトに使用してみます。
まず、ビューポート上に先ほどとは別のオブジェクト(今回はICO球にしました)を追加します。
こちらのように、画面分割してアセットブラウザーとジオメトリノードエディターも表示しておきます。

ジオメトリノードエディターで、ICO球に新規ジオメトリノードを追加し、アセットブラウザから登録したジオメトリノードをドラッグ&ドロップします。
すると、先ほど作ったジオメトリノードがノードグループとして追加されます(Tabキーで中身は確認できます)。
グループ入力と出力の間にノードグループを追加することで、ジオメトリノードが反映され、ICO球の面が押し出されました。
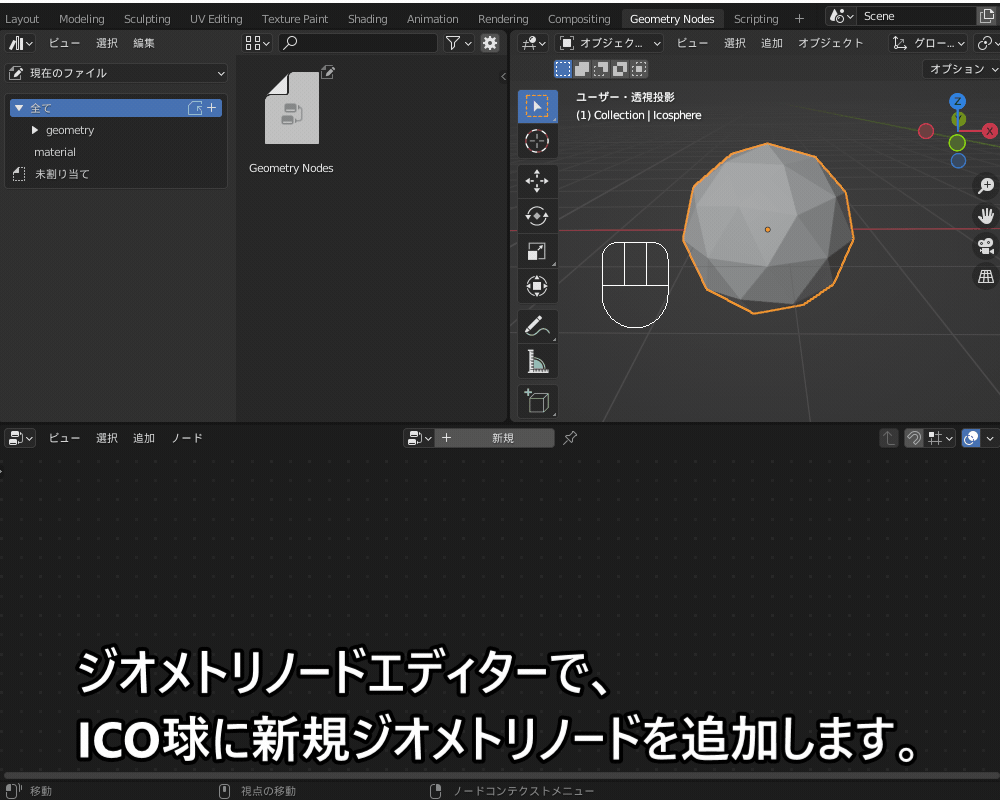
ワールド
ワールド背景もアセットブラウザに登録できます。
「Dynamic Sky」などでワールド背景を作成し、ライブラリフォルダに保存します。
こちらのように、「ワールドプロパティ」で、ワールド背景の名前を右クリックし、「アセットとしてマーク」でライブラリに登録できます。

Blender標準搭載アドオン「Dynamic Sky」を使った空の背景の作り方は、こちらの記事で紹介しましたので合わせて参照ください。


登録したワールド背景を、アセットブラウザからビューポート上にドラッグ&ドロップすることで、ワールド背景が適用されます。
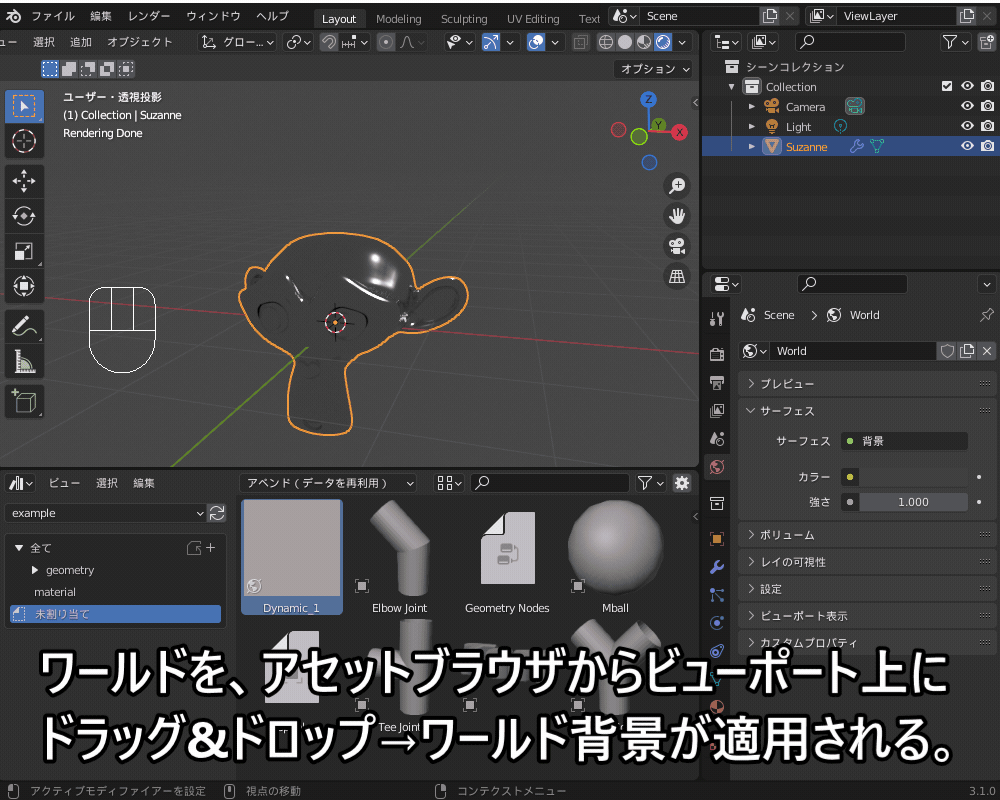
ポーズ・アニメーション(標準搭載アドオン「Pose Library」を使用)
Blender標準搭載アドオン「Pose Library」を使うことで、アセットブラウザを使ったポーズ管理・アニメーション作成ができるようになります。
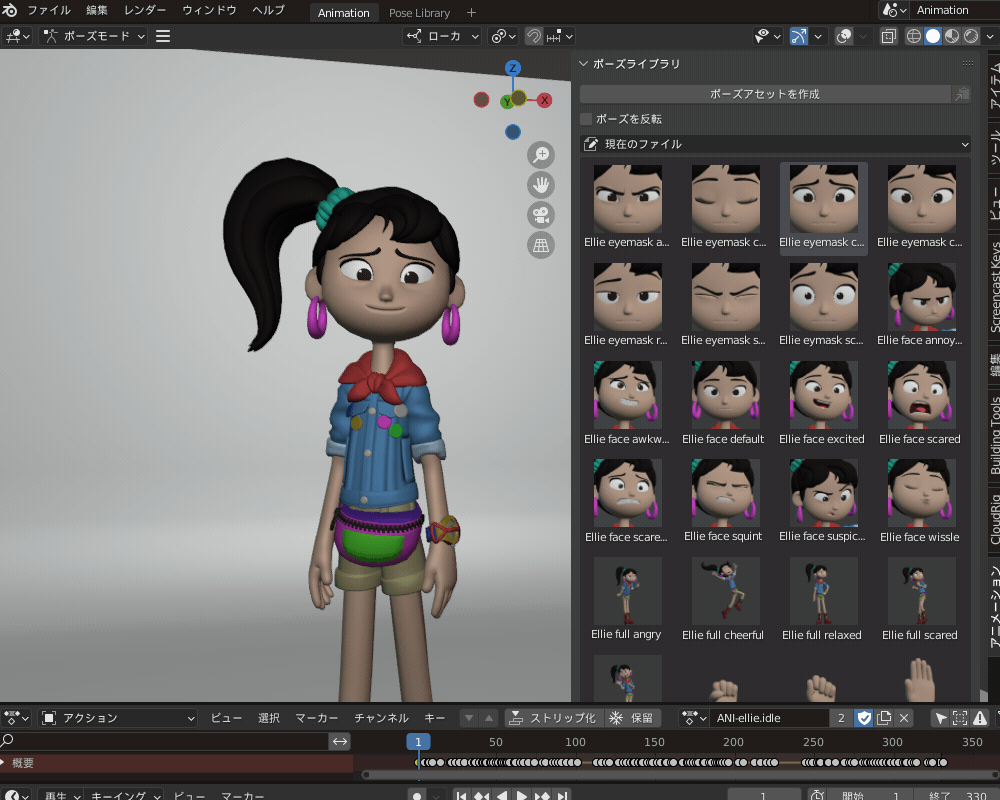
(Blender公式のDemo Fileをお借りしました。Ellie Pose Library by Blender Studio )
Pose Libraryを使ったアニメーション作成方法は、こちらの「窓の杜」さんの記事で紹介されているので、参考にしてみてください。

まとめ
Blender 3.0から追加された「アセットブラウザー」の機能を紹介しましたが、いかがでしょうか?
ぜひ皆様も、独自のアセットライブラリを構築し、作品作りに活用してみてください!
最後に、今回の記事のまとめです。
- アセットブラウザーの使い方
- ライブラリの保存先を設定する。
- アセットをライブラリに追加する。
- カタログを作成して、カテゴリー分けできる。
- アセットを配置する。
- 利用方法の例:
- ハードサーフェスモデリングで、キットバッシュを使って少ない手間で情報量を追加する。
- 家のモデリングで、床や壁などに家具や建具などを追加する。
- アセットブラウザーで管理できるもの
- オブジェクト
- マテリアル
- ジオメトリノード
- ワールド
- ポーズ・アニメーション(標準搭載アドオン「Pose Library」を使用)