CGBoxの一部の記事にはアフィリエイト広告が含まれております。
3日で完成!無料版を使ったLive2Dモデルの作り方

こんにちは。
僕自身、Live2Dに触れてから1年以上経ちます。
Live2Dモデルは趣味を含めると数十体以上作った経験があり、テレビ番組でも使用されたりしました。
今日の11時15分からの『ゲストは偉人さま』に出てくるLive2Dモデル(偉人たち)を制作しました。
今回は1時間特番なので、暇な人はみてくださいー!#テレビ朝日#ゲストは偉人さま#Live2D
ゲストは偉人さま!!|テレビ朝日 https://t.co/niiFfBe5dw
— vtuberの解剖学者 (@obakasahara) June 28, 2019
今回は制作する中で体得したLive2Dのノウハウを交えつつ、Live2D始めたての人向けの記事を書いてきたいと思います。
Live2Dの基本的な作り方はもちろんですが、クオリティアップのノウハウも解説していくので、参考にしてください。
普段はLive2Dの有料版を使用していますが、今回は初心に戻り無料版を使ってモデルを作ってみました。

今回作るのはFacerig対応モデルで、Facerigに入れるとこんな感じで動きます。
クオリティを求めなければ、3日ぐらいで簡単な動きは作れます!
Live2Dはクオリティを上げるのは難しいですが、動きを付けることは簡単です。
この記事やこの記事で紹介する記事を見ながらLive2Dモデルを作ってみてください。
まず最初は公式チュートリアルを見よう!
まず、Live2Dの概要を把握するために公式ページにあるチュートリアルを見ましょう。
Live2Dの簡単な使い方はこちらのチュートリアルで、勉強できます。
ただ、チュートリアルではザックリとした解説がないので、この記事ではチュートリアルでは解説していない詳細な作り方を解説していきます。
まだ、公式ページのチュートリアルを見ていない人はまずはこちらから見てみましょう。
1時間弱ぐらいあればすべてのチュートリアルが見終わるはずです。
Live2Dモデル制作の手順
さて、ここからLive2Dモデルの作り方を解説していきます。
Live2Dモデル制作には4つの手順があります。
- イラスト制作
- 下準備(メッシュ・変形パス・デフォーマ)
- 動きを付ける
- 物理演算
それぞれ手順を追って解説していきますね。
イラスト制作
Live2Dモデルを作っていく中で、イラストはパーツ分けされた特殊なイラストが必要になります。
パーツ分けとは以下のように、体のパーツごとでレイヤーを分けることを指します。
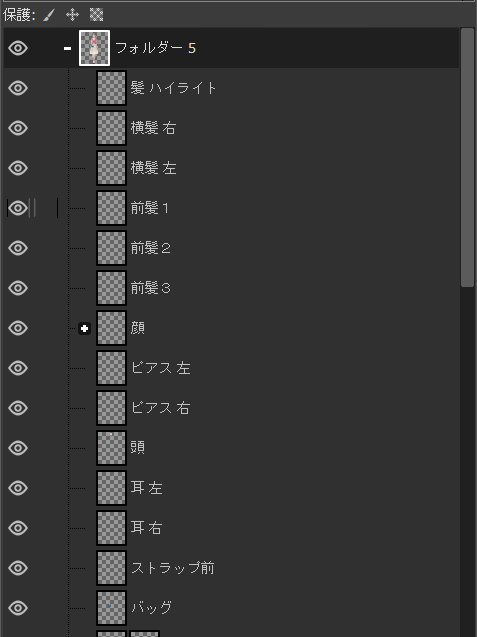
このパーツ分けはきちんとできていないと、Live2Dで作業をするときに無駄に時間がかかったり、クオリティをアップするのが難しくなってしまいます。
Live2D用のイラストは少し普通のイラストと違うので、注意が必要になります。
FREE版はパーツ数に制限がある
Live2Dではパーツ分けが必要になりますが、FREE版ではパーツ数が30個と制限されています。
あまりに細か分けると制限を超えてしまうので、Live2Dでは使用できなくなります。
なのでイラストを描く段階で、パーツ数も抑えましょう。
公式ページにある参考画像ぐらいで十分動かせるので、最初はこんな感じにパーツ分けすればいいと思います。

引用:https://vtuberkaibougaku.site/2019/01/31/post-3424/
パーツ数が超えてしまっても、後から修正は可能ですが最初の段階で制限を超えないように気を付けましょう。
顔のパーツを優先的に分ける
もし上の参考画像のように分けても、パーツ数が30個を超えてしまう場合は顔のパーツを優先しましょう。
まず最初のうちは顔の動きを付けていくことになるので、顔のパーツが細かく分かれていないと綺麗に動かすことができません。
なので、目元や口元といったよく動かすパーツは特に上の画像ぐらいは細かく分けましょう。
最初は分けなくてもいいパーツ
最初のうちは細かく分けなくてもいいパーツは以下のパーツです。
- 足
- 腕
- 手
これらのパーツを動かしたい人は分ける必要がありますが、基本の動きを付けるだけなら、細かく分ける必要がありません。
それぞれ、足・腕・手と左右1つずつ分ける程度でいいと思います。
他にもLive2D用のイラスト制作の注意点に関して詳しく知りたい人は以下の記事を読んでみてください。

Live2Dの作り方
さて、ここからLive2Dの作り方に関して解説していきます。
- 下準備(メッシュ・デフォーマ・変形パス)
- 動きを付ける
- 物理演算
Live2Dの手順は大きく分けて、上の3つです。
それぞれ手順を追って解説していきますね。
下準備(メッシュ・変形パス・デフォーマ)
まず、Live2Dでは動かす前に下準備が必要になります。
下準備とは以下の3つです。
- メッシュ編集
- 変形パス編集
- デフォーマ編集
この3つの下準備をしっかり行わないと、うまく動かすことができなかったり、非常に効率が悪くなります。
以下ではそれぞれ解説していきますが、この3つはクオリティを上げるのであれば、かなり細かく編集する必要があります。
今回は初心者むけですので、最低限の設定のみを解説していきますね。
メッシュ編集
メッシュ編集についてです。まずは上の動画でメッシュ編集について解説を見てみましょう。
公式チュートリアルの動画でも解説していましたが、メッシュ編集では2つの編集方法があります。
- 自動編集
- 手動編集
基本的に、最初はほとんどのパーツを自動編集で作ってしまって大丈夫です。
ただ、自動編集にも細かさが存在しますが、すべてのパーツを変形度合い(大)にしましょう。
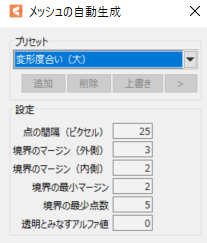
メッシュは細かい方が綺麗に動くので、すべて変形度合い(大)にするのがおすすめです。
手動編集をするパーツ
ほとんどのパーツは自動編集でも大丈夫ですが、以下のパーツは手動編集しましょう。
- まつ毛
- まゆ毛
- 口元のパーツ(上口・下口)
これらは大きく変形するので、手動編集しないと形が破綻してしまいます。
手動編集では、以下のように線画上とその周りを囲うようにメッシュを組みましょう。
また三角形を作るようなイメージでメッシュを組むと綺麗に変形します。
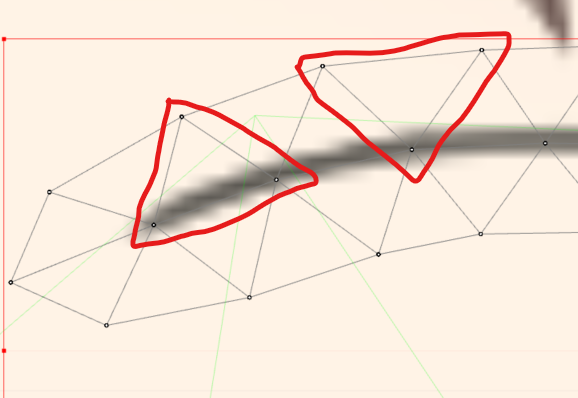
それぞれこんな感じで編集すればいいでしょう。
まつ毛
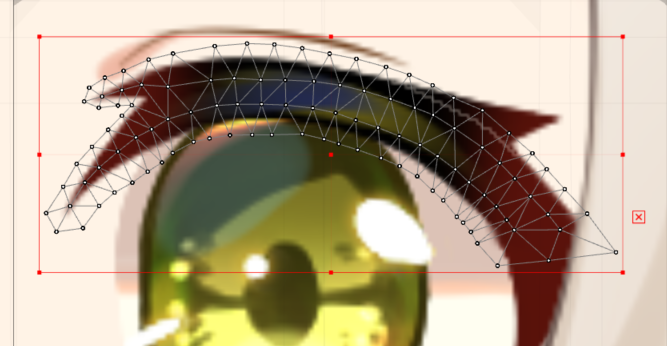
まゆ毛
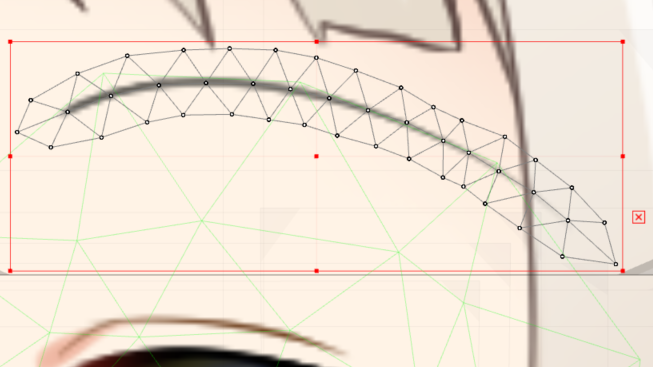
上口
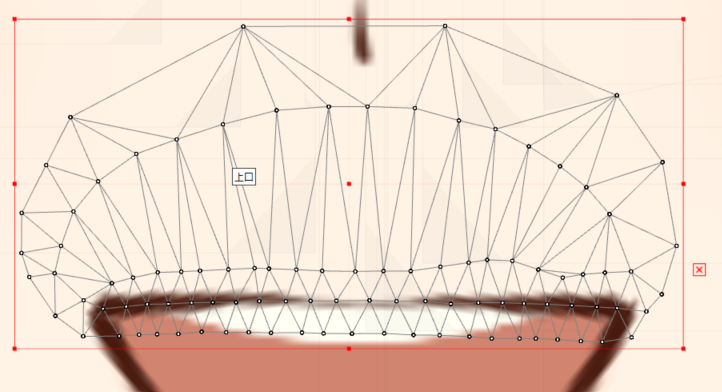
下口
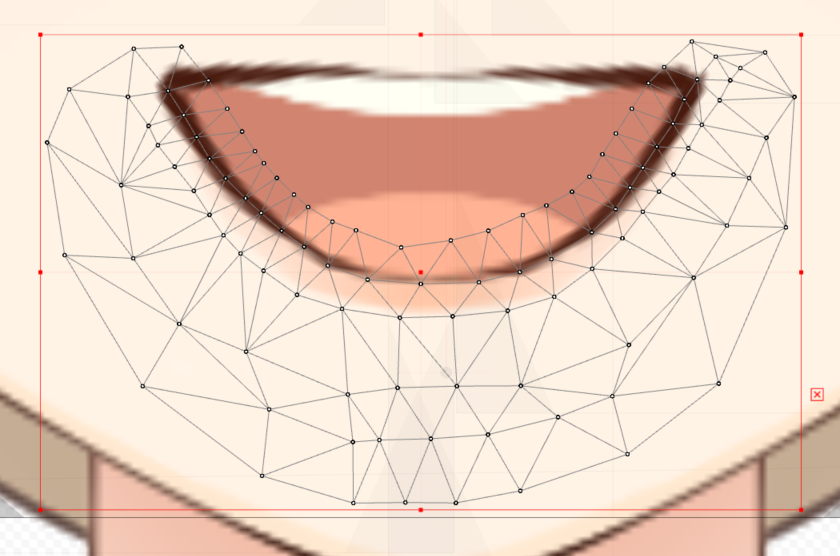
最初はここまで細かくする必要はありませんが、メッシュの形を綺麗に整えましょう。
変形パス
次に変形パスについてです。まずは上の動画で変形パスについて解説を見ましょう。
変形パスはメッシュを大きく変形できるツールなので、とても便利です。
変形パスを付けるとこのように変形が可能になります。
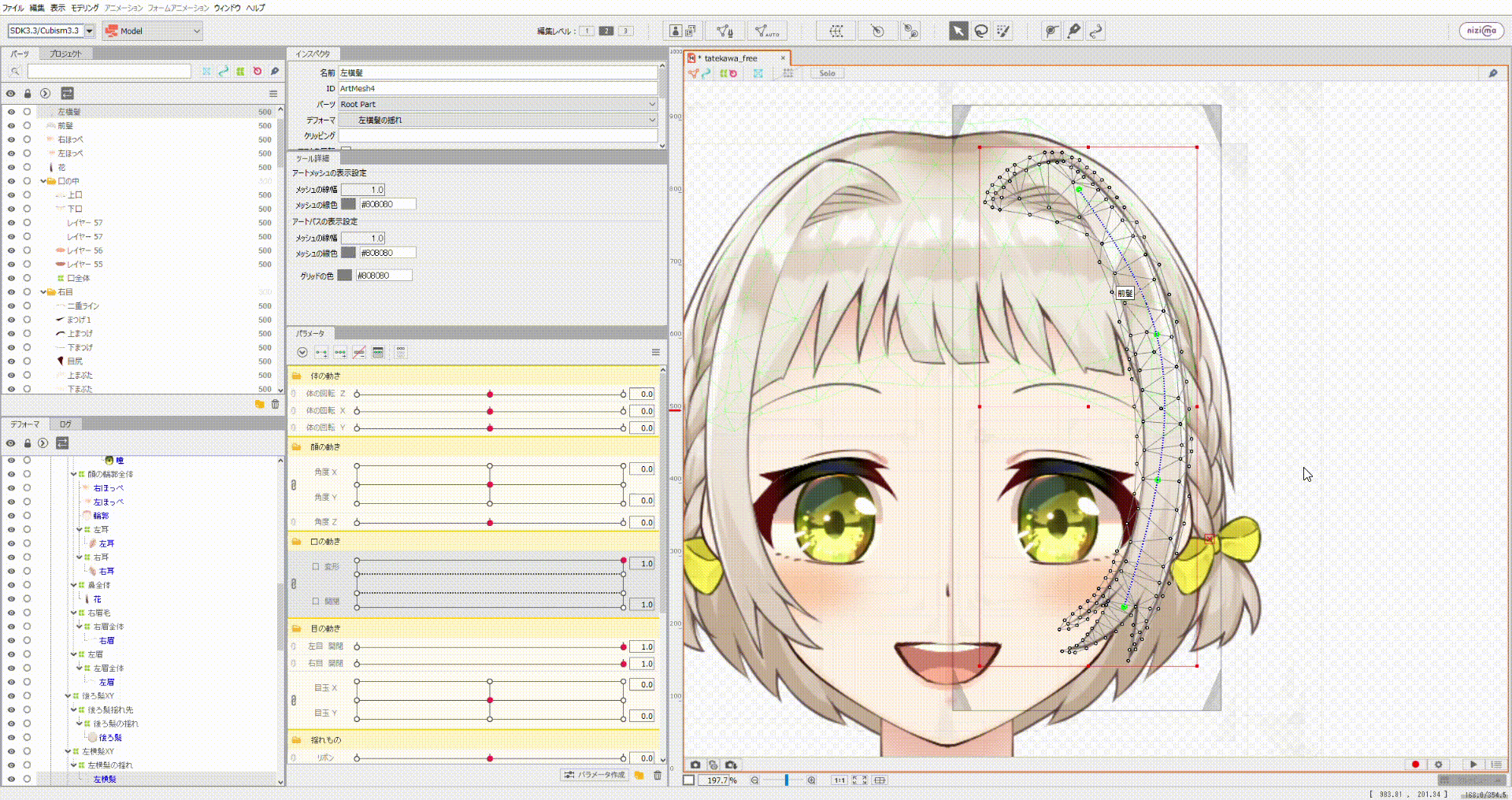
チュートリアルのページでは以下のパーツに変形パスを通しています。
- まつ毛
- まゆ毛
- 口付近のパーツ(上口・下口)
以下では追加で変形パスが必要なパーツを解説していきます。
髪の毛パーツ

長い髪の毛のパーツには変形パスを通しましょう。
注意点として、後ろ髪や前髪のように横幅がある髪の毛の場合は変形パスを通す必要がありません。
横幅があると、変形パスを使ってもうまく変形させることは難しいです。
上の画像のように細長いパーツでは変形パスを使って変形がしやすくなるので、変形パスを使いましょう。
白目パーツ
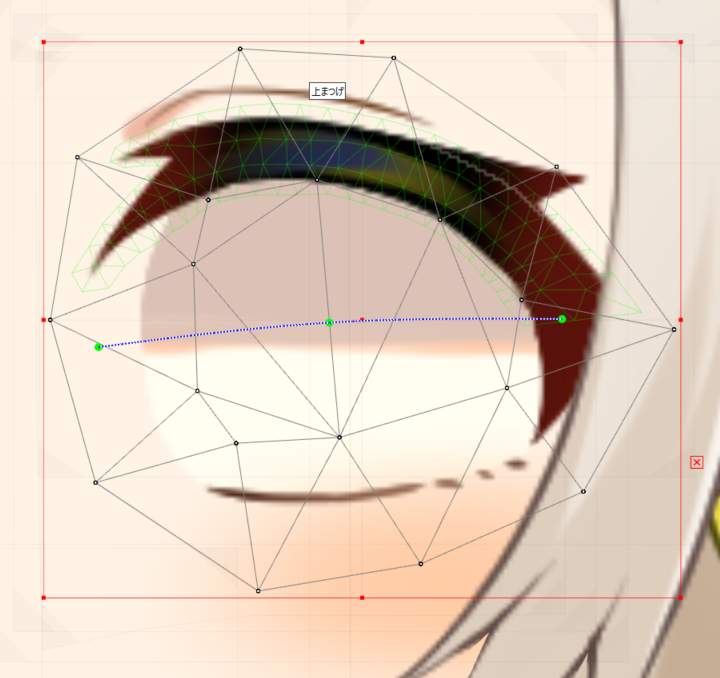
白目のパーツにも変形パスを通すと、動きを付けやすくなります。
これは動きを付けるところで解説しますが、白目は目の開閉の動作を作るときにまつ毛に隠すので、その時に変形パスがついていると白目の変形がしやすくなります。
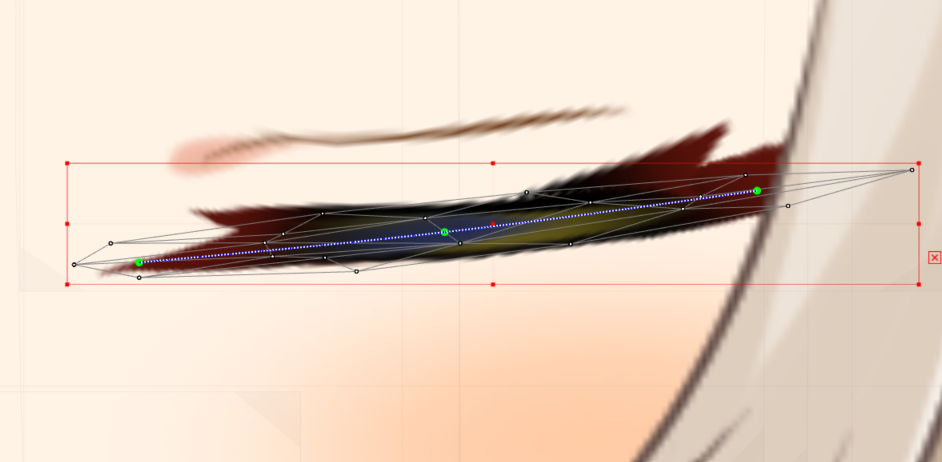
デフォーマ編集
デフォーマに関してはチュートリアルでよくまとまっているので、きちんとチュートリアルを見た方がいいです。
チュートリアルでデフォーマの概念と使い方は理解できると思います。
ただデフォーマをどのように構成するかはここで説明していないので、以下で解説していきます。
サンプルモデルの構造を真似しよう!
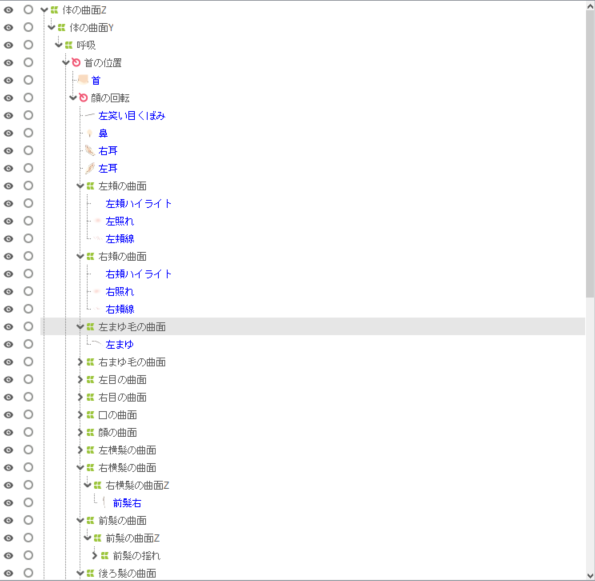
デフォーマは以下のようにパーツごとで、階層を作っていきます。
この階層の作り方は好みが分かれる部分ですが、ある程度階層の作り方は決まっています。
このデフォーマ階層はLive2Dサンプルモデルを見て、勉強するのが早いので、以下からサンプルモデルをダウンロードして、最初は同じようにデフォーマ構成を作るといいと思います!

この中だと、「桃瀬かおり」のデータが標準的なLive2Dモデルなので、これのFREE版をダウンロードして、デフォーマ構成を参考にしてみましょう。
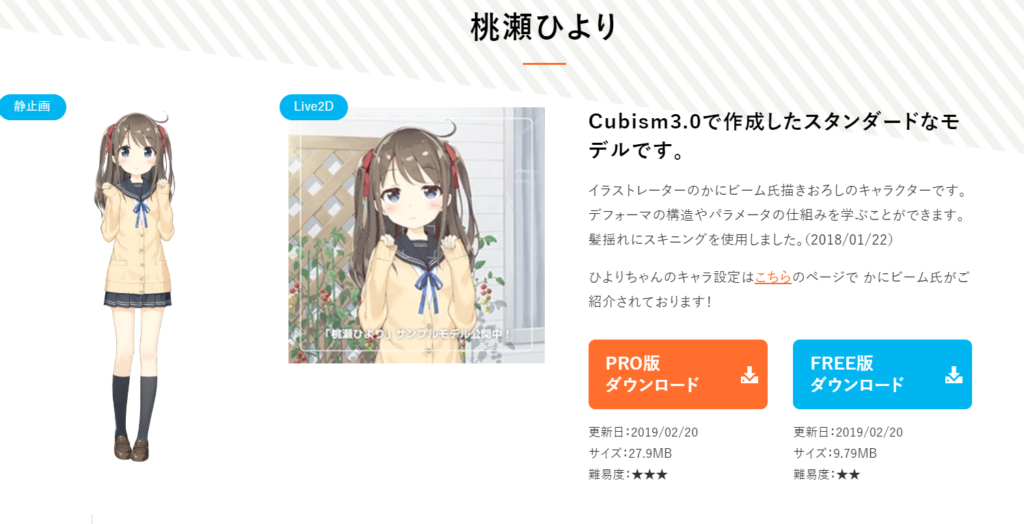
動きを付ける
下準備が終わったら、次に動きを付けていきます。
動作の基本的な付け方は公式チュートリアルで解説されているので、こちらを見てください。
この記事でチュートリアルと同じことを解説しても仕方ないので、具体的な動きの付け方ではなく、動きを付けるときの気を付けることをまとめていきます。
それだけだと実際に動きを付け方がわからないと思うので、最後に動きごとに作り方を解説している記事を紹介していきます。
基本的にデフォーマで動きを付ける
Live2Dモデルの動きは基本的にデフォーマで付けていきましょう。
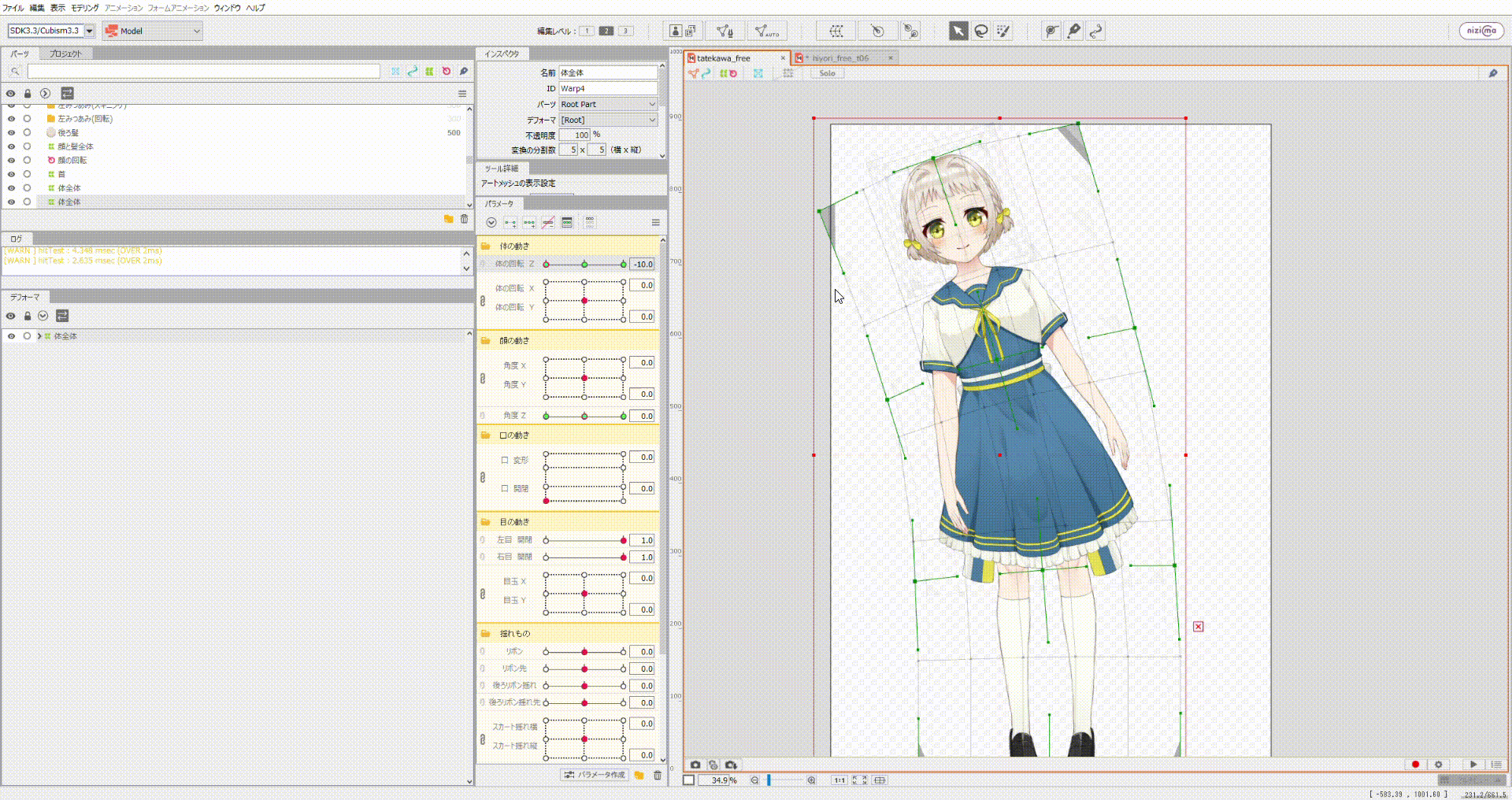
デフォーマではグループごとで分けることができるので、動きを付けやすいです。
例えば、体を左右の動きであれば全体のパーツを1つ1つ動かすよりも、全体パーツが含まれたデフォーマを動かした方が効率的です。
FREE版ではデフォーマ数の制限があり、50個以上は作れませんが、これは十分な数なので、基本的にデフォーマで動かすということを意識ましょう。
最初は大きな動きは作らない
twitterなどで見られる高可動Live2Dモデルは作るのはかなり難しいです。
Live2Dは動きを付けるのは簡単で、クオリティアップが難しいソフトです。
なので、最初は可動域を少なく作っていって、段々と可動域を広げていくのがいいと思います。
大切なのは違和感のないモデルを作ることなので、まずはできる範囲で簡単な動きを作っていきましょう。
鏡を見ながら作ろう!
Live2Dでモデルを最初作るときに、どのように動かせばいいか最初はわかりずらいと思います。
そんなときは作りたい動きを自分で再現するのがおすすめです。
鏡の前でLive2Dで付けたい動きを自分でやってみると、どのように顔・体のパーツが動いているかがわかります。
ゆっくり動かしてみるとわかりやすいです。僕もいまだにやっていますし、アニメーションの会社に勤めている人もやっていると言っていました。
ぜひ試してみてください。
動きごとで作り方を解説!
Live2Dで動きの作り方を解説していくと、かなりの量になってしまいます。
なので、動きごとで作り方の記事を分けました。
それぞれ、動きの作り方からクオリティアップの方法までまとめているので、それぞれ作りたい・勉強したい動きを参考にしてみてください。
顔の動き

口の動き

目の開閉

視線の動き

髪揺れ

物理演算
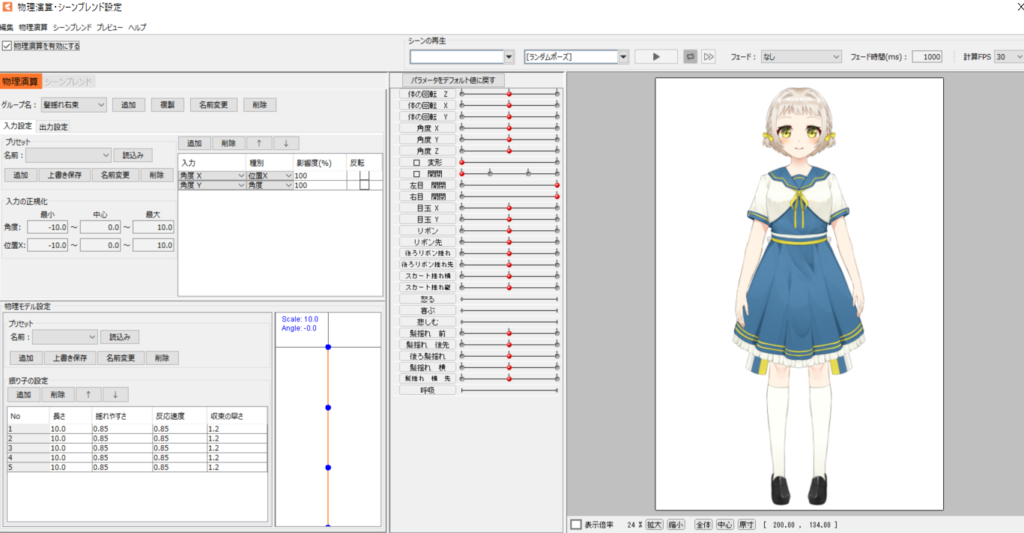
最後に物理演算に関してです。
物理演算は髪揺れの際に使う機能で、ここで髪揺れの具合を調節することができます。
基本的な物理演算設定も公式ページに載っています。
正直、こちらの解説で基本的な物理演算設定はできると思うので、最初はこちらを参考にしながら、設定してみてください。
こちらの記事を見てもわからない、もしくはもっと詳しく知りたいという人は以下の記事を参考にしてください。
物理演算の基本設定から便利な使い方も解説しています。

物理演算の使い方は様々
実は物理演算はうまく利用すれば、髪揺れ以外にも様々な使い方があります。
例えば、体の回転XYに物理演算を設定して顔の動きに追従させることなども可能です。

他にも呼吸モーションを利用した物理演算設定や腕に物理演算を使用して手をぶらぶらさせる設定など、工夫次第で様々な動きを再現できます。
Live2Dはまだまだ発展途上のソフトなので、これからも様々な
FREE版のLive2Dで作るときの注意点
最後にFREE版でLive2Dモデルを作るときの注意点に関してまとめていきます。
僕はPRO版を普段使用していますが、FREE版は機能が制限されているため、少し作り方が変わります。
以下ではFREE版を使っている人がやっておいた方・知っておいた方がいいがいいことをまとめます。
その他にも初心者の人が陥りやすいミスに関してもまとめていきますね。
パラメータを統合する・消去する
FREE版ではパラメータが30個に制限されています。
これは色んな動きを付ける上では非常に不便です。
なので、パラメータはいくつか統合した方がいいでしょう。
また必要がないパラメータもあるので、そちらは消去しましょう。
統合すべき・消去すべきパラメータは以下の通りです。
右目笑顔・左目笑顔
![]()
こちらは目が笑顔目になる設定なので、両目を1つのパラメータにまとめても大丈夫です。
笑顔目などのパラメータを新規作成しましょう。
両まゆ毛の上下・左右・角度・変形
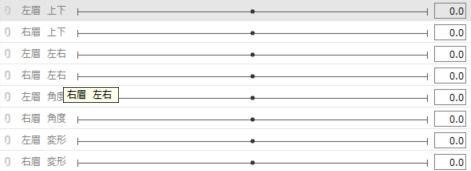
日本人の眉毛は動きずらいので、眉毛のパラメータはすべて消してもいいでしょう。
またFacerigに入れる場合、眉毛はうまくトラッキングされません。
まゆ毛の動きを入れたい人も左右のパラメータは必要ないので、消してください。
左右と角度はアニメーション用のパラメータだと思うので、Facerigモデルの場合は消しても問題ありません。
代わりに目の開閉のパラメータに眉毛の上下を入れてみましょう。
体の回転XY
![]()
もしFacerig用モデルを作る場合はこちらは角度XYに統合してしまいましょう。
顔の向きに合わせて、体も動かす設定にすれば顔を動かしただけで体の動きもつけることができます。
照れ
![]()
こちらは照れの表情を作りたい人は残すべきですが、それ以外の人は消してしまいましょう。
まとめると以下のようになります。
| パラメータ | 統合するパラメータ |
| 右目笑顔 | 笑顔目 |
| 左目笑顔 | 笑顔目 |
| 両眉毛上下 | 目の開閉 |
| 両眉毛左右 | 消去 |
| 両眉毛角度 | 消去(必要であれば残す) |
| 両眉毛変形 | 消去(必要であれば残す) |
| 体の回転X | 角度X |
| 体の回転Y | 角度Y |
| 照れ | 消去 |
表情別でパラメータを付ける
FREE版ではパラメータ数が少ないので、表情別でパラメータを作るのがおすすめです。
例えば、怒った顔を作るのに「怒った目」「怒った口」「怒った眉毛」などパラメータを分けるとパラメータ数が増えてしまいます。

こんな感じで表情別にそれぞれパラメータを作り、動きを対応させることで、パラメータ数を減らすことができます。
上で統合・消去した眉毛などの動きもこの表情のパラメータで動かすといいでしょう。
またFacerigモデルの場合はこちらの方が操作しやすいので、特におすすめです!
テンプレート機能はできるだけ使わないようにしよう
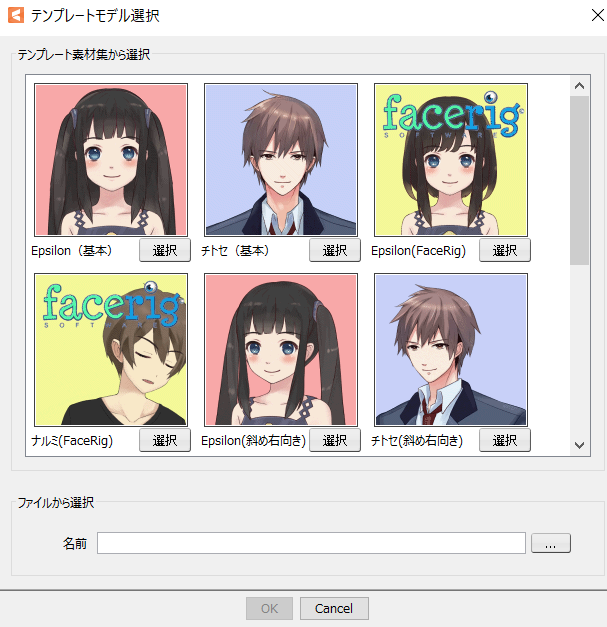
Live2Dにはテンプレート機能というものがあります。
テンプレート機能とは、用意されたLive2Dモデルの動きと全く同じ動きを自分のイラストに移せる機能です。
この機能を使えば、Live2Dでの作業をする必要がなく、動きを付けることが可能です。
ただ、こちらの機能はおすすめしていません。
なぜかというと、イラストというのは形状が違うので、必ずしもテンプレート機能を使えるとは限りません。
また動きの精度も高めることができないので、最初から自分で動きを付けていくのがいいと思います。
その方が練習にもなりますし、Live2Dの使い方を習得することが可能です。
とりあえず動かしたい!という人にはおすすめですが、Live2Dをこれからも使っていきたい人はテンプレート機能は使わないようにしましょう。
テンプレート機能について知りたい人はこちら!
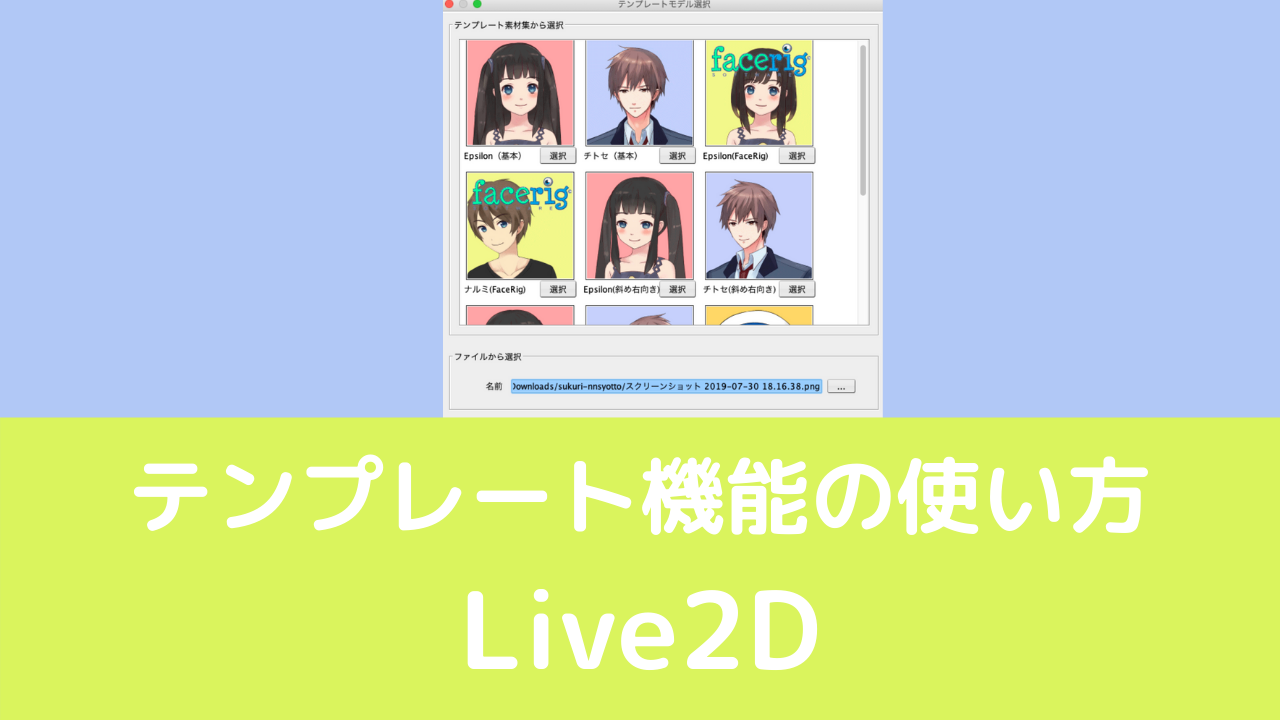
FacerigにLive2Dモデルを動かそう!

完成したら、FacerigにLive2Dモデルを入れてみましょう!
自分が作ったモデルが動くのは感動的ですよ!!
ただ、FacerigにLive2Dモデルを入れるのは少々手間がかかります。
以下の記事でFacerig導入方法を丁寧に解説しているので、参考にしてください!

Facerigというソフトはwebカメラで自分の動きとLive2Dモデルの動きをリンクしてくれるソフトです。
Facerigについて知らない人は以下の記事を読んでみてください。
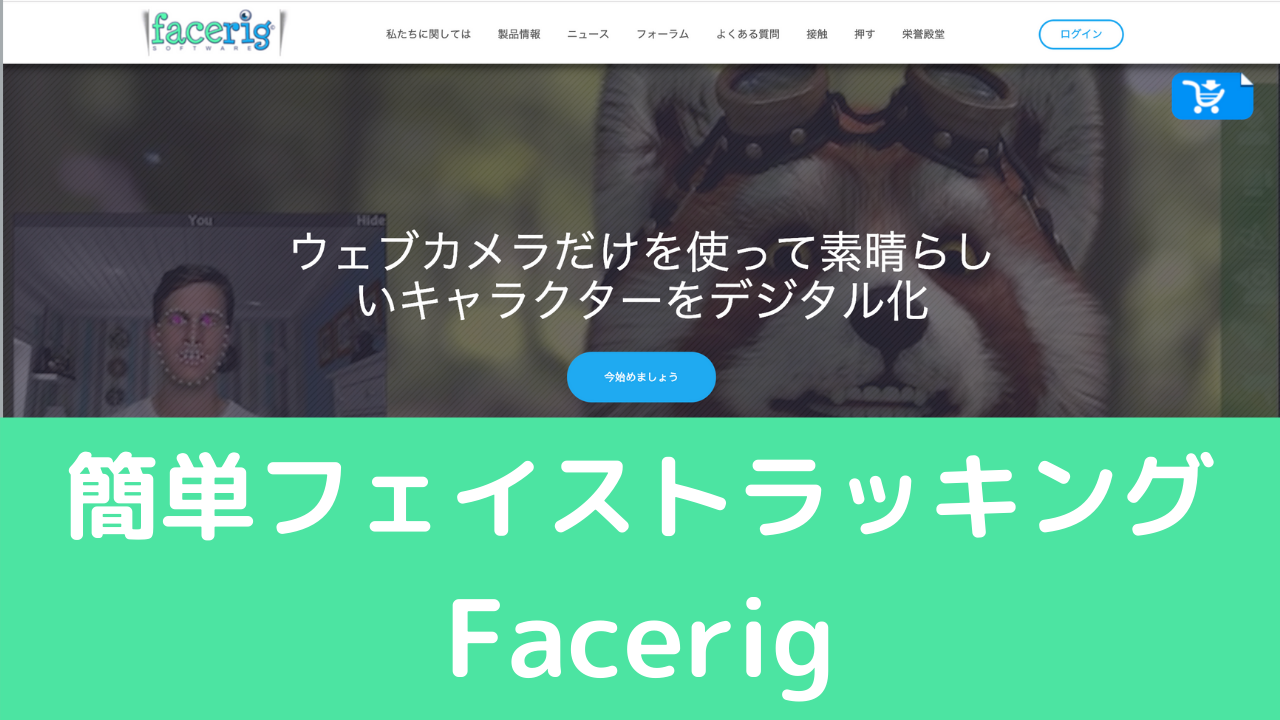
FacerigはWinodows対応のみ
FacerigはWinodows対応のみなので、Macユーザーの人は使用することができません。
Macユーザーの人で動かしたい人は「3tene」というソフトを使用することで動かすことができます。
Facerigよりもトラッキング精度は劣りますが、きちんとLive2Dモデルを動かすことができます。
3teneについては以下の記事で解説しているので、参考にしてみてください。

スマホで動かしたい人は…
スマホで動かしたい人は2DRというアプリで、Live2Dモデルを動かすことが可能です。
PCのソフトに比べると機能は劣る部分がありますが、一応Live2Dモデルを動かすことが可能です。
もしスマホで動画を取りたい人などは2DRを使ってみるといいですね!
2DRに関しては以下の記事で解説しています。

クオリティを上げたいならPRO版
FREE版では残念ならがら、クオリティが高いモデルを作るのは難しいです。
なぜかというと、クオリティが高いモデルを作ろうとすると、パラメータやデフォーマの数が増えるからです。
FREE版ではパラメータ数やデフォーマ数が制限があるので、PRO版にする必要があります。
またアニメーションを作りたい場合もPRO版にしないと難しいでしょう。
PRO版を購入したい人はこちらからご購入可能です。無料トライアルが1か月半ぐらいあるので、とりあえず使ってみたい人は使ってみるといいかと思います!
FREE版とPRO版の違いに関しては以下の記事で詳細を書いているので、気になる人はこちら!

自分で作れないと思ったら依頼しよう!
Live2Dは簡単な動作であれば作るのは簡単ですが、広可動モデルや複雑な動きを作ろうとすると、かなり時間がかかります。
もし、早くVtuberデビューしたい人は依頼してみるのも一つの選択肢かなと思います。
「ココナラ」というサイトでは、数々のモデラーの中から依頼できるので、まずはこちらで探してみるのもいいかもしれません。
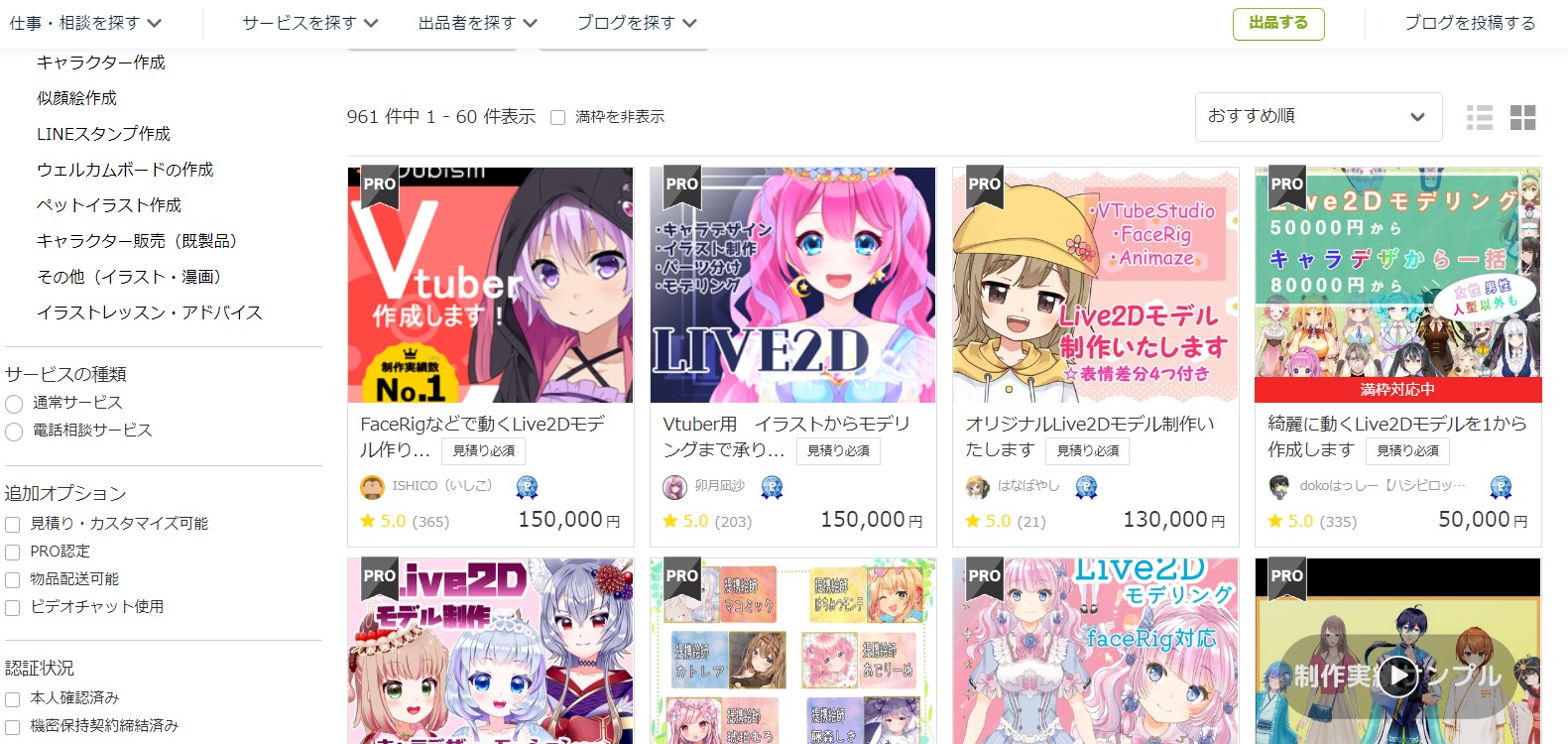
クオリティなどによって数万円から十数万円ほどで依頼できるので、条件に合うクリエイターさんを探してみましょう。ココナラはこちらから登録できます!
僕も出品しているので、簡単なご相談からでもいいので、ご連絡ください。
まずは簡単な動きを作ってみよう!
twitterなどを見てると、めちゃくちゃクオリティ高いLive2Dモデルが回ってきます。
正直、そんなLive2Dモデルは最初から作れるほどLive2Dは簡単ではありません。
ただ、簡単な動きを付けるのであれば簡単です。
まずは簡単な動きから付け始めて、Live2Dの楽しさを実感してください。
楽しさを感じて一生懸命色んなモデルを作っていけば、おのずとクオリティが上がっていきます。
ぜひ、モデルを作ってLive2Dを楽しみましょう!














