こんにちは!
昼の仮眠が本睡眠になりつつあるHyoketsuです。
前回までは配信サイトとの連携や、OBSの設定を紹介しました。
今回はOBSでコメントを表示させる方法やノイズを減らす方法、
声と映像の遅延を解決する方法などOBSを使用する上で役に立つ情報を紹介します!
前回はFacerigや3teneとの連携、音声などのソース追加を書いてます!

コメントを配信画面に表示させたい!
YouTubeにはコメント欄がありますが、配信画面にもコメントを表示させることで
リスナーが一緒に盛り上げてくれるような気持ちになる、一緒に配信映像を作ることができる
といったメリットが発生します。
コメント欄のURLを取得
チャットをポップアウト
エンコーダ配信ページを開き、コメント欄を表示します。
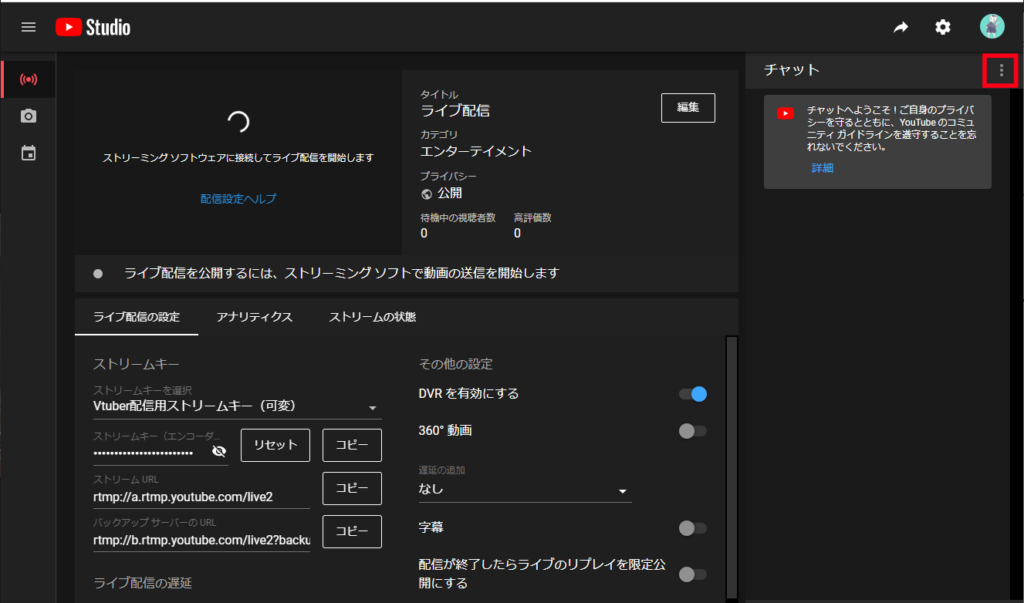
三点リーダーをクリックして「チャットをポップアウト」を選択します。
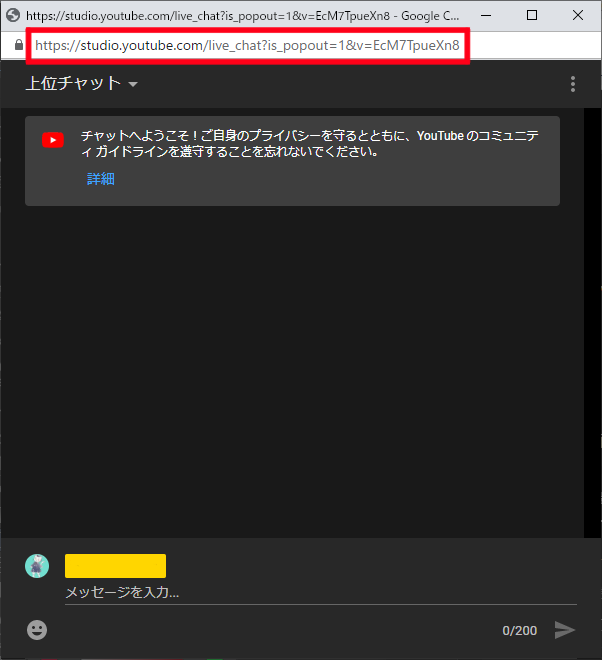
コメント専用のウィンドウが用意されるので、URLをコピーします。
ソースを追加
ブラウザを選択
「ソース」の「+」のアイコンを選択して「ブラウザを選択」します。
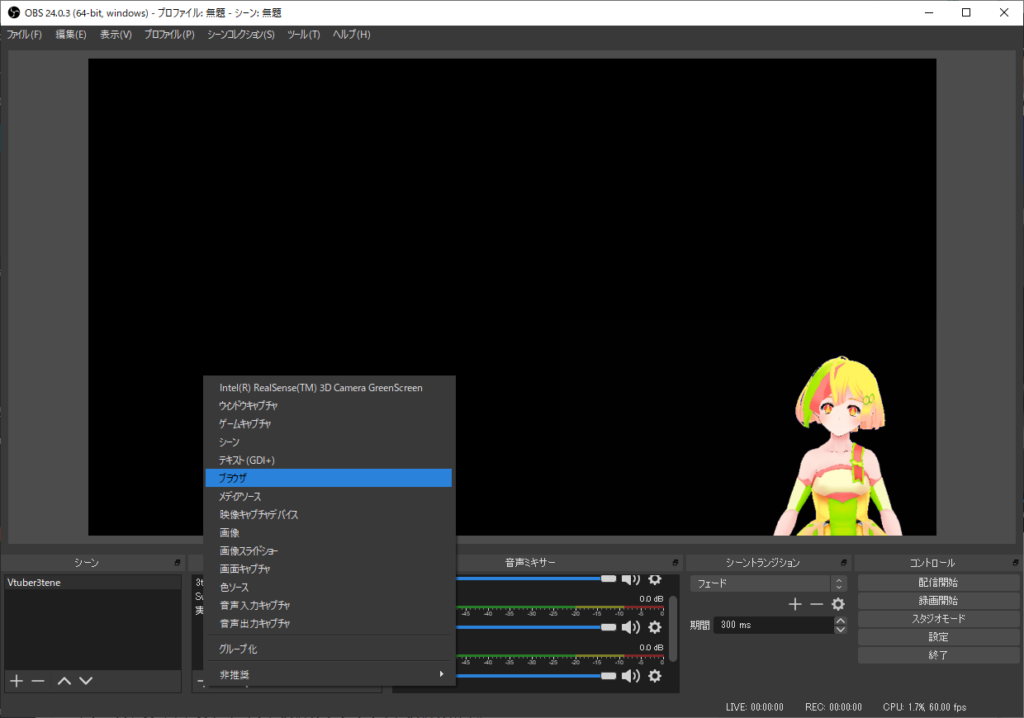
新規作成で分かりやすいような名称に変更します。今回は「コメント欄」と設定します。
「URL」の欄に先ほどコピーしたURLを貼り付けます。
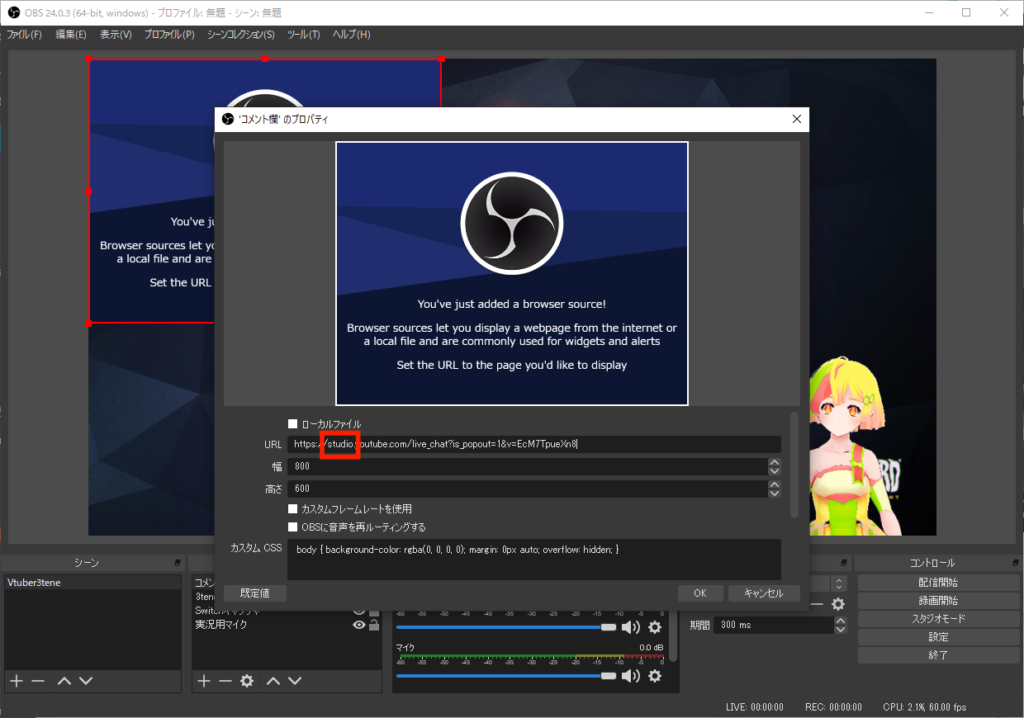
「studio」の部分を「www」に変更します。
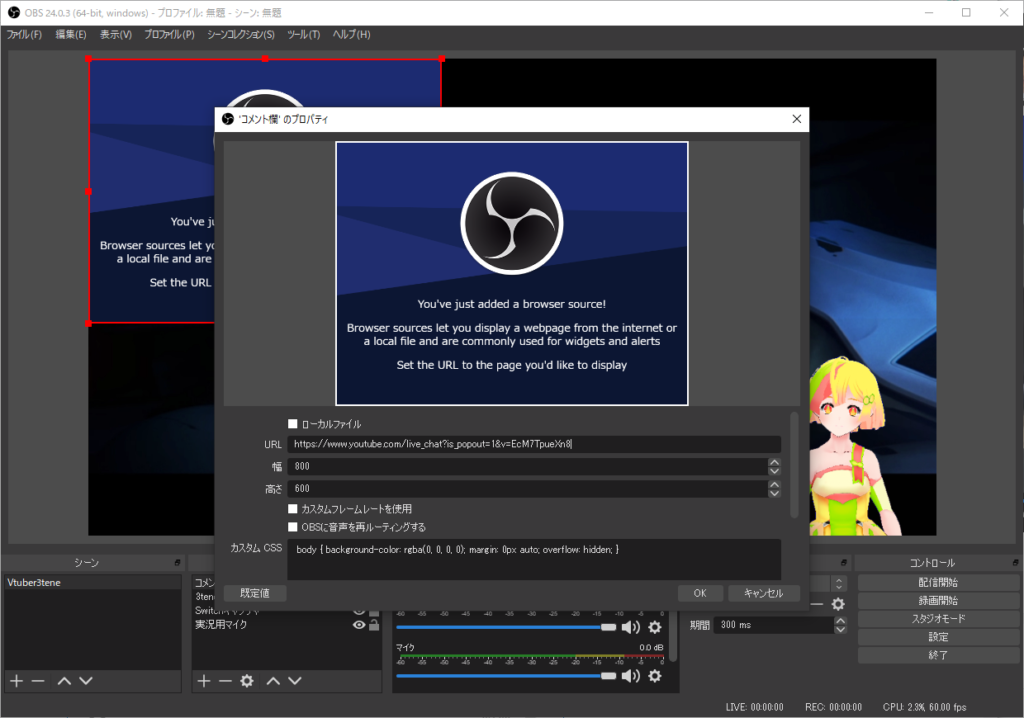
以上がOBSにコメントを表示させる方法です。
コメント欄をカスタマイズする
背景を透過させたり、「メッセージを入力…」という枠を消すなどのカスタマイズをするには「Chat v2.0 Style Generator」を使用します。
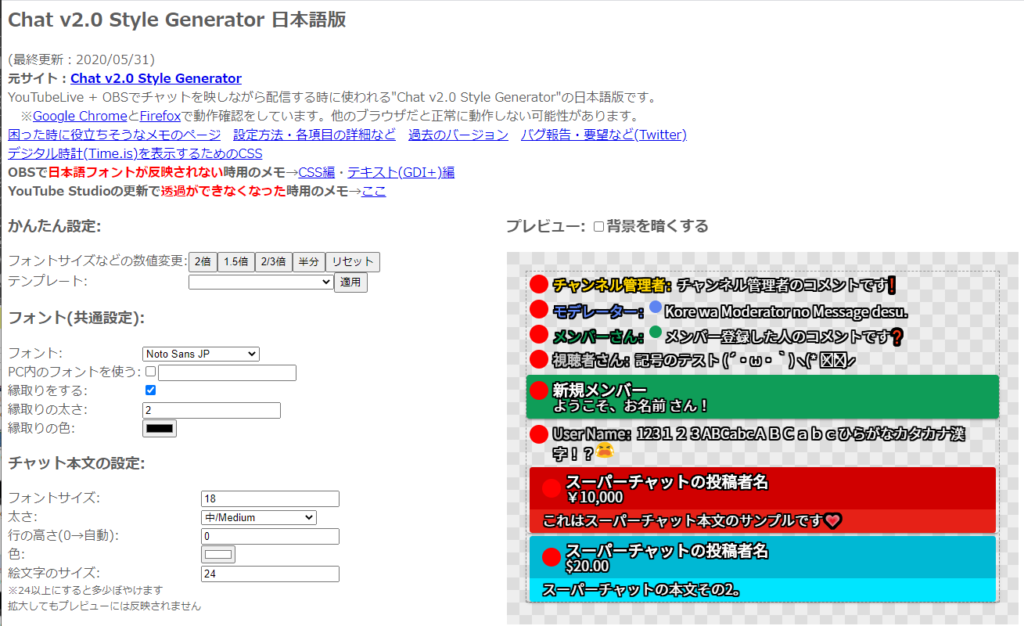
サイト末尾の「CSS」の中身コピーします。
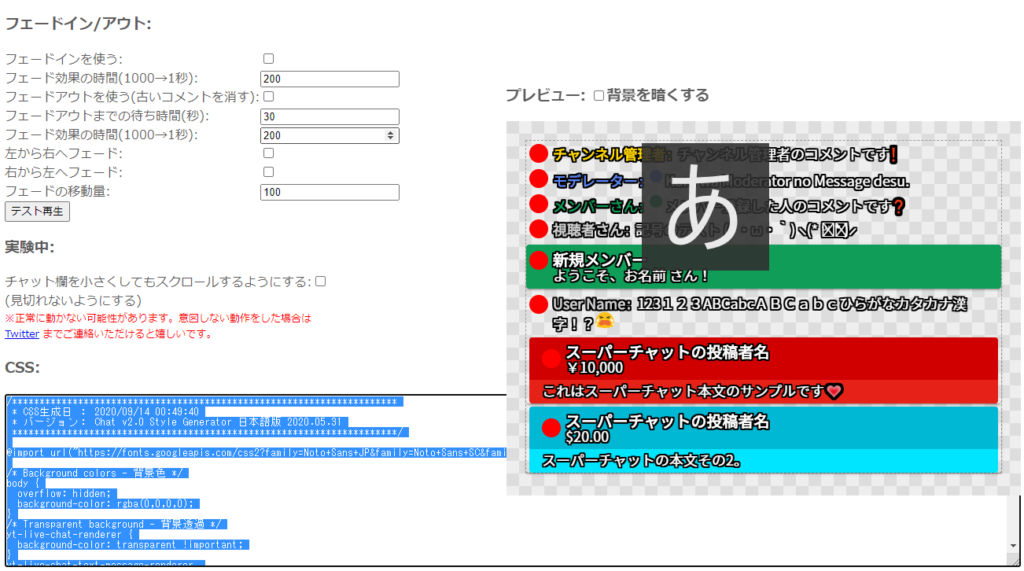
OBSに戻り、追加した「ブラウザソース」を右クリックしてプロパティを選択します。
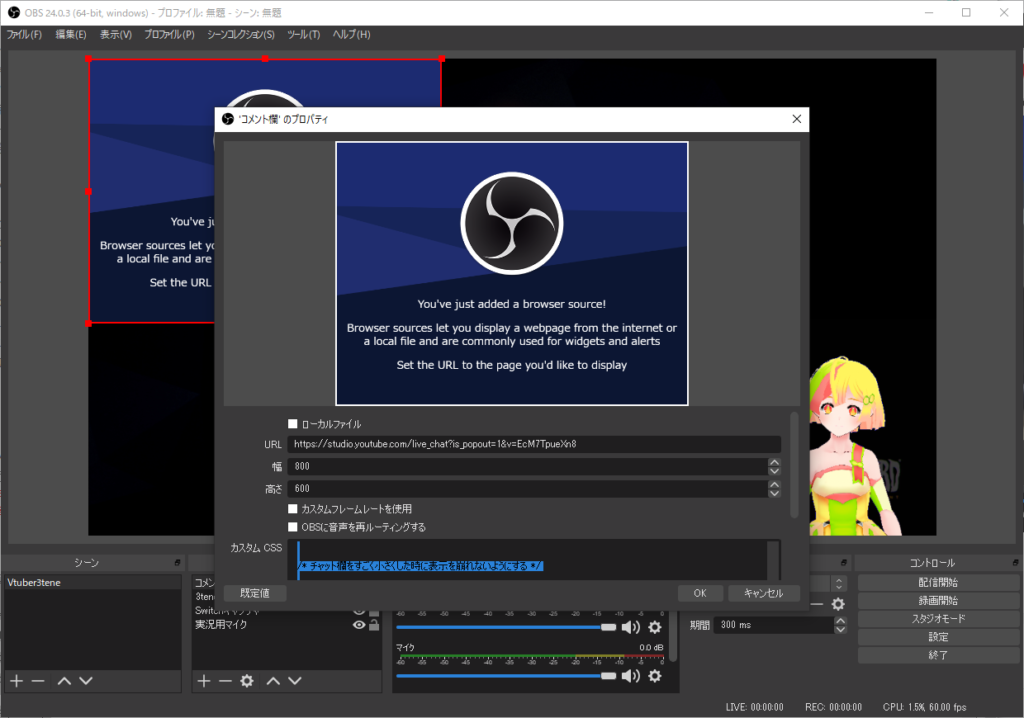
カスタムCSS欄があるのでそこにコピーしたCSSを貼り付けます。
実際にコメントしてみて、どのようにコメントが表示されるか確認してみましょう!
音声をより高音質にさせたい!
音声追加方法は前回の記事で紹介しています!
https://vtuberkaibougaku.site/2020/09/15/streaming-vtuber2/
設定中の声を確認する方法
マイクの音をOBSを通して確認する方法を紹介します。
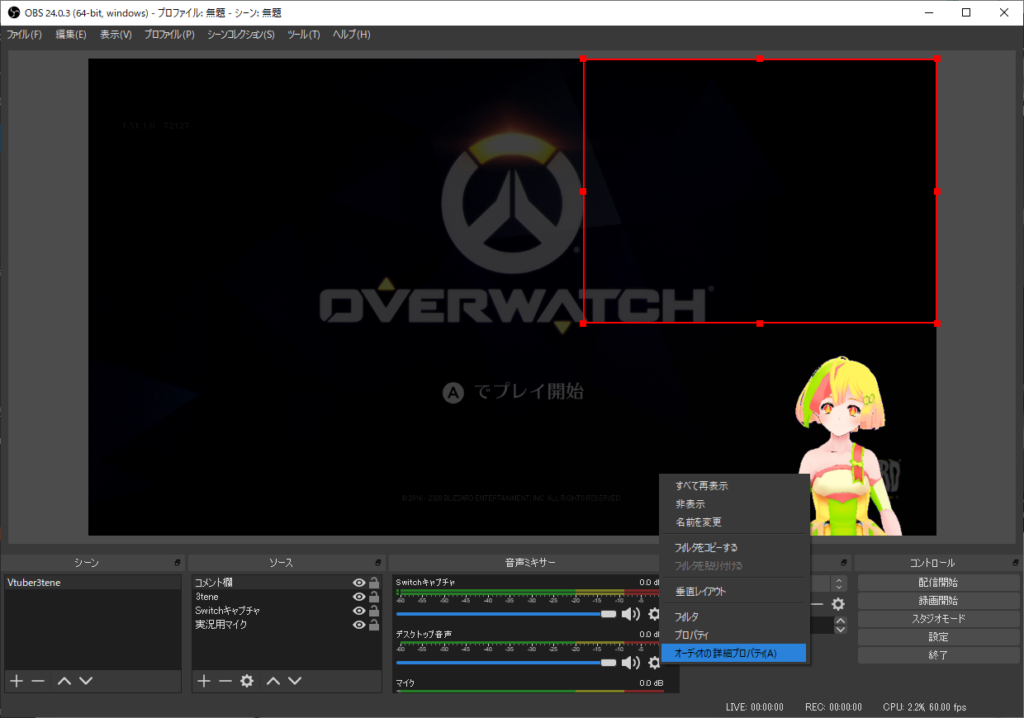
「音声ミキサー」タブから歯車をクリックし、「オーディオの詳細プロパティ」を選択します。
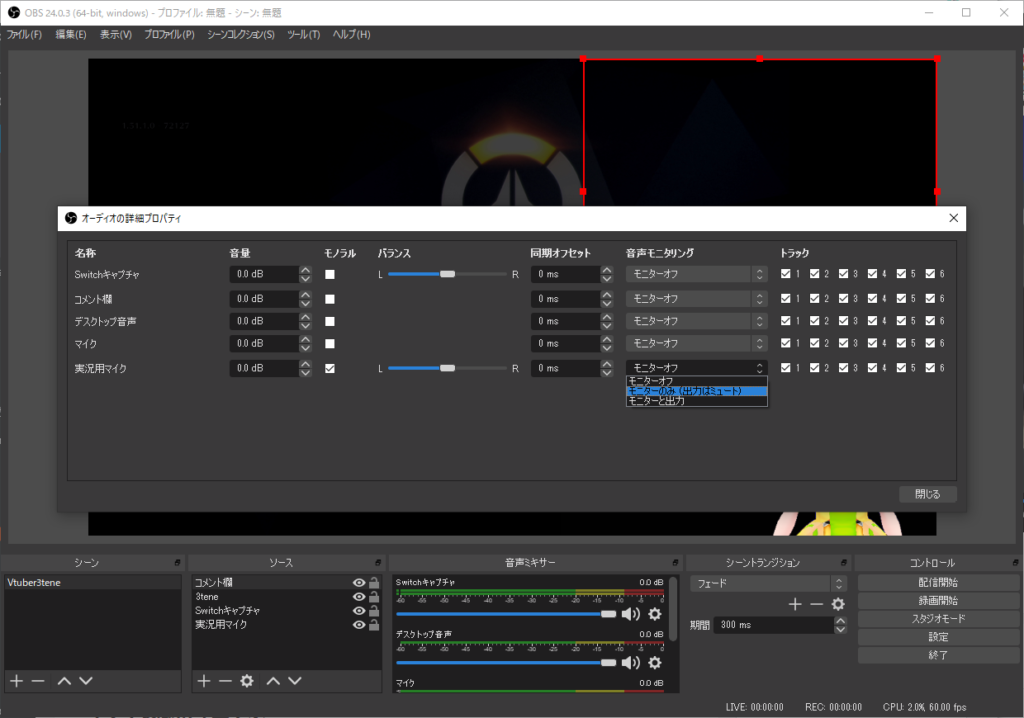
音声モニタリングを「モニターのみ」に変更します。
ノイズを減少させる①
フィルタ効果の追加
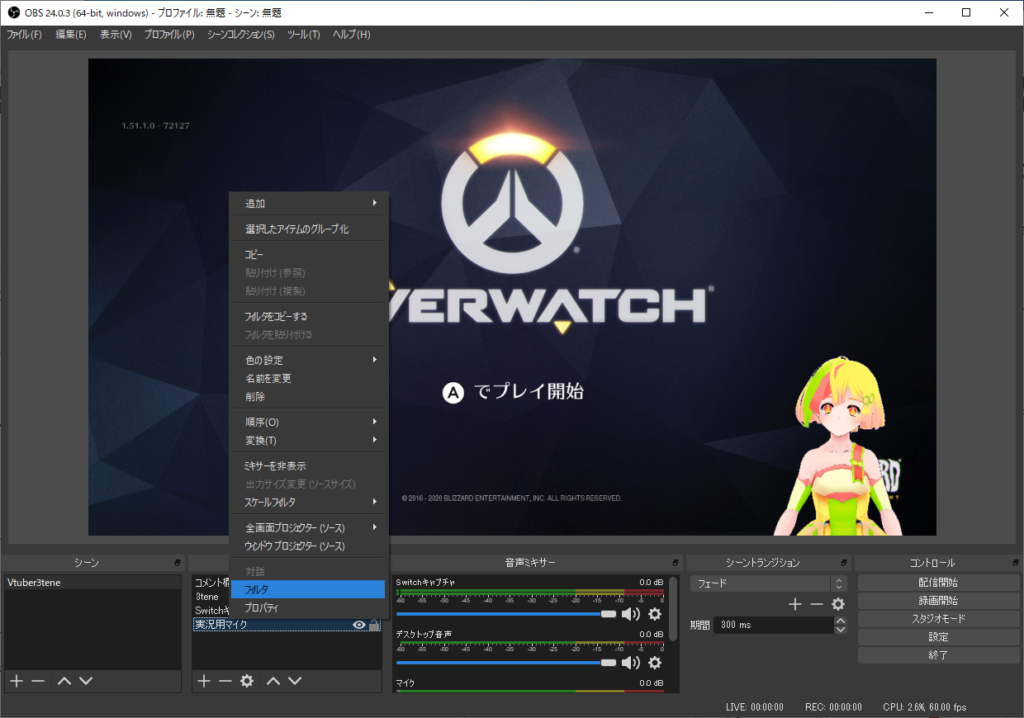
「音声入力キャプチャ(実況用マイク)」上で右クリックをして「フィルタ」を選択します。
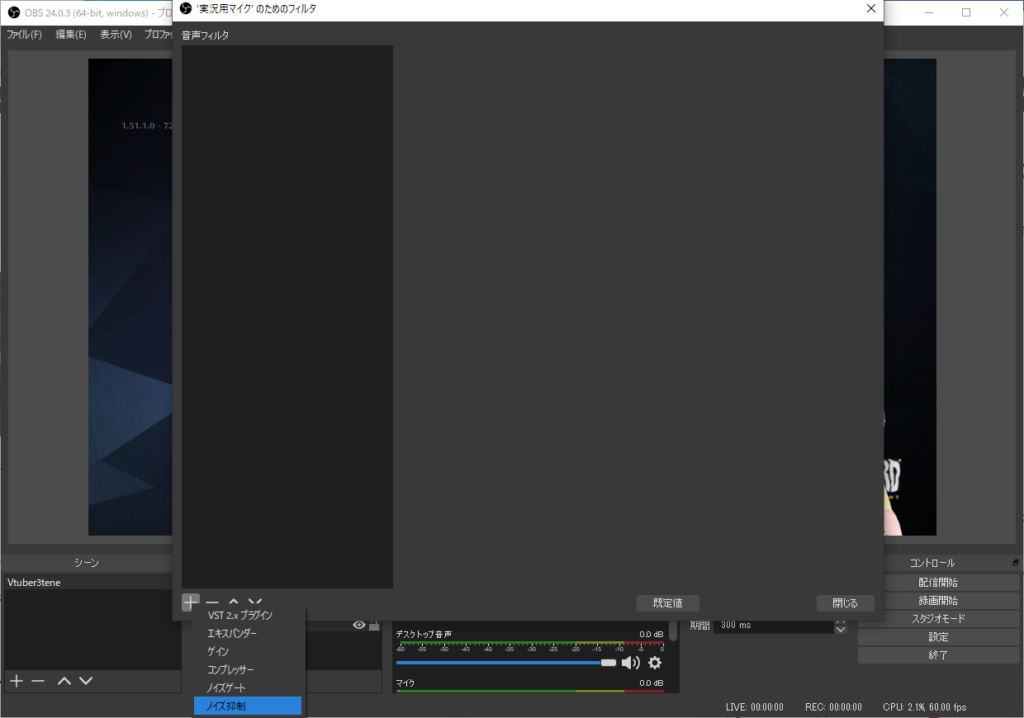
「音声フィルタ」の「+」をクリックし、「ノイズ抑制」を選択します。
お手軽にノイズ抑制ができますが、声自体も変化してしまいます。
- ノイズを減少させることが出来るが音質が変化する
ノイズを減少させる②
フィルタ効果の追加
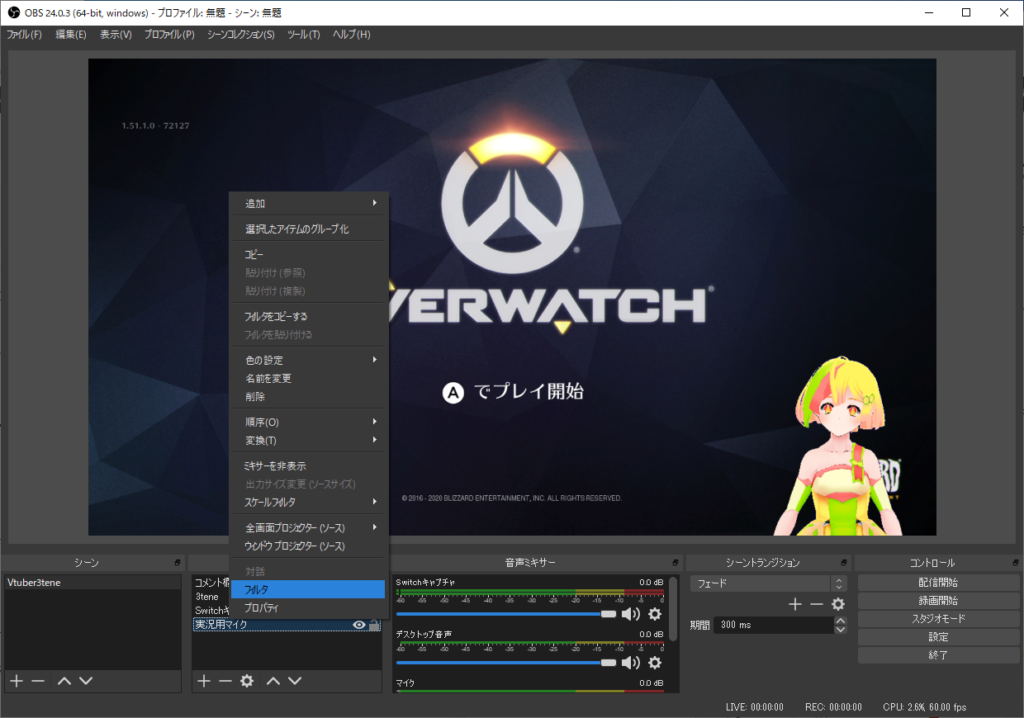
「音声入力キャプチャ(実況用マイク)」上で右クリックをして「フィルタ」を選択します。
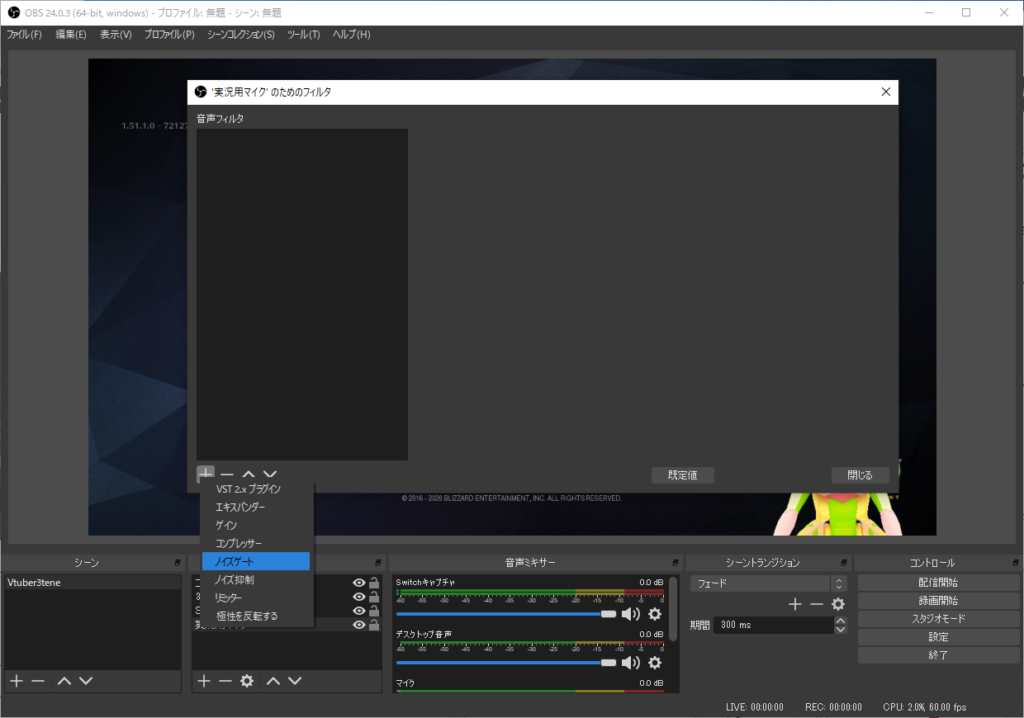
「音声フィルタ」の「+」をクリックし、「ノイズゲート」を選択します。
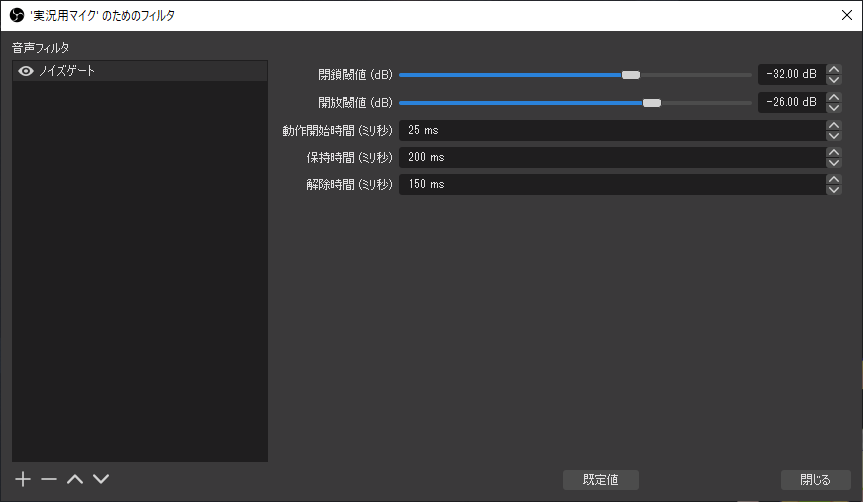
以下の2つのパラメータを設定するのみで問題ありません。
- 閉鎖閾値:これで設定した音量より小さい入力の場合OFF(ミュート)
・・・環境音やキーボード音のミュートなど - 開放閾値:これで設定した音量より大きい入力の場合ON(再生)
・・・話し声や聞かせたい音
環境によって数値は違うため、モニターしながら変更しましょう!
よくわからなくなった場合はまず既定値に戻し、0に設定します。
その後に声が聞こえるようになるまでマイナス値を大きくして行き、違和感のないところを探ります。
話している最中にノイズが乗ってしまえばミュートになりません。
以下の3つのパラメータは既定値のままで問題ありません。
- ①動作開始時間(Attack)
・・・入力が設定値を上回った後、ミュートから本来の音量に戻るまでの必要時間 - ②保持時間(Hold)
・・・入力が設定値を上回った後、次の③解除時間へ移行するまでの時間 - ③解除時間(Release)
・・・入力が設定値を下回った後、完全に消えるまでの時間
お好みに合わせて変更しましょう!
大きくなった音量を抑える
フィルタ効果の追加
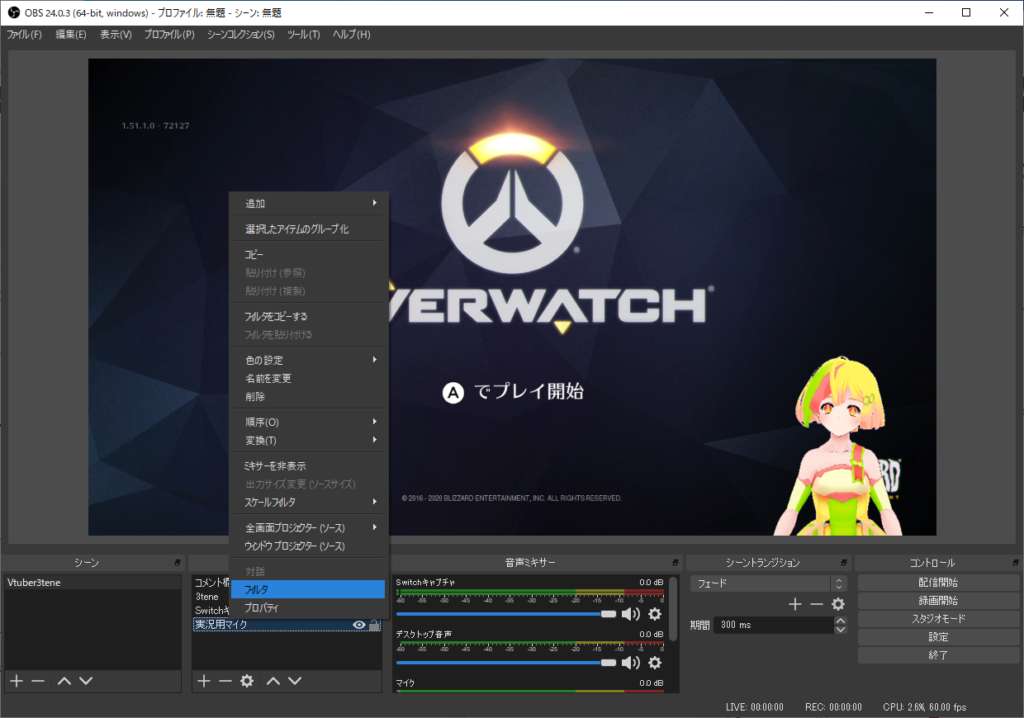
「音声入力キャプチャ(実況用マイク)」上で右クリックをして「フィルタ」を選択します。
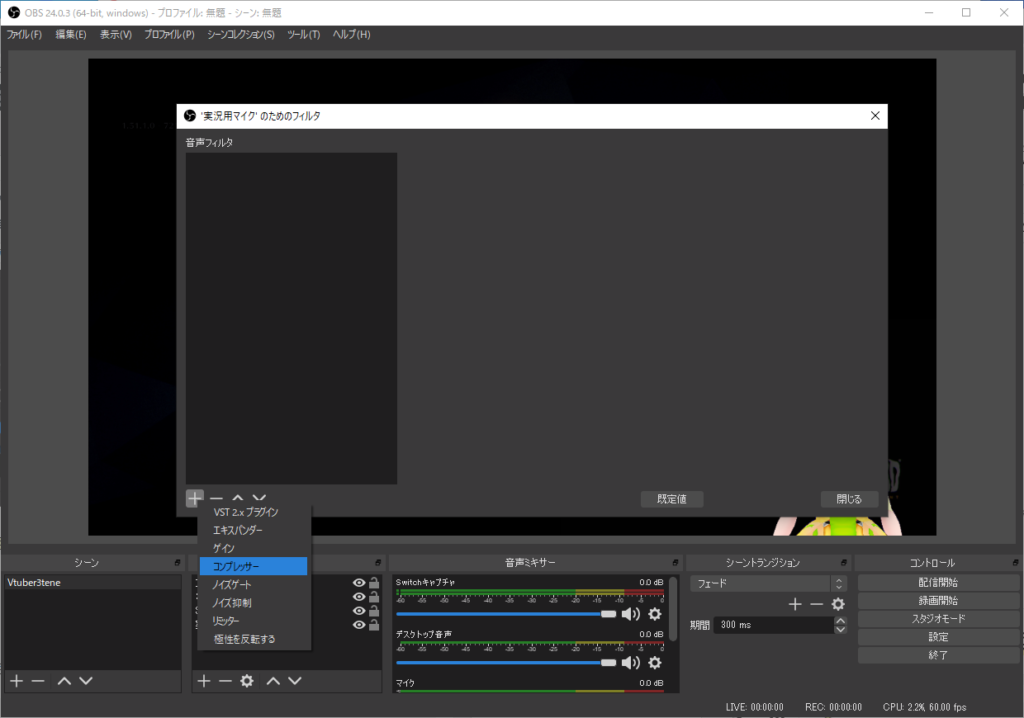
「音声フィルタ」の「+」をクリックし、「コンプレッサー」を選択します。
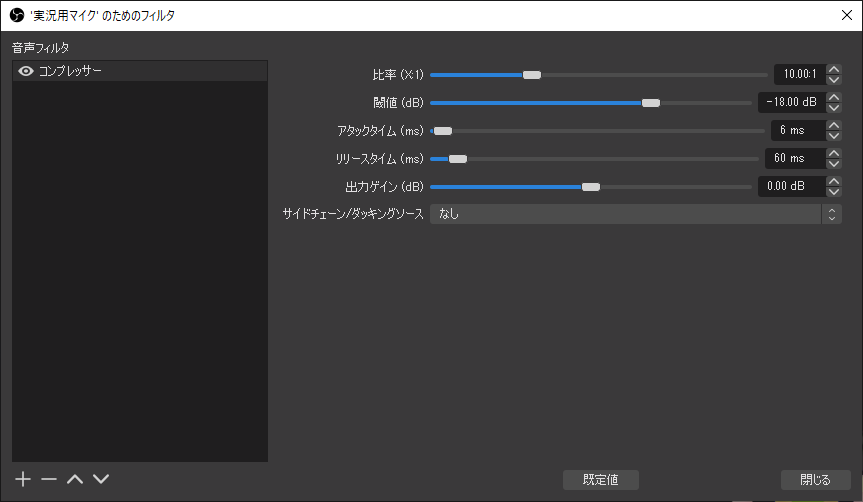
以下の3つのパラメータを設定するのみで問題ありません。
- 比率:閾値で設定した音量を超えた場合に元入力に比べてどのくらい圧縮するかの割合
・・・数値が小さいほど変化がなく、数値が大きいほど閾値値の音量に近づき、小さくなる - 閾値:どのくらい大きい音声が入力されたら圧縮し始めるのかを決める数値
・・・0で基本効果は無く、マイナス値を大きくすることで効果が発生 - 出力ゲイン:色々処理をした後に配信に乗せる音量
・・・比率と閾値で小さくしてしまった分大きくするために使用
環境によって数値は違うため、モニターしながら変更しましょう!
よくわからなくなった場合はまず既定値に戻し、閾値を設定します。
通常の話し声は圧縮せず、大きい声の時に圧縮されるように設定します。
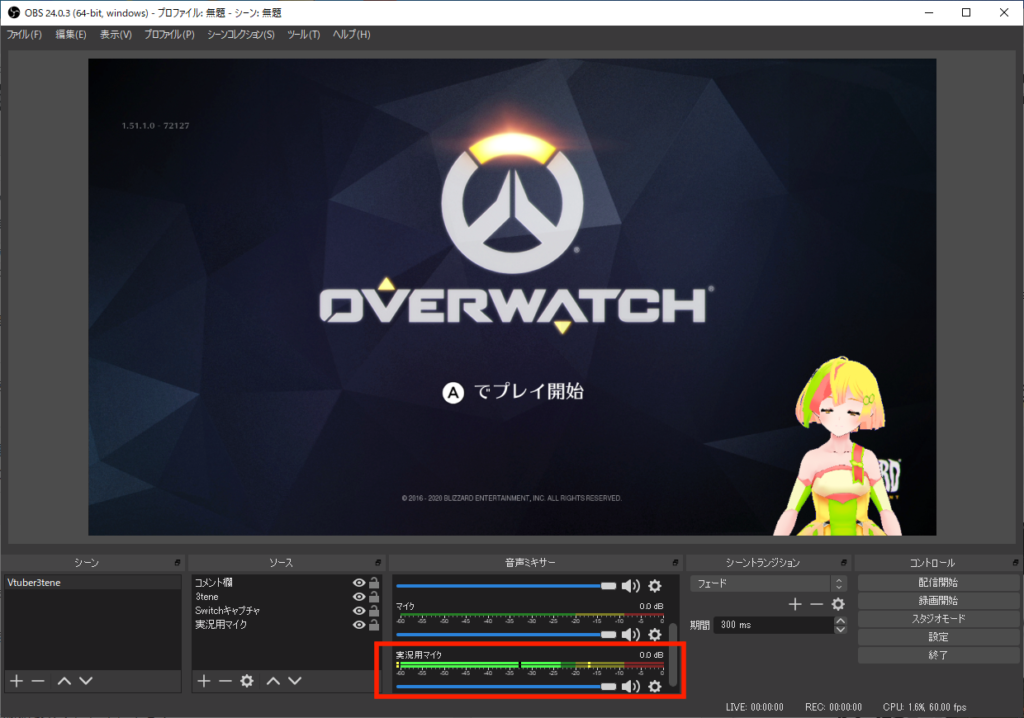
音声ミキサーに記載されている数値を参考にしましょう!
以下の2つのパラメータは既定値のままで問題ありません。
- アタックタイム
・・・元音量から比率の音量まで圧縮するのにかける時間(子音に影響がある) - リリースタイム
・・・圧縮した音量から通常の音量に戻すのにかける時間
映像と音声の音ズレを解消したい!
映像と音声がずれるのは、2つの処理が同期されていない時です。
ちなみに映像は60fpsの場合、そのまま1秒間に60回画面が更新されますが、
音声は、場合により48kHzの場合1秒間に48×1000回音声が更新されます。
音と映像で違うものなった場合に音ズレとして現れます。
デバイスのタイムスタンプを使わない
デバイスのタイムスタンプとはデータの時刻表みたいなものです。
タイムスタンプが悪影響を及ぼしている可能性があるため外して確認します。
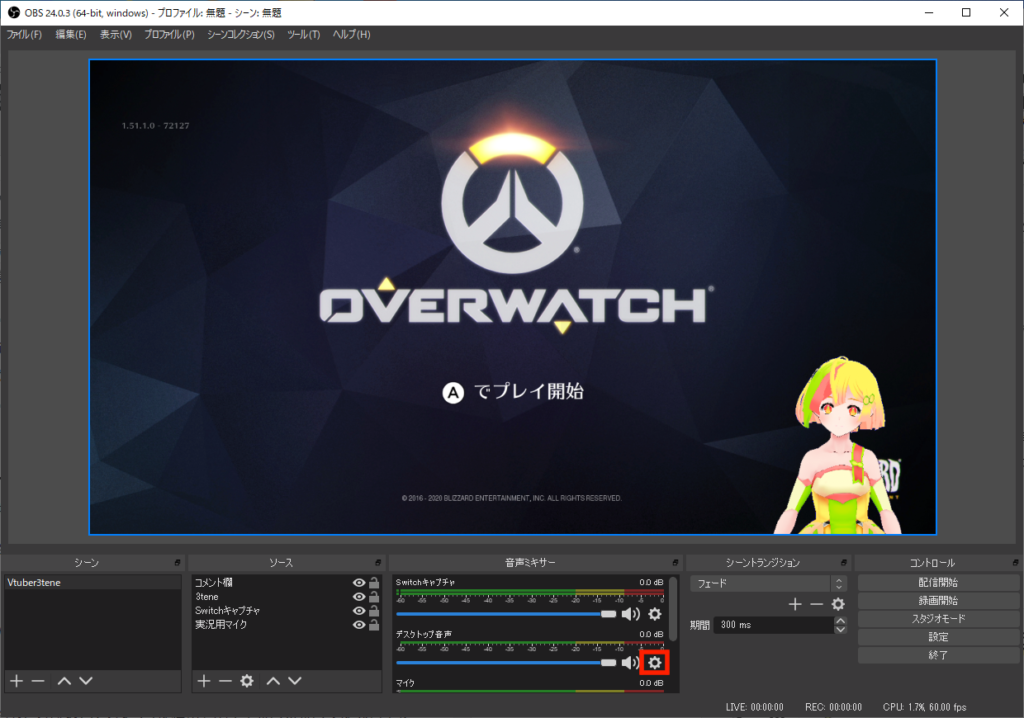
音声ミキサーからデスクトップの歯車マークをクリックし、「プロパティ」を選択します。
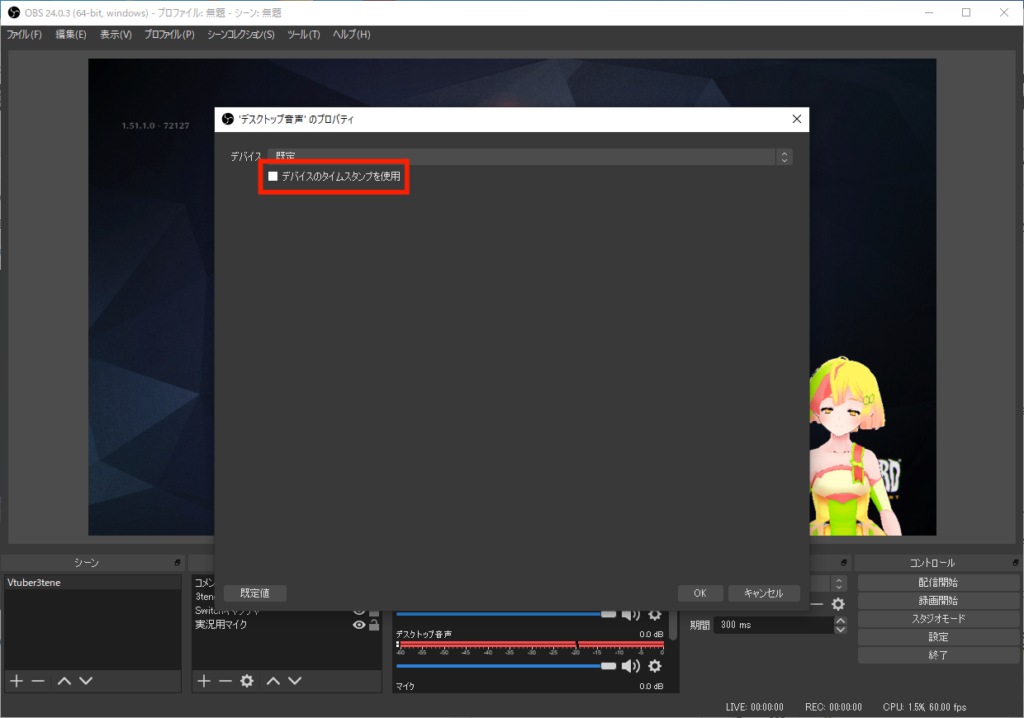
「デバイス:規定」の下の「デバイスのタイムスタンプを使用」のチェックボックスを外します。
サンプリングレートを確認する
デバイスのタイムスタンプを変更しても音ズレが解消されない場合はサンプリングレートが間違っている可能性があります。
サンプリングレートとは先ほど記述した「48kHzの場合1秒間に48×1000回音声」のように1秒間に何回音声を更新するかの数値です。
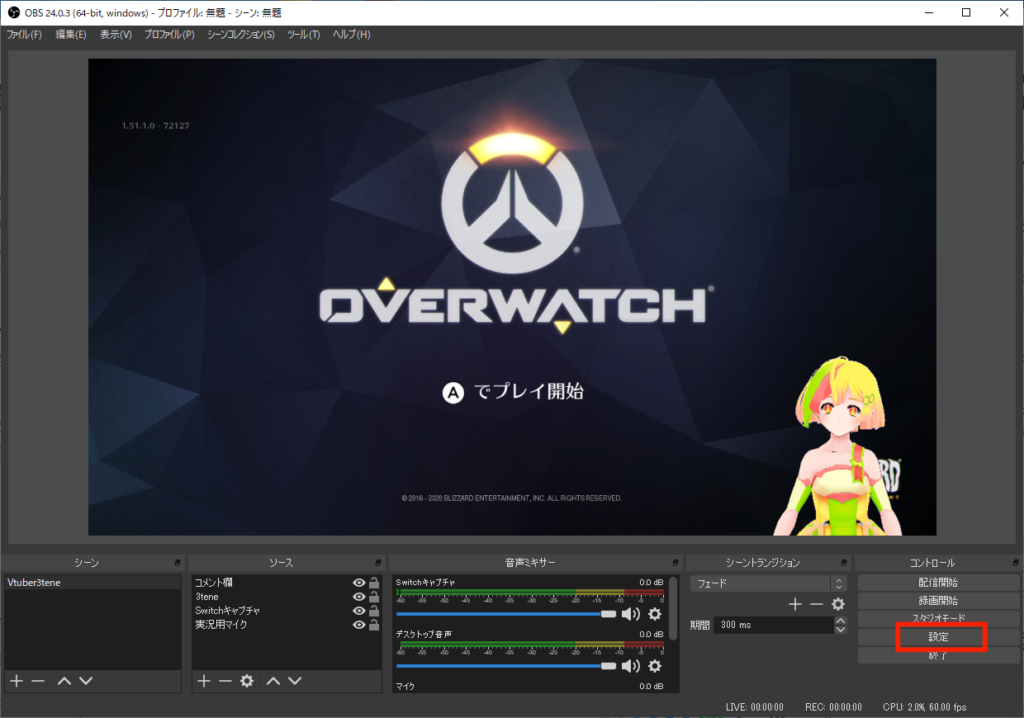
OBSの設定をクリックします。
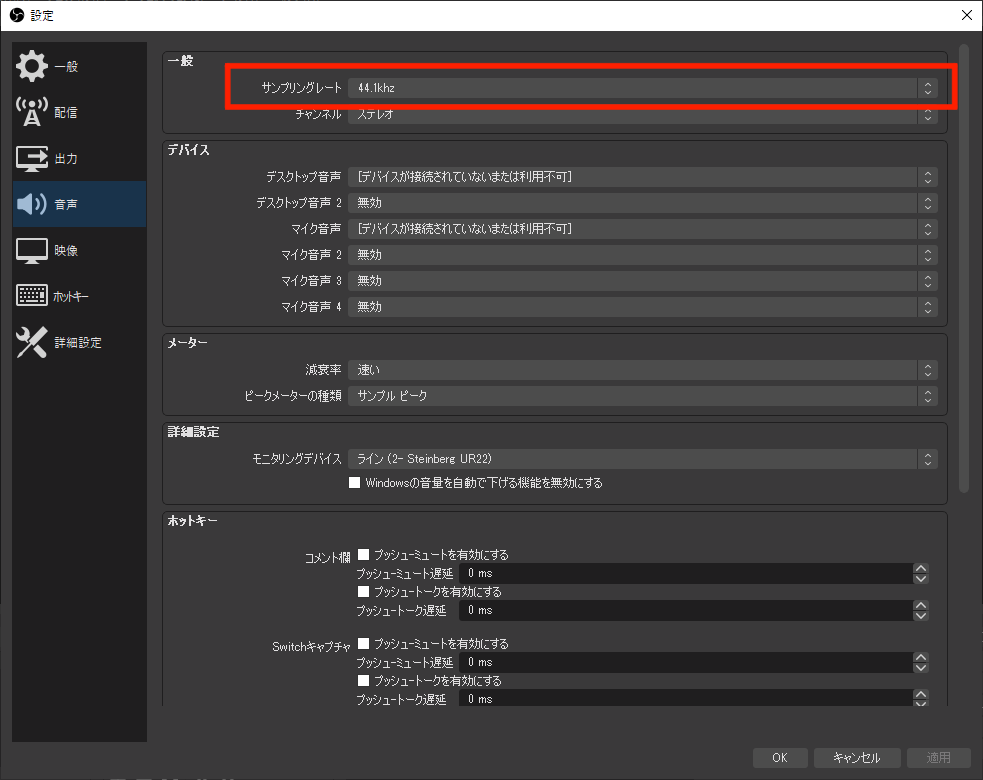
音声から一般のサンプリングレートを確認します。
44.1kHzもしくは48kHzに設定されています。
私の場合は48kHzに変更すると音ズレが発生してしまったので、44.1kHzのまま使用します。
この数値はパソコンのオーディオシステムやオーディオインターフェース側の設定に依存するため、わからない場合はもう片方のサンプリングレートを試してみましょう。
まとめ
OBSの設定を理解する為には、映像と音声、通信環境やCSSなどの複数の項目を把握していかなければなりません。
もし症状が解消されず、設定もごちゃごちゃになってしまった場合、どこが問題なのか分からなくなる場合があります。一度アンインストールして1から設定をしなおすと案外解決する場合もあります。
不明な点はコメント欄にご質問ください!
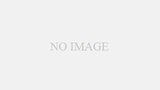


コメント